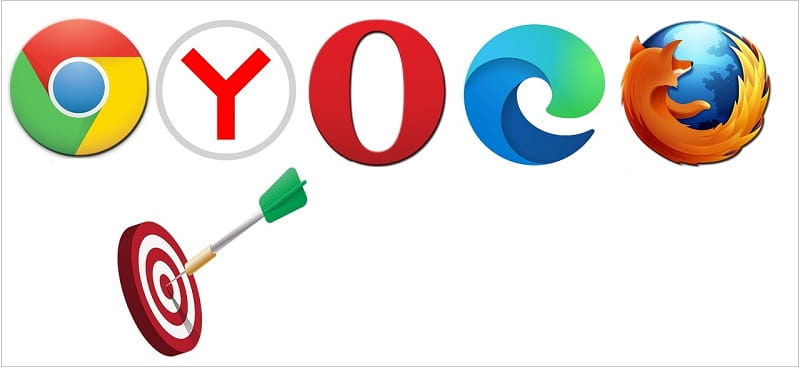Что значит установить новый браузер
Как обновить браузер: простая инструкция
Как обновить браузер быстро и правильно? Этот вопрос рано или поздно возникает у любого пользователя – и это правильно, каждый должен уметь устанавливать новые версии обозревателя. Мы расскажем, что необходимо делать, чтобы достичь нужного результата – вам обязательно помогут наши пошаговые инструкции.
Зачем нужно обновление
Давайте сначала отметим, почему браузер желательно регулярно обновлять. Существует несколько важных причин, которые стоит принимать во внимание:
Отметим, что обновление браузера производится бесплатно и быстро – вам понадобится только несколько минут. Мы настоятельно рекомендуем загружать новые данные согласно нашей инструкции с официальных сайтов разработчиков – никогда не используйте сторонние сайты, где могут крыться мошенники.
Яндекс. Браузер
Для начала разберемся, как обновить браузер Яндекс. Отметим, что веб-обозреватель устанавливает свежую версию в автоматическом режиме – отключить эту опцию пользователи не могут.
Если по каким-то причинам этого не происходит, можно проверить наличие новых данных и обновить браузер до последней версии вручную:
Если вы не видите кнопку перезапуска в меню, сделайте следующее:
Ничего сложного – справится даже новичок. Идем дальше, разбираемся, как на компьютере бесплатно обновить браузер Интернет Эксплорер.
Internet Explorer
Этот обозреватель идет «в комплекте» с операционной системой Виндовс. Каждому пользователю обязательно нужно знать, что делать, если браузер устарел, как обновить Эксплорер:
Теперь вы можете забыть о необходимости вносить изменения вручную. Но если все-таки возникло желание обновиться без помощи системы, сделайте следующее:
Microsoft Edge
Теперь разберемся, можно ли установить улучшения для программы, предназначенной для десятой версии Виндовс.
Разработчики предупреждают, что программа обновится в автоматическом режиме вместе с обновлением операционной системы – самостоятельно внести изменения в работу ПО не получится. Так что ничего дополнительного предпринимать не нужно!
Google Chrome
Обычно, чтобы обновить интернет-браузер до последней версии бесплатно, ничего делать не нужно – процесс происходит в фоновом режиме при перезапуске без участия пользователя.
Но вы можете самостоятельно проверить наличие новых данных и установить их на ПК:
Хотите поставить новую версию самостоятельно? Вам необходимо кликнуть на пункт «Обновить Хром». Если его нет в меню настроек, следовательно, ничего делать не нужно.
Mozilla Firefox
Разобраться в том, что такое браузер в компьютере и как его обновить может каждый – это совсем несложно. Обычно все программы устанавливают улучшения самостоятельно, но проверить наличие компонентов можно и в ручном режиме. Итак, чтобы проверить обновление Mozilla Firefox:
Обязательно перезапустите обозреватель, чтобы внести изменения в его работу!
Opera
Использование свежего софта – необходимое условие качественной работы в интернете. Если вы пользуетесь Оперой, обратите внимание, как скачать обновленный браузер:
В стандартном режиме работы на кнопке «Меню» автоматически появится значок в виде флажка, а в самом меню пункт «Перезапустить». Как видите, обновить Оперу совсем не сложно.
Safari
Сафари – обозреватель, предустановленный на Макбук. Это удобное решение для серфинга в интернете, обладающее отличной функциональностью и множеством опций. Для корректной работы софта необходимо своевременно ставить свежую версию. Мы подготовили небольшую инструкцию, которая поможет понять, как обновить веб-браузер на ноутбуке:
Для ранних выпусков ПО:
Вы получили ответ на вопрос, нужно ли обновлять веб браузер и подробные инструкции, которые помогут справиться с поставленной задачей. Сохраняйте нашу статью, чтобы всегда иметь под рукой нужную информацию и суметь обновить версию браузера на ПК, вне зависимости от того, какой обозреватель вы выбрали.
Обновляем браузеры на разных устройствах: компьютер, планшет, смартфон
Многие люди, которые только начинают осваивать новые технологии, не знают, для чего предназначен браузер. Они также могут быть не в курсе того, что все утилиты, включая обозреватели, следует регулярно обновлять. Как и зачем это делать на различных устройствах?
Что такое браузер и для чего он нужен
Браузер представляет собой специальную утилиту для ПК, планшета или телефона, благодаря которой каждый юзер может открывать страницы в интернете при наличии подключения к сети. Страница в интернете — текстовый документ (исходный код), написанный на языке HTML. Браузер, или как его ещё называют «обозреватель», обрабатывает и преобразует этот текст в графику (картинки, надписи, ссылки и т. д.) и обеспечивает интерактивность на сайтах (возможность прокручивать страницы, выполнять на них какие-либо действия).
Благодаря современным браузерам мы видим графический вариант сайтов, которые по сути являются текстами, написанным на языке HTML
Каждый юзер имеет право посмотреть на исходный код страницы — через соответствующую опцию её контекстного меню (вызывается кликом правой клавишей мышки по свободному от значков полю). Для многих обозревателей работает комбинация кнопок Ctrl + U для вызова кода.
Кликните в контекстном меню по «Показать код страницы»
Текст в этом документе обычному пользователю, конечно же, непонятен, а для IT-специалистов он является рабочим инструментом.
Обычный юзер не разберёт текст исходного кода страницы в интернете — он будет понятен только программистам
С помощью обозревателей в интернете можно делать следующее:
Известными сторонними обозревателями являются «Яндекс.Браузер», Mozilla Firefox, Google Chrome, Opera, Hola, Safari, Orbitum, «Амиго», Tor Browser и другие. На мобильных гаджетах распространены также такие обозреватели, как UC Browser, Harley и Dolphin. В Windows встроен стандартный браузер под названием Internet Explorer, для «десятки» — Microsoft Edge. Однако большинство юзеров предпочитают скачивать и устанавливать утилиты от других разработчиков.
В основом люди предпочитают пользоваться сторонними браузерами, а не стандартным Internet Explorer
Зачем нужно обновлять браузер и как узнать текущую версию
Делать регулярный апдейт обозревателей нужно по следующим причинам:
Через необновлённый браузер в компьютер могут проникать вирусы
Узнать текущую версию обозревателя можно в его специальном разделе «О браузере» или «О программе». Как его открыть, например, в Google Chrome, опишем в следующей инструкции:
В меню «Хрома» выберите пункт «Справка», а затем «О браузере»
Во вкладке «Настройки» посмотрите на номер текущей версии браузера
Если браузер не найдёт обновления в сети, он сообщит о том, что установлена последняя версия
Способы бесплатного обновления разных браузеров на ПК и ноутбуке
Современные утилиты для «сёрфинга» в интернете обновляются самостоятельно в фоновом режиме, если находят в сети новую версию, так как разработчики понимают, что далеко не все юзеры будут проводить сами апдейт.
Для этого создаётся специальная служба Update, которая мониторит ситуацию. Она, однако, может быть отключена по каким-то причинам. Может также произойти сбой при загрузке и установке обновлений в автоматическом режиме, поэтому важно уметь загружать обновление для браузера вручную и постоянно проверять, не нуждается ли программа в нём. Это бесплатно и не занимает много времени. Для разбора методов возьмём «Яндекс.Браузер», Mozilla Firefox и стандартный Internet Explorer.
Через официальный сайт браузера
Этот способ заключается в инсталляции новой версии браузера поверх старой через скачивание и запуск файла-установщика программы, загруженного с официального ресурса разработчика. Начнём разбор процедуры с описания обновления «Яндекс.Браузера»:
Щёлкните по кнопке «Скачать» — загрузится файл для инсталляции
Откройте только что скачанный установщик через панель с загрузками
Кликните по жёлтой кнопке «Установить» для запуска процедуры
Подождите, пока завершится процедура инсталляции новой версии
Для обновления «Мозиллы» через ресурс разработчика следуйте этой инструкции:
Щёлкните по зелёной кнопке «Загрузить сейчас»
Сохраните файл установщика Mozilla Firefox
Откройте скачанный файл через панель с загрузками
Ожидайте окончания процедуры установки новой версии поверх старой
Напоследок рассмотрим обновление классического приложения Windows Internet Explorer до 11 версии в «семёрке». Именно 11 версия является самой последней, безопасной и оптимально работающей. Стандартный браузер IE важно обновлять, даже если вы им вовсе не пользуетесь, так как от него зависит работа некоторых других программ, которым нужен выход в интернет, например, Skype. Переходим к инструкции:
Найдите русский язык и скачайте версию для «семёрки» либо «восьмёрки» с нужной разрядностью
Кликните по пункту «Запуск от имени администратора» в контекстном меню
Подождите, пока система установит языковой пакет Internet Explorer 11
Щёлкните по последнему пункту «О программе» в меню IE 11
Убедитесь в том, что на вашем ПК стоит последняя версия стандартного обозревателя — IE 11
Через сам обозреватель
Обновление возможно осуществить в самой программе, в частности, в разделе с общей информацией о ней, где указана её версия. Рассмотрим апгрейд снова на примере «Яндекс.Браузера»:
В меню «Яндекс.Браузера» выберите «Дополнительно», а затем «О браузере»
Щёлкните по кнопке «Обновить», если она есть в разделе
Подождите, пока браузер скачает и установит обновления
Щёлкните по «Да», чтобы разрешить «Яндекс.Браузеру» вносить изменения на вашем ПК
Кликните по «Перезапустить», чтобы браузер закрылся, а затем сам снова включился
Проверьте, не нужно ли больше обновляться браузеру во вкладке «О программе»
Найти соответствующий раздел «О браузере» в Mozilla Firefox уже не так просто, поэтому опишем процесс обновления для программы и с помощью этого способа:
В меню «Мозиллы» кликаем по «Справка»
В следующем списке нажимаем на пункт «О Firefox»
Ждём, когда Firefox закончит искать обновления
Если в сети будут присутствовать обновления, система браузера тут же начнёт их загружать
Кликните по «Перезапустить Firefox для обновления»
Подождите, когда браузер установит и настроит обновления «Мозиллы»
Если в окне появилась «Установлена последняя версия», значит больше апдейта для этого браузера в сети нет
Видео: как быстро обновить «Яндекс.Браузер»
Через «Центр обновлений»
В «Центре обновления» можно получить апдейт только для встроенных компонентов Windows, поэтому здесь обновление возможно только для Internet Explorer или Microsoft Edge. Рассмотрим апгрейд IE в центре на примере среды Windows 7:
Подождите, пока система завершит поиск обновлений для «операционки»
Клкните по ссылке «Важные обновления»
Посмотрите, есть ли в списке обновления для Internet Explorer, и нажмите на ОК
Кликните по кнопке «Установить обновления»
Примите условия соглашения для запуска обновлений
Система в первую очередь создаст точку восстановления на случай возникновения неполадок
Процесс инсталляции обновлений системы займёт некоторое время
Перезагрузите ПК с помощью специальной кнопки либо через «Пуск»
Как обновить браузер на телефоне и планшете
Планшеты и смартфоны могут работать на разных платформах: Android, iOS, Windows различных версий. В последнем случае обновление обозревателя ничем не отличается от апдейта на обычном ПК — можно использовать как официальный сайт, так и раздел «О браузере». Удобно также обновлять обозреватель через Windows Store, если он там присутствует (некоторые браузеры не включены в магазин, как, например, Google Chrome).
Для устройств Android
В гаджетах на базе «Андроид» встроен магазин приложений Play Market — официальный источник всех мобильных программ для этой «операционки». Именно из него и рекомендуется загружать все утилиты, в том числе и браузеры.
Как и все остальные программы на Android, браузеры рекомендуется скачивать через Play Market
Однако магазин позволяет не только загружать и устанавливать приложения, но и регулярно обновлять их, даже в автоматическом режиме. Если у вас не установлен автоматический апдейт, делайте его вручную следующим образом:
Найдите иконку Play Market в меню или на «Рабочем столе» девайса
В окне Play Market нажмите на иконку меню
Выберите первый раздел «Мои приложения и игры»
Тапните по кнопке «Обновить» рядом с программой, которой нужен апдейт
Видео: как сделать апдейт любого приложения Android в Play Market
Для гаджетов от Apple
В «Айонах» и «Айпадах» присутствует также свой магазин с программами — App Store. Он позволяет делать апгрейд мобильных утилит как в автоматическом, так и в ручном режиме:
На начальном экране iPhone найдите App Store
В нижней части экрана тапните по разделу Updates
Тапните по кнопке Update справа от программы, которую вы хотите обновить
Подождите, пока закончится установка обновлений и начинайте пользоваться новой версией обозревателя
Практически все современные обозреватели умеют самостоятельно обновляться без участия пользователя. Однако иногда процесс автоматического апдейта может давать сбои. На этот случай рекомендуется всё же время от времени проверять, нуждается ли браузер в обновлении или нет. Сам апгрейд провести несложно — существует несколько способов для разных устройств. На ПК вы можете сделать это в разделе самого обозревателя «О браузере» или же через его официальный сайт (установка новой версии поверх старой). На «Андроидах» и «Айфонах» доступны магазины приложений Play Market и App Store соответственно. В них приложения не только загружают, но и обновляют, причём возможно настроить автоматический апдейт для всех установленных программ.
Браузер предлагает сделать его основным. Нужно ли с этим соглашаться?
Пользователи зачастую не ограничиваются одним браузером на компьютере (ноутбуке), а устанавливают еще один или больше. В какой-то момент любой браузер может задать пользователю вопрос: а не желает ли он этот браузер сделать основным
Иногда тот же самый вопрос формулируется иначе: использовать как браузер по умолчанию?
Читатель описывает проблему следующим образом: «Сегодня включил Яндекс. Страница открылась и появилось меню: Сделать браузер основным? У меня установлены Google Chrome, Опера и Яндекс. Не понятно, что будет дальше, если дам добро сделать браузер основным и кто сейчас за основного?»
Что такое основной браузер или браузер по умолчанию
Если имеется два браузера или более, то рано или поздно пользователю придется принять какое-то решение, кому из них он отдает предпочтение. Все браузеры предлагают сделать их основными. Таким образом браузеры борются за пользователей. Принцип у разработчиков браузеров: чем больше пользователей – тем лучше.
Основной браузер – этот тот, который в вашей системе установлен браузером по умолчанию. Именно там автоматически открываются ссылки из мессенджеров, из электронной почты и из других программ, по которым щелкает пользователь.
Браузер по умолчанию – это означает, что ссылки, по которым Вы кликаете, открываются именно с помощью этого ресурса.
Как узнать, какой браузер является основным
В Windows 10 можно нажать на значок лупы в левом нижнем углу и набрать там без кавычек фразу «по умолчанию». Появится «Приложения по умолчанию», следует кликнуть по этой строке (рис. 1).
В окне «Приложения по умолчанию» нужно скролить до тех пор, пока появится подзаголовок «Веб-браузер» (рис. 2). Как раз здесь можно увидеть, какой браузер на вашем компьютере является браузером по умолчанию, то есть основным браузером. На рисунке 2 – это Firefox.
Как изменить основной браузер
Чтобы сменить основной браузер на другой, надо кликнуть по названию браузера. На рис. 2 кликаем на Firefox (который показан слева на скриншоте). Откроется окно «Выберите приложение». Там представлены другие браузеры, которые уже установлены на компьютере. Достаточно кликнуть по любому из них, чтобы установить новый браузер по умолчанию, то есть, сделать его основным.
На рис. 2 в окне «Выберите приложение» есть строка «Поиск приложения в Microsoft Store». Она понадобится в том случае, если нужно установить новый браузер, которого еще нет на компьютере, и сразу же сделать его основным.
Далее рассмотрим, как можно сделать браузер основным с помощью его настроек. Разработчики браузеров заинтересованы в увеличении количества своих пользователей. Именно поэтому они сделали так, чтобы каждый пользователь сумел легко и просто назначить браузер основным через настройки самого браузера, а не через настройки Windows.
Как Яндекс Браузер сделать основным
В правом верхнем углу Яндекс Браузера есть меню с настройками – это значок из трех горизонтальных полосок. Кликаем по значку меню, далее открываем «Настройки» (рис. 3).
Сразу видим в верхней строке вопрос «Сделать Яндес.Браузер основным?» Нужно всего лишь щелкнуть по желтой кнопке «Да, сделать». После этого Яндекс.Браузер будет основным. Там будут открываться ссылки из мессенджеров, из почты и из других приложений.
Назначить Google Chrome браузером по умолчанию
Щелкаем в правом верхнем углу по значку из трех вертикальных точек, затем – «Настройки» (рис. 4). Откроются настройки, в левой колонке есть отдельная строка «Браузер по умолчанию». Щелкаем по этой строке. Как теперь сделать Google Chrome браузером по умолчанию? Нужно всего лишь нажать на синюю ссылку «Использовать по умолчанию».
Является ли Firefox браузером по умолчанию
В Мозилле (Firefox Mozilla) меню находится в правом верхнем углу – это значок из трех вертикальных полосок. Клик по нему, затем следующий клик – «Настройки».
На рисунке 5 видно, что «В настоящий момент Firefox является вашим браузером по умолчанию». Такая надпись будет только в том случае, если Мозилла выбрана в качестве браузера по умолчанию.
Как установить по умолчанию Оперу
Чтобы открыть меню, можно нажать на клавиши Alt+P. Либо следует щелкнуть в левом верхнем углу на красивую красную букву «О» – логотип Оперы, далее кликаем «Настройки».
В настройках Оперы скролим так, чтобы появился подзаголовок «Браузер по умолчанию». Если нажать на кнопку «Установить по умолчанию», тогда Опера станет основным браузером.
Сделать Microsoft Edge браузером по умолчанию
В операционной системе Windows изначально именно браузер Microsoft Edge является браузером по умолчанию. В более ранних версиях Windows (XP, Vista, 7, 8, 8.1) браузером по умолчанию был Internet Explorer. Но на него поступали многочисленные нарекания и жалобы со стороны его пользователей. Компания Microsoft, которая разрабатывает все системы Windows, приняла решение о смене названия основного браузера, а также о значительной доработке его функционала. Так появилось новое название – Microsoft Edge.
Бывает так, что пользователь сначала отказался от того, чтобы основным браузером был Edge. Но потом он все-таки решил снова сделать его основным.
Для этого следует в правом верхнем углу браузера Edge щелкнуть на значок меню, который состоит из трех горизонтальных точек (рис. 7). В левой колонке кликнуть по строке «Браузер по умолчанию», далее – клик по кнопке «Назначить по умолчанию».