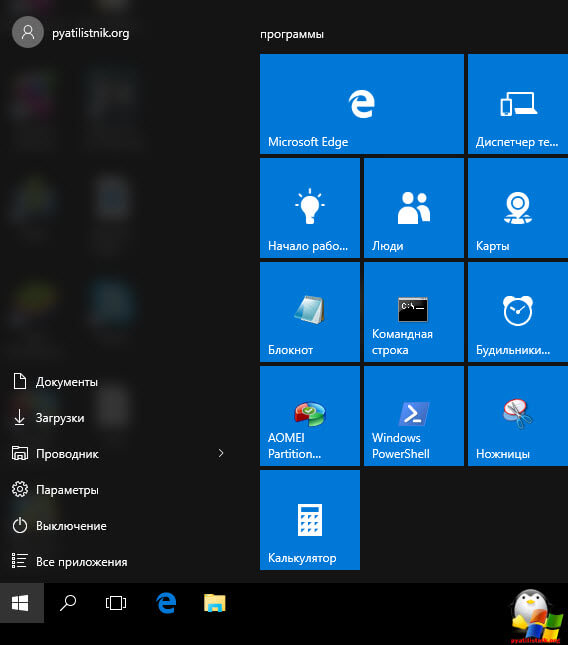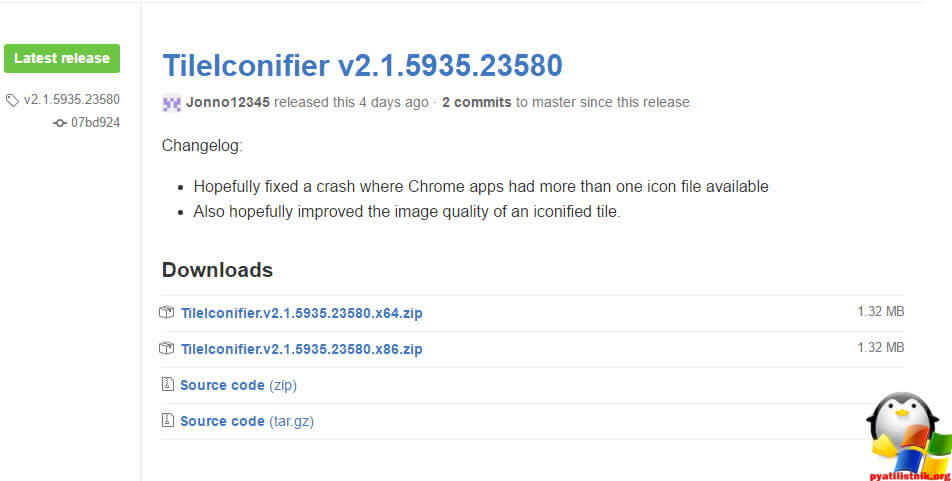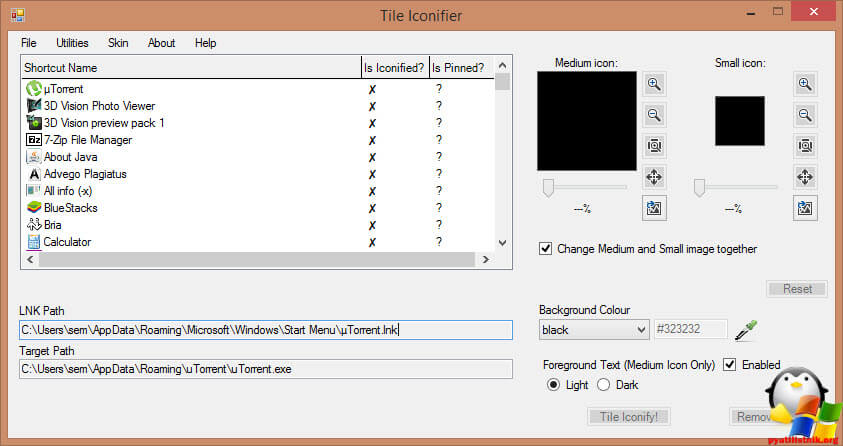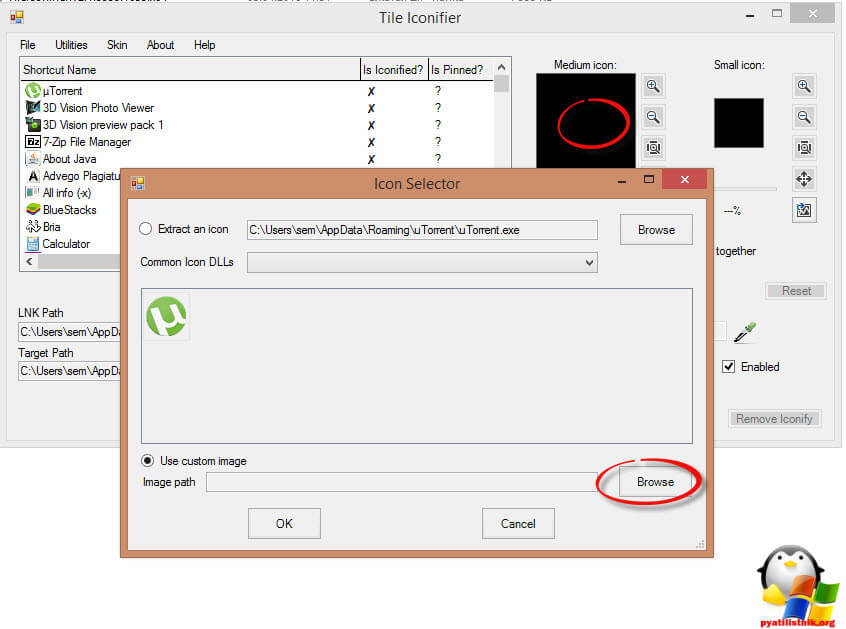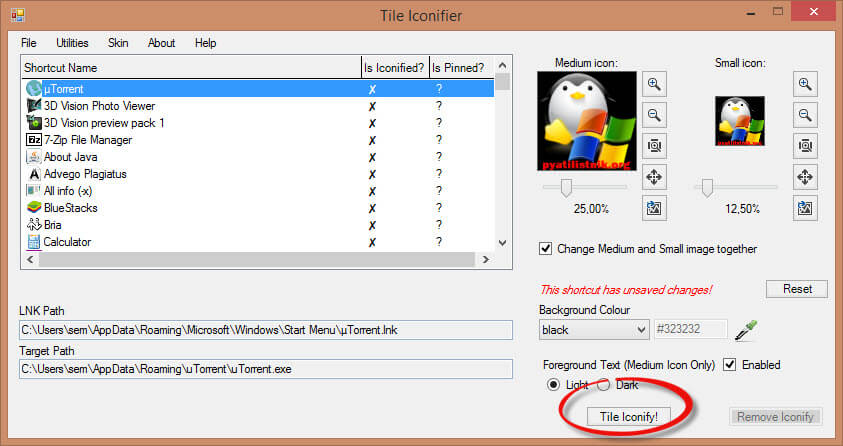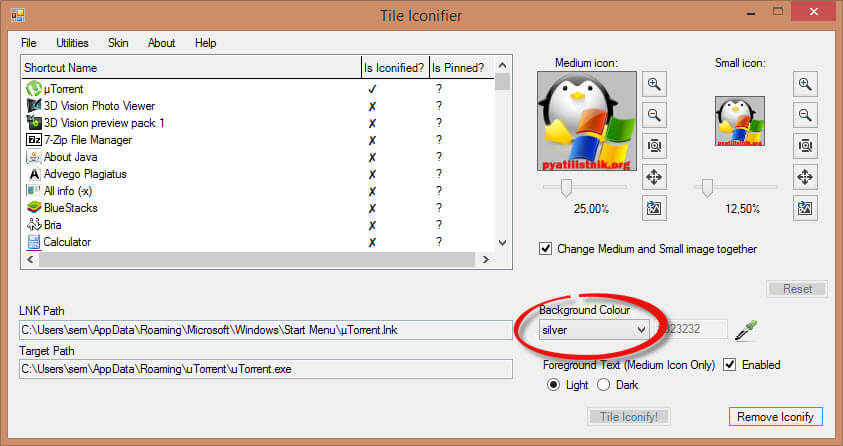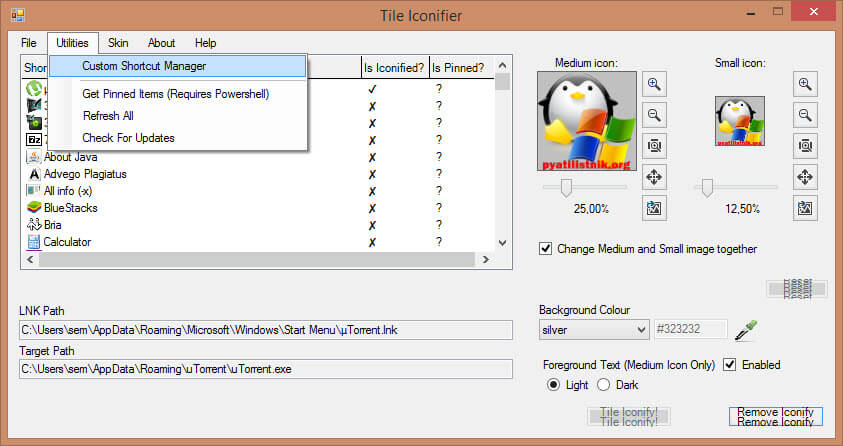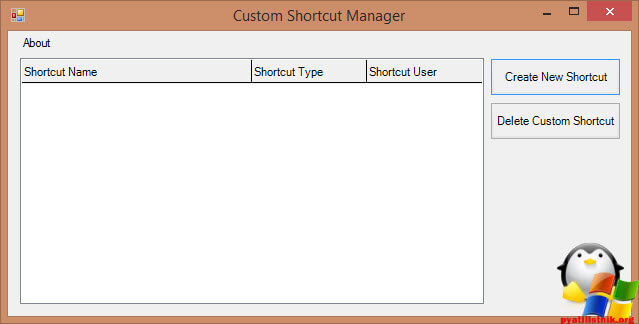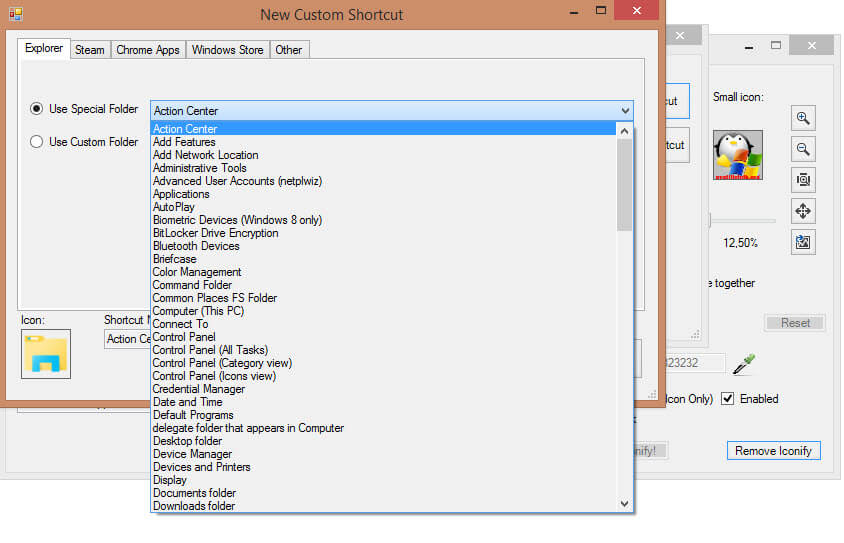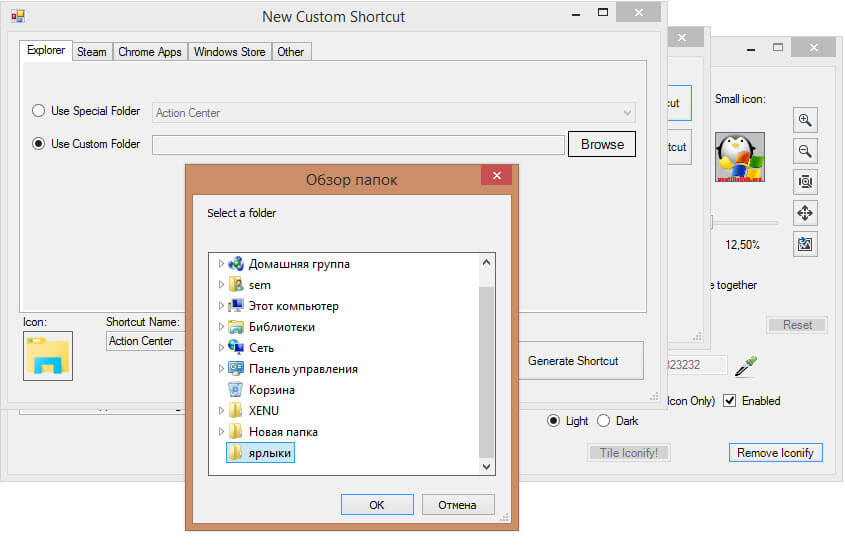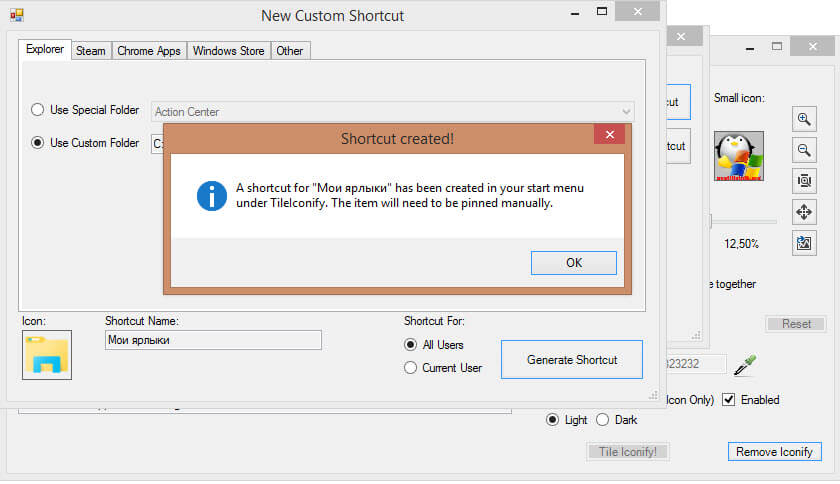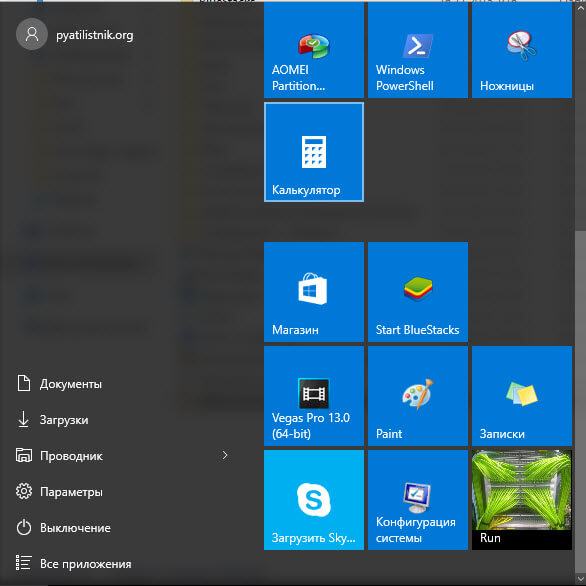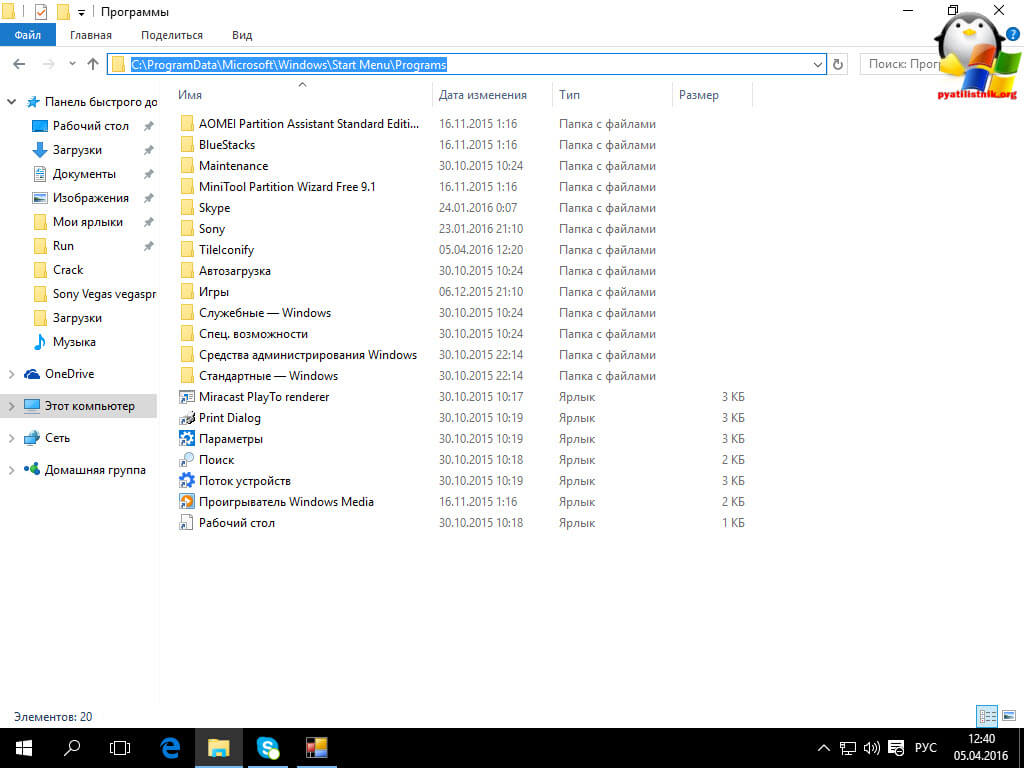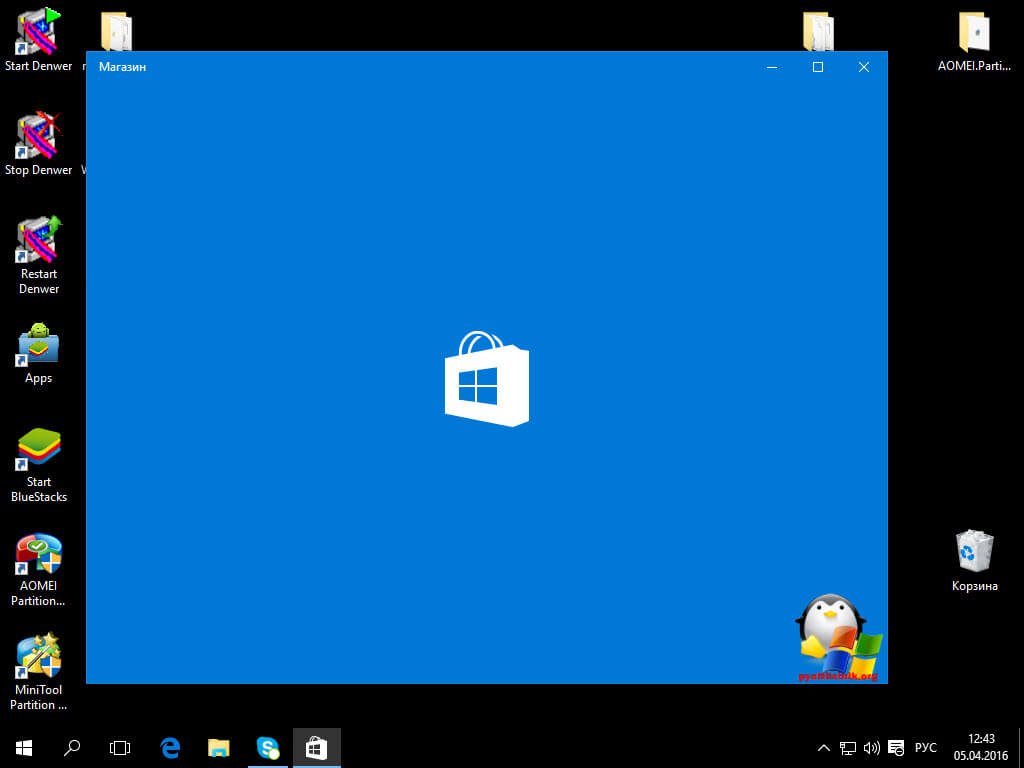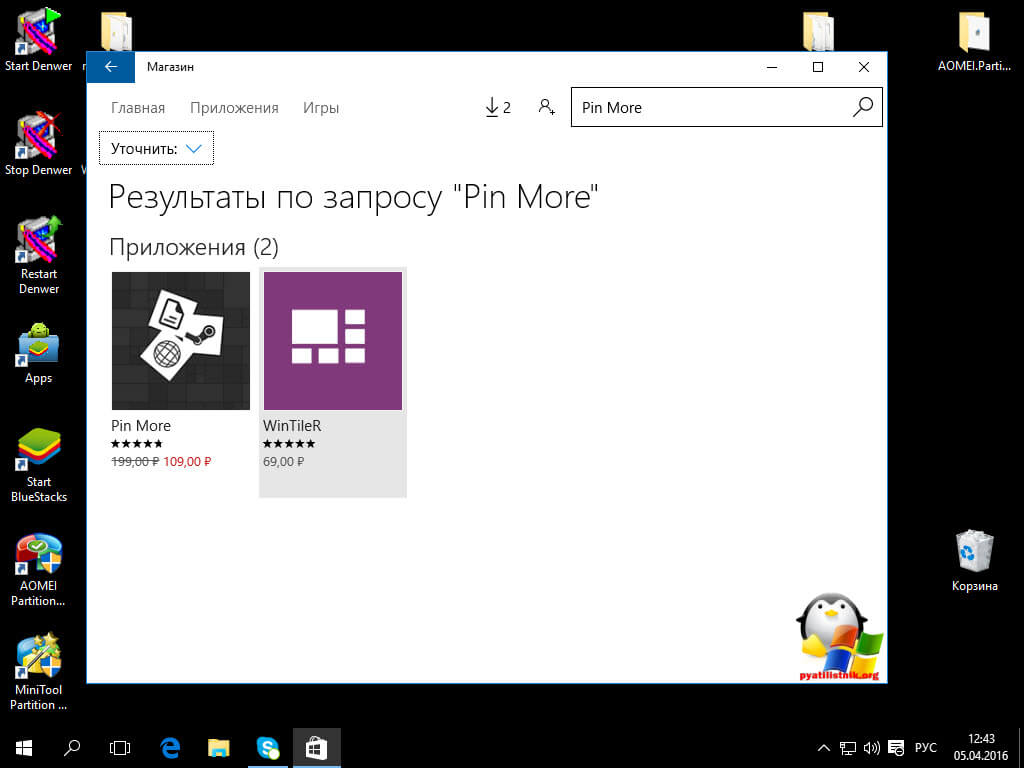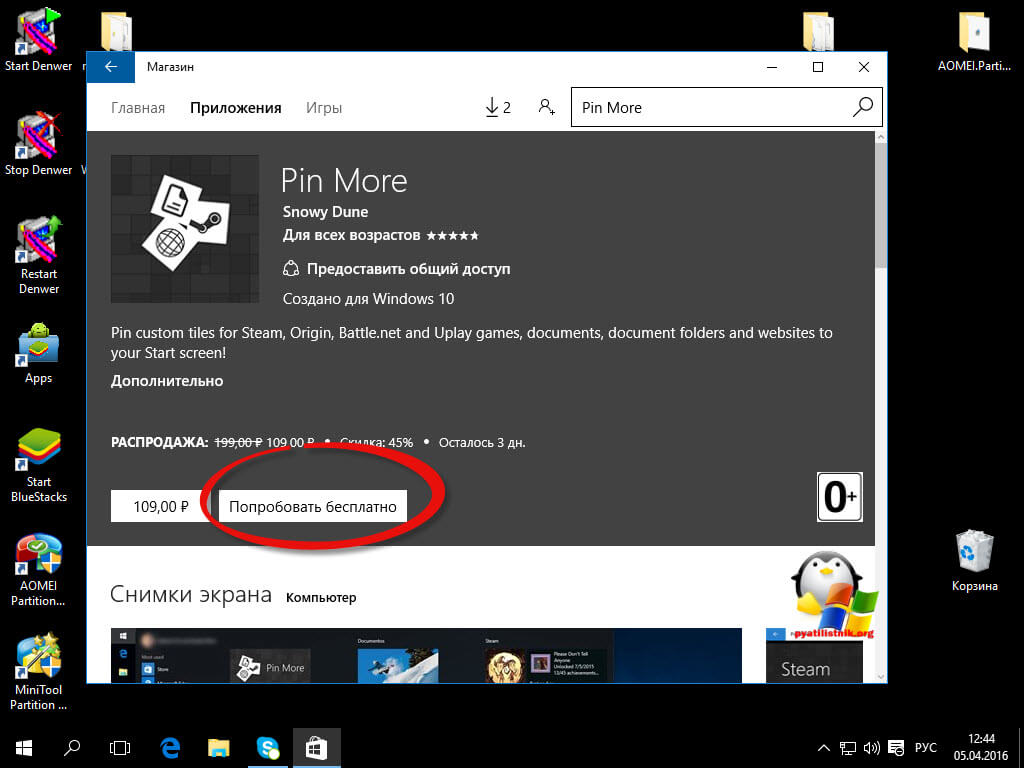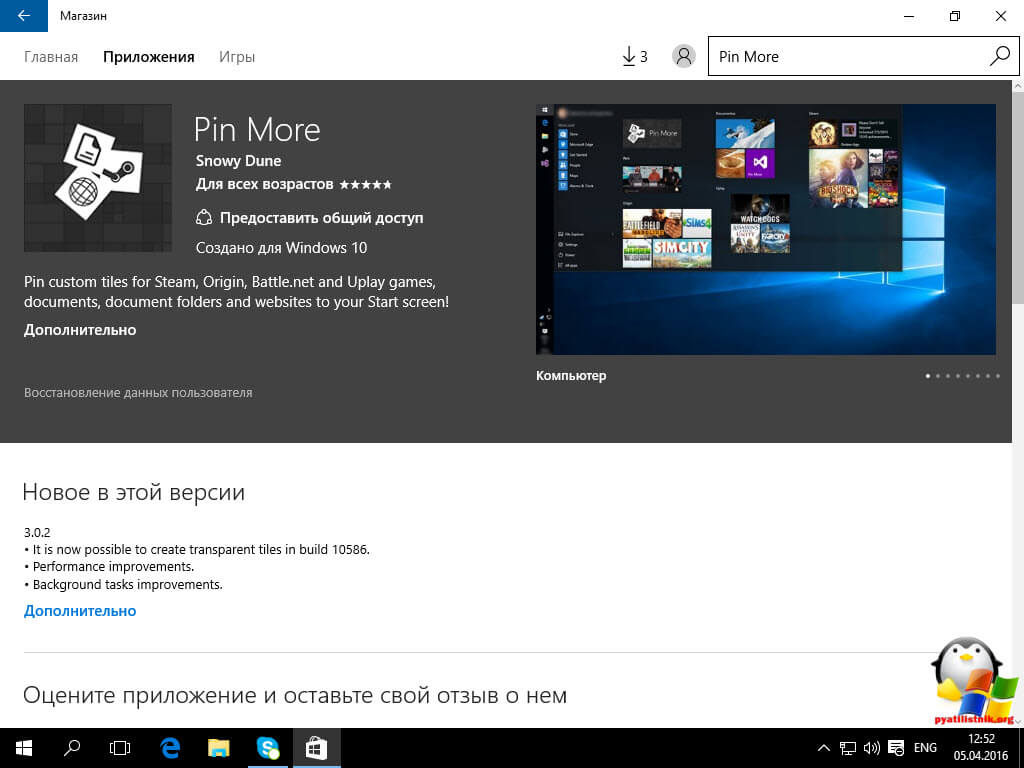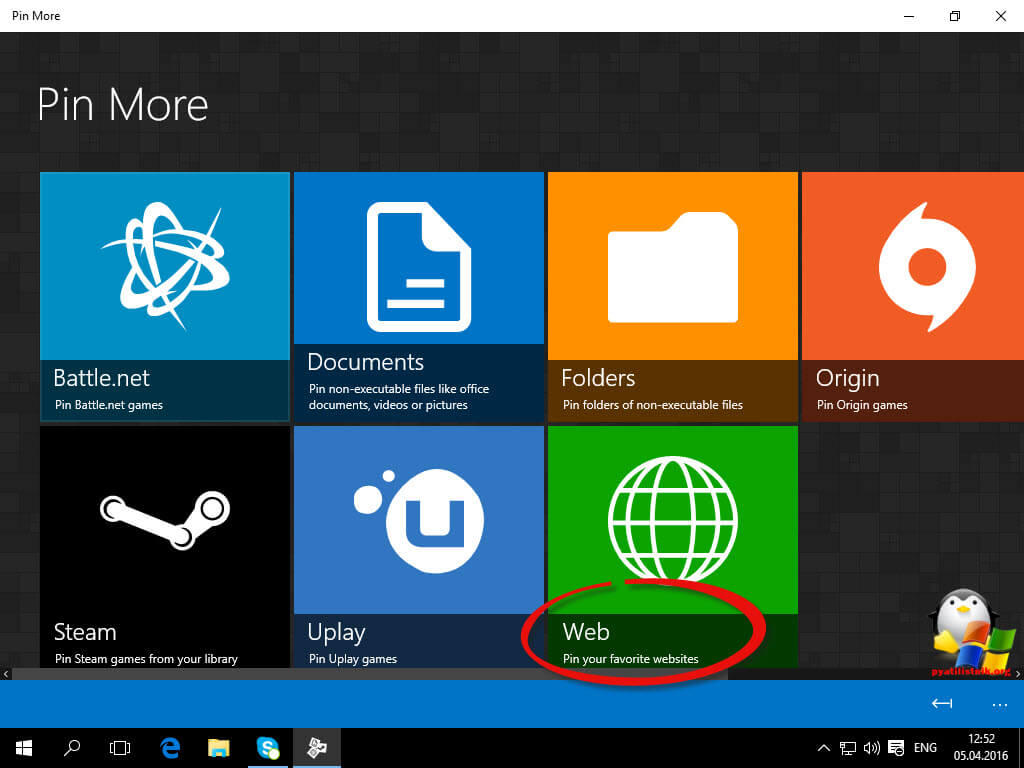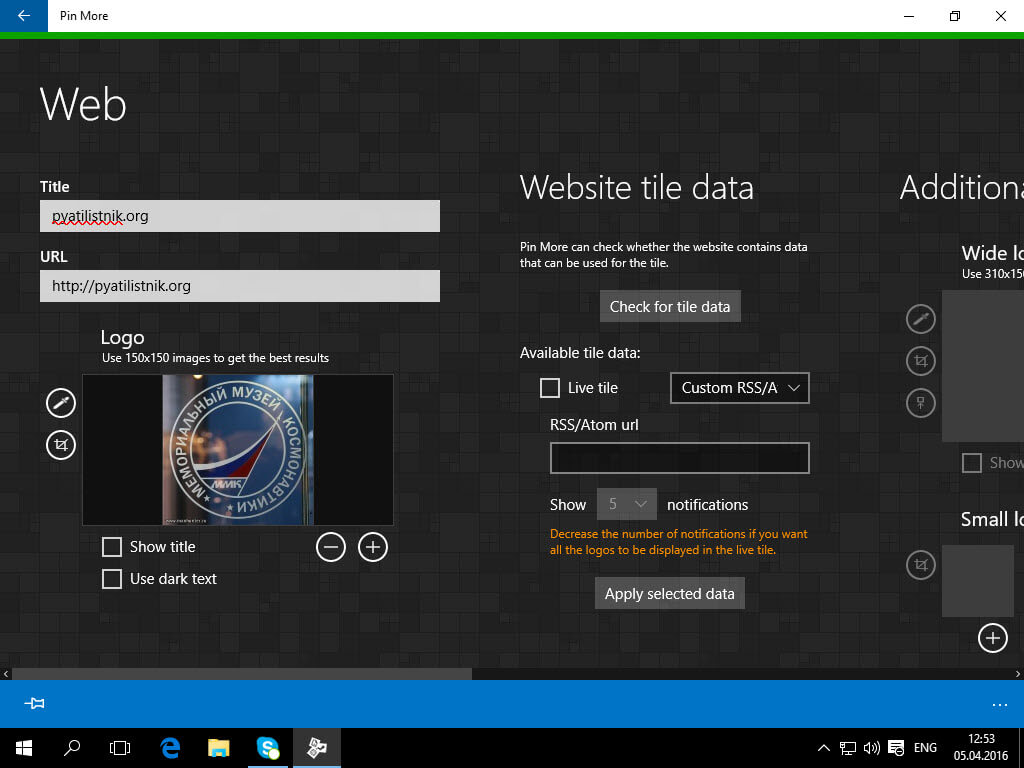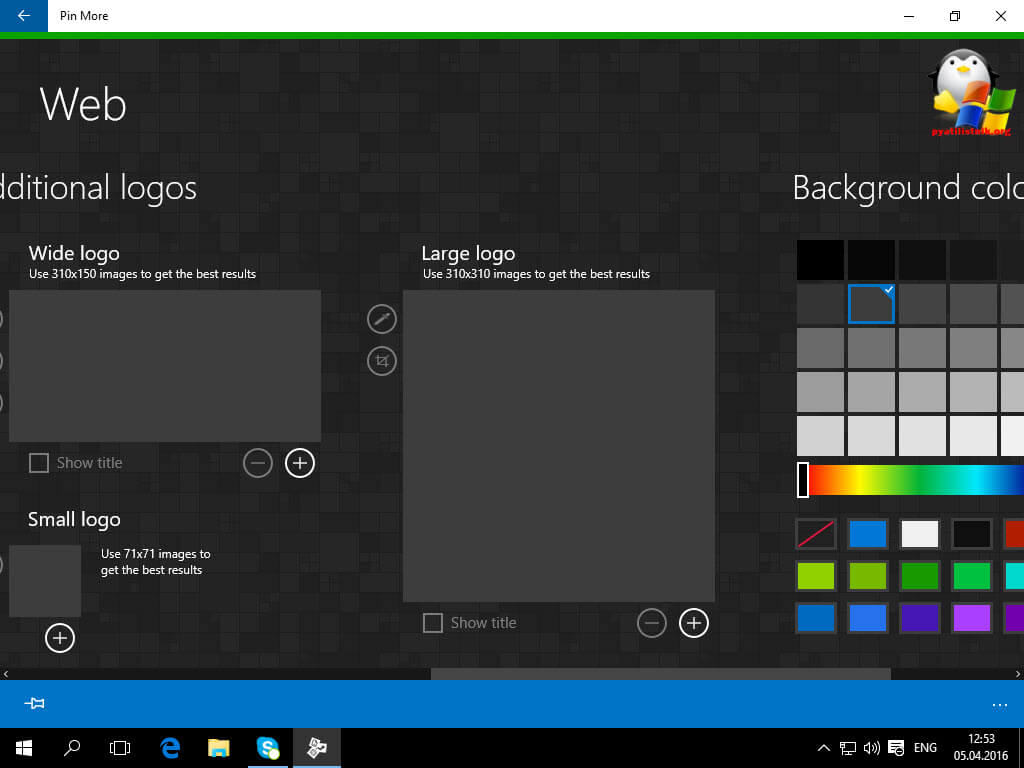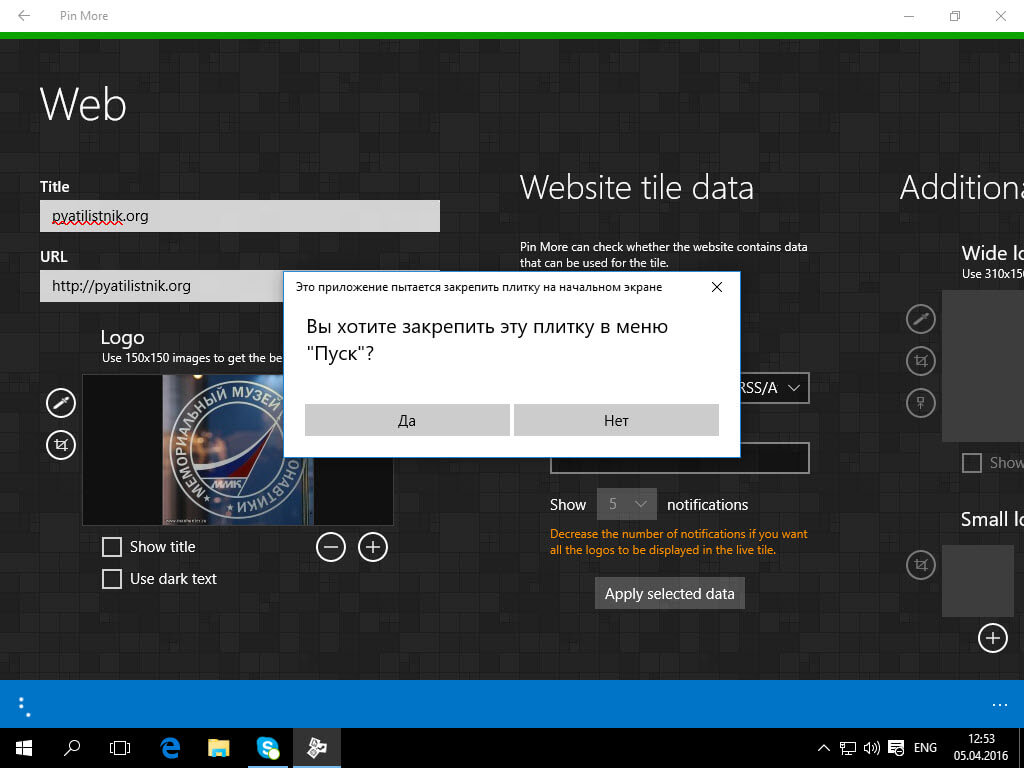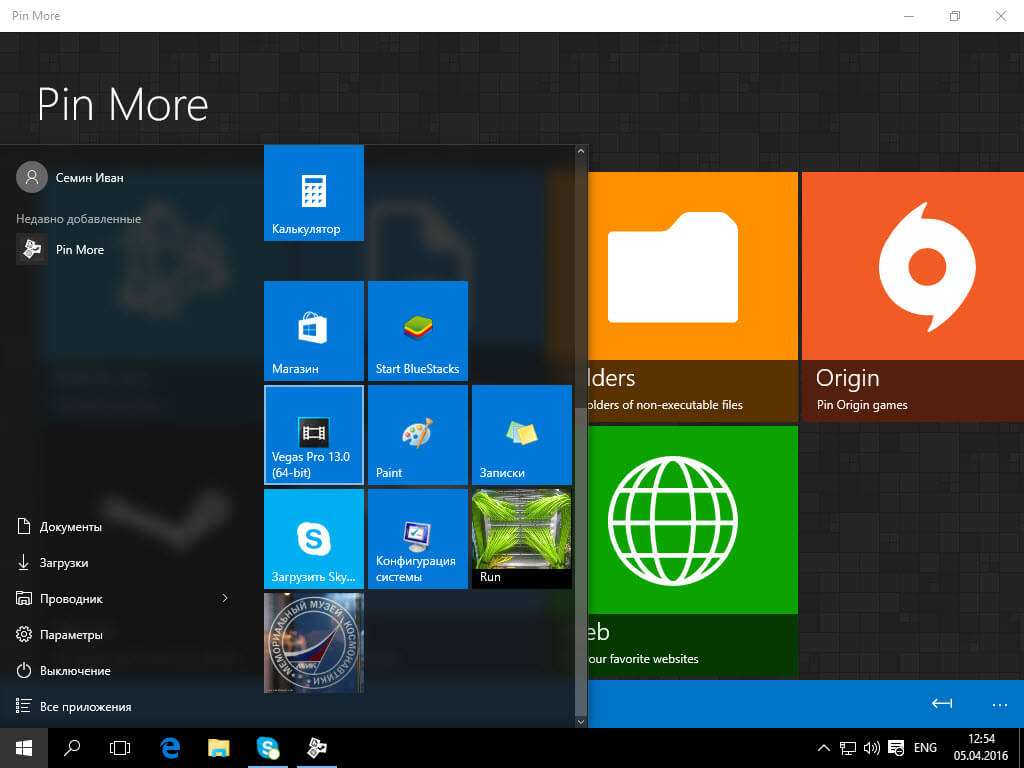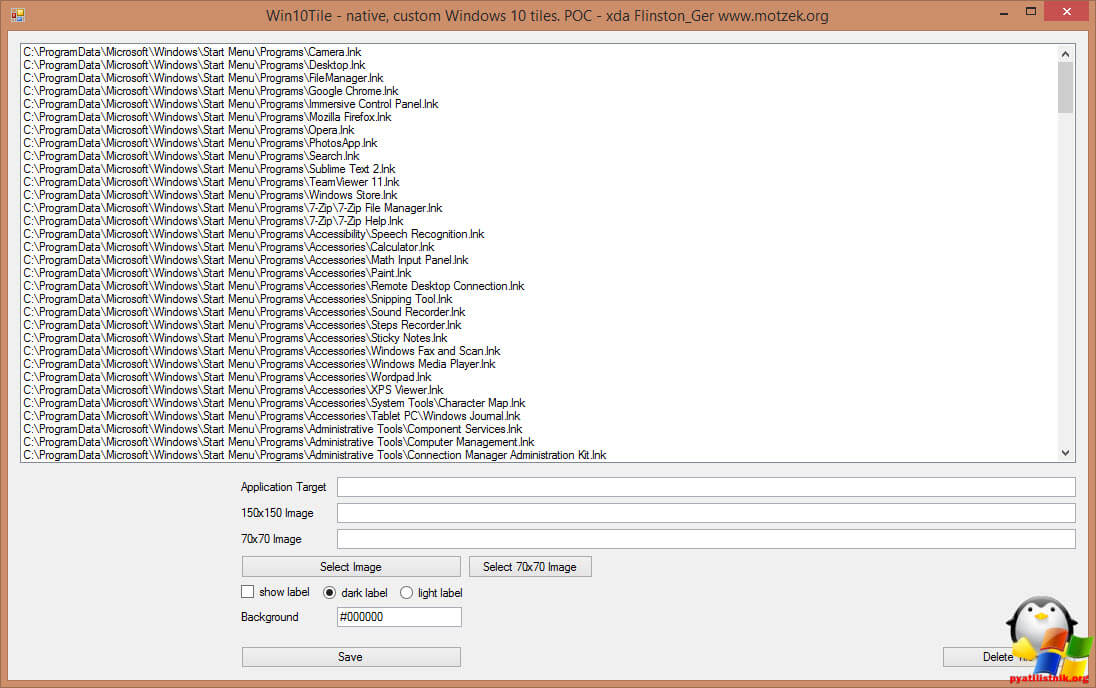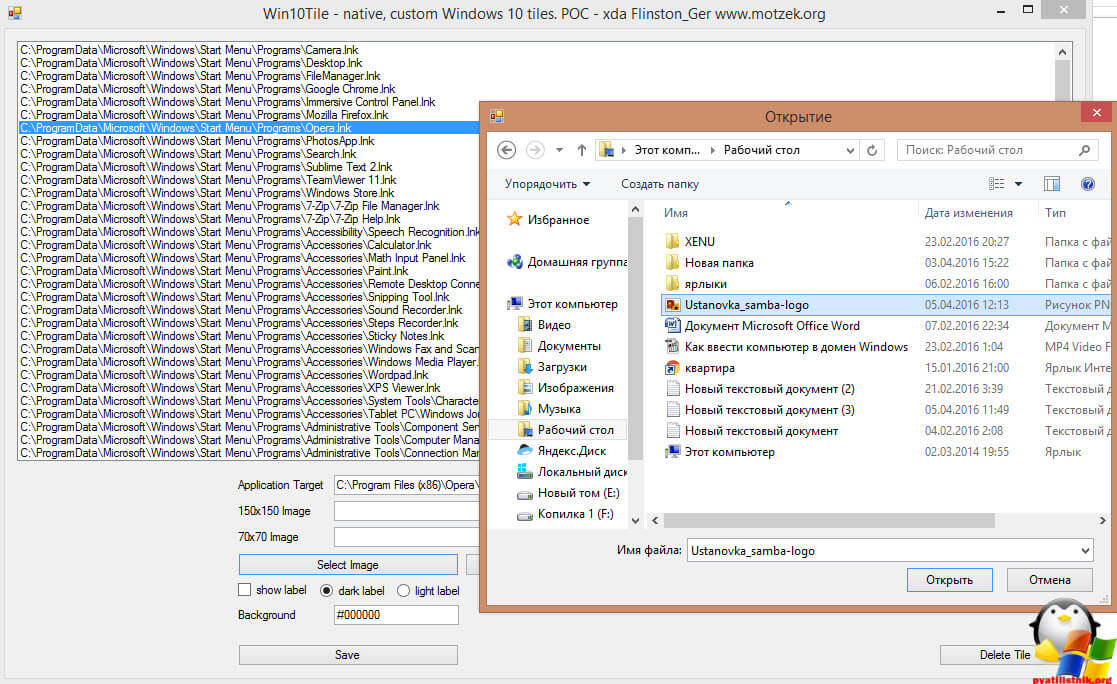Что значит установить как плитку приложения
Как заменить иконку живой плитки приложения Фотографии в Windows 10
Для просмотра изображений в Windows 10 используется встроенное универсальное приложение «Фотографии», пришедшее на смену стандартному средству просмотра фотографий. Оно не такое быстрое как используемый в Windows 7 и 8 вьювер, зато оно обладает дополнительными функциями редактирования. По умолчанию в качестве изображения для его живой плитки в меню Пуск используется либо стандартная иконка, либо просмотренный последним графический файл.
Если пользователь не имеет привычки хранить свои фото в стандартной папке «Изображения», будет наблюдаться первый вариант.
Стандартная иконка приложения «Фотографии» не отличается оригинальностью, поэтому у пользователя может возникнуть желание заменить её чем-то более симпатичным.
Делается это очень просто.
Запустите из меню Пуск приложение «Фотографии», нажатием на три точки в верхнем правом углу вызовите его меню и выберите в нём пункт «Параметры».
Нажмите появившуюся кнопку выбора файла и укажите путь к новому изображению из категории «Коллекция», «Люди», «Альбомы» или «Папки».
Это всё, выбранная картинка тут же начнёт использоваться в качестве заставки для живой плитки приложения.
Если вы выберите настройку «Последние фото», изображения на живой плитке станут сменять друг друга, но для этого в папке «Изображения» должны находиться как минимум два файла.
Для чего нужна плитка Windows?
В то время как старые и знакомые ярлыки на рабочем столе продолжают оставаться надежными, в меню «Пуск» Windows 10 предусмотрен другой способ запуска и организации объектов, использующий концепцию, называемую плитками. У всех есть мнение о плитках Windows. Несмотря на то, что Windows 10 является одной из наиболее настраиваемых операционных систем на сегодняшний день, разгорается спор между Team Tiles и Team Tiles Suck (также известными как хардкорные поклонники Windows 7). Любите их или ненавидите их, плитки находятся здесь, чтобы оставаться в меню Пуск Windows 10, поэтому давайте узнаем больше о том, что они из себя представляют и что они могут сделать для нас
Краткая история плиток Windows
Появление Windows 8 было первым разом, когда Microsoft применила функцию листов в среднем, ничего не подозревающих пользователей компьютеров. Поскольку меню «Пуск » всегда было важной частью операционной системы Windows, подавляющее большинство пользователей были встревожены, увидев, что этот компонент операционной системы был заменен плитками и экраном «Пуск» в Windows 8 и Windows 8.1. Вместо меню «Пуск» был огромный экран, и он был наполнен концепцией, с которой они не были знакомы: плитками.
После того, как первоначальный шок прошел, и когда плитки стали более популярными (также благодаря Windows Phones, первым устройствам, представляющим плитки), некоторые пользователи осознали преимущества, которые они могут предложить. В отличие от своего предшественника, меню «Пуск» Windows 10, похоже, превратилось в компромисс между классическим меню «Пуск» Windows 7 и информативными элементами Windows 8, что привело к чему-то более полезному для пользователей настольных компьютеров и планшетов. Картинка ниже показывает эту эволюцию.
Что такое плитки в Windows?
Плитка — это тип ярлыка, который можно найти только в сетке справа от меню «Пуск» Windows 10. Красочные, иногда анимированные и больше, чем обычные значки, используемые для ярлыков на рабочем столе, плитки бывают четырех разных размеров. Вы можете узнать, как изменять размер плиток в Windows 10 и управлять группами плиток, организовывая меню «Пуск» в соответствии со своими потребностями и предпочтениями. В зависимости от их размера плитки могут отображать большое количество информации из приложений, которые они представляют, или они могут быть маленькими, как простой значок. На снимке экрана ниже вы видите все размеры плиток в Windows 10: большой, широкий, средний и маленький.
Проще говоря, плитки Windows — это следующий шаг в эволюции ярлыков меню «Пуск».
Что делают плитки в Windows?
Плитки — это ярлыки для приложений, доступных в Магазине Microsoft. Если щелкнуть или нажать на плитку, будет запущено соответствующее приложение. Например, если вы хотите открыть приложение « Погода», все, что вам нужно сделать, это щелкнуть или коснуться его плитки, и вы получите подробный прогноз погоды. Плитки могут быть разработаны для отображения информации в режиме реального времени из приложения, на которое они указывают. Это то, что отличает их и делает их более полезными, чем традиционные ярлыки, поскольку они помогают пользователям просматривать соответствующую информацию и контент без необходимости открывать приложения, на которые они указывают. Приложение «Погода» и приложение «Календарь» являются прекрасными примерами этого. Один взгляд на меню «Пуск» Windows 10 ниже, и вы можете увидеть (неутешительный) прогноз погоды и мое (запутанное и напряженное) расписание, фактически не открывая никаких приложений, только из информации, отображаемой их плитками.
Информация, отображаемая плитками, может быть представлена в различных формах, в зависимости от того, как конструируется плитка, от простого текста до изображения или даже набора изображений. Например, приложение «Почта» последовательно отображает ваши новые электронные письма и в правом нижнем углу показывает количество непрочитанных сообщений в папке «Входящие». Другим примером является приложение «Спорт» (выделено ниже), в котором отображается заголовок последних спортивных новостей и изображение, относящееся к каждой истории, на его плитке.
Вы сами решаете, какие плитки использовать, если они есть, и объем отображаемой ими информации. Поскольку живые плитки могут предоставлять живые обновления пользователю, во многих случаях их текущее состояние уведомления создает эффект анимации, который переключается между различными наборами информации, заставляя некоторых пользователей находить их слишком яркими и отвлекающими. Это объясняет, почему некоторые хотят функциональное, простое меню «Пуск». Windows 10 позволяет отключать живые плитки, превращая их в статические плитки, которые отображают только название и логотип приложения.
С другой стороны, если вы не можете получить достаточно плиток в меню «Пуск», подумайте о том, как показать больше плиток в меню «Пуск» в Windows 10.
Все еще в замешательстве? Различия между плиткой и ярлыком
Несмотря на то, что плитки являются типом ярлыков, их не следует путать с обычными ярлыками меню Пуск для настольных приложений, таких как Firefox, Google Chrome, Adobe Reader и других. Вот различия между плитками в Windows 10 и традиционными ярлыками:
Давайте обсудим эти различия более подробно:
Что вы видите в будущем плитки?
Что значит установить как плитку приложения
Всем привет сегодня я вам расскажу, как можно оформить меню пуск в Windows 10 своими плитками, точнее создать плитки, так сказать выпендриться перед товарищами. Рассмотрим самые популярные программы, которые помогут нам реализовать данную задачу, среди них, есть как платные и бесплатные, в любом случае нужно уметь производить небольшой тюнинг операционной системы, который не занимает много сил.
И так, напомню, что сами плитки еще появились с выходом Windows 8.1, вместе с интерфейсом metro. Каждая плитка представляет собой либо ярлык на приложение с компьютера, либо ярлык на приложение из магазина. Когда вы устанавливаете новое приложение из магазина, плитки автоматически у вас добавляются в Пуск.
Ранее я рассказывал как добавлять плитки в пуск windows 10, я показал вам методы их разбивки и сортировки, советую почитать.
Хочу отметить, что для решения задачи по созданию своих плиток в меню Пуск Windows 10, мы будем использовать сторонние бесплатные утилиты.
Как выглядят вообще эти плитки в Windows 10. Ниже я выложил скриншот, чтобы у новичков не было недопонимания.
Создаем плитки с помощью Tile Iconifier
Давайте для начала рассмотрим утилиту Tile Iconifier, она полностью бесплатна, имеет русский интерфейс, что не мало важно и умеет делать собственные плитки начального экрана.
Утилита Tile Iconifier есть как под 32, так и под 64 битные системы. Если вы не знаете какая у вас, то почитайте как узнать разрядность системы windows
Распаковав архив, вы увидите, что программа portable, то есть не требует установки. Запускаем ее. Программа покажет вам в окне Shortcut Name, все ярлыки которые она смогла обнаружить в вашей операционной системе. Ниже будет показан путь до ярлыка ваших программ и путь к исполняемому файлу.
Чтобы поменять изображение на ярлыке, выберите нужный и щелкните двойным кликом пл черной иконке. При этом для изображения плитки можно указать не только файлы из библиотек иконок, но и собственные картинке в PNG, BMP, JPG. Причем для PNG поддерживается и работает прозрачность.
Ставим переключатель на Use custom image и нажимаем для выбора картинки кнопку Browse.
Как видите у меня теперь отображается в поле Medium icon выбранная мной картинка, для применения ее нажмите Tile Iconify!.
Так же вы можете тут немного ее подредактировать например, выбрав Background Colour, я поставил для примера серебристый.
Теперь, чтобы увидеть новую плитку с новым оформлением ее нужно закрепить на начальном экране.
Если вы думаете, что Tile Iconifier умеет менять картинки на уже существующих ярлыках, то вы заблуждаетесь. Сверху нажмите меню Utilities > Custom Shortcut Manager.
В открывшемся окне вы сможете создать новый ярлык, который потом поместите в плитки.
Жмем Create New Shortcut. Откроется мастер, где придется пройти пару пунктов.
Я создам ярлык на папку
Ниже в поле Shortcut Name задаем необходимое отображаемое имя и сразу же можете слева задать иконку для ярлыка. Все жмем Generate Shortcut, для его создания.
После этого, вновь созданный ярлык появится в разделе Все приложения — TileIconify (откуда его можно закрепить на начальном экране), а также в списке в главном окне Tile Iconifier, где вы сможете настроить плитку для этого ярлыка — изображение для средней и маленькой плиток, подпись, фоновый цвет (также как это было описано в начале обзора программы).
Добавить папку или документ на начальный экран
Добавить папку или документ на начальный экран можно и без дополнительного по. для этого откройте проводник по такому пути
Перенесите сюда любой документ или ярлык на него, после чего он появится в меню Пуск > Все приложения, кликните по нему правой кнопкой мыши > Закрепить на начальном экране.
Создаем плитки с помощью Windows 10 Pin More
Приложение Pin More вы можете скачать из магазина Windows, к сожалению оно платное, но есть пробная версия на 3 дня. Она в бесплатной версии позволяет создать до 4-х плиток.
Открываем магазин Windows 10.
В поле поиска введите Pin More
Выбираете Попробовать бесплатно, чтобы оценить возможности приложения.
Начнется установка Pin More.
Запускаем приложение. В главном окне вы сможете выбрать, для чего требуется плитка начального экрана:
Я для примера выбрал Web, создам плитку которая откроет мой сайт в браузере. Для этого в поле Title (Заголовок) пишу название, а в поле URP адрес моего сайта https://pyatilistnik.org. Ниже добавляете картинку.
Чуть правее можете задать большой логотип и фоновый цвет.
Для завершения создания, слева в углу на голубом фоне жмем значок кнопки. Подтверждаем что хотим закрепить эту плитку в меню Пуск.
Как видите все отлично создалось и новая плитка заслужено красуется на своем месте.
Создаем плитки с помощью Win10Tile
Еще одной из бесплатных утилит для создания собственной плитки в Windows 10, является программка Win10Tile. Делает она абсолютно, то же самое, что и другие программы. Есть конечно ограничения, в частности, вы не можете создать из нее новых ярлыков, но имеете возможность оформить плитки для уже имеющихся в разделе Все приложения.
Запустив Win10Tile вы увидите, полный список ярлыков, который доступен в разделе Все приложения
Выбираем нужный ярлык, далее щелкаем Select image, для выбора картинки и далее Save. Ваша плитка сменит обличье в в пуске Windows 10.
Надеюсь вы дочитали статью до конца 🙂 и разобрались как поменять изображение плитки в Пуске Windows 10.
Плитки для приложений для Windows
плитка — это представление приложения на меню. У каждого приложения имеется плитка. при создании нового проекта Windows приложения в Microsoft Visual Studio он включает плитку по умолчанию, которая отображает имя и логотип вашего приложения. Windows отображает эту плитку при первой установке приложения. После установки приложения вы можете изменить содержимое плиток с помощью уведомлений, например, вы можете изменить плитку для передачи новой информации пользователю, например, заголовков новостей или темы последнего непрочитанного сообщения.
Настройка плитки по умолчанию
При создании нового проекта в Visual Studio создается простая стандартная плитка, которая отображает имя и логотип приложения.
Чтобы изменить плитку, дважды щелкните файл Package.appxmanifest в основном проекте UWP, чтобы открыть конструктор (или щелкните файл правой кнопкой мыши и выберите команду «Просмотреть код»).
Необходимо изменить несколько элементов:
DisplayName: замените это значение именем, которое вы хотите отображать на плитке.
ShortName: поскольку место для отображаемого имени на плитках ограничено, мы рекомендуем также указать короткое ShortName, чтобы имя приложение не было обрезано.
Масштабированные изображения следуют этому контексту именования:
имя > образа.>масштабирования. образа.> (в этом примере — «SplashScreen.png»). Система автоматически выбирает соответствующее масштабированное изображение для устройства из предоставленных изображений.
Вы не обязаны этого делать, но мы настоятельно рекомендуем предоставить эмблемы для широких и больших плиток, чтобы пользователь мог изменить размер плитки до этих размеров. Чтобы предоставить эти дополнительные изображения, необходимо создать элемент DefaultTile и использовать атрибуты Wide310x150Logo и Square310x310Logo для указания дополнительных изображений:
Использование уведомлений для настройки плитки
После установки приложения можно с помощью уведомлений настроить плитку. Вы можете сделать это при первом запуске приложения или в ответ на какое-то событие, например, push-уведомление.
Сведения об отправке уведомлений плиток см. в разделе Отправка локального уведомления на плитке.
Настройка в Windows 10 плиток
Новое меню новой системы Windows 10 для решения различных задач – смесь классического пуска «семерки» и начального экрана «восьмерки». Многие нарекания на новый вид кнопки «Пуск» в промежуточной редакции операционной системы между 7-кой – 10-кой поспособствовали преображению меню.
Что касается внешнего вида нового Пуска, то он включает в себя элементы оформления с нового плиточного интерфейса Metro, скопированного из окон проводника, и классические пункты. Microsoft предоставляют широкие возможности по кастомизации этого меню: любые элементы панели, как плитки, так и классические иконки размещаются в удобном для пользователя месте. Практически каждый элемент панели поддается удалению. Так можно удалить практически все элементы Metro – плитки и превратить меню в «Пуск», мало чем отличающийся от пуска в Windows 7, или заполнить экран различными плитками. Как все это осуществляется, написано ниже. Хотя разобраться, каким образом работает настройка нового меню, сможет любой.
Разбираемся с оформлением
После клика клавиши мыши по классической кнопке «Пуск» открывается обширное меню, выполненное в виде выпадающей панели. Слева размещены привычные пользователям Windows 7 ярлыки часто используемых программ, а правую часть заполняют разнообразные плитки.
В левой части окон, помимо программ, размещена кнопка «Все приложения», клик мыши по которой отобразит список инсталлированных программных продуктов в Windows 10. Они отсортированы по алфавиту. Здесь же расположена панель, позволяющая настроить параметры меню или создать одну из задач по выключению ПК.
После клика по имени учетной записи откроется панель, где выполняется ее настройка, выход из системы или блокировка компьютера. Любая из задач осуществляются единственным кликом мыши по соответствующей иконке.
Правая часть экрана содержит в себе элементы интерфейса Windows 8 – плитки, рассортированные по группам. Клик правой кнопкой мыши по панели позволит изменить ее размер, сделать ее статичной, удалить, открепить или деинсталлировать отвечающую за элемент программу. Статичность плиток: многие программы отображают актуальную информацию на плитке, помимо окон открытого приложения. Если эти данные не нужны или раздражают, их обновление легко отключить. Работает здесь и функция drag&drop: плитки можно перетаскивать, задавая их новые расположения в любом месте экрана.
Элементы нового Пуска легко группируются. Для этого необходимо расположить их рядом при помощи мыши. О формировании группы оповестит появление полупрозрачного прямоугольника. Группе элементов можно дать наименование. В отличие от мобильной версии Windows 10, группы в ОС для ПК не сворачиваются. Возможно, в будущем перед разработчиками встанет одна из подобных задач.
Посредством клика мыши по панели или кнопке «Пуск», как и в предыдущих редакциях Windows, вызывается контекстное меню, через которое запускается диспетчер задач, панель управления и командная строка.
Удаляем лишнее
Разберемся, как работает удаление ненужных плиток в Виндовс 10 при помощи мыши, минимизировав размер панели и делая большей рабочую область. Устранение панели выполняется следующим образом: вызываем ее контекстное меню, кликнув по иконке, и жмем «Открепить от начального экрана».
У правой границы панели зажимаем левую кнопку мыши и изменяем ее размер до минимума (проводим в левую часть экрана), после чего останется только классическое «Пуск».
Теперь ваш «Пуск» похож на меню, знакомое с Windows 7.
Более тонкая персонализация
Большее количество параметров располагается в разделе «Персонализация». Переход к нему выполняется кликом по свободному месту экрана на рабочем столе правой кнопкой мыши и выбора соответствующих задач.
Работает это следующим образом: переходим в нужную вкладку, кликнув по ее названию. Далее щелкаем по переключателям, активируя или отключая предложенные параметры панели Windows 10.
Здесь же включается опция, позволяющая запускать начальный экран в полноэкранном режиме, что очень напомнит «восьмерку» (опция удобна для работы на сенсорных дисплеях, особенно, когда открыто много окон). В соответствующей вкладке отключается отображение многочисленных каталогов в меню «Пуск».
Во вкладке Цвет выбирается цветовое оформление не только окон, но и Пуска Windows 10, которое подбирается автоматически, исходя из цветовой гаммы картинки рабочего экрана. Выбранный цвет также применим к фону, на котором размещаются плитки. Прозрачность меню, как и окон, можно также активировать вручную. https://rentgirl.co.nz
Новой возможностью интерфейса Windows 10 является функция изменения высоты и ширина пуска. Делается это аналогично, как и для окон: посредством мыши.
Для решения приведенных в статье задач (точнее, возвращения классического меню Пуск) можете обратиться за помощью к программе Classic Shell, которая работает и в Виндовс 10.
Также можно почитать:
4 comments on “ Настройка в Windows 10 плиток ”
ребят, помогите! У меня не прикрепляется иконка параметры в меню пуск
а мне помогла статья! спасибо)