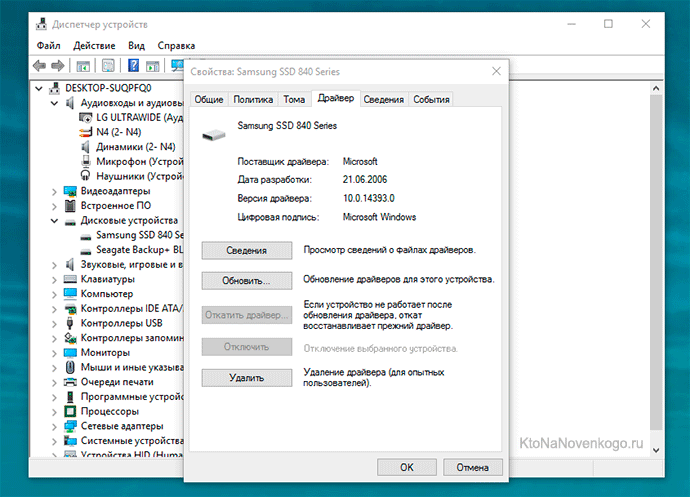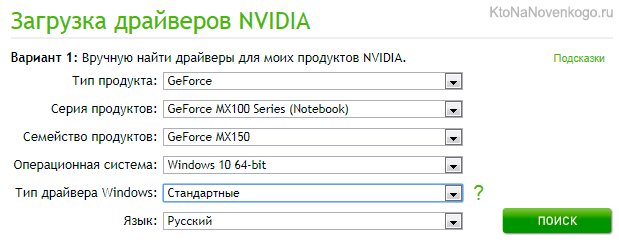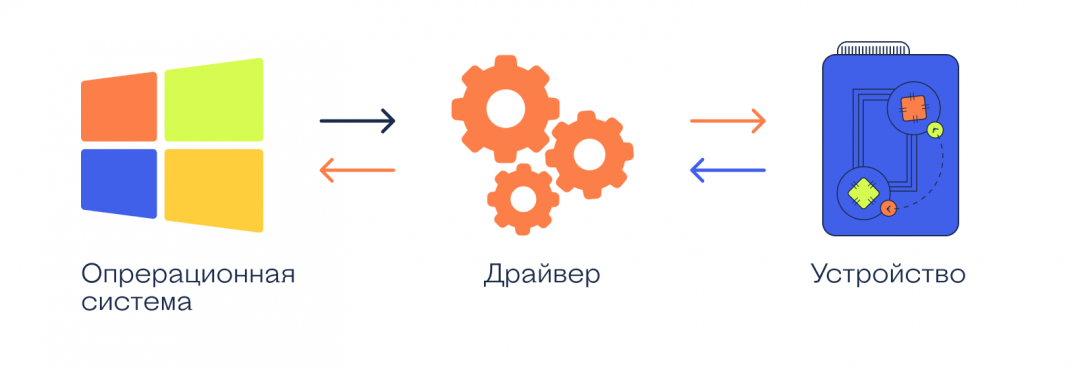Что значит установить драйвер
Что такое драйверы, для каких устройств нужны и как их установить
Здравствуйте, уважаемые читатели блога KtoNaNovenkogo.ru. Девяностые годы давно позади, и технологический прогресс не стоит на месте, однако неопытных пользователей ПК можно встретить и по сегодняшний день.
У большинства из них возникают проблемы с установкой драйверов и с пониманием того, для чего вообще они нужны.
В этой статье я постараюсь ликвидировать этот пробел в ваших знаниях. Вы узнаете, что такое драйвер, какие задачи выполняет и как его установить и посмотреть уже установленные.
Драйвер — что это такое
С английского языка слово driver переводится как «проводник».
В действительности, драйвер — это некий посредник между операционной системой и устройством, предназначенный для их лучшего взаимодействия.
Если объяснить более официальным языком, то это тип программного обеспечения, который объясняет операционной системе (ОС), как ей следует взаимодействовать с подключенным внешним или внутренним оборудованием.
Что произойдет, если на компьютере нет драйвера устройства
Работа компьютера (что это?) невозможна без драйверов. Конечно, вы можете оперировать тем фактом, что после установки операционной системы можно с легкостью начать работу с ПК.
Но так происходит лишь потому, что драйверы для большинства основных устройств устанавливаются в автоматическом режиме вместе с Windows.
При подключении стороннего оборудования к компьютеру вы попросту не сможете с ним взаимодействовать без помощи программы-проводника, так как операционную систему необходимо «познакомить» с устройством.
Причем эта программа должна быть создана специально для конкретной детали ПК или модели стороннего оборудования.
Чтобы вам было более понятно то, о чем рассказывалось несколькими строчками выше, рассмотрим два примера:
Как проверить уже установленные на ПК драйвера
Чтобы проверить наличие конкретного драйвера на ПК, нужно выполнить следующие шаги:
Как установить драйвера для имеющихся устройств
В большинстве случаев драйверы устанавливаются как обычные программы. Для этого достаточно просто запустить скачанный с официального сайта производителя устройства файл и шаг за шагом завершить процесс установки.
Вот и все, спустя пару минут можно наслаждаться полной функциональностью своего компьютера или подключенного к нему устройства. Однако, можно это сделать и из «Диспетчера устройств» (см. скриншот выше), как подробно описано в этом ролике:
Также есть способы пакетной установки всех необходимых драйверов, когда используют специально созданные для этого программы:
Какой способ лучше? Все зависит от ваших предпочтений и желанию погружаться в процесс. Пакетный способ самый быстрый, а первый вариант (файлы с официальных сайтов производителей устройств) хоть и долгий, но самый надежный и с более стабильным результатом. ИМХО.
Для каких устройств они необходимы
Для корректной работы большинства подключенных к компьютеру устройств нужно устанавливать специальное программное обеспечение. В их числе могут быть как внешние, так и внутренние. Вот основной список устройств, для которого нужны драйвера:
Из всех внутренних устройств драйверов не бывает разве что только для оперативной памяти. Не нужны они и блоку питания, но это все равно не в счет, так как операционная система с ними никак не контактирует.
Если устройство не является сложным, то для него необходим базовый драйвер. Большинство из них устанавливается операционной системой автоматически.
Некоторые дополнительные драйверы для более сложных устройств пользователю приходится устанавливать самостоятельно.
Драйверы для внешних устройств (принтеров, мобильного телефона, фотокамеры, сканера) обычно идут в комплекте с устройством: к некоторым прилагается специальный диск, а при подключении к компьютеру других в автоматическом режиме запускается процесс установки программного обеспечения.
Но что делать в случае, когда заветный диск потерян или утилиты не было и в помине? Перед неопытным пользователем возникает проблема, где взять драйвер.
Самое логичное решение — скачать его с официального сайта производителя.
Допустим, что у вас видеокарта NVIDIA GeForce MX150. Чтобы сделать так, чтобы графический адаптер работал на максимуме возможностей на вашем ПК, придерживайтесь следующей инструкции:
Аналогичным образом поступите для поиска всех необходимых драйверов для остальных устройств.
Помните, что только на сайте производителя конкретного устройства вы сможете найти самые актуальные драйверы последней версии и обезопасите себя от вирусов. Скачивать файлы со сторонних и малоизвестных ресурсов в таких целях крайне не рекомендуется.
Лучшие программы для обновления драйверов
Для облегчения жизни неопытных пользователей существуют специальные бесплатные утилиты, позволяющие регулярно обновлять ранее установленные драйверы. Вот несколько вариантов, каждый из которых имеет свои особенности:
Вот и все, дорогие друзья. Теперь вы знаете о таком понятии, как драйвер, что он собой представляет и для каких целей используется. Надеюсь, что после прочтения этой статьи у вас больше не останется вопросов. А если они возникнут, то не стесняйтесь интересоваться в комментариях: если не я, то другие читатели смогут вам ответить.
Удачи вам! До скорых встреч на страницах блога KtoNaNovenkogo.ru
Эта статья относится к рубрикам:
Комментарии и отзывы (3)
отличное и понятное просвещение
Раньше с драйверами было куда больше мороки, приходилось либо устанавливать их с диска, либо искать в интернете.
Сейчас обновление системы делает всю работу за вас. Но если возникнут проблемы, а такое временами случается, надо уметь откатить драйвер до предыдущей версии. Далеко не все производители как следует тестируют свои драйвера, и надо быть готовым к сюрпризам.
А вообще 95% всех драйверов ставится сейчас автоматически. Редко бывает, что какой-то прямо уникальный драйвер и его надо ставить отдельно. Обычно просто надо будет скачать с интернета драйвер для видео, да и то, чтобы только иметь доступ к приложению.
Раньше всегда диск лежал, когда устройство покупали с драйверами, сейчас даже не кладут уже.
Что такое драйвер и зачем он нужен
Это виртуальная инструкция к любому «железу» в компьютере
«Слетели драйвера», «У меня нет драйверов на принтер», «Видеокарте нужны драйвера» — если вам непонятно, что это значит и на что влияют драйверы, то эта статья для вас.
Что такое драйвер
Драйвер — это программа, которая работает как инструкция для операционной системы. Драйвер объясняет операционке, как пользоваться каким-то устройством.
Устройство — это то, что физически подключается к компьютеру:
Драйвер рассказывает компьютеру, как этим железом пользоваться, что оно умеет, какие команды понимает и как это железо могут использовать другие программы.
👉 Технически драйвер — это программа, которая висит в памяти компьютера всё время, пока компьютеру нужно это устройство.
Известное и неизвестное железо
Операционная система в компьютере знает и умеет многое, в том числе и работать со стандартным оборудованием. Стандартным — это значит тем, которое предоставляет стандартные возможности.
Например, клавиатура, мышь или веб-камера — это стандартное оборудование, потому что независимо от производителя они делают примерно одно и то же.
Разработчики операционной системы знают про такое оборудование, поэтому могут написать стандартные драйверы, которые подойдут к большинству устройств. Именно поэтому мы можем купить в магазине новую мышь и просто подключить её к компьютеру без установки дополнительных программ — операционная система сама разберётся, что делать.
Но бывает так, что разработчики добавили в устройство нестандартные возможности: переназначение сочетаний клавиш, сделали мышь с несколькими колёсиками или встроенный лазерный дальномер в видеокамеру. В этом случае компьютер не разберётся, как этим всем пользоваться, потому что в стандартных драйверах про это ничего нет.
В таких случаях разработчики устройств пишут свой драйвер, который объяснит компьютеру, как пользоваться всеми возможностями устройства. Этот драйвер нужно будет установить.
Сложное оборудование
Ещё бывает так, что оборудование хоть и стандартное, но сложное, например, видеокарта или принтер. Каждый производитель добавляет свои функции и технологии, которые считает нужными, и чаще всего они не совпадают с другими. Если подключить такое устройство к компьютеру, то компьютер, скорее всего, разберётся, что именно в него воткнули, то как с этим работать — неизвестно.
Здесь тоже нужны драйверы — они идут или в комплекте с устройством на компакт-диске или их качают с официального сайта производителя. Чем сложнее устройство, тем больше вероятность, что без установки дополнительных драйверов оно работать не будет.
Например, если у вас навороченная видеокарта, вы вставляете её в компьютер и сначала видите странную огромную картинку с низким разрешением. Это значит, что компьютер пока не нашёл драйверов на эту карточку и запустил её в «режиме совместимости» — то есть в том режиме, в котором он точно сможет ей управлять. Но возможности видеокарты будут сильно порезаны, пока мы не установим нужные нам драйверы.
Что значит «слетели драйвера»?
Это значит, что компьютер не может найти файлы с инструкциями от какого-то устройства. Так бывает при обновлениях системы, заражении вирусом или просто кто-то случайно мог удалить нужные файлы или папку целиком.
Решение простое: берёте заново драйвер с официального сайта или тот, который шёл в комплекте с устройством, и запускаете программу-установщик заново. А она уже сама разберётся, каких файлов не хватает, и настроит всё заново.
Драйверы нужны только на Windows?
Драйверы нужны на всех компьютерах и для всех операционных систем. Но некоторые операционки идут с кучей драйверов в комплекте, а у других этот набор более скромный.
Общее правило для 2021 года такое: большая часть оборудования, которое нужно для обычной офисной работы, подключится к любому компьютеру без необходимости что-то устанавливать. Операционка сама поймёт, что это за устройство, и, скорее всего, у неё уже будут драйверы.
А вот какое-то более сложное оборудование (например, профессиональная аудиокарта или видеокамера) потребуют установки драйверов от производителя.
В чём проблема с драйверами
Проблема в том, что часто производители не делают новые драйверы для старого оборудования. Например:
Есть диджейский контроллер Numark NS7 — это профессиональное оборудование для диджеев и артистов, оно стоит дорого и нужно примерно 100 тысячам человек на всей планете.
Когда контроллер только вышел, компания Numark выпускала драйвера на все свежие операционные системы, проблем с совместимостью не было.
Потом аппарат сняли с производства, поддержку прекратили. Последняя версия драйверов, которую выпустил Numark, — для Windows 10 и MacOS 10.12 (Sierra). С тех пор у Windows вышло большое обновление до 11, а MacOS обновился раз пять. Причём последние две версии сделаны для процессоров Apple, и уже нет надежды, что Numark обновит драйверы для этой архитектуры.
Так что, если вам достался этот редкий профессиональный прибор, вы вынуждены сидеть на древней MacOS Sierra, которая стремительно перестаёт поддерживаться современным софтом.
Что с этим делать? А ничего ты с этим не сделаешь. Такова жизнь.
Как установить драйвер устройства
В статье изложена информация о способах решения проблем, возникающих при отсутствии на компьютере драйвера определенного устройства (видеокарты, звуковой карты, модема, сетевого адаптера и др.).
Что такое драйвер и зачем он нужен читайте в статье «Что такое драйвер устройства».
Как узнать устройство, для которого отсутствует драйвер
С определением названия устройства нет никаких проблем, когда речь идет об установке драйвера новой видеокарты, сетевого адаптера, модема и т.д. На их упаковке или в документах, входящих в комплектацию, есть все необходимые данные.
Если устройство уже подключено к компьютеру, узнать название его модели можно в «Диспетчере устройств Windows» (как открыть диспетчер устройств см. здесь).
Бывает, что вместо конкретной модели в Диспетчере отображается лишь общий тип, к которому устройство принадлежит (например, «Стандартный VGA-адаптер»). Иногда устройство может определяться как «Неизвестное устройство». В таких случаях информацию о нем можно получить по его ID.
Порядок определения модели устройства по ID уже рассматривался в нашей статье о том, как узнать видеокарту компьютера. Действуя аналогичным образом, можно определить модель не только видеокарты, но и любого другого устройства, подключенного к компьютеру (в указанной статье см. способ 3).
Где взять драйвер устройства
Зная название модели устройства, драйвер для него можно скачать на сайте его производителя.
Как правило, драйверы также поставляются на оптических дисках, которые входят в комплектацию при продаже компьютерных устройств (см. в коробке).
Существует много специализированных сайтов, на которых можно скачать драйверы для компьютерного оборудования большинства производителей. Одним из лучших среди них является сайт driver.ru.
Можно найти и другие подобные сайты, воспользовавшись любой поисковой системой.
Важно. Во время поиска драйвера необходимо учитывать не только модель устройства, но также версию и тип Windows компьютера, на котором оно будет использоваться. Для одного и того же устройства в разных версиях Windows понадобятся разные драйверы. Например, для использования одинакового устройства в Windows 7 32-bit и Windows 7 64-bit понадобятся 2 разных драйвера. Они не взаимозаменяемы.
О том, как получить необходимые сведения о Windows компьютера, читайте в статье «Как узнать версию Windows компьютера».
Бывает, что пользователь не может найти подходящий драйвер в Интернете (в том числе и на сайте производителя). В таком случае можно воспользоваться механизмом автоматического поиска драйвера, присутствующим в операционной системе Windows. Подробнее читайте в последнем пункте этой статьи.
Как установить драйвер устройства с оптического диска
Поместите диск в привод компьютера. Через непродолжительное время откроется окно автозапуска диска, в котором необходимо нажать мышкой на кнопку «Установить драйвер», «Установить», «Install», «Setup Driver» или с каким-нибудь похожим названием.
Общепринятых стандартов внешнего вида этого окна и названий кнопок, находящихся в нем, не существует. Производители оборудования могут оформлять их как угодно. Но в большинстве случаев в окне автозапуска все понятно на интуитивном уровне и любой пользователь с легкостью сможет разобраться, как начать установку драйвера.
Драйвер устанавливается автоматически. В процессе установки необходимо ознакомиться с лицензионным соглашением и ответить на несколько дополнительных вопросов (обычно во всех диалоговых окнах достаточно просто нажимать кнопку продолжения). После установки драйвера нужно извлечь диск из дисковода и перезагрузить компьютер.
Как установить драйвер устройства из исполняемого файла
Порядок установки драйвера из исполняемого файла зависит от того, находится он в архиве или нет. Чтобы это узнать, откройте папку с драйвером и переведите отображение находящихся в ней файлов в табличную форму.
Напомню, что для этого необходимо навести указатель мышки на пустое место в папке и щелкнуть правой кнопкой мышки. Откроется контекстное меню, в котором нужно навести указатель мышки на пункт «Вид». Рядом откроется подменю. В нем нужно активировать пункт «Таблица» (щелкнуть по нему левой кнопкой мышки, см. изображение справа).
Затем посмотрите, что отображается в столбце «Тип файла» напротив файла драйвера:
• если это приложение – дважды щелкаем по файлу левой кнопкой мышки. Запустится мастер установки, в котором нужно подтвердить свое согласие с лицензионным соглашением и ответить на несколько вопросов, нажимая в каждом диалоговом окне кнопку продолжения. После установки драйвера перезагрузите компьютер;
• если это архив – распаковываем его.
О том, что такое архив и как его распаковать, читайте в статье «Как архивировать файлы. Распаковка архивов».
После распаковки заходим в папку с извлеченными из архива файлами, переводим отображение находящихся в ней файлов в табличную форму (как это сделать см. выше), ищем среди них файл-приложение. Как правило, нужный файл имеет название setup, driver, install или что-то похожее.
Дальше запускаем процесс установки драйвера двойным щелчком левой кнопки мышки по файлу-приложению и действуем так, как описано в предыдущем абзаце.
Если среди файлов, извлеченных из архива, отсутствуют приложения, драйвер придется устанавливать через «Диспетчер устройств Windows» (см. следующий пункт).
Бывает также, что компьютер по какой-то причине не может завершить установку драйвера и появляется диалоговое окно с сообщением об ошибке. Что делать, если драйвер устройства не устанавливается, читайте здесь.
Как установить драйвер через Диспетчер устройств
Установку драйвера через Диспетчер устройств целесообразно проводить, если среди файлов драйвера отсутствует исполняемый файл (файл-приложение).
Для установки необходимо открыть «Диспетчер устройств». О том, как это сделать, читайте в статье «Диспетчер устройств Windows: как его открыть и зачем он нужен».
В диспетчере нужно щелкнуть правой кнопкой мышки по устройству, для которого устанавливается драйвер, и в открывшемся контекстном меню выбрать пункт «Обновить драйвер» (см. на изображении справа).
Дальше порядок действий зависит от версии Windows:
Автоматический поиск и установка драйвера
Причин этому несколько.
Во-первых, Windows Update нормально работает только с компьютерами, на которых установлена лицензионная версия Windows и все ее обновления, а также если в настройках компьютера не заблокирована такая возможность. Поэтому часто попытки установки драйверов через эту систему заканчиваются неудачей.
Порядок установки драйвера через центр обновления Windows следующий.
1. Открыть «Диспетчер устройств Windows» (см. выше).
2. В диспетчере щелкнуть правой кнопкой мышки по устройству, для которого устанавливается драйвер.
3. В появившемся контекстном меню выбрать пункт «Обновить драйвер».
Дальше порядок действий зависит от версии Windows:
• в Windows XP – в первом открывшемся окне выбрать пункт «Только в этот раз» и нажать «Далее»; во втором – выбрать «Автоматически», нажать «Далее» и дождаться окончания процесса установки;
Во многих случаях драйвер устройства не удается установить вообще. Такие ситуации возникают при попытках использования новых операционных систем на старом оборудовании.
Дело в том, что для новых версий Windows часто не существует драйверов старых устройств. Их производители перешли на выпуск более современной продукции, полностью прекратив техническую поддержку своих старых изделий. В таком случае придется либо приобретать новое оборудование, либо использовать старую версию Windows.
Краткая информация для неопытных о том, что такое драйвер устройства, зачем он нужен и как проверить его наличие или отсутствие в операционной системе компьютера.
Одной из частых проблем, с которой сталкиваются пользователи в процессе настройки устройств компьютера, является невозможность установки драйверов для некоторых из них.
Причин, по которым это происходит, может быть очень много. В публикации рассмотрены наиболее распространенные случаи, а также способы их устранения.
После установки на компьютере драйвера устройства его файлы копируются на системный диск. При этом, название и количество упомянутых файлов, а также их расположение на диске, зависят от конкретного драйвера. Обычно операционная система «разбрасывает» их по разным папкам, расположенным в каталогах «Windows» и «Program Files».
В некоторых случаях бывает необходимо узнать, где же хранятся эти файлы и как они называются. Например, когда файлы драйвера нужно удалить или же использовать их для установки устройства на другом компьютере.
Производители компьютерных устройств периодически выпускают для своих изделий новые драйверы, предлагая их для свободной загрузки на своих сайтах. Но если драйвер устройства на компьютере уже установлен и проблемы в его работе отсутствуют, менять его на более новый особого смысла нет.
Однако, это не касается видеокарты. Новый драйвер способен значительно повысить ее быстродействие в компьютерных играх и других приложениях (в некоторых случаях до 20 %).
Почти все драйверы, создаваемые для различных устройств, имеют так называемую цифровую подпись. Она является подтверждением того, что драйвер создан благонадежным разработчиком, гарантирующим отсутствие в нем вирусов, шпионских и других вредоносных дополнений.
По умолчанию, компьютер перед установкой драйвера проверяет наличие у него цифровой подписи и только тогда использует его. Это обеспечивает более высокий уровень безопасности.
Но иногда проверку подписи драйверов бывает целесообразно отключить.
Например, если поддержка какого-то устройства разработчиком прекращена и «официальный» драйвер для новых версий Windows для него отсутствует. А тот драйвер, что удалось найти, не имеет подписи и компьютер его устанавливать «отказывается». Риск наступления негативных последствий, конечно же, возрастает, но если другого варианта нет и Вы готовы рискнуть, то почему бы не попробовать? Ну, не выбрасывать же исправное устройство только из-за отсутствия «подписанного» драйвера!
Существует несколько способов отключения проверки.
В процессе настройки компьютера может возникнуть необходимость полного удаления определенного драйвера. Это может понадобиться в случае замены видеокарты или какого-то другого устройства компьютера на новое, установки нового драйвера вместо «проблемного» старого и в других подобных ситуациях.
Например, компания NVidia, являющаяся одним из основных разработчиков видеокарт, перед установкой новых драйверов своих устройств рекомендует полностью удалить с компьютера предыдущие.
В статье рассмотрены способы удаления как драйверов устройств, присутствующих в компьютере, так и устройств, которые когда-то подключались к компьютеру, но в данный момент уже не используются (неиспользуемые драйверы).
ПОКАЗАТЬ ЕЩЕ
Драйвер устройства и с чем его едят
Что такое «драйвер»
Как уважаемый хабрапользователь наверняка знает, «драйвер устройства» — это компьютерная программа управляющая строго определенным типом устройства, подключенным к или входящим в состав любого настольного или переносного компьютера.
Основная задача любого драйвера – это предоставление софтового интерфейса для управления устройством, с помощью которого операционная система и другие компьютерные программы получают доступ к функциям данного устройства, «не зная» как конкретно оно используется и работает.
Обычно драйвер общается с устройством через шину или коммуникационную подсистему, к которой подключено непосредственное устройство. Когда программа вызывает процедуру (очередность операций) драйвера – он направляет команды на само устройство. Как только устройство выполнило процедуру («рутину»), данные посылаются обратно в драйвер и уже оттуда в ОС.
Любой драйвер является зависимым от самого устройства и специфичен для каждой операционной системы. Обычно драйверы предоставляют схему прерывания для обработки асинхронных процедур в интерфейсе, зависимом от времени ее исполнения.
Любая операционная система обладает «картой устройств» (которую мы видим в диспетчере устройств), для каждого из которых необходим специфический драйвер. Исключения составляют лишь центральный процессор и оперативная память, которой управляет непосредственно ОС. Для всего остального нужен драйвер, который переводит команды операционной системы в последовательность прерываний – пресловутый «двоичный код».
Как работает драйвер и для чего он нужен?
Основное назначение драйвера – это упрощение процесса программирования работы с устройством.
Он служит «переводчиком» между хардовым (железным) интерфейсом и приложениями или операционными системами, которые их используют. Разработчики могут писать, с помощью драйверов, высокоуровневые приложения и программы не вдаваясь в подробности низкоуровневого функционала каждого из необходимых устройств в отдельности.
Как уже упоминалось, драйвер специфичен для каждого устройства. Он «понимает» все операции, которые устройство может выполнять, а также протокол, с помощью которого происходит взаимодействие между софтовой и железной частью. И, естественно, управляется операционной системой, в которой выполняет конкретной приложение либо отдельная функция самой ОС («печать с помощью принтера»).
Если вы хотите отформатировать жесткий диск, то, упрощенно, этот процесс выглядит следующим образом и имеет определенную последовательность: (1) сначала ОС отправляет команду в драйвер устройства используя команду, которую понимает и драйвер, и операционная система. (2) После этого драйвер конкретного устройства переводит команду в формат, который понимает уже только устройство. (3) Жесткий диск форматирует себя, возвращает результат драйверу, который уже впоследствии переводит эту команду на «язык» операционной системы и выдает результат её пользователю (4).
Как создается драйвер устройства
Для каждого устройства существует свой строгий порядок выполнения команд, называемой «инструкцией». Не зная инструкцию к устройству, невозможно написать для него драйвер, так как низкоуровневые машинные команды являются двоичным кодом (прерываниями) которые на выходе отправляют в драйвер результат, полученный в ходе выполнения этой самой инструкции.
При создании драйвера для Линукса, вам необходимо знать не только тип шины и ее адрес, но и схематику самого устройства, а также весь набор электрических прерываний, в ходе исполнения которых устройство отдает результат драйверу.
Написание любого драйвера начинается с его «скелета» — то есть самых основных команд вроде «включения/выключения» и заканчивая специфическими для данного устройства параметрами.
И чем драйвер не является
Часто драйвер устройства сравнивается с другими программами, выполняющими роль «посредника» между софтом и/или железом. Для того, чтобы расставить точки над «i», уточняем:
Ну и на правах рекламы – вы всегда знаете, где скачать новейшие драйвера для любых устройств под ОС Windows.