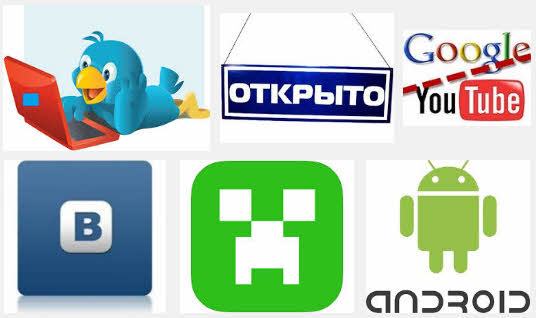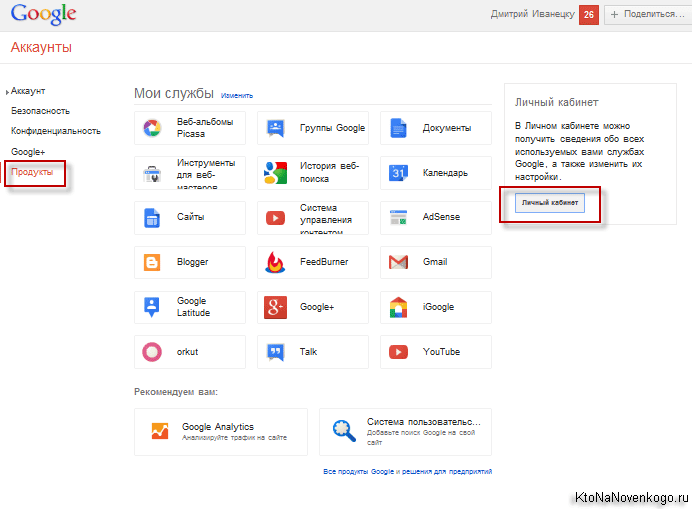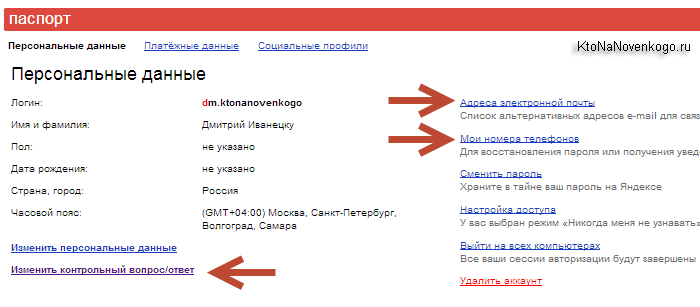Что значит удалить учетную запись
12 эффективных способов удаления аккаунта Google с мобильных устройств
При подготовке к продаже смартфона или планшета, работающего на базе операционной системы Android, у пользователей часто возникают проблемы с удалением аккаунта Google. Особенно это актуально для владельцев устройств наиболее дорогого сегмента, в которых зачастую используется двойная защита от удаления Google-аккаунта.
Различные способы удаления аккаунта Гугл с мобильных устройств
Отвязать устройство от электронной почты Gmail можно различными способами: непосредственно в самом мобильном устройстве или с помощью компьютера. Особенности удаления аккаунта Google напрямую на смартфоне или планшете зависят от программного обеспечения конкретного устройства.
Зачем нужно удалять учетную запись Гугл?
Бывает так, что пользователь теряет данные для доступа к своему Google-аккаунту или приобрел новый смартфон или планшет, а со старого все данные необходимо удалить.
Как удалить аккаунт Гугл с устройства?
Удалить аккаунт Google можно двумя способами: навсегда удалив из всемирной паутины или же просто стерев его из памяти мобильного устройства.
На смартфоне
В смартфоне предусмотрено удаление аккаунта через настройки и мобильный браузер. Не все устройства поддерживают второй метод, поэтому рекомендуется работать именно с параметрами смартфона.
Через меню «Настройки»
Алгоритм действий будет следующим:
Через мобильный браузер
Порядок действий будет схож с предыдущим способом:
На ПК
При необходимости пользователь может полностью удалить Google-аккаунт. Для этого необходимо открыть Google-почту на компьютере (с помощью наиболее удобного браузера). Порядок действий следующий:
Появилось сообщение «Ошибка удаления аккаунта» — что делать?
Бывает так, что описанные выше методы не срабатывают. В итоге после перезагрузки устройства Google-аккаунт остается на месте или возникает ошибка удаления. В этом случае порядок действий немного поменяется.
Прекращение синхронизации
На китайских смартфонах часто по умолчанию активирована автоматическая синхронизация Google-сервисов. Чтобы удаление Google-аккаунта прошло без каких-либо проблем, её необходимо отключить. Для этого:
Изменение учётной записи в приложении Gmail
Очистка данных в приложениях
Добавление второй учётной записи
Потребуется вновь перейти в настройки смартфона. Дальнейший порядок действий будет следующим:
Удаление с помощью ROOT-прав
ROOT – это права суперпользователя. По умолчанию они недоступны пользователю. Для получения ROOT-прав нужно воспользоваться специализированными программами. Сам алгоритм их активации зависит от модели мобильного устройства. При наличии ROOT-прав процесс удаления аккаунта Google выглядит следующим образом:
Как выйти из аккаунта Гугл, без удаления аккаунта?
Многие пользователи используют учетные записи для регистрации в социальных сетях, интернет-магазинах, различных сайтах. Полное удаление аккаунта им не требуется. В этом случае можно просто удалить данные учетной записи с мобильного устройства.
На смартфоне
Обычно в смартфоне предусмотрено сразу несколько способов удаления данных учетной записи: через настройки Android, путем смены пароля и при помощи сброса к заводским настройкам.
В настройках Android
Сброс к заводским настройкам
При использовании этого метода со смартфона удалятся все данные, поэтому рекомендуется скопировать важные файлы в облачное хранилище или на ПК. Профиль Google при этом сохраняется. Его можно будет подключить к другим мобильным устройствам. Логин Google-аккаунта и пароль для входа в него после этой процедуры не изменятся.
После подтверждения осуществляемых действий мобильное устройство автоматически перезагрузится, после чего запустится процедура удаления данных. Контакты, программы, и файлы будут удалены. После завершения данной процедуры смартфон надо будет настроить заново и снова ввести данные доступа к Google-аккаунту.
На ПК
Учетную запись Google можно отвязать от мобильных устройств через компьютер, подключенный к интернету. Для этого можно воспользоваться любым удобным браузером.
В браузере Google Chrome
Воспользоваться этим способом можно, если ранее вы были авторизованы через браузер в почтовом сервисе от Google. Если же нет, то сначала нужно будет пройти стандартную процедуру авторизации.
В других браузерах
Пожалуйста, оставляйте ваши мнения по текущей теме материала. Мы очень благодарим вас за ваши комментарии, подписки, дизлайки, лайки, отклики!
Как удалить старые интернет-аккаунты и зачем это нужно
Старший редактор RB.RU
Наверняка вы зарегистрированы на онлайн-сервисах, которыми больше не пользуетесь. Большинство из аккаунтов, вероятно, все еще существуют. Вполне возможно, что они содержат ваши личные данные и даже номера банковских карт. Не стоит оставлять мошенникам такую соблазнительную цель.
Почему нужно удалять старые учетные записи
Мы живем в эпоху, когда утечки данных являются обычным явлением.
Что произойдет, если сервис взломают и все загруженные данные попадут в плохие руки? Что произойдет, если разработчик сервиса решит злоупотребить сохраненными номерами карт, начнет рассылать спам или продаст свои услуги компании, которая это сделает?
Если вы используете один и тот же пароль на разных сайтах, даже разовая утечка данных даст злоумышленникам шанс получить доступ и к другим учетным записям. Даже если для каждого сервиса задано уникальное кодовое слово, личная информация из старого профиля подскажет ответы на секретные вопросы с других сайтов.
Чтобы защитить свою частную жизнь, стоит удалить информацию из учеток, которые уже не используются.
Как найти старые аккаунты
Вот несколько советов, которые в этом помогут.
Как удалить старые аккаунты
Обычно удалить профиль просто. Но иногда приходится приложить дополнительные усилия.
Иногда сайты автоматически удаляют старые учетные записи из-за бездействия. Случается также, что сервис, где вы были зарегистрированы, прекратил работу.
К сожалению, некоторые сайты не предоставляют возможности стереть аккаунт.
Что делать, если учетную запись нельзя удалить?
Даже в этом случае можно защитить личные данные.
Таким образом, даже если аккаунт взломают, злоумышленники не смогут получить много информации.
Попробуйте анонимизировать учетную запись, если ее нельзя удалить
Очистив личную информацию, замените адрес и другие контакты на что-то случайное и бессмысленное.
Например, возможно, у вас есть учетная запись с именем Мария и адресом электронной почты [email protected] Имя можно заменить на Иван, а адрес email взять из анонимного почтового сервиса, например Mailinator.
Так пустая учетная запись, привязанная к имени и адресу, превратится в пустой аккаунт с фальшивыми именем и email.
Просто подумайте, что произойдет, если база данных пользователей сайта просочится: злоумышленники просто получат фальшивое имя, фальшивый адрес электронной почты, фальшивый день рождения и так далее. Это все бесполезная информация.
Если остальные данные были стерты, это так же эффективно, как удалить учетную запись.
Подумайте дважды, прежде чем регистрировать очередную учетную запись.
Стоит только начать удалять их, и вы удивитесь, как это трудно и даже невозможно. Если вы были пользуетесь интернетом уже пару десятилетий, у вас наверняка скопились сотни неиспользуемых профилей.
Постарайтесь быть избирательнее в будущем. Регистрируясь на очередном сайте, задумайтесь: вы действительно хотите предоставить ему свои данные?
Даже если вы просто зарегистрируете в два раза меньше аккаунтов, вы уменьшите риск стать жертвой взломщика.
Добавление и удаление учетных записей на компьютере
В этой статье описано, как добавить и удалить учетные записи на компьютере. Наличие разных учетных записей на общем компьютере позволяет нескольким пользователям работать на одном устройстве, предоставляя каждому из них собственные сведения для входа, а также доступ к их собственным файлам, избранному браузера и параметрам рабочего стола.
Кроме того, если вы используете один компьютер для личных проектов, а также для работы или учебы, вы можете добавить на компьютер разные учетные записи.
Примечание: Если вы используете новое устройство, вы можете увидеть учетную запись «defaultuser0» — эта учетная запись неактивна, она не вредит вашему устройству и не предоставляет другим пользователям доступ. Если вы хотите удалить ее, перезапустите устройство и снова выполните вход.
Добавление пользователей в домашний компьютер
Оптимальный способ добавления пользователя на компьютер — попросить его войти с помощью учетной записи Майкрософт. Подробные сведения об учетных записях Майкрософт см. в разделе Войти с помощью учетной записи Майкрософт.
Выберите начать> Параметры> учетных записей>семьи & других пользователей.
В области Другие пользователи > добавить другого пользователявыберите Добавить учетную запись.
Введите сведения учетной записи Майкрософт этого пользователя и следуйте инструкциям.
Если вам требуется удалить данные для входа этого пользователя со своего компьютера, выполните указанные ниже действия.
Выберите Начать> Параметры> учетные записи> семьи & пользователей.
В поле Другиепользователи выберите вылет учетной записи, который вы хотите удалить.
Рядом с записью и даннымивыберите Удалить. Обратите внимание, что при этом учетная запись Майкрософт пользователя не будет удалена. Будут удалены только его данные для входа с вашего компьютера.
Добавление пользователей в рабочий или учебный компьютер
Всем, кто использует на работе или в учебном заведении общий компьютер, желательно иметь собственную учетную запись Майкрософт. Подробные сведения об учетных записях Майкрософт см. в разделе Войти с помощью учетной записи Майкрософт.
Добавление пользователя с существующей учетной записью Майкрософт:
Выберите Начните > Параметры> учетных записей > Другие пользователи (в некоторых выпусках Windows они могут быть помечены как Другие люди или Семья & другие пользователи).
В области Work or school users > Add a work or school account(Добавить учетную запись для работы или учебного заведения) выберите Add account (Добавить учетную запись).
Введите учетную запись этого пользователя, выберите тип учетной записи и нажмите Добавить.
Если вам требуется удалить данные для входа этого пользователя со своего компьютера, выполните указанные ниже действия.
Выберите начать> Параметры> учетных записей> O.
Выберите имя пользователя или адрес электронной почты и нажмите Удалить.
Прочтите уведомление и выберите Удалить учетную запись и данные. Обратите внимание, что при этом учетная запись Майкрософт пользователя не будет удалена, но будут удалены его данные для входа и данные учетной записи с вашего компьютера.
Добавление рабочих или учебных учетных записей на компьютер
Если вы используете один компьютер как в личных целях, так и для учебы или работы, вы можете добавить на компьютер разные учетные записи, чтобы упростить доступ к файлам, приложениям и информации, связанным с каждой учетной записью. При доступе к рабочей или учебной учетной записи вы подключаетесь к домену своей организации и получаете доступ к ее ресурсам.
Добавление другой учетной записи на компьютер:
Выберите Пуск> Параметры> учетные записи> access для работы или учебного заведения.
Введите сведения об учетной записи пользователя, выберите тип учетной записи и выберите добавить.
Если вам требуется удалить учетную запись с компьютера, выполните указанные ниже действия.
Выберите Начать> Параметры> учетные записи> Access для работы или учебного заведения.
Выберите учетную запись, которую хотите удалить, и выберите Отключиться.
Нажмите Да, чтобы подтвердить свои действия. Обратите внимание, что при этом учетная запись не будет удалена целиком. Будет только удален доступ к вашему компьютеру
Примечание: Если учетная запись является единственной или основной учетной записью на компьютере, ее невозможно удалить.
Добавление учетных записей, используемых приложениями
Чтобы облегчить и ускорить вход в учетные записи, вы можете добавить учетные записи для разных приложений.
Добавление на компьютер учетной записи, используемой приложениями:
Выберите Начните> Параметры> учетных записей > почты & учетных записей.
Чтобы добавить учетную запись, используемую по электронной почте. календарь или контакты выберите Добавить учетную запись в области Учетные записи, используемые электронной почтой, календарем и контактами. Для других приложений выберите Добавить учетную запись Майкрософт или Добавить учетную запись компании или учебного заведения.
Следуйте инструкциям по добавлению учетной записи.
Удаление с компьютера учетной записи, используемой приложениями:
Выберите Начните> Параметры> учетных записей > почты & учетных записей.
Выберите учетную запись, которую хотите удалить, и выберите Удалить.
Нажмите Да, чтобы подтвердить свои действия.
Добавление пользователей в семейную группу
Если вы добавили учетные записи Майкрософт своей семьи на компьютер, вы можете настроить их как семью учетныхзаписей Майкрософт. Это бесплатная служба, которая помогает семье оставаться на связи и поддерживать безопасность детей на Windows 11 и Xbox One устройствах, а также устройствах с Android с Microsoft Launcher.
Примечание: Если у вас возникли проблемы при добавлении учетной записи Майкрософт, см. вопрос и о том, как добавить учетную запись Майкрософт.
Добавление пользователей в домашний компьютер
Оптимальный способ добавления пользователя на компьютер — попросить его войти с помощью учетной записи Майкрософт. Подробные сведения об учетных записях Майкрософт см. в разделе Войти с помощью учетной записи Майкрософт.
В выпусках Windows 10 Домашняя и Windows 10 Профессиональная:
Выберите начать > Параметры > Учетные записи > семьи & других пользователей.
В разделе Другие пользователи выберите Добавить пользователя для этого компьютера.
Введите сведения учетной записи Майкрософт этого пользователя и следуйте инструкциям.
Если вам требуется удалить данные для входа этого пользователя со своего компьютера, выполните указанные ниже действия.
Выберите Начать > Параметры > учетные записи > семьи & пользователей.
Выберите имя пользователя или адрес электронной почты и нажмите Удалить. Обратите внимание, что при этом учетная запись Майкрософт пользователя не будет удалена. Будут удалены только его данные для входа с вашего компьютера.
Добавление пользователей в рабочий или учебный компьютер
Всем, кто использует на работе или в учебном заведении общий компьютер, желательно иметь собственную учетную запись Майкрософт. Подробные сведения об учетных записях Майкрософт см. в разделе Войти с помощью учетной записи Майкрософт.
Добавление пользователя с существующей учетной записью Майкрософт:
Выберите начать > Параметры > учетных записей > Другие пользователи (в некоторых выпусках Windows они могут быть помечены как Другие люди или Семья & другие пользователи).
В разделе Пользователи учетной записи компании или учебного заведения выберите Добавить пользователя компании или учебного заведения.
Введите учетную запись этого пользователя, выберите тип учетной записи и нажмите Добавить.
Если вам требуется удалить данные для входа этого пользователя со своего компьютера, выполните указанные ниже действия.
Выберите Начните > Параметры > учетных записей > O пользователей.
Выберите имя пользователя или адрес электронной почты и нажмите Удалить.
Прочтите уведомление и выберите Удалить учетную запись и данные. Обратите внимание, что при этом учетная запись Майкрософт пользователя не будет удалена, но будут удалены его данные для входа и данные учетной записи с вашего компьютера.
Добавление рабочих или учебных учетных записей на компьютер
Если вы используете один компьютер как в личных целях, так и для учебы или работы, вы можете добавить на компьютер разные учетные записи, чтобы упростить доступ к файлам, приложениям и информации, связанным с каждой учетной записью. При доступе к рабочей или учебной учетной записи вы подключаетесь к домену своей организации и получаете доступ к ее ресурсам.
Добавление другой учетной записи на компьютер:
Нажмите Подключиться и следуйте инструкциям по добавлению учетных записей.
Если вам требуется удалить учетную запись с компьютера, выполните указанные ниже действия.
Выберите учетную запись, которую хотите удалить, и выберите Отключиться.
Нажмите Да, чтобы подтвердить свои действия. Обратите внимание, что при этом учетная запись не будет удалена целиком. Будет только удален доступ к вашему компьютеру
Примечание: Если учетная запись является единственной или основной учетной записью на компьютере, ее невозможно удалить.
Добавление учетных записей, используемых приложениями
Чтобы облегчить и ускорить вход в учетные записи, вы можете добавить учетные записи для разных приложений.
Добавление на компьютер учетной записи, используемой приложениями:
Чтобы добавить учетную запись, используемую по электронной почте. календарь или контакты выберите Добавить учетную запись в области Учетные записи, используемые электронной почтой, календарем и контактами. Для других приложений выберите Добавить учетную запись Майкрософт или Добавить учетную запись компании или учебного заведения.
Следуйте инструкциям по добавлению учетной записи.
Удаление с компьютера учетной записи, используемой приложениями:
Выберите учетную запись, которую хотите удалить, и выберите Удалить.
Нажмите Да, чтобы подтвердить свои действия.
Добавление пользователей в семейную группу
Если вы добавили учетные записи Майкрософт своей семьи на компьютер, вы можете настроить их как семью учетныхзаписей Майкрософт. Это бесплатная служба, которая помогает семьям оставаться на связи и защищать детей на устройствах с Windows 10 и консолях Xbox One, а также на устройствах Android с Microsoft Launcher.
Примечание: Если у вас возникли проблемы при добавлении учетной записи Майкрософт, см. вопрос и о том, как добавить учетную запись Майкрософт.
Аккаунт — что это такое, как его создать или удалить
Здравствуйте, уважаемые читатели блога KtoNaNovenkogo.ru. Аккаунт, профиль или учетная запись — это все синонимы одного и того же понятия. Если вам «ясен как день» смысл одного из них, то, в общем-то, и не обязательно читать эту публикацию до конца. Однако, если вопросы все еще остаются, то я постараюсь на них ответить.
Примеры аккаунтов и зачем они нужны?
По-моему, самым наглядным примером учетной записи, которая имеется практически у все пользователей интернета, может служить Гугл аккаунт, о котором я написал в свое время даже отдельную статью. Причем, создав профиль хотя бы в одном сервисе Google, вы сможете использовать его данные (логин и пароль) для входа и во все остальные (такие как, например, You-Tube, Социальная сеть Google+, AdSense и другие).
В рунете такой же популярностью пользуются учетные записи в Яндексе и Mail.ru. Во всех этих трех случаях понятие «создать аккаунт» плотно связано с получением бесплатного почтового ящика (меня это поначалу вводило в замешательство). Собственно, вашим логином в этом случае будет как раз полученный у них уникальный Емайл адрес (читайте про то, как создать аккаунт в Яндексе и как получить почтовый ящик в Майл.ру).
Но это специфика лишь данных сервисов, самым надежным из которых безусловно является Гугл, ибо взломать его аккаунт при использовании упомянутой защиты практически не реально.
А где еще не обойтись без создания аккаунта? Ну, правильно — социальные сети. Фактически, без регистрации вы лишены всех базовых возможностей (читайте про регистрацию и вход во Вконтакте, создание аккаунта в Facebook и входе в Твиттер). Причем профиль в соцсетях играет, пожалуй, самую значимую роль среди всех сервисов в интернете.
По нему вас оценивают и узнают другие пользователи сети. Кроме этого, сам интерфейс социалок устроен так, чтобы на основе анализа данных учетной записи показывать наиболее интересные именно вам материалы и рекламные блоки. Вы же не хотите смотреть не интересную вам рекламу? Поэтому честно заполняйте свой профиль в области своих интересов и пристрастий.
Итак, что же такое аккаунт? В самом простом случае это логин и пароль, которые вы придумали при регистрации на каком-либо сервисе в интернете. При них мы уже довольно подробно поговорили и, надеюсь, вы не повторите моих ошибок, которые в свое время привели к потере средств в электронном кошельке WebMoney и заражению вирусом моих сайтов. Советую воспользоваться моими советами по организации хранения логинов и паролей ко всем вашим учетным записям.
Кроме логина и пароля в аккаунте также может храниться и другая информация о вас, как о пользователе данного сервиса. Насколько она будет объемной, зависит в основном только от вас. Вы можете полностью заполнить свой профиль, а можете не делать этого вовсе. Однако стоит помнить, что гарантировать сохранность ваших личных данных (ФИО, адрес, реквизиты банковских карточек), по большому счету, не может никто (даже тот, кто об этом заявляет).
Поэтому советую очень серьезно подходить к подобным вещам. Смотрите сами. Допустим, что в своем профиле в социальных сетях вы сильно разоткровенничались. Напрямую против вас использовать эту информацию сложно, если вы только не нарушали законодательство своей страны, выкладывая запрещенные материалы или призывая к чему-то противозаконному.
Однако, есть такая вещь как социальный инжинеринг (вид интернет мошенничества), который как раз и использует неосторожно оставленные личные данные, как в аккаунтах, так и непосредственно в сообщениях (в социалках, форумах, блогах и т.п.). Лично я знаю пример, когда у человека с его невзламываемого кошелька в WebMoney (был активирован Енум) сумели-таки увести деньги, умело манипулируя его доверчивостью в переписке.
Как создать и удалить аккаунт?
Как же создать аккаунт? Довольно просто. Как я и описал выше — придумать логин и пароль (последний иногда сервис сам вам выдает, но вы потом вольны будете его поменять). Ах да, я же ведь не зря в начале публикации завел речь про сервисы, раздающие бесплатные почтовые ящики. Создать аккаунт не имея электронной почты у вас не получится в подавляющем большинстве интернет сервисов и сайтов.
Сейчас, правда, идет тенденция к переходу на более безопасный способ аутентификации и подтверждения права на управление своим профилем (номер мобильного телефона), но Емайл по-прежнему нужен и без него создать акк, скорее всего, не получится. Однако, получить почтовый ящик можно бесплатно на десятках сервисов, а можно будет даже получить временную почту, которая будет работать всего несколько дней.
Не советую при создании аккаунтов указывать свой основной Емайл. Почему? Ну, тут все объясняется тем, зачем сервисам вообще нужны ваши данные и почтовый ящик в первую очередь. Грубо говоря — для рассылки сообщений, которые в идеале должны побудить вас вернуться к ним, ну и для оповещения о произошедших на сервисе событиях.
Поэтому и советую использовать при создании учетной записи «левый ящик», а если сервис вас действительно зацепит и вы останетесь на нем жить, то Емайл можно будет поменять в отличии от логина.
Теперь о том, как удалить свой аккаунт? Тут все гораздо сложнее. Чтобы заманить вас в свои сети, владельцы социалок, форумов, блогов и прочих сайтов размещаются кнопку регистрации на самом видном месте, отмечают как обязательные большое количество полей и хотят получить от созданного вами профиля как можно больше выгоды.
Отпускать вас на свободу у них нет никакого резона. Поэтому возможность удаления аккаунта очень часто находится в очень неприметном месте и не всегда получается его сходу найти. Самый простой способ для получения информации о процедуре удаления профиля — обратить к техподдержке сервиса или владельцу форума или блога. Скорее всего вам помогут.
Ну, а если сей процесс затянулся, удалить аккаунт своим силами у вас не получается, то остается просто отключить уведомления с этого сервиса или настроить их попадание в спам на вашем почтовом сервисе. В этом плане мне нравится Gmail — достаточно один-два раза пометить письмо как спам и больше вы их уже никогда не увидите в своей папке «Входящие».
В общем, мораль сей публикации такова — создать аккаунт всегда очень просто, а вот удалить его намного сложнее, ибо в первом случае вы действуете в интересах владельцев, а во втором — против их политики удержания пользователей и вовлечения их в процесс наполнения сервиса контентом, просмотра рекламы и прочим важным (с точки зрения владельцев) вещам. В общем, ловушка в чистом виде.