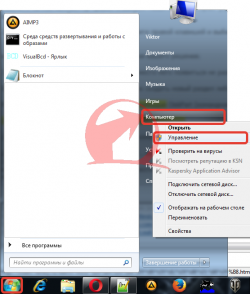Что значит удалить раздел
Как на диске удалить разделы, если они защищены («удалить том» нажать нельзя, не активно и отображается серым)
Подключил старый диск от ноутбука к ПК (на нем раньше была установлена Windows). Мне нужно полностью удалить с него всю информацию и очистить. Но сделать это не получается, т.к. «удалить том» в управлении дисками горит серым (не нажимается).
Хотел через установку Windows всё почистить, но установщик при попытке удаления раздела сообщает, что операция не может быть выполнена, т.к. ошибка. (и там длинная строка с нулями и единицами). Что можно сделать?
Для начала хочу сразу же всех предупредить — перед удалением разделов с диска, проверьте, все ли нужные файлы вы с него скопировали ( прим. : ведь данные на нем после этой операции станут недоступными!).
Кроме этого, с помощью способов, приведенных мной ниже — можно легко очистить и диск с вашей текущей ОС Windows (поэтому, будьте аккуратны и не торопитесь, особенно, если слабо представляете, как и что. ).
На всякий случай перед процедурой очистки диска — рекомендую подготовить парочку аварийных флешек. Они могут очень пригодиться!
Удалить том недоступен. (функция не активна). Управление дисками в Windows 10
Способы удаления всех разделов с диска
Пару слов о том, почему управление дисками не позволяет удалить разделы.
Кроме этого, если говорим о ноутбуках, — то на них могут быть разделы с бэкапом (резервной копией). При помощи них пользователь (якобы) может откатить устройство к базовому состоянию ( прим. : в ряде случаев, правда, функция не работает. — поэтому это место «расходуется» в пустую).
Само собой, все эти скрытые системные разделы не всегда просто удалить. Однако, нет ничего невозможного. (если диск исправен!). 👌
Через командную строку (Diskpart)
Далее в ней нужно последовательно ввести нижеперечисленные команды, я их выделил коричневым (после каждой нажимать Enter):
4-ре команды для очистки диска
Затем командную строку можно закрыть и запустить 👉 управление дисками — первое, что потребуется сделать — проинициализировать накопитель. Для этого просто кликните ПКМ (правой кнопкой мыши) по аббревиатуре «Disk. «. См. пример ниже. 👇
После указать разметку: GPT / MBR.
Далее на диске можно создать раздел и отформатировать его. С этим, как правило, никаких проблем уже не возникает. 👌
Создание нового раздела NTFS — можно пользоваться
С помощью загрузочной флешки
Этот способ актуален для любых накопителей: защищенных, системных и т.д. и т.п. Будьте аккуратны, т.к. можно легко удалить и разметку с диска, на котором установлена ваша рабочая Windows (никаких ограничений в этом планет нет).
LiveCD
Как подготовить LiveCD: 👉 см. инструкцию
После загрузки с подготовленной LiveCD-флешки — рекомендую запустить утилиту MiniTool Partition Wizard (она позволяет выполнять весь спектр самых необходимых операции с HDD/SSD, флешками и пр. накопителями).
Запускаем программу MiniTool Partition Wizard
MiniTool Partition Wizard — удалить все разделы
Собственно, далее на этом диске можно создать новые разделы и начать его использование. См. скрины ниже. 👇
Преобразование (или создание нового раздела)
Установочной (с Windows)
Вместо LiveCD можно загрузиться с обычной установочной флешки с Windows (правда, этот способ не всегда работает — поэтому предыдущий вариант предпочтительнее).
Собственно, для начала необходимо начать типовую установку Windows.
Запуск начала установки ОС Windows
Удаление раздела (где хотите установить Windows)
👉 Дополнение
Если на данном этапе возникнет ошибка — попробуйте запустить командную строку, нажав на сочетание Shift+F10. А далее проделать процедуру, описанную выше в статье (с Diskpart).
👉 Важно!
Если вы случайно удалили нужный раздел — не торопитесь! В большинстве случаев его можно восстановить, и все файлы будут на месте. Не так давно у меня была заметка по этой теме.
Как на жёстком диске убрать все разделы, если некоторые из них защищены от удаления
И превратим дисковое пространство в нераспределённое, на базе которого сможем создать новую структуру разделов под другие задачи.
1. Командная строка
Проводить очистку носителей данных от их структуры умеет штатный Windows-инструмент – командная строка. Важный нюанс: запущена она должна быть от имени администратора.
В её окне вводим последовательно:
Увидим перечень всех носителей компьютера. В этом перечне нужно узнать, под каким порядковым номером значится оперируемый диск. И здесь ориентироваться нужно на его объём. В нашем тестовом случае это Диск 0.
От порядкового номера будет зависеть следующая команда:
Здесь вместо нуля каждый должен подставить свой порядковый номер.
Последний шаг – ввод команды для очистки носителя от структуры:
Всё – диск очищен от разделов и инициализации. После этого можем снова обратиться к утилите diskmgmt.msc, чтобы сформировать структуру по новой.
И далее уже можем формировать новую структуру.
2. Процесс установки Windows
Удалять скрытые разделы диска умеет процесс установки Windows. Если к компьютеру подключён установочный носитель системы, можно загрузиться с него и на этапе выбора места её установки убрать разделы. А затем прекратить установку и перезагрузить компьютер.
Правда, этот вариант подойдёт только для пользователей, которые хорошо знают оперируемый диск. Поскольку установочный процесс отображает дисковое пространство в виде перечня разделов, высока вероятность ошибочно повредить структуру неоперируемого носителя.
Хейтеры командной строки могут прибегнуть к стороннему софту для работы с дисковым пространством типа Acronis Disk Director 12. Это более функциональный, более юзабильный и даже в каком-то смысле более безопасный способ проведения операций с разметкой носителей данных.
3. Acronis Disk Director 12
И задействуем функцию «Очистить диск».
Acronis нас предупреждает, что на очищаемом носителе есть загрузочные разделы. И таким образом защищает нас от необдуманных решений. Дело в том, что у двух Windows, установленных на разных дисках, могут быть как свои загрузчики, так и один общий. Важно проверить этот момент: у оставляемой Windows должны быть свои разделы загрузки:
• Либо «Зарезервировано системой» (MBR);
• Либо «Восстановить» и «EFI» (GPT).
Проверяем, если всё в порядке, жмём «Ок».
Если работаем не с LiveDisk, а внутри Windows, потребуется перезагрузка.
Как только Acronis завершит свою работу, и компьютер перезапустится, можем приступать к формированию новой структуры оперируемого диска.
Выбираем стиль разметки.
Формируем разделы под новые цели применения.
10 комментариев
Автор, спасибо, красавчик. После разделов Win8, мне помогла только командная строка, Акронис отказался, вышел в ошибку и сказал что я не могу этого сделать.
Спасибо. Очистил с помощью Diskpart структуру диска от старого ноутбука.
Командная строка помогла. Спасибо!
Спасибо, через командную сделал и Вы показали именно то что я искал=) Огромное спасибо.
Спасибо, все получилось из командной строки.
У меня вопрос: если удалить базовый раздел, то логический останется или тоже удалится?
В смысле основной раздел на базовом диске? При удалении основного раздела расположенный рядом с ним логический останется.
огромное спасибо командная строка помогла))
Сегодня столкнулся с проблемой. Новый ПК с вин10про перестал загружаться, вылетает в биос. Переустановка системы не удалась,- не удаляются разделы SSD. Не помогли ни командная строка, ни акронис, ни парагон, вообще ничего. При установке винды после копирования файлов в старый раздел вылетает ошибка 0x80000010. Ктонить может помочь?
Автору- респект и уважуха! перед установкой Win надо было избавиться от всех разделов диска. Естественно под виндой сделать это не получилось бы, ибо винда не может самоудалиться (вместе с разделами диска, на которой она установлена). Выход один: удаление через командную строку через программу DISKPART. ввёл три строчки и всё «обнулилось». СПАСИБО за совет!
Способы удаления разделов жесткого диска
Многие жесткие диски разбиты на два или более разделов. Обычно они делятся под пользовательские нужды и предназначены для удобной сортировки хранимых данных. Если необходимость в одном из имеющихся разделов отпадает, то его можно удалить, а незанятое пространство присоединить к другому тому диска. Кроме этого, такая операция позволяет быстро уничтожить все хранящиеся на разделе данные.
Удаление раздела на жестком диске
Есть различные варианты удаления тома: для этого можно использовать специальные программы, встроенный инструмент Windows или командную строку. Первый вариант наиболее предпочтителен в следующих случаях:
После использования одного из этих способов появится нераспределенная область, которую впоследствии можно будет добавить к другому разделу или распределить, если их несколько.
Будьте внимательны, при удалении раздела стираются все хранящиеся на нем данные!
Заранее сохраните нужную информацию в другое место, а если вы просто хотите объединить два раздела в один, можете сделать это другим способом. В этом случае файлы с удаляемого раздела будут перенесены самостоятельно (при использовании встроенной программы Windows они удалятся).
Способ 1: AOMEI Partition Assistant Standard
Бесплатная утилита для работы с накопителями позволяет совершать разные операции, в том числе и удалять ненужные тома. Программа имеет русифицированный и приятный интерфейс, поэтому ее можно смело рекомендовать к использованию.
Выберите желаемый метод и нажмите «ОК».
Способ 2: MiniTool Partition Wizard
MiniTool Partition Wizard — бесплатная программа для работы с дисками. У нее отсутствует русифицированный интерфейс, но достаточно базовых знаний английского языка, чтобы выполнять необходимые операции.
В отличие от предыдущей программы, MiniTool Partition Wizard не удаляет данные с раздела полностью, т. е. они могут быть восстановлены при необходимости.
Способ 3: Acronis Disk Director
Acronis Disk Director — одна из самых популярных программ среди пользователей. Это мощный менеджер дисков, который помимо сложных операций позволяет выполнять и более примитивные задачи.
Если у вас есть эта утилита, то вы можете удалить раздел с ее помощью. Так как эта программа платная, то нет смысла приобретать ее, если активная работа с дисками и томами не планируется.
Способ 4: Встроенный инструмент Windows
Если нет желания или возможности использовать сторонний софт, можно решить поставленную задачу штатными средствами операционной системы. Пользователям Windows доступна утилита «Управление дисками», открыть которую можно так:
Способ 5: Командная строка
Еще один вариант работы с диском — использование командной строки и утилиты DiskPart. В этом случае весь процесс будет происходить в консоли, без графической оболочки, а пользователю придется управлять процессом при помощи команд.
Пользователи Windows 8/10 могут запустить командную строку, нажав по кнопке «Пуск» правой кнопкой мыши и выбрав пункт «Командная строка (администратор)».
Мы рассмотрели способы удаления раздела жесткого диска. Принципиальной разницы между использованием программ от сторонних разработчиков и встроенных инструментов Windows нет. Однако некоторые из утилит позволяют выполнить безвозвратное удаление файлов, хранящихся на томе, что будет очень дополнительным плюсом для некоторых пользователей. Кроме того, специальные программы позволяют удалить том даже тогда, когда это не получается сделать через «Управление дисками». С этой проблемой также отлично справляется и командная строка.
Помимо этой статьи, на сайте еще 12544 инструкций.
Добавьте сайт Lumpics.ru в закладки (CTRL+D) и мы точно еще пригодимся вам.
Отблагодарите автора, поделитесь статьей в социальных сетях.
Как удалить раздел жесткого диска или SSD Windows 10, 8.1 и Windows 7
Как удалить раздел диска во встроенной утилите «Управление дисками» Windows
Во всех последних версиях Windows присутствует встроенная утилита для работы с разделами дисков, её использование очень простое и в базовом случае для удаления раздела потребуется выполнить следующие простые шаги:
Все описанное работает без проблем при условии, что разделы не являются системными или иным образом используемыми или необходимыми — в этом случае пункт «Удалить том» может быть не активна или отсутствовать, рассмотрим такие случаи в разделе про возможные ошибки.
Также есть нюансы, для логических разделов, расположенных на расширенном разделе. В этом случае такие разделы в управлении дисками будут располагаться в области, выделенной зеленым цветом и о них — в отдельном разделе инструкции.
Видео
а для удаления разделов с HDD
Через командную строку
И так, если в управлении дисками вы кликнули по ТОМУ правой кнопкой мышки (ПКМ), и появилось “серое” меню (не активное, на которое нельзя нажать, как на скрине ниже) – запускайте командную строку (от имени администратора) …
Удалить том нельзя (меню серое, не нажимается…)
Далее нужно последовательно выполнить несколько команд (после каждой нажимайте Enter):
В своем примере ниже я удалил всё с диска размером в 29 ГБ.
Командная строка – все действия по порядку
Затем в управлении дисками нужно будет инициализировать диск (см. скрин ниже).
А после создать простой том на весь диск и отформатировать его…
Создать простой том
С помощью установочной флешки Windows
Удалить все разделы с любого диска можно с помощью загрузочной флешки с Windows.
Делается это достаточно просто: сначала нужно запустить установку ОС, далее в меню указать, что требуется выборочный тип установки (для опытных пользователей).
Тип установки – выборочная
Ну а далее, в шаге выбора накопителя под установку ОС, можно указать любой раздел диска и удалить его. Обратите внимание, что никаких запретов и предупреждений здесь не будет — данные можно удалить даже с системного диска с Windows…
Читать еще: Как создать образ ISO: 1) с диска; 2) из файлов и папок
Где вы хотите установить Windows – удалить раздел
Удаление тома жесткого диска с помощью DiskPart (командная строка)
1. Запустите командную строку от имени администратора.
2. запускаем утилиту Diskpart с помощью команды diskpart после каждой команды не забываем жать на ENTER.
3. Далее следует команда list volume.
после выполнении данной команды в экране командной строки появиться информация о разделах диска которого вы выбрали в 4 пункте.
выбираем внимательно тот раздел который нужно удалить и запоминаем цифру, которая указана рядом с разделом.
4. Далее следует команда select volume X (заместо X укажите номер раздела, который необходимо удалить).
Данной командой вы выбираете том для последующих операций с ним.
5. Введем команду delete volume для удаления раздела выбранного
Предупреждение! при выполнении данной команды раздел и вся информация на нем будет удалена. удостоверьтесь что вы выбрали тот раздел который хотите удалить.
Еще одна команда для удаления более грубая: delete volume override.
Удаление расширенного раздела с диска
У многих пользователей, особенно на дисках MBR присутствуют расширенные разделы, которые в «Управлении дисками» выделены зеленой рамкой, а в DISKPART их тип указывается в результате выполнения команды list partition. В рамках этих разделов присутствуют логические разделы — если мы удалим логический раздел, то присоединение освободившегося пространства к основным разделам не будет доступно, так как это пространство останется в рамках расширенного раздела.
При желании мы можем удалить расширенный раздел следующим методом:
Как удалить на жёстком диске все разделы
С необходимостью удаления всех разделов на жёстком диске пользователи компьютеров сталкиваются в различных ситуациях. Например, когда нужно очистить носитель информации с целью его передачи в использование другому лицу. Или если планируется переразметка диска для создания принципиально иной структуры разделов. Либо же если нужно, чтобы на диске было пустое неразмеченное пространство для избирательного клонирования или восстановления из бэкапа разделов. Для очистки носителей информации от структуры и данных перед передачей иным лицам необходимо прибегать к специальному типу софта, умеющему затирать данные. Т.е. стирать их с невозможностью восстановления в дальнейшем. Если же носитель и впредь будет использоваться нами, достаточно просто избавиться от его разметки. Как это сделать? Рассмотрим ниже три простых способа удаления всех разделов на жёстком диске.
Удаления разделов жесткого диска из под Windows
Внимание.
Применимо лишь к windows vista/7/8/8.1/10
Прежде всего вам нужно войти в windows под учеткой с администраторскими правами.
Также нужно внимательно указать номер диска, так как восстановить данные будет сложно.
При устранение раздела все эти хранящиеся на нем исчезнут. Пред тем как приступить устранение позаботьтесь о резервных копиях ваших документов.
Удаление раздела на котором расположены какие либо системные файлы или сама версия windows в которую вы вошли невозможно также удалить раздел являющейся загрузочным или системным и если на разделе располагается файл подкачки.
Если на жестком диске лишь один раздел, вы можете удалить его только во время установки Windows
Метод 1. Удаление через «Управление дисками Windows»
нажмите на мой компьютер правой клавишей мыши и выбери пункт управление.
далее переходим на «управление дисками«
2. На раздел который нужно удалить нажмите правой клавишей и выберите пункт удалить том.
и нажмите на кнопку Да, для подтверждения вашего решения.
3. Выбранный вами раздел будет удален а вместо него появиться не размеченная область помеченная черным цветом.
В возникшей не размеченной области можно создать новый раздел либо увеличить другой раздел, имеющийся на этом физическом жестком диске.
Метод 2. Удаление тома жесткого диска с помощью DiskPart (командная строка)
1. Запустите командную строку от имени администратора.
2. запускаем утилиту Diskpart с помощью команды diskpart после каждой команды не забываем жать на ENTER.
3. Далее следует команда list volume.
после выполнении данной команды в экране командной строки появиться информация о разделах диска которого вы выбрали в 4 пункте.
выбираем внимательно тот раздел который нужно удалить и запоминаем цифру, которая указана рядом с разделом.
4. Далее следует команда select volume X (заместо X укажите номер раздела, который необходимо удалить).
Данной командой вы выбираете том для последующих операций с ним.
5. Введем команду delete volume для удаления раздела выбранного
Предупреждение! при выполнении данной команды раздел и вся информация на нем будет удалена. удостоверьтесь что вы выбрали тот раздел который хотите удалить.
Еще одна команда для удаления более грубая: delete volume override.
Метод 3. удаление через diskpart всех разделов жесткого диска.
Подойдет для тех случаев когда допустим купили Б.У HDD подключили к пк и видим что на нем есть старая система + еще несколько разделов вам нужно его очистить и сделать одним разделом для хранения какой либо информации.
для этого снова запускаем командную строку с правами администратора.
также как во втором методе водим команду DiskPart
далее вводим команду list disk
команда предназначена для того чтобы вывести все диски которые у вас имеются
.Далее следует команда select disk X
выбираем диск на котором нужно удалить раздел. выбирайте внимательно нумерацию диска
Порядковые номера дисков посмотрите здесь. входим также через управление.
после вводим select disk X
выбрали диск который нужно очистить теперь вводим команду
clean
данная команда удаляет полностью все разделы с HDD
и создаем раздел по объему равному всему HDD для этого водим команду
create partition primary
далее вводим команду format qick fs=ntfs
для того чтобы отформатировать диск
assign для назначения тому буквы.
и воуля готова у нас появился новый жесткий диск без какой либо информации и разделов.
не забудь сохранить к себе на стену в соц сети