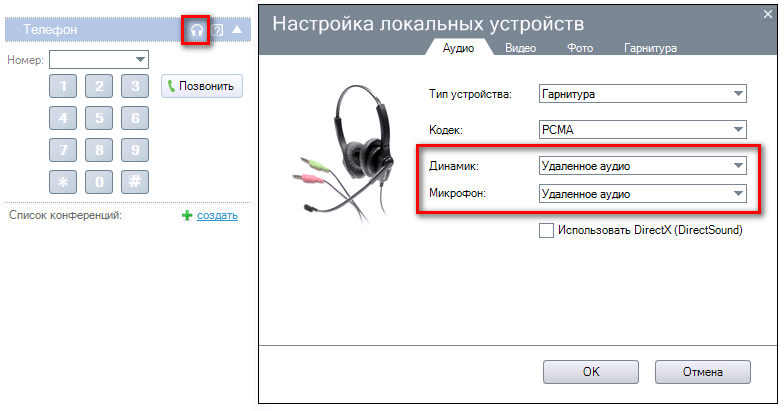Что значит удаленное аудио на ноутбуке
Воспроизведение и запись звука через RDP
Содержание
Если ваша компания использует клиентские приложения Oktell на удаленном рабочем столе, то с помощью этой статьи вы сможете использовать вашу гарнитуру для совершения вызовов. Как известно, в службах удаленных рабочих столов в ОС Windows Server 2008 R2 и Windows 7 появилась возможность передачи звука через RDP-соединение. Таким образом, решается проблема с голосовым каналом, которую часто приходится решать, например, при работе с терминальными клиентами 1С.
ВНИМАНИЕ: Статья проверена на Windows Server 2008 R2. На Windows 7 запустить удаленную звукозапись не удалось, если вы найдете способ просьба сообщить нам в техническую поддержку.
Настройка удаленного аудио
Для работы с удаленным аудио и звукозаписью используется служба RDP Remote Recording. Ниже приведен алгоритм включения Remote audio recording на WS2008R2 и Win7.
1. Для Windows Server 2008 R2. Включить Windows Audio Service. Актуально для WS2008R2, так как по умолчанию данная служба отключена. Для включения достаточно кликнуть правой кнопкой по громкоговорителю в углу экрана и вызвать свойства, далее система сама предложит запустить сервис.
2. Разрешить перенаправление аудио/видео и записи звука в свойствах RDP-сервера. Настройка доступна в следующих местах:
3. Редактирование реестра Windows. Как выяснилось, даже если в политике нужные функции будут явно разрешены, передача аудио/видео работать начнет, а вот запись звука — нет. Для того, чтобы запись звука по RDP начала работать, нужно в реестровом поле:
задать следующее значение
После этого в записывающих устройствах (Recording Devices) ОС Windows 7 появится Remote Audio.
4. Для Windows Server 2008 R2. Установить роль Remote Desktop Session Host на WS2008R2. В режиме Remote Desktop fot Administration, который настраивается при установке системы, перенаправление записи звука не работает.
Установщик роли Remote Desktop Session Host будет настоятельно предлагать установить фичу Desktop Experience, если отметить галочки Audio and video playback, Audio recording redirection. Рекомендую снять эти галочки и поставить роль RDSH без фичи Desktop Experience, так как она для работы записи звука по RDP не требуется, но при этом в систему добавляет много ненужного. Подробнее читайте ниже.
5. Включить в RDP-клиенте функциональность Remote audio playback и Remote audio recording.
6. Для работы с удаленным аудио в клиентским приложении Oktell установите соответствующие настройки устройства в модуле «Телефон«. Выберите Remote audio для полей «Динамик» и «Микрофон»
В статье использована информация с сайта http://fadmin.ru
Установка службы роли RD Session Host на Windows 2008 R2
При развертывании службы роли RD Session Host необходимо выполнить в определенном порядке три действия, прежде чем сервер RD Session Host можно будет использовать для размещения приложений.
Шаги установки службы роли RD Session Host:
Пропал звук на ноутбуке, почему?
Не так давно на моем ноутбуке Windows 7 обновилась до 10-ки и у меня теперь пропал звук. Драйвера вроде бы установил, значок громкости без крестиков, с ним все нормально, звук прибавил на полностью. А все равно шиш.
Кстати, все остальное (за исключением звука), работает хорошо. Подскажите хотя бы в какую сторону копать?
Если звук пропадает при переустановке Windows — в подавляющем большинстве случаев здесь либо нет драйвера (возможно он «криво» встал и требуется его удаление, и новая установка), либо неправильно выбрано устройство воспроизведения в настройках звука ОС.
В этой заметке приведу не только решение этих причин, но и несколько других (наиболее популярных и часто-встречающихся).
Почему на ноутбуке нет звука: основные причины и решение
Настройки звука
Нередко это помогает (особенно в тех случаях, когда пользователи свой ноутбук не выключают совсем, отправляя его всегда в сон. ).
Далее рекомендую кликнуть правой кнопкой по значку звука в трее (рядом с часами) и открыть микшер громкости (также это можно сделать 👉 в панели управления Windows).
Он позволяет регулировать громкость в различных приложениях отдельно друг от друга (например, если у вас нет звука в браузере, а в играх есть — вполне возможно, что «виноват» микшер громкости).
Что делать, если значок громкости не реагирует или вообще пропал — см. инструкцию
Открыть микшер громкости (Windows 10)
Обратите внимание на ползунок, отвечающий за громкость напротив каждого приложения. Проверьте, чтобы громкость динамиков не была убавлена до минимума.
Проверьте громкость динамиков (Windows 10)
Причем, иногда звук может подаваться вообще на не подключенное устройство! В таком случае, в обычных динамиках ноутбука или сопряженных с ним наушниках — звука не будет.
Как открыть панель управления в Windows — см. инструкцию
Оборудование и звук — звук
Далее проверьте, правильно ли у вас выбрано устройство по умолчанию для воспроизведения звука (на нем «горит» зеленая галочка).
Попробуйте выбрать другое устройство, если звук не появится — перепроверьте поочередно их все.
Устройство воспроизведения по умолчанию
Драйвера
Драйвера от той же Windows 7 далеко не всегда подходят к Windows 10 (хоть новая система и пытается установить драйвер для каждого подключенного устройства — сделать это ей удается не всегда).
И так, для проверки и обновления драйверов рекомендую открыть 👉 диспетчер устройств.
В диспетчере устройств необходимо раскрыть вкладку «Звуковые, игровые и видеоустройства» (а также «Другие устройства», если она у вас есть) и посмотреть, нет ли устройств с восклицательными знаками.
Однако отмечу, что таким способом далеко не всегда удается обновить драйвера. В этом случае, я бы порекомендовал дополнительно прогнать систему с помощью спец. утилит (они автоматически могут найти и загрузить все необходимые драйвера и системные компоненты, которые отсутствуют в вашей ОС Windows).
Например, такая утилита, как 👉 Driver Booster не только может обновить драйвера, но и провести полноценную диагностику причин отсутствия звука (в ряде случаев с ее помощью удается быстро восстановить работу ноутбука).
10 Лучших программ для обновления драйверов (автоматиче ски!) — см. мою подборку
Параметры аудио-драйвера
Нет значка от диспетчера Realtek HD! Как войти в панель управления Realtek, а то никак не могу настроить звук.
Оборудование и звук
Dolby Digital Plus — настройка музыки
В общем, как бы там ни было — проверьте, чтобы в параметрах аудио-драйвера звук был включен и осуществлялся вывод на нужное устройство воспроизведения.
Звук отключен в BIOS / UEFI
Если кто не знает, то BIOS (UEFI) — это набор микро-программ, который обеспечивает доступ ОС Windows к железу вашего ноутбука. Как правило, настройки BIOS позволяют отключать некоторые устройства: адаптер Bluetooth, аудио- и видео-карты, CD-Rom и пр.
Вообще, обычно, если вы сами не меняли настройки BIOS — самопроизвольно они не отключают различные устройства (возможно, если у вас села батарейка на материнской плате — они могли сброситься. ).
Audio Controller — Enabled (включен)
Вообще, если вы не знаете, есть ли у вас опция (отвечающая за включение/выключение аудио-карты) — можно просто загрузить оптимальные настройки BIOS (при них все компоненты ноутбука будут включены).
Для выполнения этой операции достаточно зайти в раздел «Save&Exit» и кликнуть по пункту «Optimized Defaults» (обычно, кнопка F9). После сохранить настройки и перезагрузить ноутбук (кнопка F10).
Сброс настроек UEFI в оптимальные (на примере ноутбука от ASUS)
Отключена служба Windows Audio
Кстати, попробуйте вручную остановить службу «Windows Audio», а затем снова запустить.
Проверка службы Windows Audio / Кликабельно
Если звука нет в наушниках.
Если из динамиков ноутбука звук есть, а при подключении наушников его нет — то очень вероятны следующие причины:
Аудио-разъемы на ноутбуках (гарнитурный и классические)
Кстати, определить гарнитурные ли у вас наушники можно по их штекеру — присмотритесь на количество контактов, у обычных наушников штекер с 3-мя контактами, у гарнитурных — с 4-мя.
Штекеры от разных наушников
Если вы столкнулись как раз с тем, что наушники под один разъем, а на ноутбуке другой — приобретите небольшой переходник (различные варианты оных представлены 👉 в китайских онлайн-магазинах). Один из примеров показан на фото ниже.
Переходник (в качестве примера)
Диагностика звука от Windows
Если вы пользуетесь Windows 8/10 — то у вас есть возможность запустить функцию автоматической диагностики поиска и исправления причин проблемного звука. Нередко, такая диагностика помогает быстро и легко решить вопрос.
Обнаружить неполадки со звуком
Диагностику можно запустить и по-другому (пригодится тем, у кого, например, нет значка громкости в трее 👇).
Сначала нажмите сочетание кнопок Win+i (откроются параметры Windows), далее перейдите во вкладку «Обновление и безопасность/Устранение неполадок» и запустите средство (пример на скриншоте ниже 👇).
Устранение неполадок (Windows 10)
После запуска, средство автоматически проверит все необходимые параметры, службы, устройства и пр. — вам останется изредка отвечать на вопросы, задаваемые мастером.
Пример работы мастера устранения проблем со звуком
Использование внешней звуковой карты
Если все вышеперечисленное не помогло решить проблему — есть один более радикальный способ, который поможет выручить даже в случае каких-то тех. неисправностей вашего ноутбука, или при отсутствии драйверов для ОС Windows 10 (скажем).
Речь идет о внешней звуковой карте (сейчас есть модели, размер которых не превышает флешки).
Драйвера к ним ставятся стандартные, Windows самостоятельно находит их и инсталлирует в систему в автоматическом режиме. Т.е. никаких проблем — от вас требуется только подключить ее к USB-порту ноутбука (фото ниже в качестве примера 👇).
Топ-10 лучших товаров для компьютера из Китая с бесплатной доставкой (см. п.8 — звуковая карта, стоимость от 140 руб.)
Работа мини аудио-карты
Что значит удаленное аудио на ноутбуке
В первую очередь при появлении рассматриваемой ошибки стоит проверить фактическое подключение динамиков или наушников, даже если вы уверены, что они подключены и подключены правильно.
Сначала убедитесь, что они действительно подключены (так как бывает, что кто-то или что-то случайно выдергивает кабель, а вы об этом не знаете), далее учитывайте следующие моменты
Проверка аудиовходов и аудиовыходов в диспетчере устройств
Возможно, этот пункт можно было поставить и первым в теме про «Выходное аудио устройство не установлено»
Драйверы звуковой карты
Следующий шаг, который следует попробовать — убедиться, что установлены необходимые драйверы звуковой карты и они работают, при этом начинающему пользователю следует учитывать такие моменты:
В общем случае, если звуковая карта отображается в диспетчере устройств, самые верные шаги по установке правильного драйвера на нее будут выглядеть следующим образом:
По завершении установки, проверьте, была ли решена проблема.
Дополнительный, иногда срабатывающий метод (при условии, что «только вчера» всё работало) — заглянуть в свойства звуковой карты на вкладку «Драйвер» и, если там активна кнопка «Откатить», нажать её (иногда Windows может автоматически обновить драйверы не на те, что нужно).
Примечание: если в диспетчере устройств нет ни звуковой карты, ни неизвестных устройств, есть вероятность, что звуковая карта отключена в БИОС компьютера или ноутбука. Поищите в БИОС (UEFI) в разделах Advanced/Peripherals/Onboard Devices что-то связанное с Onboard Audio и убедитесь, что оно включено (Enabled).
Настройка устройств воспроизведения
Настройка устройств воспроизведения также может помочь, особенно часто, если у вас к компьютеру монитор (или ТВ) подключены по HDMI или Display Port, особенно, если через какой-либо адаптер.
Обновление: В Windows 10 версии 1803 (April Update) для того, чтобы открыть устройства записи и воспроизведения (первый шаг в инструкции ниже), зайдите в Панель управления (можно открыть через поиск на панели задач) в поле просмотр установите «Значки» и откройте пункт «Звук». Второй способ — правый клик по значку динамика — «Открыть параметры звука», а затем пункт «Панель управления звуком» в правом верхнем углу (или внизу списка настроек при изменении ширины окна) параметров звука.
Дополнительные способы исправить проблему «Выходное аудио устройство не установлено»
В завершение — несколько дополнительных, иногда срабатывающих, методов исправить ситуацию со звуком, если предыдущие способы не помогли.
Примечание: в инструкции не описывается метод автоматического устранение неполадок Windows со звуком, поскольку, вероятнее всего вы и так его попробовали (если нет — попробуйте, оно может сработать).
Устранение неполадок автоматически запускается по двойному нажатию на значке динамика, перечёркнутому красным крестиком, также можно запустить его и вручную, см., например, устранение неполадок Windows 10.
Как восстановить звук?
Для начала необходимо выяснить причину отсутствия звука. Выяснить это можно разными способами, но для начала нужно попробовать самое простое.
Итак, пошаговое восстановление звука. Каждый сделанный шаг будет приближать вас к требуемому результату.
1). Попробуйте произвести перезагрузку компьютер, есть возможность, что звук появится при старте, после перезагрузки операционной системы. Такое бывает, когда обновляются драйвера для звуковой карты.
2). Проверьте, хорошо ли вставлен штекер колонок в розетку питания, если вообще вставлен. Проверьте, подключены ли сами колонки к компьютеру, хорошо ли вставлен штекер. При обнаружении этих неполадок, исправьте их.
3). Проверить на колонках выключатель, может быть, он находится в положении «выкл.». Включить колонки, поверните регулятор на увеличение громкости. Если все исправно, то должен гореть светодиод на колонке, где установлена ручка регулятора (присутствует практически на моделях).
Колонки должны быть включены — на одной из них должна гореть лампочка питания.
4). На панели задач найдите значок динамика. Он не должен быть перечёркнут. Если выключен, то нужно просто включить звук, нажав на кнопку «Включить звук”.
Если на рабочем столе значок отображается, как выключен. Нужно нажать на эмблемку динамика.
5). Там же, на панели задач, проверьте установленный уровень динамиков, вполне может быть, что он понижен до минимума или до нуля. Если это так, то увеличьте звук, подняв ползунок до нужного уровня.
6). Стоит проверить колонки на работоспособность, используя любой другой источник звука. На телефоне, плеере или другом компьютере.
7). Посмотрите в диспетчере устройств отсутствие неизвестных устройств. Такие устройства обозначаются восклицательным знаком.
Причину отсутствия звука можно найти в диспетчере задач.
8). Установите все требуемые драйвера для звуковой карты. Звуковой процессор может быть установлен на отдельной звуковой плате или быть встроенным в материнскую плату. Скачайте необходимые драйвера для звуковой карты с сайта производителя и установите их.
9). Попробуйте установить в системный блок другую звуковую карту, заведомо работающую, например, с другого компьютера, где есть звук. Можно попросить у знакомых. Если после проделанных действий проблема решится, то придется покупать новую звуковую карту для вашего компьютера.
11). Остается попробовать переустановить операционную систему. И в первую очередь установить драйвера для звуковой карты, естественно после установки драйверов для материнской платы компьютера. Возможно был конфликт оборудования. Если звук появился, то можете продолжать устанавливать дальше программы и приложения.
Пропасть звук может в самый неожиданный момент. Это может быть либо программный конфликт, либо конфликт оборудования.
12). Если ничего из выше сказанного не помогло и звук на компьютере по прежнему отсутствует, то остается только один вариант – это обратиться к специалисту или отнести компьютер в сервисную мастерскую.
Прежде чем что-то предпринимать при отсутствии звука или плохом его качестве, вспомните, что вы делали, например, вчера, когда звук на компьютере еще присутствовал. Какие дополнительные программы вы установили? Наверняка проблема решится, если вы удалите эту программу. А может быть, вы удалили какой-либо нужный файл с компьютера. Если вы ничего не устанавливали, то попробуйте выше описанные 12 шагов исправления отсутствия звука. Наверняка что-то из предложенного вам поможет.
Также можно воспользоваться разделом «Справка и поддержка” в меню «Пуск”.
Если звук хрипящий, или тихий, или еще что-то с ним не так, то попробуйте использовать настройки звука в программе. Вполне может быть, что вы добавили какой-то эффект к воспроизведению звуку, поэтому звук ужасного качества.
Если звук отсутствует только в какой-то программе, то посмотрите настройки этой программы. Бывает, что при установке возникли ошибки и после переустановки, звук появляется.
Не отчаивайтесь. Любую проблему можно разрешить. На сегодняшний день купить звуковую карту можно, не обязательно, чтобы она была навороченная, иногда простенькое работает намного лучше.
Довольно частая ситуация — пропажа звука на персональном компьютере или на ноутбуке. В статье ниже будет рассказано, как можно самому попробовать выявить проблему и решить её без привлечения каких-либо компьютерных мастеров.
Проблемы с программной частью
Вполне возможно, что в системе присутствуют какие-то проблемы с программной частью — неправильные настройки или «слетевшие» драйвера.
Под «неправильными настройками» подразумевается сбитые настройки громкости в системе.
Для того, чтобы убедиться, что настройки звука не стоят на минимуме необходимо кликнуть на иконку звука в трее (в виде динамика) и посмотреть на положение ползунка с громкостью.
Громкость динамков в настройках стоит на 0.
Громкость динамков в настройках стоит на 50.
Если установлена громкость 0, то это равнозначно отключению звука в системе. В таком случае, нужно установить громкость повыше.
По различным причинам, на компьютере могут возникнуть проблемы с драйверами — например из-за действий вирусов, или какого-нибудь системного сбоя. Проверить состояние драйвера аудио можно следующим образом:
Делается это следующим образом — на устройстве нужно нажать правой кнопкой мыши и нажать на «Задействовать»;
Наиболее вероятная причина — неисправность работы драйвера. О том, как исправить эту проблему, можно прочесть ниже, в пункте «Переустановка драйвера».;
Переустановка драйвера
Самым первом делом нужно найти нужный драйвер. Чаще всего самым простым способом будет найти его на диске, который шел вместе с компьютером.
В качестве примера на фотографии показан диск, который шел в комплекте к материнской плате.
Так же можно скачать нужный драйвер и с интернета, для этого необходимо знать модель вашей звуковой карты. В большинстве случаев она встроена в материнскую плату, поэтому в интернете можно без проблем найти необходимую информацию по встроенной звуковой карте.
Установка драйвера звуковой карты Realtek
Для загрузки выбранного драйвера необходимо нажать на кнопку «Global» в той же строке.
Скачанный файл необходимо запустить, и следовать простейшим инструкциям на русском языке — если вкратце, то просто достаточно все время нажимать кнопку «Далее». По окончанию процесса установки драйвера нужно будет выполнить перезагрузку компьютера, и потом проверить, решились ли проблемы со звуком или нет.