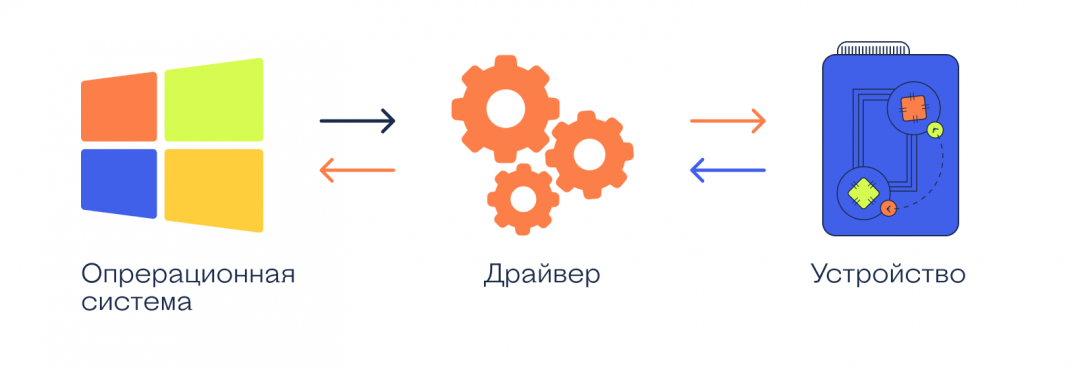Что значит у устройства нет драйвера
Как найти драйвер для любого устройства?
Здравствуйте! Операционная система Windows «из коробки» оснащается различными драйверами для наиболее популярных устройств. Если вы присоединили к компьютеру устройство, для которого нет драйверов, то их придется устанавливать с диска или искать самостоятельно. Об автоматической установке драйверов я писал здесь, а сегодня я расскажу, как найти драйвер для любого устройства.
Тем, кто не хочет читать:
Поиск на официальном сайте производителя устройства
Если вы знаете точное название и модель устройства, то вы можете поискать драйвер на официальном сайте производителя. У всех производителей на сайте есть раздел, в котором можно скачать драйверы для устройств, руководства пользователя, специализированные программы для работы с устройствами. Такой раздел обычно называется «Download».
Также вы можете в поиске на сайте ввести модель устройства. Если драйверы для устройства выложены на сайте, то поиск поможет найти вам эту страницу. Затем просто скачайте файл установки драйвера и запускаете его. Мастер установки поможет вам установить драйвер. После этого перезагрузите компьютер и пользуйтесь устройством в полном объеме.
Поиск неизвестного устройства
Если вы не можете определить производителя и модель устройства, то нужно пойти другим путем. Каждое устройство обладает специальным ID – это код, который помогает идентифицировать устройство. С помощью этого кода можно найти драйвер для любого устройства. Если в «Диспетчере задач» у вас есть неизвестные устройства (рядом с ним изображен восклицательный знак), то найти драйвер для него можно следующим образом:
Надеюсь, у вас теперь получиться найти драйвер для любого устройства на компьютере. Если в процессе поиска драйвера возникли какие-то трудности, то пишите свой вопрос в комментариях, будем разбираться вместе.
«Система Windows не смогла найти драйверы для этого устройства» — что делать, не могу обновить драйвера на ноутбуке
Помогите пожалуйста. У меня на ноутбуке перестала загружаться Windows, и я ее переустановила (смогла разобраться самостоятельно по инструкциям в интернете).
Однако, теперь возникла новая проблема. Оказывается в системе нет драйверов и у меня не работают некоторые игры, приложения, нельзя подключить еще один монитор, нет настроек для тачпада.
Зашла в диспетчер устройств — нажала обновить напротив устройства с восклицательным знаком — выдалась ошибка: «Система Windows не смогла найти драйверы для этого устройства». Что делать?
Теперь о том, как поступить в вашем случае. 😉
Решение проблемы
Вариант 1: офиц. сайты
Если имеете дело с ноутбуком — то первое, чего бы я порекомендовал — это посетить официальный сайт вашего производителя устройства (Dell, Asus, Lenovo, HP и пр.) и загрузить с него весь комплект драйверов под свою ОС.
Для этого, как правило, сначала потребуется определить 👉 точную модель своего ноутбука и 👉 версию ОС Windows (ссылки в помощь привел).
Разрешите HP определить ваш продукт
👉 Совет! 👌
Загрузив драйвера с официального сайта — сохраните их на аварийную флешку!
Это поможет существенно быстрее решать многие проблемы с ноутбуком в будущем, и не придется каждый раз их вручную выискивать на сайте производителя (да и не факт, что в «следующий раз», в трудную минуту, у вас будет доступ к сети Интернет).
К тому же, «родные» драйвера идут (как правило) со всеми панельками, которые предусмотрел производитель (а они в некоторых случаях очень полезны!).
Вариант 2: спец. утилиты
Если модель ноутбука вы определить не смогли или на офиц. сайте не удается найти страничку с драйверами — можно поступить иначе — воспользоваться спец. утилитами для обновления драйверов.
В этом плане мне импонирует 👉 Driver Booster. Она в авто-режиме определит все «железки» и загрузить всё самое необходимое (причем, не только драйвера, но и многие пакеты для тех же игр, скажем, DirectX, Microsoft Silverlight, и пр.).
Минимум действий от пользователя!
Правда, есть и минус у подобных утилит.
Для некоторых ноутбуков могут быть не установлены различные панельки (центры управления). Впрочем, когда на ноутбуке, из-за отсутствия драйверов многое не работает, о «каких-то панельках» вспоминаешь в последнюю очередь (в крайнем случае, их можно вручную установить после).
Вариант 3: поиск по коду (ИД «железки»)
Диспетчер устройств — смотрим ИД оборудования
Далее скопированное значение нужно вставить в поисковую строку (Google, например). Среди найденных результатов, очень вероятно, будут драйверы для вашего оборудования. 👌
Дополнения по теме — лишними не будут (комментарии открыты)!
Как найти и установить драйвер для неизвестного устройства

С появлением Windows 8/10 подключать новое оборудование к компьютеру стало гораздо быстрее, так как для большинства из них — драйверы устанавливаются сразу же автоматически, как только вы подключили устройство к USB-порту.
Если зайти в диспетчер устройств — то напротив этого оборудования будет гореть желтый восклицательный знак. В этой статье хочу рассмотреть несколько способов, как можно исправить эту ситуацию.
Существенно облегчить жизнь могут утилиты для автоматического поиска и обновления драйверов. О лучших из них я рассказывал здесь — https://ocomp.info/update-drivers.html
Поиск и установка драйвера
Как узнать, для какого оборудования нет драйверов:
Диспетчер устройств — неизвестное устройство — свойства
Кстати, обратите внимание на строку с аппаратным ID — это часто нужно при поиска драйвера по его коду (об это далее в статье) ;
Установка драйвера из папки, с диска или из интернета:
— либо автоматический поиск в интернете, скачивание и его установка (в этом случае вам вообще ничего ненужно делать — все сделает сама Windows. Правда, во многих случаях — это не срабатывает);
— либо выполнить поиск драйвера на этом компьютере (т.е. самому указать, где лежит драйвер, в какой папке).
Выбор варианта обновления
Поиск драйверов на этом компьютере
«Ручной» поиск драйвера по его коду:
Свойства неизвестного устройства
Копируем ID устройства
Кстати, на скриншоте ниже показан пример поиска драйвера по ID оборудованию на известном сайте DevID (достаточно, скопировать строку с VID/PID и вставить ее в поле найти: среди найденных результатов выберите драйвер под свою ОС Windows, см. ниже).
На сим у меня всё, надеюсь проблем с поиском не возникнет.
Статья откорректирована: 11.01.2019
Не установлен драйвер, код 28 в диспетчере устройств
Подскажите, как узнать название драйвера и где его загрузить, если устройство никак не называется (неизвестно)?
Да, вы правы, если в диспетчере устройств показывается ошибка с кодом 28 — то для этого устройства в ОС Windows нет драйвера и оно работать не будет!
Устранение ошибки с кодом-28
👉 Вариант 1
Диспетчер устройств — обновить драйвер
Автоматический поиск драйвера
Если авто-обновление не «сработало» — проверьте на всякий случай, разрешено ли ОС загружать и устанавливать ПО для устройств.
Параметры установки устройств
👉 Вариант 2
Кроме того, Driver Booster обновляет не только драйверы, но и самые необходимые библиотеки для игр и работы другого ПО (например, Visual C++, DirectX, Net FrameWork и пр.).
Важно!
Если на вашем компьютере нет доступа к Интернет — то процесс обновления драйверов с помощью утилит подобного толка невозможен.
В этом случае попробуйте:
1) подключить 👉 к ПК телефон и раздать интернет с него (временно, для поиска и установки драйвера. После, см. п.1, 2 выше);
👉 Вариант 3
Найти драйвер для большинства неизвестных устройств можно «вручную»: с помощью спец. идентификаторов VID/PID (у каждого оборудования они свои, уникальные).
Для этого в 👉 диспетчере устройств откройте свойства «проблемного» устройства и во вкладке «Сведения» посмотрите «ИД оборудования» — длинную строку с кодом нужно скопировать (либо переписать в блокнот).
Копируем строчку с ID оборудованием
Далее эту строку нужно вставить в поисковик Google/Яндекс — и в результатах вам будут предложены десятки сайтов с драйвером для этого устройства. Загрузку, всё же, рекомендую начать с сайта DevID.info : на нем легко и быстро отсортировать все драйверы под 👉 нужную версию ОС Windows.
Находим сайт, где можно загрузить драйвер (например, Devid.info)
Собственно, после загрузки архива с драйвером — вам нужно будет его распаковать и запустить установочный файл.
Кстати!
При работе с драйверами для некоторых устройств — вы можете столкнуться с тем, что установочного файла (из распакованного архива) не будет.
В этом случае — нужно зайти в диспетчер устройств, и запустить «ручное» обновление драйвера (см. скрин ниже 👇).
Выполнить поиск драйвера на этом ПК
Далее нужно будет самостоятельно указать папку с загруженным драйвером и согласиться на его установку (пример ниже). После, ОС установит предложенный вами драйвер и устройство должно начать работать. 👌
Указываем папку с драйвером и начинаем установку!
Если вы решили вопрос как-то иначе — чиркните хоть пару слов в комментариях!
Что такое драйвер и зачем он нужен
Это виртуальная инструкция к любому «железу» в компьютере
«Слетели драйвера», «У меня нет драйверов на принтер», «Видеокарте нужны драйвера» — если вам непонятно, что это значит и на что влияют драйверы, то эта статья для вас.
Что такое драйвер
Драйвер — это программа, которая работает как инструкция для операционной системы. Драйвер объясняет операционке, как пользоваться каким-то устройством.
Устройство — это то, что физически подключается к компьютеру:
Драйвер рассказывает компьютеру, как этим железом пользоваться, что оно умеет, какие команды понимает и как это железо могут использовать другие программы.
👉 Технически драйвер — это программа, которая висит в памяти компьютера всё время, пока компьютеру нужно это устройство.
Известное и неизвестное железо
Операционная система в компьютере знает и умеет многое, в том числе и работать со стандартным оборудованием. Стандартным — это значит тем, которое предоставляет стандартные возможности.
Например, клавиатура, мышь или веб-камера — это стандартное оборудование, потому что независимо от производителя они делают примерно одно и то же.
Разработчики операционной системы знают про такое оборудование, поэтому могут написать стандартные драйверы, которые подойдут к большинству устройств. Именно поэтому мы можем купить в магазине новую мышь и просто подключить её к компьютеру без установки дополнительных программ — операционная система сама разберётся, что делать.
Но бывает так, что разработчики добавили в устройство нестандартные возможности: переназначение сочетаний клавиш, сделали мышь с несколькими колёсиками или встроенный лазерный дальномер в видеокамеру. В этом случае компьютер не разберётся, как этим всем пользоваться, потому что в стандартных драйверах про это ничего нет.
В таких случаях разработчики устройств пишут свой драйвер, который объяснит компьютеру, как пользоваться всеми возможностями устройства. Этот драйвер нужно будет установить.
Сложное оборудование
Ещё бывает так, что оборудование хоть и стандартное, но сложное, например, видеокарта или принтер. Каждый производитель добавляет свои функции и технологии, которые считает нужными, и чаще всего они не совпадают с другими. Если подключить такое устройство к компьютеру, то компьютер, скорее всего, разберётся, что именно в него воткнули, то как с этим работать — неизвестно.
Здесь тоже нужны драйверы — они идут или в комплекте с устройством на компакт-диске или их качают с официального сайта производителя. Чем сложнее устройство, тем больше вероятность, что без установки дополнительных драйверов оно работать не будет.
Например, если у вас навороченная видеокарта, вы вставляете её в компьютер и сначала видите странную огромную картинку с низким разрешением. Это значит, что компьютер пока не нашёл драйверов на эту карточку и запустил её в «режиме совместимости» — то есть в том режиме, в котором он точно сможет ей управлять. Но возможности видеокарты будут сильно порезаны, пока мы не установим нужные нам драйверы.
Что значит «слетели драйвера»?
Это значит, что компьютер не может найти файлы с инструкциями от какого-то устройства. Так бывает при обновлениях системы, заражении вирусом или просто кто-то случайно мог удалить нужные файлы или папку целиком.
Решение простое: берёте заново драйвер с официального сайта или тот, который шёл в комплекте с устройством, и запускаете программу-установщик заново. А она уже сама разберётся, каких файлов не хватает, и настроит всё заново.
Драйверы нужны только на Windows?
Драйверы нужны на всех компьютерах и для всех операционных систем. Но некоторые операционки идут с кучей драйверов в комплекте, а у других этот набор более скромный.
Общее правило для 2021 года такое: большая часть оборудования, которое нужно для обычной офисной работы, подключится к любому компьютеру без необходимости что-то устанавливать. Операционка сама поймёт, что это за устройство, и, скорее всего, у неё уже будут драйверы.
А вот какое-то более сложное оборудование (например, профессиональная аудиокарта или видеокамера) потребуют установки драйверов от производителя.
В чём проблема с драйверами
Проблема в том, что часто производители не делают новые драйверы для старого оборудования. Например:
Есть диджейский контроллер Numark NS7 — это профессиональное оборудование для диджеев и артистов, оно стоит дорого и нужно примерно 100 тысячам человек на всей планете.
Когда контроллер только вышел, компания Numark выпускала драйвера на все свежие операционные системы, проблем с совместимостью не было.
Потом аппарат сняли с производства, поддержку прекратили. Последняя версия драйверов, которую выпустил Numark, — для Windows 10 и MacOS 10.12 (Sierra). С тех пор у Windows вышло большое обновление до 11, а MacOS обновился раз пять. Причём последние две версии сделаны для процессоров Apple, и уже нет надежды, что Numark обновит драйверы для этой архитектуры.
Так что, если вам достался этот редкий профессиональный прибор, вы вынуждены сидеть на древней MacOS Sierra, которая стремительно перестаёт поддерживаться современным софтом.
Что с этим делать? А ничего ты с этим не сделаешь. Такова жизнь.