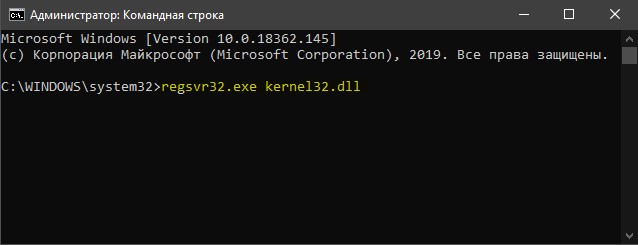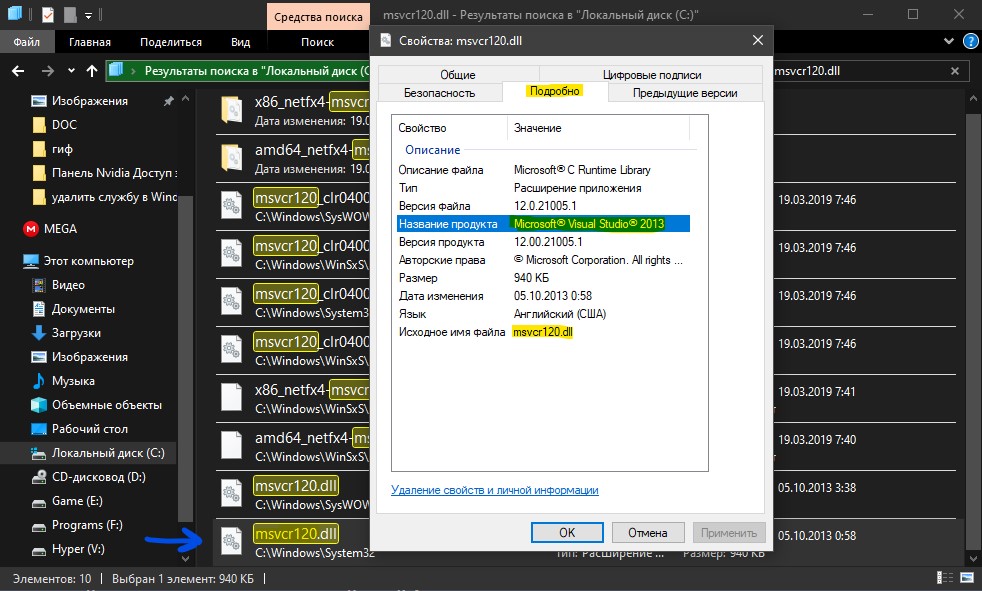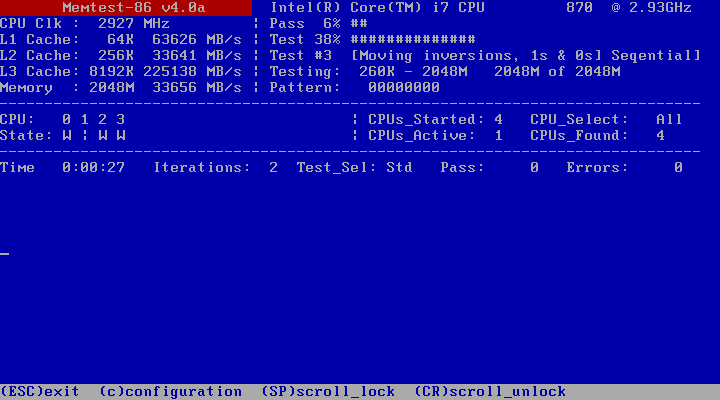Что значит точка входа в процедуру не найдена в библиотеке dll
Точка входа не найдена в библиотеке dll
Это руководство поможет Вам, если у вас появляется сообщение об ошибке «Точка входа в процедуру не найдена в библиотеке DLL«. Эта ошибка появляется, когда программе или игре не удается найти библиотеку DLL, которая должна быть запущена. Также, эта ошибка может быть из-за повреждения DLL файла или библиотека находится не в правильном каталоге по указанному пути. В синтаксисе ошибке, могут быть разные имена, к примеру kernel32.dll, libxml2.dll или msvcrt.dll. Очень запутанная ошибка и решение её могут загнать в тупик, но давайте разберем советы, которые помогут исправить, когда «Точка входа не найдена в библиотеке dll».
Ошибка: Точка входа не найдена в библиотеке dll
Способ 2. Если DLL файлы повреждены, то есть смысл воспользоваться встроенными инструментами CHKDSK, SFC и DISM для восстановления системных файлов и проверки диска на ошибки. Вводите по одной команде и перезагружайте ПК, после каждого законченного процесса. Откройте командную строку от имени администратора и введите команды ниже:
Способ 2. Иногда нужно зарегистрировать заново dll файл. Для этого откройте командную строку от имени администратора и введите команду:
Где kernel32.dll это предполагаемый файл, который выдает ошибку. Этот способ также помогает, когда вы скопировали файл с другого ПК и его нужно зарегить в системе.
Способ 3. Попробуйте найти файл, который выдает ошибку, на другом ПК или попросите у знакомого, чтобы скинул. Ни в коем случае не скачивайте отдельный файл со сторонних источников. Пути файлов можно посмотреть в свойствах файла. Когда вы скопируйте к себе файл, то его нужно будет зарегистрировать способ выше (способ 2).
Советы:
Как исправить ошибку “Точка входа не найдена” в Windows?
Сообщение “Точка входа не найдена”, как правило, указывает на конкретный файл в системе, который может отсутствовать или быть повреждённым. В результате чего запрашиваемый процесс не может быть выполнен. В частности, это происходит, когда затрагивается один из файлов dll.
Ошибка может возникать при попытке запустить или установить различные программы, например iTunes, Photoshop, Trillian, а также такие игры, как Grand Theft Auto V. Если отсутствующий или повреждённый компонент является частью операционной системы, он может быть заменён автоматически. Во всех остальных случаях придётся выполнить нижеописанные шаги.
Решение 1. Установите последний распространяемый пакет Visual C ++
Распространяемый пакет Visual C++ может включать отсутствующие/повреждённые элементы, вызывающие ошибку. Таким образом, скачивая и устанавливая последнюю версию проблема решится автоматически.
Решение 2. Запустите проверку системных файлов
Проверка системных файлов – отличный инструмент, способный решить многие проблемы с повреждёнными элементами в системе.
Решение 3. Восстановите или переустановите соответствующую программу
Одним из вариантов является переустановка приложения или его восстановление с помощью средств Windows. Однако это работает только с программами, являющимися частью ОС.
Однако большинство приложений, которые выдают ошибку, скорее всего, являются сторонними. В таком случае следует переустановить именно эту программу. Найдите её в списке и удалите, а затем установите снова.
Решение 4. Повторно зарегистрируйте файл DLL
Решение 5. Выполните восстановление системы
Восстановление системы откатывает компьютер на некоторое время назад, не затрагивая личные файлы. Если проблема стала появляться относительно недавно, например, после установки последнего обновления Windows или в результате каких-либо других действий с системой, данная процедура может исправить неполадку.
Решение 6. Воспользуйтесь инструментом восстановления Media Creation Tool
Если при установке Windows возникает ошибка типа: “Setup.exe – не найдена точка входа в процедуру DecodePointer из-за отсутствия компонента KERNEL32.dll”, следует использовать инструмент Media Creation для извлечения недостающих файлов.
Точка входа в процедуру не найдена в библиотеке DLL
Переустановка программы
Если ошибка точки входа в процедуру возникает при попытке запуска или работе с каким-либо приложением, попробуйте переустановить его. Возможно, проблема связана с неверными настройками или отсутствием файлов софта.
Перед повторной установкой следует полностью удалить старую версию программы. Сделать это можно через стандартные средства Windows или сторонний софт. Например, приложение Revo Uninstaller позволяет не только удалять программы, но и стирать оставшиеся «следы», файлы, записи в реестре. Скачайте и установите данное средство по представленной ссылке.
После этого заново установите проблемный софт. Если ошибка по-прежнему не устранена, то переходите к следующему шагу.
Проверка системных файлов
Причиной может быть повреждение системных компонентов и библиотек. Для диагностики этой проблемы необходимо прибегнуть к функционалу командной строки. Следуйте представленному алгоритму:
В ходе проверки утилита найдет поврежденные файлы DLL и заменит их новыми, если это возможно. После окончания восстановления перезагрузите компьютер и попробуйте запустить проблемное приложение еще раз.
Сканирование антивирусом
Вредоносные файлы также могут стать причиной. Обязательно установите сторонний антивирус и просканируйте жесткий диск, если вы не делали этого ранее. Мы можем предложить вам несколько бесплатных защитных утилит: 360 Total Security, Comodo Internet Security, Kaspersky Free и подобные. Обязательно выбирайте глубокую проверку!
Штатный Защитник Windows не обеспечивает должный уровень безопасности. Если вы активно пользуетесь интернетом, то обязательно установите антивирус.
Восстановление системы
Если ничего не помогло, то попробуйте откатить состояние операционной системы. Для этой цели используются заранее созданные контрольные точки. Процедура запускается через штатную утилиту Windows. Сначала вам нужно открыть панель управления и раздел с инструментами для восстановления. Затем кликнуть мышкой на кнопку запуска процедуры. После появится мастер настройки отката. Выберите одну из доступных точек, ориентируясь на привязанное событие и дату создания.
После запуска восстановления компьютер перезагрузится. Предварительно закройте все программы и важные файлы.
Если ошибка точки входа мешает работе Windows, то запустите восстановление ОС через загрузочный диск.
Установка обновлений
Неактуальные компоненты и системные файлы могут повлиять на работоспособность приложений и библиотек. Вам нужно проверить наличие «свежих» апдейтов. Откройте центр обновления Windows и запустите поиск новых патчей. Если важные системные компоненты будут найдены, то вы увидите их количество и размер. Кликните по кнопке установки.
После инсталляции потребуется перезагрузка компьютера. Некоторые компоненты распаковываются достаточно долго, поэтому будьте готовы к тому, что загрузка ОС займет больше времени.
Видеоинструкция
В прикрепленном видеоролике подробно показаны все действия из нашей инструкции. Внимательно посмотрите видео, если у вас остались вопросы по теме.
Заключение
Ошибка с отсутствием точки входа в библиотеке DLL связана с рядом причин. Основные из них мы рассмотрели в инструкции вместе с вариантами устранения проблемы. Внимательно ознакомьтесь со статьей и приступайте к действиям!
Точка входа в процедуру не найдена в библиотеке dll kernel32.dll что делать?
Системная библиотека kernel32.dll отвечает за распределение оперативной памяти между приложениями, ввод–вывод, прерывание задач и другие операции с ОЗУ. Если по какой-то причине она не может выполнить свою задачу, возникает ошибка — по сути, без посредника в виде библиотеки приложение не может загрузиться в память и начать работать. Ошибок такого рода существует несколько; сегодня я расскажу о самой распространенной из них «Точка входа в процедуру не найдена в библиотеке dll kernel32.dll».
Причины ошибки «Точка входа в процедуру не найдена в библиотеке dll kernel32.dll»
Главная причина, по которой возникает ошибка библиотеки kernel32.dll, — это системный или программный сбой, из-за которой библиотека не может загрузиться в защищенный сектор оперативной памяти. Происходит это, как правило, на старых системах — Windows XP и 7, изредка — на Windows 8, и никогда не случается на Windows 8.1 и 10.
В большинстве случаев в окне с информацией об ошибке указывается название программы или файла, вызвавшего сбой. Однако иногда это не происходит, и определять причину ошибки приходится методом тыка. Наиболее распространены следующие причины:
Далее я подробно рассмотрю все вероятности — вы узнаете, что делать если точка входа в процедуру не найдена в библиотеке kernel32.dll. Попробуем избежать радикальных мер в виде переустановки операционной системы.
Как исправить ошибки с библиотекой dll kernel32.dll
Таким образом, причины ошибки делятся на две группы — программные сбои и проблемы с оборудованием. Разберемся, как решить каждую из неполадок.
Программные сбои
В первую очередь следует запустить систему из-под другого пользователя и в безопасном режиме — это позволит точнее определить причину неполадки. Если у второго пользователя ошибка с библиотекой kernel32.dll не возникает, значит, проблема не с оборудованием или системой, а с программами.
Остается проверить автозагрузку и недавно установленные приложения на предмет ПО, несовместимого с используемой ОС, и удалить проблемные приложения. Вспомните, какие программы вы недавно обновляли — это тоже могло привести к сбоям с поиском точки входа в процедуру в библиотеке DLL. Если проблемная программа не лицензионная, следует переустановить ее, скачав из другого источника — возможно, ошибку вызывает код, используемый для ее взлома.
Если с ошибкой сталкиваются все пользователи, нужно проверить компьютер на вирусы. Иногда определить заражение можно «на глаз», открыв папку System32 на диске C:\ и отыскав в ней файл kernel32.dll. Он должен иметь только такое название — если вместо этого он называется kernel32.exe, значит, библиотека была подменена на вредоносное ПО. Если же с расширением файла все в порядке, следует провести быструю проверку системного диска при помощи Dr. Web CureIt! или подобной антивирусной программы.
Если вирусов нет, следует проверить, нет ли ошибок с подключением оборудования. Сделать это можно следующим образом:
Диспетчер устройств не всегда сообщает об ошибках — если по его данным все в порядке, но ошибка «Точка входа в процедуру не найдена в библиотеке dll kernel32.dll» происходит при подключении какого-либо устройства (принтера, веб-камеры, микрофона и т.д.), драйвера все равно следует обновить.
Проблемы с оборудованием
Среди оборудования в первую очередь следует проверить саму оперативную память. Если она разгонялась, частоту следует снизить до нормальной. Также ее нужно проверить утилитой memtest86 и попробовать установить на другой компьютер. Если найдены ошибки — купите новую ОЗУ.
Менее вероятная причина ошибки — разгон процессора или видеокарты. Все недавние операции с ними следует отменить.
Проверьте здоровье жесткого диска. Для этого можно использовать системную утилиту chkdsk, которая запускается из командной строки или через свойства диска C:\, или одну из сторонних программ, например, Victoria.
Если ничто не помогает, остается только переустановить систему или обновить ее до более свежей версии. Как было сказано выше, проблема не возникает на Windows 10 — при ее установке точно не придется думать, что делать если появляется сообщение «точка входа в процедуру не найдена в библиотеке kernel32.dll».
6 полезных методов решения ошибки «точка входа не найдена» [Советы по MiniTool]
6 Useful Methods Solve Entry Point Not Found Error
Резюме :
Если вы столкнулись с ошибкой ‘Точка входа не найдена’ и не знаете, что с ней делать, то это сообщение от Решение MiniTool могу предложить вам несколько полезных методов. Вы можете попробовать восстановить неисправный файл DLL с помощью SFC, выполнить восстановление системы и многое другое. Надеюсь, этот пост будет вам полезен.
Быстрая навигация:
Объяснение ошибки ‘точка входа не найдена’
Если вас беспокоит ошибка ‘Точка входа не найдена’, не волнуйтесь слишком сильно. Это одна из самых распространенных проблем, связанных с DLL файлы и вы не единственный, кто это испытал.
Продолжай читать. Вот некоторая информация об ошибке ‘Точка входа не найдена’.
В компьютерном программировании первые инструкции программы должны выполняться через точку входа, и программа может получить доступ к аргументам командной строки через нее. Чтобы запустить выполнение программы, загрузчик или операционная система на вашем компьютере должны передать управление точке входа этой программы.
Таким образом, если вам не повезло встретить сообщение об ошибке «Точка входа не найдена», это означает, что ваша операционная система не имеет доступа к этой программе и вы не можете ее запустить.
Если вы хотите исправить эту ошибку, вы можете выполнить возможное исправление, указанное ниже.
Способы исправления ошибки ‘точка входа не найдена’
Следующая часть предоставит вам 6 рабочих методов для исправления ошибки Entry Point Not Found. Прямо сейчас вы можете следовать инструкциям, приведенным ниже.
Метод 1: Восстановите неисправный файл DLL с помощью SFC
Шаг 2: Введите эту команду: sfc / scannow и нажмите Войти запустить его. Программа проверки системных файлов начнет сканирование всех системных файлов, а затем поможет вам восстановить поврежденные и отсутствующие системные файлы.
Шаг 3: Подождите, пока процесс не закончится, а затем перезагрузите компьютер.
Теперь проверьте, исправлена ли проблема ‘Точка входа не найдена’. Если вы по-прежнему сталкиваетесь с той же ошибкой, перейдите к следующему способу ниже.
Метод 2: выполнить восстановление системы
Если вы создали точка восстановления заблаговременно, теперь вы можете попробовать выполнить восстановление системы с помощью функции восстановления системы в Windows. Таким образом, ваш отсутствующий или поврежденный файл DLL будет восстановлен. Вот руководство, как это сделать.

Случайно удалили определенные файлы DLL, из-за чего приложение не работало? Вот 13 способов исправить отсутствующие файлы DLL в Windows 10/8/7.
Шаг 2: в Защита системы вкладку, щелкните значок Восстановление системы… кнопка.
Шаг 3. Чтобы продолжить, нажмите следующий из нового всплывающего окна.
Шаг 4: Выберите точку восстановления, к которой вы хотите вернуть свою систему, и нажмите следующий кнопка.
Шаг 6. Прочитав предупреждающее сообщение, нажмите да продолжать.
После завершения процесса восстановления системы снова откройте проблемную программу. Проверьте, появляется ли по-прежнему сообщение об ошибке «Точка входа не найдена». Если да, попробуйте следующий метод ниже.

Точки восстановления Windows 10 отсутствуют или пропали, это означает, что вы не можете восстановить компьютер до предыдущего состояния. проблема с отсутствующими точками восстановления будет решена.
Метод 3: установите правильный файл DLL
Если вы знаете, какой DLL-файл программы отсутствует или поврежден, эту ошибку «Точка входа не найдена» будет легко исправить.
Вы можете найти имя этого DLL-файла в Интернете, затем загрузить правильный файл и установить его вручную. Однако вы рискуете загрузить неправильные файлы таким образом или даже заразить свой компьютер вредоносными программами или вирусами.
В этом случае вы можете попробовать использовать DLL-files.com Client, чтобы исправить эту ошибку. Это надежный и мощный инструмент, который предназначен для исправления всех ошибок DLL одним щелчком мыши. Теперь следуйте приведенным ниже инструкциям, чтобы узнать, как установить файл DLL с помощью клиента DLL-files.com.
Шаг 1. Загрузите клиент DLL-files.com из DLL‑files.com Веб-сайт.
Шаг 2: Установите и запустите Клиент DLL-files.com.
Шаг 3: Введите имя файла DLL и щелкните значок Найдите файл DLL кнопка.
Шаг 4: Выберите файл, который вы хотите установить, и нажмите кнопку Установить кнопка. Вам нужно будет купить или зарегистрировать лицензионный ключ, чтобы начать установку файла.
Дождитесь завершения установки. Затем проверьте, исправлена ли ошибка «Точка входа не найдена» в Windows. Если вы по-прежнему сталкиваетесь с той же ошибкой «Точка входа не найдена», попробуйте следующий метод.
Метод 4: переустановите проблемное приложение
Когда вы запускаете приложение, появляется ошибка DLL ‘Точка входа не найдена’, вы также можете попробовать этот метод.
Что вам нужно сделать, так это удалить проблемное приложение, которое вызывает ошибку Entry Point Not Found с вашего компьютера, а затем переустановить его. Следующая часть покажет вам, как удалить приложение с вашего компьютера.
Описание: Возможно, вы захотите узнать, как правильно удалить программу Windows 10. Прочтите этот документ, он покажет вам четыре простых и безопасных метода.
Удалите проблемное приложение
Шаг 2: нажмите Программы и найдите проблемное приложение в правом списке.
Шаг 3: Щелкните его, а затем щелкните значок Удалить кнопка.
Шаг 4. Всплывающее окно сообщит вам: «Это приложение и связанная с ним информация будут удалены». Если вы уверены, что это сделаете, нажмите Удалить продолжать.
Шаг 5. Следуйте инструкциям на экране, чтобы завершить удаление этого проблемного приложения.
После завершения процесса удаления переустановите это приложение. После этого ошибка Entry Point Not Found должна полностью исчезнуть.

Как удалить программы, не указанные в Панели управления Windows 10? В этом посте показано, как удалить программы, которые не удаляются, 5 способами.
Метод 5: Установите программу, содержащую файл DLL
Если вы не хотите переустанавливать приложение целиком, особенно большое, этот метод вам подходит. Это очень полезно, если вы точно знаете, какая программа содержит необходимый файл DLL.
Чтобы узнать точную программу, попробуйте поискать имя неисправного DLL-файла на Dll-files.com. Вот как это сделать.
Шаг 1. Войдите в DLL‑files.com.
Шаг 3. Щелкните результат, чтобы просмотреть подробную информацию о файле DLL, который вы ищете.
Шаг 4. Узнайте, откуда взялся файл.
Шаг 5. Как только информация будет найдена, загрузите и установите программы, соответствующие версии Windows, с надежных страниц, таких как веб-сайты Microsoft.
После этого проверьте, устранена ли ошибка. Если нет, перейдите к последнему методу.
Метод 6: сканирование на вирусы и вредоносное ПО
Иногда скрытые вредоносные программы или вирусы на вашем компьютере могут вызывать ошибку Entry Point Not Found. Если этот сценарий применим к вам, запустите полное сканирование на наличие угроз безопасности с помощью Защитника Windows, который является встроенным антивирусным компонентом Windows или другой антивирусной программы.

Вы подозреваете, что ваш компьютер под управлением Windows заражен вирусом или вредоносным ПО? Вы можете прочитать этот пост. Он покажет вам некоторые признаки вирусной инфекции.
Запустите полную проверку с помощью Защитника Windows
Шаг 2: нажмите Обновление и безопасность и щелкните Защитник Windows вариант с левой стороны.
Шаг 3. Щелкните значок Откройте Центр безопасности Защитника Windows. кнопка с правой стороны.
Шаг 5: нажмите Расширенное сканирование сразу после Быстрое сканирование кнопка.

Обеспокоены тем, что Защитник Windows не включается? Вот полные решения для восстановления Защитника Windows в Windows 10/8/7 и лучший способ защиты ПК.
Если Защитник Windows не может обнаружить на вашем компьютере какие-либо вирусы или вредоносные программы, попробуйте другую антивирусную программу.
Дождитесь завершения сканирования. Теперь вы можете удалить вирусы или вредоносное ПО согласно инструкциям антивирусной программы. После этого перезагрузите компьютер и проверьте, исправлена ли ошибка.