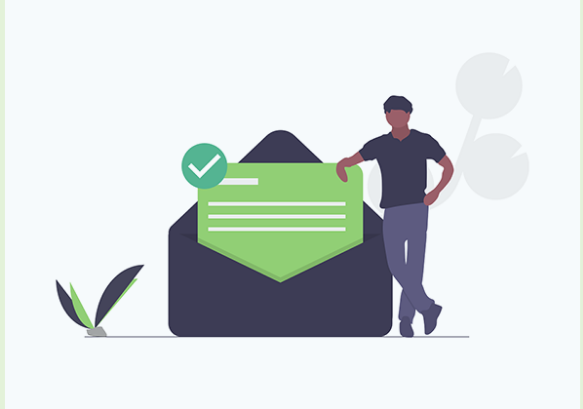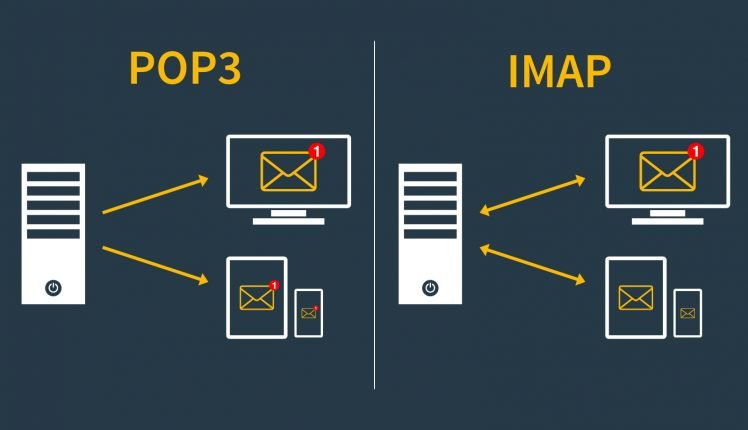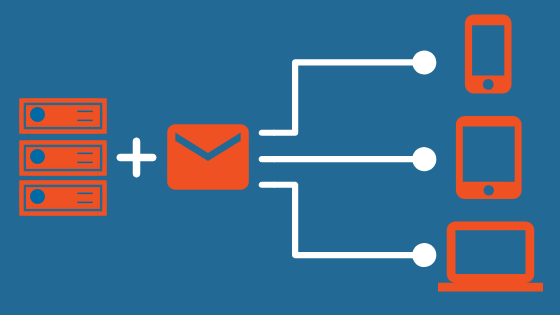Что значит тип аккаунта
Тип аккаунта для E-mail POP3 или IMAP Exchange – что это
Свойства POP3 и IMAP Exchange
Возможно, вы уже слышали о терминах POP3, IMAP и Exchange и знаете, что это имеет какое-то отношение к электронной почте. Но что именно это и какая польза или разница и что для меня это принесет?
Нужно сказать вам заранее, что все три из этих терминов связаны с поиском электронных писем. Нет никакой разницы в том, какую программу вы используете (например: Microsoft Outlook, Thunderbird и т.д.). Однако это имеет кое-какое отношение к тем функциям, которые сервер электронной почты может предоставить (или предоставил) вам.
POP 3 — особенности, преимущества и недостатки
Pop3 — самый старый способ получить электронную почту. Почти все поставщики почтового сервера делают эту услугу доступной для всех. Здесь электронные письма извлекаются из почтового ящика и сохраняются на компьютере.
Существуют также параметры конфигурации, так что электронные письма остаются на почтовом сервере при получении электронной почты. Однако это часто становится проблемой, поскольку пространство для хранения этих учетных записей электронной почты POP3 обычно очень мало.
Основным недостатком в дополнение к некоторым приятным особенностям является то, что после того, как электронные письма были извлечены, они расположены на устройстве (персональном компьютере / ноутбуке).
Если же это устройство будет вдруг сломано (например, жесткий диск), все электронные письма исчезнут. Таким образом, всегда нужно учитывать что-то для обеспечения безопасности этих писем.
Вам стоит пользоваться POP3, если:
IMAP – особенности, преимущества и недостатки
IMAP — это гораздо лучший способ получить ваши электронные письма. Однако этот метод не поддерживается каждым почтовым сервером.
IMAP синхронизирует все электронные письма и их папки с сервером электронной почты. Если вы переместите электронное письмо во вложенную папку, вложенные папки и электронная почта также будут находиться на сервере электронной почты.
Если ваш компьютер или ноутбук сломается, вам не нужно будет беспокоиться об этом и просто будет необходимо настроить новое устройство, и все электронные письма вернутся.
Совет
В своем клиенте выберите папку SENT в качестве местоположения для отправленных сообщений.
Таким образом, вы можете видеть на всех устройствах также отправленные сообщения (они хранятся по умолчанию клиентами локально).
Вам стоит пользоваться IMAP, если:
Exchange — особенности, преимущества и недостатки
При получении почты по протоколу Exchange RPC вся информация в Outlook синхронизируется, включая календари и контакты. Разрешения и релизы от других пользователей возможны и т.д.
Любой, кто когда-либо испытывал Exchange, никогда больше не будет использовать другую услугу. Вот небольшой пример.
Вы также интегрировали свой Exchange Server на свой мобильный телефон. Конечно, здесь также синхронизируются все контакты, календарь и электронные письма. Теперь вы поменяли свой мобильный телефон, и единственное, что вам нужно сделать, это настроить свою учетную запись электронной почты на новом устройстве. Теперь все данные снова станут для вас доступными.
Для этой услуги сейчас есть несколько провайдеров, таких как Microsoft, с продуктом Office 365, но также многие местные провайдеры предлагают это за ежемесячную плату.
Что такое POP3 и IMAP-серверы?
POP3 — протокол для приема сообщений электронной почты.
IMAP — более современный протокол, поддерживающий прием и возможность управления электронной почтой прямо на почтовом сервере.
При просмотре почты с использованием протокола POP3 все электронные письма скачиваются пользователю на компьютер и автоматически удаляются с сервера (хотя это можно отключить). Все дальнейшие действия с письмами будут производиться именно на компьютере пользователя. Протокол POP3 может быть удобен, если почтовым ящиком пользуется лишь один человек с одного-единственного компьютера, а доступ в интернет ограничен или непостоянен.
При использовании протокола IMAP электронные письма всегда находятся на сервере и синхронизируются с локальными клиентами. Это очень удобно, когда необходим доступ к почтовому ящику с нескольких устройств (компьютер, ноутбук, телефон, планшет), или когда доступ должны иметь несколько человек — все операции с письмами, которые произведены на одном устройстве (пометка письма как прочтенное, перемещение писем между папками, удаление и т. п.) отобразятся на остальных. Если вы планируете наряду с почтовым клиентом использовать и веб-интерфейс, почтовый клиент надо также настраивать через IMAP.
Недостатком IMAP можно назвать чуть большее количество потребляемого интернет-трафика.
Доступ по протоколам POP3 и IMAP предоставляется только при подключении услуги «Почтовый сервис» в разделе «Почта / Услуги». Эта услуга позволит только принимать входящую почту, а отправлять письма через веб-интерфейс или сторонний SMTP-сервер.
При подключении услуги «SMTP-сервер» вы сможете отправлять почту, используя наш SMTP-сервер.
Протокол POP3 или IMAP: что лучше выбрать?
Если вам довелось заводить электронный почтовый ящик, то наверняка видели эти аббревиатуры: POP3 и IMAP. Они всплывают и при подключении уже существующих ящиков к почтовым клиентам. В этой статье расскажу, как эти названия расшифровываются и для чего эти протоколы нужны.
Что такое POP3 и IMAP?
Речь идет о протоколах передачи данных. Двух относительно популярных и используемых до сих пор. Оба выполняют простую задачу: позволяют получать и читать письма, используя один или несколько почтовых клиентов.
POP3 (или Post Office Protocol) разработали в 1984 году. Создатели протокола ориентировались на медленное и нестабильное dial-up подключение к сети тех времен. Весь процесс работы с почтой в POP3 организован так, чтобы адресант как можно менее зависел от ужасного интернета 80-х.
IMAP (или Internet Message Access Protocol) разработали спустя два года. Его создатели уже не так переживали по поводу наличия или отсутствия интернета и предполагали, что у клиента всегда есть стабильный доступ к сети. А значит всю приходящую корреспонденцию можно смело оставлять на сервере, чтобы владелец ящика мог прочитать входящие сообщения везде, где есть интернет.
Два противоположных подхода сформировали набор разных функций для каждого протокола. На тот момент каждый протокол приобрел свои плюсы и минусы. Со временем они перестали быть так заметны, как раньше, но мы все равно их обсудим.
Еще есть аббревиатура SMTP, которую часто приписывают в один ряд с IMAP, но это не совсем правильно. В отличие от IMAP и POP3 — SMTP отвечает не за прием и сортировку писем, а за их отправку. Так что любое их сравнение будет некорректным.
А что такое Exchange?
Да, напоминаю, что протоколов не два. Само по себе явление вовсе не бинарное, как и все в интернете. Есть вот Exchange.
Это технология компании Microsoft. По сути, коммерческое название для их собственного протокола передачи сообщений под названием MAPI (или Messaging Application Programming Interface). Принцип работы у этой технологии такой же, как у IMAP. С точки зрения функциональности они мало чем отличаются. Отличия внутри, и связаны они с проприетарной сущностью продукта Microsoft.
Чтобы воспользоваться Exchange-ящиком, надо иметь доступ к оплаченному серверу Exchange. Такие нередко задействуют в крупных организациях, поэтому есть шанс наткнуться на протокол MAPI при переходе в офис большой компании, где электронная почта играет важную роль для бизнеса в целом. Заводить персональный Exchange-ящик, наверное, не стоит. Лишние траты. А если все-таки хочется потратить деньги, то лучше уж на какой-нибудь Hey.
Читайте также
SMTP, POP3, IMAP, Exchange: это все?
Нет, это не все наименования, которые могут встречаться. Есть еще протоколы как для отправки писем, так и для управления ими на сервере. Вопрос лишь в целесообразности использования других технологий. Они либо вовсе не нужны, потому что устарели и больше не поддерживаются ни одним почтовым клиентом, либо настолько узкоспециализированы, что для базовой работы с почтой как-то не особо пригодны.
POP3 или IMAP: что же выбрать?
Как по мне, выбор очевиден. Мне кажется, что POP3 можно списать в утиль, так как его преимущества над IMAP не особо актуальны в нынешнем интернете. Люди несколько иначе работают с почтой, заходят в нее с нескольких разных устройств и не хранят в офлайн-виде. Поэтому IMAP — своего рода идеальный протокол для всех и каждого. С другой стороны, кто я такой, чтобы принимать решение за вас? Лучше расскажу, чем протоколы отличаются друг от друга, как работают, и на практических примерах объясню, какой из них стоит выбрать.
Как работают протоколы IMAP и POP3?
Мы уже выяснили, что разработчики обсуждаемых протоколов ставили противоположные задачи и готовились к совсем непохожим условиям работы. Это главным образом повлияло на то, как IMAP и POP3 устроены технически и как оба функционируют.
Как видите, IMAP практически ничего не загружает. Любые изменения происходят прямо на сервере. На устройство попадает только мелкий кэш и вложения. Но вложения при этом не пропадают из ящика. Вот в чем и есть главное отличие.
Но вы скажете «ОК, я теперь знаю принцип работы обоих протоколов и все такое, а что это значит на практике? Я просто хочу создать почтовый ящик с подходящим протоколом и все!»
Если интересует мое мнение, то еще раз перечитайте текст под заголовком «POP3 или IMAP: что же выбрать?». Если же нужна более объективная информация, то давайте пройдемся по плюсами и минусам каждого протокола на «живых» примерах.
Преимущества и недостатки POP3
Преимущества такие:
Недостатки:
Преимущества и недостатки IMAP
Плюсы:
Минусы:
Давай покороче, что выбрать? IMAP или POP3? Или Exchange?
Поговорим об основных отличиях. Смотрите, как обстоят дела.
Протокол/
Характеристики
IMAP
POP3
Хранение писем на устройстве
Письма хранятся на устройстве около 14 дней (только текст, без вложений)
Письма (вместе с вложениями) хранятся на устройстве
Хранение писем на сервере
Вся корреспонденция хранится на сервере
На сервере хранятся только непрочитанные письма
Параметры для почтового клиента
Идентичные настройки во всех почтовых клиентах
Отдельные параметры для каждого клиента
SSL/TLS
Тоже поддерживает SSL/TLS
Используемые порты
Характеристики Exchange совпадают с характеристиками IMAP.
А вообще, можно ответить себе на парочку вопросов.
Как много устройств я использую для работы с почтовым ящиком?
Если ответ «больше одного», то надо выбирать IMAP. В этом случае корреспонденция будет доступна на каждом устройстве, с которого вы авторизуетесь на почтовом сервисе. POP3, конечно, так не умеет.
Хочу ли я сохранить побольше свободного пространства на сервере?
Если на вашем почтовом сервере в 2020 почему-то крайне мало свободного места, то лучше использовать POP3. Как мы уже выяснили, он сохраняет письма на устройство. В таком случае нечему занимать место на сервере.
Раскладываю ли я письма по папкам?
Да? Тогда лучше IMAP. Тогда созданные папки будут храниться удаленно. Независимо от того, через какой клиент вы зайдете на почту, иерархия папок будет идентичной.
В компании, где я работаю, используется Exchange Server?
При положительном ответе вариантов попросту не остается. Придется подчиниться корпоративной политике.
После ответа на эти вопросы все должно встать на свои места, а вы наконец определитесь с выбором протокола.
IMAP или POP3? Чем отличаются протоколы, их плюсы и минусы
Типы протоколов почты в почтовых аккаунтах — IMAP и POP3
Постоянно проверять электронную почту через браузер неудобно, поэтому пользователи, которые ежедневно сталкиваются в необходимостью проверять почту и отвечать на письма используют почтовые клиенты.
Если Вы обращаетесь в техническую поддержку с проблемами, касающимися электронной почты, то один из первых вопросов будет — каким образом выполняется доступ к почтовому ящику.
Если Вы используете почтовый клиент наподобие Outlook, Outlook Express, Thunderbird, Mac OS X Mail или другое современное email приложение, то второй вопрос будет — какой из протоколов (POP3 или IMAP) используется при получении электронной почты.
У каждого из этих протоколов присутствуют собственные плюсы и минусы, и зная о них Вы сможете решить какой из протоколов лучше использовать в Вашем случае.
Почтовый протокол IMAP (Internet Message Access Protocol)
Благодаря повсеместному росту точек доступа в интернет, процент пользователей, использующих IMAP постоянно растет.
Причины выбать IMAP — преимущества
Недостатки IMAP
Большинство современных webmail интерфейсов используют IMAP для отображения email аккаунтов.
Почтовый протокол POP3 (Post Office Protocol, version 3)
В отличие от IMAP, который разрешает работать с почтой исключительно на сервере, используя протокол POP3, Вы имеете возможность загружать письма на жесткий диск компьютера и работать с ними уже там. Некоторые провайдеры предоставляют доступ к почте только на основании протокола POP3, игнорируя IMAP соединения.
Чем хорош POP3 — преимущества
Недостатки POP3
Протокол POP3 остается по прежнему востребованным протоколом для электронной почты из-за легкости использования базовой конфигурации и надежности. Чем сложнее протокол или приложение, тем вероятнее возникновение трудноразрешимых ситуаций, требующих вмешательства технической поддержки.
Сделайте выбор
Когда Вы решаете, какой email протокол Вам подходит, Вам полагается исходить из собственных нужд и целей использования email аккаунта.
Аргументы в пользу IMAP:
Аргументы в пользу POP3:
Это далеко не полный перечень примеров, когда и какой протокол выбирать. В случае, если у Вас возникли вопросы и Вы хотите узнать наше мнение применительно к Вашей ситуации, то Вы можете задать вопрос в комментариях.
Разница между POP3 и IMAP email аккаунтами
IMAP и POP3 – инструменты, используемые Вашим компьютером для получения доступа к электронным сообщениям, размещенным на удаленном сервере.
Почтовые аккаунты всех видов нашего хостинга совместимы и с IMAP и c POP3.
Нашим клиентам мы рекомендуем использовать IMAP вместо POP3. Причины изложены ниже.
Почему стоит выбрать IMAP для своей учетной записи?
IMAP (Internet Message Access Protocol) — усовершенствованный протокол, служащий, для того, чтобы получать электронную почту. Это способ доступа к email сообщениям, которые хранятся на почтовом сервере.
Главное преимущество IMAP над POP3 — возможность сохранять исходные email сообщения, размещенные на mail сервере и выполнять подключение к одному и тому же аккаунту из нескольких мест.
Если в случае с POP3 почта загружается на компьютер или иное устройство и удаляется с mail сервера, IMAP же загружает копию электронной почты. Это гораздо результативней, поскольку email аккаунт настраивается для нескольких компьютеров и устройств, использующих IMAP, а исходные электронные сообщения останутся на mail сервере.
В случае, когда мобильный телефон или персональный компьютер — главный инструмент проверки почты и неисправностей почтового клиента, оказался утерян, украден или перестал функционировать, то электронные письма никуда не исчезнут.
POP3 – главный недостаток
POP3 сокращенно от Post Office Protocol version 3. Когда на Ваш адрес отправляют письмо, то оно сохраняется на mail сервере, пока не загрузится через почтовый клиент (Outlook, Netscape mail, Ваш мобильный телефон и другие), использующий POP3. После загрузки письма почтовым клиентом, оно удаляется окончательно с сервера.
Проще говоря, это означает, что если на мобильном телефоне настроили email аккаунт под протокол POP3, то телефон загрузит письма и удалит их сервера. Если же настроить тот же email аккаунт в почтовом интерфейсе или на компьютере, то почта не отобразится, поскольку ее уже загрузили на мобильный телефон.
iPipe – надёжный хостинг-провайдер с опытом работы более 15 лет.
Что это такое? Спам – в большинстве случаев это рассылка электронной почты по базе пользователей, которые не давали на неё…
Тип аккаунта для E-mail POP3 или IMAP Exchange – что это
Свойства POP3 и IMAP Exchange
Возможно, вы уже слышали о терминах POP3, IMAP и Exchange и знаете, что это имеет какое-то отношение к электронной почте. Но что именно это и какая польза или разница и что для меня это принесет?
Нужно сказать вам заранее, что все три из этих терминов связаны с поиском электронных писем. Нет никакой разницы в том, какую программу вы используете (например: Microsoft Outlook, Thunderbird и т.д.). Однако это имеет кое-какое отношение к тем функциям, которые сервер электронной почты может предоставить (или предоставил) вам.
POP 3 — особенности, преимущества и недостатки
Pop3 — самый старый способ получить электронную почту. Почти все поставщики почтового сервера делают эту услугу доступной для всех. Здесь электронные письма извлекаются из почтового ящика и сохраняются на компьютере.
Существуют также параметры конфигурации, так что электронные письма остаются на почтовом сервере при получении электронной почты. Однако это часто становится проблемой, поскольку пространство для хранения этих учетных записей электронной почты POP3 обычно очень мало.
Основным недостатком в дополнение к некоторым приятным особенностям является то, что после того, как электронные письма были извлечены, они расположены на устройстве (персональном компьютере / ноутбуке).
Если же это устройство будет вдруг сломано (например, жесткий диск), все электронные письма исчезнут. Таким образом, всегда нужно учитывать что-то для обеспечения безопасности этих писем.
Вам стоит пользоваться POP3, если:
IMAP – особенности, преимущества и недостатки
IMAP — это гораздо лучший способ получить ваши электронные письма. Однако этот метод не поддерживается каждым почтовым сервером.
IMAP синхронизирует все электронные письма и их папки с сервером электронной почты. Если вы переместите электронное письмо во вложенную папку, вложенные папки и электронная почта также будут находиться на сервере электронной почты.
Если ваш компьютер или ноутбук сломается, вам не нужно будет беспокоиться об этом и просто будет необходимо настроить новое устройство, и все электронные письма вернутся.
Совет
В своем клиенте выберите папку SENT в качестве местоположения для отправленных сообщений.
Таким образом, вы можете видеть на всех устройствах также отправленные сообщения (они хранятся по умолчанию клиентами локально).
Вам стоит пользоваться IMAP, если:
Exchange — особенности, преимущества и недостатки
При получении почты по протоколу Exchange RPC вся информация в Outlook синхронизируется, включая календари и контакты. Разрешения и релизы от других пользователей возможны и т.д.
Любой, кто когда-либо испытывал Exchange, никогда больше не будет использовать другую услугу. Вот небольшой пример.
Вы также интегрировали свой Exchange Server на свой мобильный телефон. Конечно, здесь также синхронизируются все контакты, календарь и электронные письма. Теперь вы поменяли свой мобильный телефон, и единственное, что вам нужно сделать, это настроить свою учетную запись электронной почты на новом устройстве. Теперь все данные снова станут для вас доступными.
Для этой услуги сейчас есть несколько провайдеров, таких как Microsoft, с продуктом Office 365, но также многие местные провайдеры предлагают это за ежемесячную плату.
Вам стоит пользоваться Exchange, если:
Настройка почты Mail.Ru
А вот теперь будет интересно. Если с добавлением аккаунта Google в Gmail нет никаких проблем, то с другими сервисами придется немного повозиться. Хотя приложение поддерживает практически все популярные сервисы. С Mail.Ru и Яндексом особо париться не придется. А вот уже Рамблер будет проблемным. Но до него мы пока не дошли. Пока же добавим на устройство аккаунт Mail.Ru. алгоритм действий довольно простой. С этим справится даже новичок. Сделать же требуется следующее.
Теперь нужно немного подождать, пока клиент синхронизируется с серверами Mail.Ru и загрузит все письма из всех каталогов. После этого можно приступать к продуктивной работе. После такой настройки Gmail будет автоматически синхронизировать все почтовые ящики. Даже те, которые не имеют никакого отношения к Google. Теперь рассмотрим, как настроить электронный адрес Яндекса для работы в Gmail.
Настраиваем почту Mail.ru на Android
Почтовый клиент от Маил.Ру для Андроид предоставляет практически те же возможности и функции, что и его настольная версия. Здесь вы сможете переслать изображения, видео, документы различных форматов, музыку и многое другое. Теперь перейдем непосредственно к настройке приложения.
Общие




Во вкладке «Настройка звука» выберите действие, которое будет сопровождаться определенным сигналом.
Аккаунты
В следующих двух подпунктах вы можете установить фото профиля и прописать текст подписи.
Протокол IMAP
IMAP (протокол доступа к интернет-сообщениям) — стандартный протокол для доступа к электронной почте с вашего локального сервера. IMAP — это протокол типа «клиент/сервер», в котором электронная почта получена, и данные сохраняются вашим интернет-сервером. Поскольку для этого требуется только небольшая передача данных, он хорошо работает даже при медленном соединении, например, при подключении с помощью модема. При попытке прочитать конкретное сообщение электронной почты клиент загружает данные с сервера. Вы также можете создавать и управлять папками или почтовыми ящиками на сервере, удалять сообщения.
IMAP, особенно текущая версия (IMAP4), является более сложным протоколом. Это позволяет пользователям группировать связанные сообщения и размещать их в папках, которые, в свою очередь, могут быть организованы иерархически. Он также оснащен флагами сообщений, которые указывают, было ли сообщение прочитано, удалено или получено. Он даже позволяет пользователям выполнять поиск по почтовым ящикам сервера.
Логика работы (настройки imap4):
подключается к почтовому серверу через порт 143 (или 993 для соединений SSL / TLS);
извлекает сообщения электронной почты;
служит для подключения до закрытия приложения почтового клиента и загрузки сообщений по требованию.
Обратите внимание, что сообщения не удаляются на сервере. Это может иметь серьезные последствия. Спецификации IMAP можно найти в RFC 3501.
Как установить почту на телефон Андроид
Как отключить Т9 на андроиде — пошаговая инструкция
Приложения почты на телефоне Андроид идут в базовой комплектации. Как правило, это универсальный почтовый клиент либо клиент Google. При желании на смартфон можно установить любой почтовик. Как установить почту на телефон Андроид? Для этого нужно:
Читайте также: Лучший оператор сотовой связи в крыму. Какую «симку» туристам лучше купить в Крыму: самые выгодные операторы и тарифы
Придется немного подождать, пока приложение загрузится на смартфон. После установки можно переходить к этапу «Настроить почту на Андроиде».

Как настроить почту
Разобравшись с вопросом, как установить почту на смартфон Андроид, можно переходить непосредственно к настройке. Как настроить почту на Андроиде? Настраивать почту можно по протоколу POP3 или IMAP. В первом случае нужно:
Важно! Выбирая протокол РОР3, нужно учесть, что письма будут скачиваться в память устройства и после этого пропадать с сервера. Это значит, что с другого гаджета вернуться к ним возможность отсутствует.
Второй вариант, как настроить электронную почту на Андроиде:
Важно! После настройки по протоколу IMAP письма будут приходить и сохраняться на сервере. С ними можно работать без скачивания на устройство.
Выберите встроенное почтовое приложение Andro >
Сначала следует обновить приложение Gmail до последней версии.
Откройте на телефоне или планшете приложение Google Play Маркет.
В строке поиска введите «Gmail», затем нажмите кнопку Обновить.
Примечание: Если обновление недоступно, у вас уже установлена последняя версия.
Откройте приложение Gmail.
Коснитесь значка меню в левом верхнем углу и выберите Настройки > Добавить учетную запись > Exchange и Office 365.
Важно: НЕ выбирайте «Outlook, Hotmail и Live», если вы хотите синхронизировать только почту, а не календарь/контакты.
Введите полный адрес электронной почты и нажмите Далее.
Введите пароль и нажмите Далее.
Выполните указанные действия для своего типа учетной записи:
Пользователи Outlook.com: пропустить этот шаг
Читайте также: Мобильный оператор СберМобайл от Сбербанка предлагает новые тарифы для всех абонентов
Для Exchange и других учетных записей необходимо узнать у ИТ-администратора или поставщика услуг электронной почты параметры сервера и вручную настроить учетную запись.
Для рабочей или учебной учетной записи Office 365, может появится экран Перенаправление запроса. Нажмите ОК.
На экране параметров сервера входящей почты измените сервер на outlook.office365.com.
Следуйте любым запросам, которые вы можете получить для обеспечения безопасности или разрешений устройства, настроек синхронизации и т.д.
Если у вас рабочая или учебная учетная запись Office 365, вам также может быть предложено подтвердить Удаленное администрирование безопасности и утвердить дополнительные меры безопасности. В этом случае нажмите ОК или Активировать.
Перейдите в почтовый ящик, который только что настроили. Если вы видите сообщение Для синхронизации почты требуется устранить проблемы, откройте его и нажмите Использовать другое почтовое приложение.
Если вы не видите это сообщение и ваши письма синхронизируются, пропустите этот шаг.
Разверните панель уведомлений Android, проведя пальцем сверху вниз по экрану.
Если вы видите уведомление Не удалось синхронизировать календарь и контакты, коснитесь его. Нажмите кнопку Разрешить, чтобы предоставить доступ. Готово!
Примечание: если вы не видите уведомления об ошибке, проверьте синхронизацию календаря и контактов.
Если вам не удается добавить свою учетную запись электронной почты в приложение Gmail, выполните настройку вручную.
Откройте приложение Gmail. Выберите Настройки > Добавить учетную запись > Другая.
Введите свой полный адрес электронной почты и нажмите Настройка вручную > Exchange.
Введите пароль и нажмите Далее.
Укажите следующие параметры сервера (если доступны):
Параметры сервера входящей почты
ДоменИмя пользователя Убедитесь, что отображается ваш полный адрес электронной почты. Например: вашеимя@outlook.com.
Пароль Введите пароль для доступа к почте.
Если учетная запись электронной почты оканчивается на @outlook.com, @hotmail.com, @msn.com или @live.com (сюда также относятся все другие учетные записи, размещенные в Outlook.com), укажите eas.outlook.com.
Читайте также: Лучшие умные часы для детей 2020 года
Если вы используете рабочую или учебную учетную запись, размещенную в Office 365 для бизнеса, укажите outlook.office365.com.
Примечание: Если вы настраиваете учетную запись Exchange, но не знаете имени своего сервера Exchange Server, обратитесь к администратору.
Порт Используйте значение 443 или 993.
Тип защиты Выберите SSL/TLS или убедитесь, что установлен флажок Использовать безопасное подключение (SSL), затем нажмите Далее.
Параметры сервера исходящей почты (SMTP)
Если вы используете учетную запись Outlook.com, укажите smtp-mail.outlook.com.
Если у вас учетная запись Office 365 для бизнеса, укажите smtp.office365.com.
Если у вас почтовые учетные записи Exchange, узнайте имя сервера у поставщика службы электронной почты или администратора системы.
Тип защиты Выберите параметр TLS.
Номер порта Введите значение 587. Нажмите Далее.
Если появятся инструкции или запросы разрешений, выполните требуемые в них действия. Вам также может быть предложено задать параметры синхронизации и отображаемое имя.
Примечание: Если вы используете Office 365 для бизнеса, может потребоваться предоставить расширенный контроль доступа. В этом случае нажмите Activate (Активировать).
Теперь перейдите в папку «Входящие». Если вы видите сообщение «Требуется действие», выполните указанные ниже действия.
Настройка почты Яндекс
Теперь перейдем к настройке аккаунта Яндекс в приложении Gmail. Здесь тоже ничего сложного не будет, так как Яндекс – довольно популярный сервис. Многие наши соотечественники используют его для хранения своей почты. А потому нужно подробно рассмотреть, как создать почту в приложении на смартфоне. Сам процесс довольно прост. Трудности могут возникнуть только в том случае, если пользователь не помнит логин и пароль. Алгоритм действий по настройке выглядит так.
Читайте также: 5 лучших тарифов МТС без абонентской платы
Настройка почты Rambler
Когда-то ресурс Rambler был одним из самых популярных в рунете. Но его лучшие времена остались в прошлом. Теперь сайт посещает очень мало человек. Но все же, у некоторых пользователей там еще остался почтовый ящик. Так почему бы не добавить его в Gmail? Задачка, правда, не из простых, так как все придется делать вручную, но оно того стоит. Все почтовые ящики будут собраны в одном месте. Для добавления аккаунта Rambler в Gmail нужно сделать следующее.
Как видно из этой инструкции, настроить почту Рамблера в телефоне с Андроид и Gmail на борту – та еще задачка. Однако теперь можно быть точно уверенным, что все письма будут приходить на смартфон вовремя. Большим счастьем было бы только добавление аккаунта Yahoo. А почему бы и нет. Вот прямо сейчас мы этим и займемся. Стоит предупредить, что это тоже задачка не из легких.
Протокол почтового отделения, или POP, используется для извлечения сообщений электронной почты с Последняя версия, которая широко используется, — это версия 3, отсюда и термин «POP3».
POP, версия 3, указанная в RFC 1939, поддерживает расширения и несколько механизмов аутентификации. Функции проверки подлинности необходимы, чтобы злоумышленники не получали доступ к сообщениям пользователей.
Клиент POP3 получает электронную почту следующим образом:
подключается к почтовому серверу на порту 110 (или 995 для соединений SSL/TLS);
удаляет копии сообщений, хранящихся на сервере;
отключается от сервера.
Хотя клиенты POP могут быть настроены так, чтобы сервер мог продолжать хранить копии загруженных сообщений, описанные выше шаги являются обычной практикой.
Протокол POP3
Протокол передачи электронной почты POP (Post Office Protocol 3) обеспечивает простой, стандартизированный способ доступа пользователей к почтовым ящикам и загрузки сообщений на их компьютеры.
При использовании протокола POP все ваши сообщения электронной почты будут загружены с почтового сервера на локальный компьютер. Вы также можете оставить копии своих электронных писем на сервере. Преимущество заключается в том, что после загрузки ваших сообщений вы можете отключить интернет-соединение и прочитать свой e-mail на досуге, не прибегая к дополнительным расходам на связь. С другой стороны, с помощью этого протокола вы получаете и загружаете много нежелательных сообщений (включая спам или вирусы).
Настройка почты Yahoo!
Yahoo! – это весьма известный западный сервис, который включает в себя как новостной сайт, так и сервер почты. Изначально он использовался исключительно жителями Европы и США. Но потом он пустил корни и на русской почве. В принципе, в Gmail есть Yahoo среди возможных учетных записей и технически настроить ее легко (точно так же, как и учетку Google). Но сложность заключается в том, что сервис не жалует сторонние мобильные почтовые клиенты и потому подключиться получается далеко не сразу. Но примерную инструкцию по настройке мы вам предоставим.
Вот и все. Почта Yahoo настроена. Плюсом этой почты является огромное количество настроек. Пользователь может настроить в почтовом ящике почти все. Но только не через клиент. Для этого потребуется посетить официальный сайт и залогиниться там. В любом случае, почта от Yahoo будет собираться программой Gmail точно так же, как и со всех остальных аккаунтов. Теперь все ваши почтовые ящики точно находятся в одном месте. Что очень удобно.
Исходящий почтовый сервер (SMTP)
Это сервер, используемый только для отправки писем (для переноса их из вашей почтовой клиентской программы в приемник). Большинство исходящих почтовых серверов используют Protocol) для отправки корреспонденции. В зависимости от ваших сетевых параметров сервер исходящей почты может принадлежать вашему интернет-провайдеру или серверу, на котором вы настраиваете свою учетную запись. В качестве альтернативы вы можете использовать SMTP-сервер на основе подписки, который позволит вам отправлять электронные письма с любой учетной записи. Из-за проблем со спамом большинство исходящих почтовых серверов не позволяют отправлять электронные письма, если вы не вошли в свою сеть. Сервер с открытым ретранслятором позволит вам использовать его для отправки электронных писем, независимо от того, принадлежите ли вы к его сетевой группе или нет.
Начнем с SMTP, потому что его основная функция отличается от двух других. Протокол SMTP, или Simple Mail Transfer Protocol, в основном используется для отправки электронной почты от почтового клиента (например, Microsoft Outlook, Thunderbird или Apple Mail) на сервер электронной почты. Он также используется для ретрансляции или пересылки почтовых сообщений с одного почтового сервера на другой. Это необходимо в случае, если у отправителя и получателя есть разные поставщики услуг электронной почты.
SMTP, который указан в RFC 5321, использует порт 25 по умолчанию. Он также может использовать порт 587 и порт 465. Последний, который был представлен как порт выбора для безопасного SMTP (a.k.a. SMTPS), считается устаревшим. Но на самом деле он по-прежнему используется несколькими поставщиками почтовых услуг.
По каким протоколам происходит обмен электронной почтой? Понятия и термины
Термин «сервер электронной почты» относится к двум серверам, необходимым для отправки и получения писем, то есть к SMTP и POP.
Сервер входящей почты — это сервер, связанный с вашей учетной записью адреса электронной почты. Для нее не может быть более одного входящего почтового сервера. Для доступа к входящим сообщениям необходим почтовый клиент — программа, которая может получать электронную почту из учетной записи, позволяя пользователю читать, пересылать, удалять и отвечать на сообщения. В зависимости от вашего сервера, вы можете использовать выделенный почтовый клиент (например, Outlook Express) или веб-браузер. Так, Internet Explorer применяют для доступа к учетным записям на основе электронной почты. Письма хранятся на сервере входящей почты до его загрузки. После того, как вы загрузили свою почту с почтового сервера, сделать повторно это будет нельзя. Чтобы успешно загрузить данные, необходимо ввести правильные настройки в электронной почтовой программе. Большинство входящих почтовых серверов используют один из следующих протоколов: IMAP, POP3, HTTP.
Что такое IMAP?
Протокол доступа к интернет-сообщениям (IMAP) — это протокол получения сообщений электронной почты, используемый для доступа к ней на удаленном веб-сервере от локального клиента. IMAP и POP3 являются двумя наиболее часто используемыми протоколами для получения писем и поддерживаются всеми современными почтовыми клиентами и веб-серверами.
Протокол POP3 предполагает, что ваш адрес электронной почты доступен только из одного приложения, а IMAP позволяет совершить одновременный вход сразу с нескольких клиентов. Вот почему IMAP подойдет лучше, если вы собираетесь получать доступ к своей электронной почте из разных мест или если ваши сообщения управляются несколькими пользователями.
Протокол IMAP работает на двух портах:
порт 143 — это незашифрованный порт IMAP по умолчанию;
порт 993 — его необходимо использовать, если вы хотите безопасно подключиться с помощью IMAP.