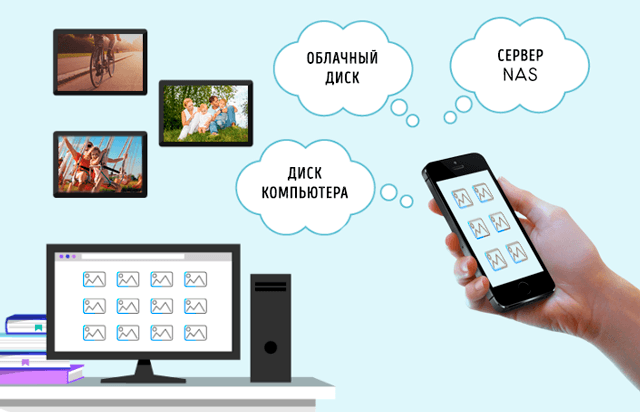Что значит сопряжено блютуз на ноутбуке
Bluetooth-устройство сопряжено, но не подключено
Я нахожусь на Windows 10, и я могу без проблем подключить свои Bluetooth-гарнитуры Skullcandy Inkd и слышать звук через них, но когда я перезагружаю Windows, он говорит «спаренный», и наушники издают «гудок», что означает успешно подключен, но не подключен
Как я могу подключить Bluetooth-гарнитуру по запросу, или, что еще лучше, как я могу подключить ее (не просто подключить) автоматически при запуске Windows?
Вот как это выглядит, когда я перезагружаю свой компьютер. Следует сказать «Подключено», а не «Спарено»: 
2 ответа 2
Я только что нашел решение, иногда вам нужно подключиться к уже подключенному устройству Bluetooth:
Иногда у меня возникает аналогичная проблема с моими наушниками Beats Wireless Bluetooth. Есть несколько вещей, которые вы можете попробовать:
Выключите и снова включите наушники (используя кнопку питания на наушниках, возможно, нажав и удерживая их, пока они не издают шум), это может автоматически восстановить их правильное соединение.
На вкладке «Воспроизведение» окна «Звук» (с которым вы предоставили снимок экрана) щелкните правой кнопкой мыши «Наушники» (Ink’d Wireless Stereo) и выберите «Подключиться». Возможно, я бы также установил его в качестве устройства по умолчанию, если это еще не сделано.
На соответствующей заметке прямо над «Наушниками» в вашем списке есть опция «Наушники» с подзаголовком (или как он там называется) «Ink’d Wireless Hands-Free». У меня почти такая же опция на моем компьютере, и, похоже, это второе соединение для ваших наушников, но они оба не могут работать одновременно.
По моему опыту, опция «Гарнитура» имеет ужасный звук и, кажется, предназначена для совершения звонков, предположительно при подключении к сотовому телефону. Если у вас есть микрофон на гарнитуре, тот же значок появится в аналогичном списке на вкладке «Запись».
В какой-то момент я столкнулся с проблемой, когда не слышал никаких звуков из наушников, когда была включена опция громкой гарнитуры на вкладке «Запись», поэтому я отключил ее с большим успехом (щелкните правой кнопкой мыши и выберите «Отключить»). «).
Я отключил оба варианта «Hands-Free» на своем компьютере (вкладки «Воспроизведение» и «Запись»), и у меня уже давно не было проблем с переподключением. Я не уверен, было ли это причиной проблемы или совпадением, но отключение их не было проблемой, и это то, что вы можете попробовать. Вы всегда можете просто включить их снова.
Связывание устройств Bluetooth в Windows.
Связать с компьютером можно все типы устройств Bluetooth, в том числе клавиатуру, мышь, телефон, динамики и т. д. Для этого компьютер должен иметь Bluetooth. У некоторых компьютеров, например ноутбуков и планшетов, есть встроенное устройство Bluetooth. Если в вашем компьютере его нет, к USB-порту компьютера можно подключить USB-адаптер Bluetooth.
Прежде чем начать, убедитесь, что Windows компьютер Bluetooth. Дополнительные сведения о проверке см. в Bluetooth проблем с Windows. Если вам нужна помощь по добавлению устройства без Bluetooth возможностей, см. добавление устройства на Windows компьютере.
Включение Bluetooth
После проверки того, Windows 11 компьютер Bluetooth, необходимо включить его. Для этого выполните следующие действия.
В Параметры
Выберите Начните > Параметры> Bluetooth & устройстви включите Bluetooth.
В быстрых параметрах
Чтобы быстро найти параметры для Bluetooth, выберите значок Сеть рядом с датой и временем в правой части панели задач. Выберите Bluetooth, чтобы включить его. Если он включен без подключения Bluetooth, может отображаться как Не подключено.
Если вы не видите Bluetooth быстрых параметров, может потребоваться добавить его. Дополнительные сведения см. в Windows 11.
Сопряжение Bluetooth устройства
Включите устройство Bluetooth и сделайте его обнаруживаемым. Порядок действий зависит от устройства. Осмотрите устройство или найдите инструкции на сайте производителя.
На компьютере выберите Начните > Параметры > Bluetooth & > добавить устройство> Bluetooth.
Выберите устройство Bluetooth, следуйте дополнительным инструкциям, если они появятся, а затем выберите Готово.
Устройство Bluetooth и компьютер обычно будут автоматически связываться в любое время, когда они находятся в диапазоне действия друг друга при включенном Bluetooth.
Установление связи по Bluetooth с принтером или сканером
Включите Bluetooth-принтер или сканер и сделайте его обнаруживаемым. Порядок действий зависит от устройства. Осмотрите устройство или найдите инструкции на сайте производителя.
Выберите Начните > Параметры > Bluetooth & устройства> Принтеры & сканеры> Добавить устройство. Подождите, пока он найдет ближайшие принтеры, выберите нужный, а затем выберите Добавить устройство.
Если у вас возникают проблемы при установке принтера или сканера, см. устранение проблем с принтером или Установка и использование сканера в Windows.
Установление связи с устройством Bluetooth с помощью быстрой связи
Swift Pair в Windows 11 позволяет быстро Bluetooth устройство с компьютером. Если устройство Bluetooth поддерживает быструю связь, вы получите уведомление, если оно находится рядом с вами, и сможете перевести его в режим связывания, чтобы сделать его обнаруживаемым.
Включите устройство Bluetooth, поддерживающее функцию быстрой связи, и сделайте его обнаруживаемым. Порядок действий зависит от устройства. Осмотрите устройство или зайдите на веб-сайт изготовителя, чтобы получить дополнительные сведения.
Если вы используете быструю связь в первый раз, выберите Да, когда вам будет предложено получать уведомления и использовать быструю связь.
Когда появится уведомление о том, что найдено новое устройство Bluetooth, нажмите кнопку Подключить.
Прежде всего убедитесь, что ваш компьютер с Windows 10 поддерживает Bluetooth. Дополнительные сведения о том, как это проверить, см. в статье Устранение проблем с Bluetooth в Windows 10. Если вам нужна помощь в добавлении устройства, не поддерживающего технологию Bluetooth, см. раздел Добавление устройства на компьютер с Windows 10.
Включение Bluetooth
Когда вы убедились, что ваш компьютер с Windows 10 поддерживает Bluetooth, вам нужно включить Bluetooth. Для этого выполните следующие действия.
В разделе «Параметры»
В центре уведомлений
Центр уведомлений можно найти рядом с полем «Время и дата» на панели задач. На панели задач выберите центр действий (или ), а затем Bluetooth, чтобы включить его. Если эта функция отключена, возможно, она отображается как Не подключено.
Если вы не видите Bluetooth в центре уведомлений, это можно изменить следующим образом.
Разверните «Быстрые действия» На панели задач выберите Центр уведомлений ( или ) > Развернуть. Здесь должен отобразиться элемент Bluetooth. Он будет отображаться как Bluetooth или Не подключено.
Добавьте Bluetooth в центр уведомлений. Выберите начать > Параметры > системные >Уведомления & действия > быстрых действий. Перейдите к пункту Добавить или удалить быстрые действия и включите функцию Bluetooth.
Примечание: Дополнительные сведения о том, как изменить список приложений и параметров, которые отображаются в центре уведомлений, см. в разделе Изменение параметров уведомлений и действий в Windows 10
Установление связи по Bluetooth с гарнитурой, динамиками или другим аудиоустройством.
Включите аудиоустройство Bluetooth и сделайте его обнаруживаемым. Порядок действий зависит от устройства. Осмотрите устройство или найдите инструкции на сайте производителя.
На компьютере выберите Начните> Параметры > Устройства > Bluetooth & другие устройства > Добавить Bluetooth или другие > Bluetooth. Выберите устройство и следуйте дополнительным инструкциям, а затем нажмите Готово.
Устройство Bluetooth и компьютер обычно будут автоматически связываться в любое время, когда они находятся в диапазоне действия друг друга при включенном Bluetooth.
Установление связи по Bluetooth с клавиатурой, мышью или другим устройством
Включите клавиатуру, мышь или другое устройство Bluetooth и сделайте их обнаруживаемыми. Порядок действий зависит от устройства. Осмотрите устройство или найдите инструкции на сайте производителя.
Установление связи по Bluetooth с принтером или сканером
Включите Bluetooth-принтер или сканер и сделайте его обнаруживаемым. Порядок действий зависит от устройства. Осмотрите устройство или найдите инструкции на сайте производителя.
Выберите Начните > Параметры > Устройства > Принтеры & сканеры> Добавить принтер или сканер. Подождите, пока компьютер найдет находящиеся рядом принтеры. Затем выберите нужный принтер и нажмите кнопку Добавить устройство.
При возникновении проблем с установкой принтера или сканера см. разделы Устранение проблем с принтерами или Установка и использование сканера в Windows 10.
Установление связи с устройством Bluetooth с помощью быстрой связи
Быстрая связь в Windows 10 позволяет быстро связать поддерживаемое устройство Bluetooth с компьютером. Если устройство Bluetooth поддерживает быструю связь, вы получите уведомление, если оно находится рядом с вами, и сможете перевести его в режим связывания, чтобы сделать его обнаруживаемым.
Включите устройство Bluetooth, поддерживающее функцию быстрой связи, и сделайте его обнаруживаемым. Порядок действий зависит от устройства. Осмотрите устройство или зайдите на веб-сайт изготовителя, чтобы получить дополнительные сведения.
Если вы используете быструю связь в первый раз, выберите Да, когда вам будет предложено получать уведомления и использовать быструю связь.
Когда появится уведомление о том, что найдено новое устройство Bluetooth, нажмите кнопку Подключить.
После подключения нажмите кнопку Закрыть.
Прежде всего убедитесь, что ваш компьютер с Windows 8 поддерживает Bluetooth.
Включите устройство Bluetooth и сделайте его обнаруживаемым.
Способ его обнаружения зависит от устройства. Осмотрите устройство или найдите инструкции на сайте производителя.
Выберите Пуск > напечатайте Bluetooth > и выберите из списка Параметры Bluetooth.
Включите Bluetooth, выберите устройство, затем выберите Связать.
Выполните все инструкции, которые появятся на экране. Если инструкций нет — все готово, вы подключены.
Устройство Bluetooth и компьютер обычно будут автоматически связываться в любое время, когда они находятся в диапазоне действия друг друга при включенном Bluetooth.
Прежде всего убедитесь, что ваш компьютер с Windows 7 поддерживает Bluetooth.
Включите устройство Bluetooth и сделайте его обнаруживаемым.
Способ его обнаружения зависит от устройства. Осмотрите устройство или найдите инструкции на сайте производителя. Включите устройство Bluetooth и сделайте его обнаруживаемым. Порядок действий зависит от устройства. Осмотрите устройство или найдите инструкции на сайте производителя.
Выберите Начните 
Выберите Добавить устройство, выберите устройство и нажмите кнопку Далее.
Выполните инструкции, которые появятся на экране. Если инструкций нет — все готово, вы подключены.
Устройство Bluetooth и компьютер обычно будут автоматически связываться в любое время, когда они находятся в диапазоне действия друг друга при включенном Bluetooth.
Связь Bluetooth – как она работает и как использовать технологию связи
Электронные устройства, несмотря на то, что производятся тысячами различных производителей должны использовать одну технологию/стандарт, чтобы соединяться друг с другом. Именно по этой причине по всему миру используют сети 4G LTE (с недавнего времени также 5G), а современные устройства подключаются к сети с помощью беспроводного стандарта Wi-Fi.
Bluetooth, в свою очередь, это стандарт беспроводной связи малой дальности. Это решение используется на портативных компьютерах, планшетах, смартфонах, автомобилях, колонках, саундбарах, домашних кинотеатрах, умных часах, фитнес-браслетах, устройствах smart home, в беспроводных клавиатурах и других устройствах. Возможности использования Bluetooth практически безграничны.
Технология Bluetooth, как правило, проста в настройке и использовании, но, к сожалению, иногда случаются различного рода проблемы.
В следующей статье мы объясним, что такое Bluetooth, для чего можно использовать эту технологию и как использовать. Приведены также возможные способы решения наиболее частых проблем, возникающих при использовании Bluetooth.
Что такое связь Bluetooth
В самом начале следует объяснить, что такое Bluetooth. Это стандарт беспроводной связи между устройствами малого радиуса действия, который для передачи данных использует радиосвязь. С помощью Bluetooth мы можем передавать файлы, документы, видео и музыку. Из-за особенности подключения Bluetooth – низкая пропускная способность и значительной энергоэффективности Bluetooth используется, в основном, для связи между аксессуарами и передачи звука.
Bluetooth является открытым стандартом, который был описан в спецификации IEEE 802.15.1. Она включает в себя три основных класса мощности с пределами дальности действия 1 метр, 10 метров и 100 метров.
Разработка стандарта Bluetooth была инициирована компанией Ericsson, которая вместе с IBM, Intel, Nokia и Toshiba создали в 1994 году группу SIG (Special Interest Group), целью которой была разработка универсального стандарта беспроводной связи малого радиуса действия. Идея избавиться от проводов быстро эволюционировала к сети LAN и превратилась в известную нам сегодня сеть WLAN (Wi-Fi).
Первая версия стандарта Bluetooth 1.0 была представлена в 1999 году. Описание решения занимало до 1500 страниц.
В настоящее время стандарт – это Bluetooth 5.0 (+ новый Bluetooth 5.1), а также популярный старый стандарт Bluetooth 4.2.
В самых простых случаях Bluetooth соединяет два устройства, например, смартфон с гарнитурой в легковом автомобиле. Подключение создается с помощью PAN (Personal Area Network), в котором есть одно соединение типа «точка-точка». Любое устройство, имеющее Bluetooth, имеет уникальный AMA (Active Member Address), т.е. идентификатор, который позволяет легко узнавать устройство. Производители могут также называть свои устройства понятными именами, что облегчает поиск выбранного оборудования в списке Bluetooth-устройств поблизости. Пользователь часто может изменить это название на другое.
Bluetooth также позволяет подключать большее количество устройств (до 8) в одной сети. В этом случае используется подключение типа «точка-много точек», когда одно устройство выполняет роль сервера, а остальные роль узлов.
Кроме того, устройства Bluetooth имеют функции standby (режим ожидания), благодаря которой пользователю не нужно каждый раз подключать между собой устройства. Например, мышь, связанная с устройством, будет автоматически подключаться после перезагрузки. Комплект громкой связи в информационно-развлекательной системе автомобиля при каждом запуске двигателя будет пытаться подключиться к последнему сопряженному смартфону.
Теоретическая спецификация Bluetooth предусматривает возможность использования до 256 устройств в режиме ожидания. Это возможно благодаря адресации PMA (Passive Member Adres), которая имеет разрядность 8 бит (2 8 = 256 устройств).
Классы и диапазоны Bluetooth
В сети можно найти информацию о трёх классах Bluetooth. Их основной задачей является определение максимальной дальности передачи и мощности беспроводного соединения.
Самые популярные версии Bluetooth
В настоящее время на рынке тяжело найти устройства с Bluetooth 1-2.1. Доступные на рынке устройства используют одну из следующих версий Bluetooth:
Если производитель решит ограничить передачу скоростью 125 КБ/сек, то возможно увеличение дальности до 200 метров (на открытых пространствах). Они также могут повысить скорость за счет энергоэффективности или сделать медленнее, но повысить энергоэффективность передачи данных.
Профили Bluetooth
Технология Bluetooth поддерживает различные профили. Они отвечают за то, как и могут ли вообще устройства общаться друг с другом с помощью Bluetooth.
Существует множество различных профилей, которые предназначены для конкретных применений. Ниже приведены самые популярные из них:
Как передаются данные с помощью Bluetooth?
Bluetooth использует полосу частот ISM (Industrial, Scientific and Medical Band) в диапазоне от 2,402 до 2,480 Ггц. В этом интервале доступно до 79 каналов. Каждый из них имеет ширину полосы частот равную 1 Мгц. Диапазон частот 2,4 Ггц, очень близкий к 2,402 Ггц используется связь Wi-Fi, совместимую со стандартом IEEE 802.11.
Bluetooth поддерживает функции изменения частоты «на лету» (FHSS), благодаря которой в течение секунды каналы могут быть изменены 1600 раз. Эти изменения, а также передача небольших пакетов данных приводят к тому, что Bluetooth-соединения остаются стабильны.
Bluetooth и WLAN (Wi-Fi) – какие различия?
Bluetooth и WLAN исходят из одной идеи и работают аналогично, но используются для совершенно других действий.
Bluetooth использует два различных метода передачи данных: SCO – Synchronous Connection Oriented и ACL – Asynchronous Connectionless Link. SCO используется для передачи голоса в режиме реального времени с максимальной скоростью 64 Кбит/с. Остальные данные передаются с помощью ACL и требует, чтобы передающее устройство имело встроенную память для хранения данных.
Сеть WLAN (Wi-Fi) в состоянии передавать данные только в асинхронном режиме. Кроме того, Wi-Fi работает на других частотах и при имеет гораздо более высокую пропускную способность.
Где искать настройки Bluetooth на устройстве
Место, в котором находятся настройки для Bluetooth, зависит только и исключительно от производителя конкретного устройства. К счастью, в настоящее время смартфоны и компьютеры используют несколько операционных систем, в которых параметры находятся в одном месте.
В Android необходимо запустить приложения Настройки и найти раздел Подключения → Bluetooth. Кроме того, можно воспользоваться поисковой системой внутри Настроек или перейти к настройкам Bluetooth, после длительного нажатия значка Bluetooth в строке уведомлений.
В системе iOS запустите приложение Настройки и выберите раздел Bluetooth, который находится практически на самом верху.
В системе Windows 10 запустите приложение Параметры → Устройства → Bluetooth. Кроме того, вы можете перейти к настройкам Bluetooth с помощью быстрых действий в центре уведомлений операционной системы Windows 10.
В системе macOS необходимо запустить приложение Системные настройки → Bluetooth.
Как определить версию Bluetooth на устройстве
В течение 20 лет на рынок вышло несколько версий Bluetooth, которые несмотря на то, что совместимы друг с другом, имеют различные возможности и технические параметры. В мобильных устройствах из-за их небольшого размера модуль Bluetooth интегрирован с процессором в рамках одной системы SoC (System on a Chip).
В случае компьютеров с Windows, необходимо запустить Диспетчер устройств (его можно найти через системный поиск) и перейдите в меню Bluetooth. При выборе модуля следует перейти в раздел «Дополнительно». Там вы увидите строку LMP с числом.
Ниже информация о том, какое число соответствует какому стандарту Bluetooth:
На компьютерах Mac, перейдите в Finder → Об этом Mac → Отчет о системе → Bluetooth. Параметр Bluetooth Core Spec показывает, какую версию Bluetooth имеет компьютер.
Информации о типе используемой версии Bluetooth можно найти в технической спецификации данного устройства. Кроме того, все оборудование с Bluetooth имеет специальный сертификат.
Как соединить устройства с помощью Bluetooth
Само подключение устройств с помощью Bluetooth с виду простое, но на практике оказывается, что пользователи имеют с ним немалые проблемы.
Чтобы соединить между собой два устройства, они должны иметь активный модуль Bluetooth. Параметры Bluetooth, как правило, находятся в настройках подключения. В случае смартфонов с Android можно запустить Bluetooth с помощью быстрых настроек на панели уведомлений. Пользователи устройств с iOS/iPadOS могут воспользоваться «Центром Управления».
Оборудование, к которому мы хотим подключить другое устройство, например, комплект громкой связи, должны находиться в режиме сопряжения. К сожалению, часто получается, что каждый производитель «скрывает» функцию активации режима сопряжения в своём месте меню. Иногда оборудование можно подключить сразу после включения Bluetooth, другое через какое-то время, а третье только после включения соответствующей опции. В этом случае лучше всего проверить инструкцию по эксплуатации данного оборудования.
При попытке подключения оба устройства отображают четырехзначный код PIN-код (обычно 0000 или 1234), который позволяет дополнительно убедиться, что мы связываем выбранные устройства. Только после подтверждения PIN-кодом начинается процесс сопряжения.
Подключение через Bluetooth с использованием NFC
Значительная часть новых смартфонов и планшетов имеет встроенный модуль NFC – Near Field Communication. Это решение используется для оплаты с помощью Google Pay, Apple Pay и других платежных систем.
Мало кто знает, что NFC может также использоваться для быстрого сопряжения двух устройств. В случае, если у вас есть смартфон с NFC и другое устройство с поддержкой NFC, например, звуковая панель или наушники, поднесите устройства друг к другу и начнётся автоматическое сопряжение. В этом случае вам не нужно вводить код PIN-код или дополнительно подтверждать соединение.
Почему смартфон не обнаруживает всех устройств?
Как мы уже писали ранее, не все устройства обнаруживаются даже в случае, когда модуль Bluetooth активен. Очень большое влияние на работу этой технологии имеет операционная система, примененная в данном оборудовании.
В настоящее время проблема с определением доступных устройств является самым большим «проклятием» технологии Bluetooth. Часть таких производителей, как Samsung изменяет драйверы Bluetooth, как и меню настроек, чтобы доступ к ним был более понятным по отношению к обычному Android.
К сожалению, на противоположной стороне есть компании, которые препятствуют доступу к меню Bluetooth. Здесь речь идёт, в основном, о производителях автомобилей и комплектов громкой связи. Если в случае смартфонов и компьютеров можно научиться пользоваться Bluetooth в нескольких системах (Android, iOS, Windows и macOS), то каждый производитель автомобилей использует совершенно иную систему, в которой функции Bluetooth иногда глубоко скрыты.
Устройство было обнаружено, но не может подключиться
Иногда может случиться так, что устройство будет правильно обнаружено, но не может подключиться. К сожалению, нет универсального решения этой проблемы, но, к счастью, она касается, в основном, старых устройств.
Возможно, что смартфон или другое устройство уже подключено к другому оборудованию с помощью Bluetooth (например, smartwatch), и при попытке соединения с домашним кинотеатром Bluetooth отклонит вызов. Это происходит потому, что не все устройства поддерживают множественные подключения по Bluetooth.
Более ранние версии операционной системы Android (4.4 Kitkat включительно) имеют проблемы, если в списке подключенных устройств есть много записей. В этом случае лучше всего удалить устройства, которыми вы не пользуетесь.
В случае переноса данных со старого смартфона Android на новый, могут быть перенесены также сопряженные устройства. Решение это редко когда работает так, как должно. После покупки нового телефона, советуем очистить список сопряженных устройств Bluetooth и приступить к повторной установке.
Иногда проблема с подключением возникает из-за значительного расстояния между устройствами. Убедитесь, что оборудование находится рядом.
Соединение Bluetooth разрывается через некоторое время
К сожалению, разрыв связи – это всё ещё актуальная проблема, даже в последних смартфонах. Проблемы с подключением Bluetooth являются большой проблемой владельцев всевозможных фитнес-браслетов и умных часов, которые должны быть постоянно соединены с телефоном в течение всего дня. В этом случае решением проблемы может быть удаление из списка сопряженных устройств неиспользуемого оборудования, но у нас есть другие, более эффективные решения.
Новые смартфоны под управлением Android имеют сложные алгоритмы, используемые для экономии заряда батареи. Производители телефонов и Google ввели агрессивное управление процессами. Это приводит к тому, что когда телефон переходит в спящий режим – так называемый Deep Sleep, «засыпает» также процесс, отвечающий за соединение Bluetooth. В результате smartwatch сообщает нам об отсутствии соединения с телефоном.
Решением этой проблемы является отключение энергосбережения для приложений управления фитнес-браслетом или smartwatch. Это можно сделать в настройках в разделе «Приложения». Точное положение параметра зависит от используемого интерфейса. Для часов Samsung Gear/Galaxy необходимо отключить экономичный режим в приложениях Samsung Gear, Gear Plugin (опционально – если отображается в списке), а также Samsung Health.
За проблемы с подключением могут быть ответственны также запуск режимов энергосбережения в самом smartwatch или фитнес-браслете.
Сопряжение носимых устройств с помощью Bluetooth
В случае носимых устройств, таких как smartwatch и фитнес-браслеты, нужно не только подключить устройство с помощью Bluetooth. Чтобы использовать возможности этого типа устройств следует установить на мобильном устройстве клиентское приложение. В случае часов с Android это Wear OS, smartwatch и браслеты Samsung используют Samsung Gear, а устройства Xiaomi – Mi Fit.
Сопряжение осуществляется с помощью приложения и отличается в зависимости от используемого устройства. Всё это тщательно описано в руководстве по эксплуатации устройства, а также клиентского приложения.
Возможно ли обновление через Bluetooth
Да, обновление с помощью Bluetotoh возможно. Чаще всего, так вы можете обновить устройства, которые не имеют Wi-Fi. Речь идёт о носимых устройствах, smartwatchach, а также комплектах громкой связи, ресиверах и смарт-колонках. В их случае микропрограмма загружается на мобильное устройство и передаётся с помощью Bluetooth на память подключенного оборудования.
Воспроизведение звука на двух устройствах Bluetooth
Bluetooth в течение длительного периода времени не позволял поддерживать соединение с двумя устройствами одновременно, а тем более одновременную передачу данных между всеми подключенными устройствами.
Ситуация изменилась с появлением стандарта Bluetooth 4.0. Он ввел дуальный режим (Dual Mode), который позволяет передавать звук на два устройства одновременно. Все три устройства должны поддерживать Bluetooth версии 4.0, а передающее устройство должно быть дополнительно совместимые с функцией Dual Mode.
В этом случае одно из устройств, подключенных использует Bluetooth Classic, в то время как второе Bluetooth Low Energy.
Функция Dual Audio дебютировала в Samsung Galaxy S8 и Galaxy S8+. С момента своего запуска в начале 2017 года в магазинах появились другие модели телефонов с возможностью одновременной передачи звука на два устройства Bluetooth.
Проблема с Bluetooth в Windows
В случае использования ПК иногда появляется проблема с активацией модуля Bluetooth. В настройках системы Windows 10 существует возможность включения и выключения Bluetooth, но она чисто программная.
В начале мы рекомендуем вам проверить модуль Bluetooth в Диспетчере устройств Windows. В случае, если его нет в списке, перезагрузите компьютер – возможно, что были обновлены драйверы. Когда после перезагрузки модуль Bluetooth по-прежнему невидимым, возможно, он был отключен с уровня BIOS/UEFI или физического переключателя на корпусе (в основном, старые модели ноутбуков). Если эти решения не помогут, возможно, что ваш компьютер не имеет модуля Bluetooth или он был поврежден.
Обновление драйвера Bluetooth в Windows
Драйверы в системе Windows 10 обновляется автоматически в службе Windows Update, но можно вручную принудительно проверить обновления и установить последнюю версию драйвера. Это полезное решение, когда по каким-то причинам после обновления модуль перестанет работать.
Чтобы обновить драйверы для модуля Bluetooth нужно перейти в Диспетчер устройств → Bluetooth и выберите устройство Bluetooth (например, Intel Wireless Bluetooth). Следующим шагом будет переход на вкладку Драйвер и выберите Обновить драйвер. В следующем шаге вы можете выбрать обновление в режиме онлайн или указать папку с драйверами.
В случае, если после обновления драйверов модуль Bluetooth по-прежнему будет доставлять проблемы, вы можете удалить устройство с помощью Диспетчера устройств и установить заново. Выполнение этого действия приведет к повторной установке драйверов.
Bluetooth-адаптер USB или PCI не распознается системой
Большинство фирменных и марочных адаптеров Bluetooth используют интерфейс USB или PCI, драйверы для которых Windows находит сама. Несмотря на это, на рынке по-прежнему встречаются адаптеры Bluetooth, к которым Windows сама не может найти драйверов.
В этом случае следует зайти в Диспетчер устройств и выбрать пункт локального обновления драйвера. Неизвестный модуль Bluetooth определяется как Неизвестное устройство. Драйверы, как правило, поставляются в комплекте с устройством. Кроме того, вы можете найти их на сайте службы поддержки производителя в интернете.