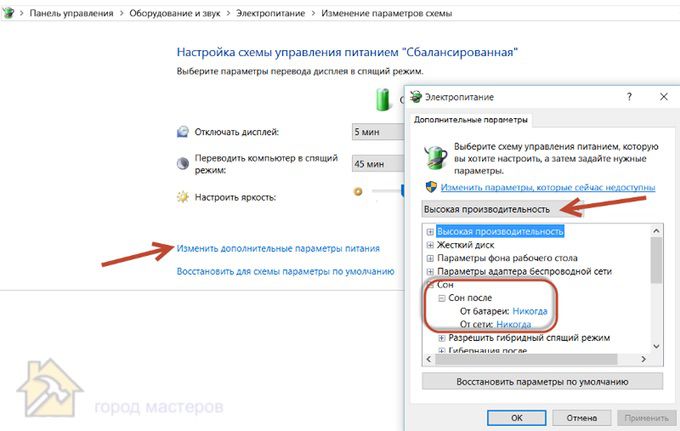Что значит сон на компьютере
Какой режим безопаснее для компьютера – спящий, гибернация или полное выключение
Когда ваш ПК с Windows 10 не используется, он будет находиться в одном из трёх состояний, пока он вам снова не понадобится: в спящем режиме, в режиме гибернации или в выключенном состоянии.
Какой из них выбрать для своего ПК? Давайте посмотрим, что делает каждая опция, почему вы можете её использовать, и когда наилучшее время для ее использования.
Как настроить параметры кнопки питания
Первое, что вам следует сделать, чтобы убедиться, что все варианты питания доступны вам, это изучить кнопку питания вашего ПК; она расположен прямо над кнопкой «Пуск».
Вы можете заметить, что, например, режим гибернации отсутствует при нажатии на кнопку питания. Вот как настроить параметры, доступ к которым вы получаете, когда нажимаете кнопку питания.
Что такое спящий режим
Спящий режим – это то, что использует большинство компьютеров, когда они не задействованы в течение определенного периода времени. Все открытые окна и их текущее состояние сохраняются в оперативной памяти вашего компьютера, так что когда вы открываете крышку ноутбука или перемещаете мышь рабочего стола, всё восстанавливается, как если бы вы никогда не уходили. Время, необходимое для того, чтобы «вернуть всё к жизни», занимает всего секунду или две.
Если ваша батарея приближается к «точке смерти», находясь в спящем режиме, ваш компьютер автоматически сохранит ваши данные на жестком диске и возобновит работу, когда он снова подключится к источнику питания. На настольном компьютере, где у вас нет опции батареи, от угрозы потери вашей работы в спящем режиме защищает гибридный сон.
Почему ваш компьютер переходит в спящий режим? Так он потребляет меньше энергии, что важно для ноутбуков и планшетов, работающих на батареях, или для тех, кто обеспокоен своими ежемесячными счетами.
Когда использовать режим сна
Спящий режим лучше всего подходит для тех случаев, когда вы будете не далеко от компьютера. Это означает, что вы можете уйти на обед, выполнить поручение или даже оставить компьютер на ночь включенным, зная, что с утра быстро начнёте свою работу.
Большинство людей, использующих ноутбуки и планшеты, чувствуют себя в безопасности при использовании спящего режима – ваше место будет восстановлено, что бы ни случилось. Если вы переведете компьютер в спящий режим и не будете использовать его в течение нескольких дней, пока не разрядится батарея, ваша работа будет сохранена, а компьютер выключится.
Настольные ПК немного отличаются, так как у них нет батареи, чтобы поддерживать работу и обеспечивать плавное отключение при потери питания. Вы можете нормально использовать спящий режим на настольном ПК, если нет риска перебоя в питании – например, во время грозы – но есть спящий режим является отличным вариантом, если вы беспокоитесь о потере работы.
Что такое гибридный сон?
Гибридный спящий режим включен по умолчанию на настольных ПК. Он позволяет оперативной памяти вашего компьютера хранить информацию для быстрого запуска – как в обычном спящем режиме – но также записывает те же данные на жесткий диск для безопасного хранения в случае сбоя питания.
На вашем ноутбуке или планшете гибридный спящий режим отключен по умолчанию, поскольку у вас есть отказоустойчивая батарея. Если ваша батарея больше не работает, и вы должны постоянно держать ноутбук подключенным к сети, вы можете включить гибридный спящий режим на любом устройстве Windows 10.
Вот как это сделать:
Теперь на вашем ноутбуке или планшете включен гибридный спящий режим, и вам не нужно беспокоиться о потере работы из-за случайных отключений питания.
Что такое режим гибернации
Режим гибернации – это почти то же самое, что и полное выключение компьютера, за исключением того, что он сохраняет на диске параметры Windows для возобновления работы при следующем включении. Вместо сохранения в оперативной памяти, он всё сразу сохраняет на жестком диске, поэтому при резком отключении питания вероятность что-либо потерять минимальна.
Потребление энергии равно нулю, когда ваш компьютер находится в режиме гибернации, но время запуска будет немного больше, чем при переходе из спящего режима. Время, необходимое для этого, в значительной степени зависит от аппаратного обеспечения вашего ПК, в том числе от оперативной памяти и скорости жесткого диска.
Когда использовать режим гибернации
Режим гибернации – отличный вариант для пользователей ноутбуков и планшетов, которые не знают, где будет следующая розетка. Это также хороший вариант для пользователей настольных компьютеров, которые обеспокоены энергопотреблением – спящий режим потребляет немного энергии.
Так почему бы просто не выключить компьютер? Во-первых, запуск из режима гибернации займет меньше времени, чем загрузка с нуля. Во-вторых, всё, что у вас было открыто на вашем компьютере – например, важный проект с несколькими окнами – будет там, как если бы вы никогда не покидали рабочего места.
Когда выключать компьютер
Хотя другие варианты питания будут работать большую часть времени, вам все равно придется время от времени выключать компьютер.
Завершение работы компьютера, перевод его в спящий режим или в режим гибернации
Существует несколько способов завершения работы компьютера: можно полностью выключить его, перевести в спящий режим или в режим гибернации.
Полное выключение компьютера
Чтобы завершить работу:
Нажмите кнопку Пуск и выберите Power > завершить работу.
В Windows 8.1 и Windows RT 8.1
Переместите указатель мыши в левый нижний угол экрана и щелкните правой кнопкой мыши кнопку Пуск и нажмите клавишу с логотипом Windows + X на клавиатуре. Нажмите Завершение работы или выход из системы и выберите команду Завершение работы.
Нажмите кнопку «Пуск» 
Спящий режим
В этом режиме потребляется очень мало электроэнергии, компьютер запускается быстрее, и вы можете продолжить с того, на чем остановились. Если батарея разрядится, вы не потеряете внесенные изменения. Windows автоматически сохранит вашу работу и выключит компьютер при низком уровне заряда батареи. Используйте спящий режим, если вы ненадолго отходите от компьютера, например чтобы выпить кофе.
Многие компьютеры (особенно ноутбуки и планшеты) переходят в спящий режим, когда вы закрываете крышку или нажимаете кнопку питания.
Как перевести компьютер в спящий режим
Откройте параметры электропитания:
В Windows 10 нажмите кнопку Пуск и выберите Параметры > система > Power & спящий режим > Дополнительные параметры электросети.
В Windows 7 щелкните startButton 
Выполните одно из следующих действий:
Если вы используете настольный компьютер, планшетный ПК или ноутбук, выберите Действие кнопки питания. Напротив пункта «Действие при нажатии кнопки питания» выберите вариант Сон и нажмите Сохранить изменения.
Если вы используете ноутбук, выберите элемент Действие при закрытии крышки. Напротив пункта «Действие при закрытии крышки» выберите вариант Сон и нажмите Сохранить изменения.
Когда вам понадобится перевести компьютер в спящий режим, просто нажмите кнопку питания вашего настольного компьютера, планшетного ПК или ноутбука или закройте крышку ноутбука.
На большинстве компьютеров, чтобы продолжить работу, нужно нажать кнопку питания. Однако не все компьютеры одинаковые. На некоторых компьютерах можно возобновить работу нажатием любой клавиши на клавиатуре, щелчком мыши или открытием крышки ноутбука. Прочтите документацию к компьютеру или перейдите на веб-сайт изготовителя, чтобы получить дополнительные сведения.
Режим гибернации
Эта возможность была разработана специально для ноутбуков и может быть доступна не на всех компьютерах. (Например, на компьютерах с InstantGo нет режима гибернации.) В режиме гибернации компьютер потребляет меньше энергии, чем в спящем режиме. После включения вы вернетесь к моменту приостановки работы (хотя и не так быстро, как после спящего режима).
Режим гибернации рекомендуется, если вы не планируете использовать ноутбук или планшет в течение длительного промежутка времени и у вас не будет возможности подзарядить батарею. Сначала проверьте, есть ли такая возможность в вашем компьютере. Если есть, включите ее.
Как перевести компьютер в режим гибернации
Откройте параметры электропитания:
В Windows 10 нажмите кнопку Пуск и выберите Параметры > система > Power & спящий режим > Дополнительные параметры электросети.
В Windows 8.1 и Windows RT 8.1: проведите пальцем от правого края экрана и нажмите Поиск (если вы используете мышь, переместите указатель в правый верхний угол экрана, затем вниз и нажмите кнопку Поиск), в поле поиска введите электропитание, а затем в списке результатов выберите Электропитание.
В Windows 7 нажмите кнопку «Пуск» 
Выберите Действия кнопок питания и нажмите Изменить параметры, которые сейчас недоступны. В разделе Параметры завершения работы установите флажок рядом с пунктом Гибернация (если она доступна), а затем выберите Сохранить изменения.
Теперь вы можете перевести компьютер в режим гибернации несколькими различными способами:
В Windows 10: нажмите кнопку «Пуск» и выберите Выключение > Гибернация. Вы также можете нажать клавиши Windows+X на клавиатуре и выбрать Завершение работы или выход из системы > Гибернация.
В Windows 8.1 и Windows RT 8.1: переместите указатель мыши в левый нижний угол экрана и щелкните правой кнопкой мыши кнопку «Пуск» либо нажмите клавиши Windows+X на клавиатуре. Нажмите Завершение работы или выход из системы и выберите Гибернация. Или проведите пальцем от правого края экрана и нажмите кнопку Параметры. (Если вы используете мышь, переместите указатель в правый нижний угол экрана, затем вверх и нажмите Параметры.) Нажмите Выключение > Гибернация.
В Windows 7 нажмите кнопку «Пуск» 
Примечание: Если после выхода из спящего режима или режима гибернации подключенные к вашему компьютеру устройства (например, монитор, принтер или сканер) не работают должным образом, могут потребоваться отключение и повторное подключение устройств или перезагрузка компьютера. Кроме того, необходимо убедиться, что у вас установлены самые свежие версии драйверов для всех устройств.
В чем разница между сном и гибернацией в Windows?
Windows предоставляет несколько вариантов экономии энергии, когда вы не используете компьютер. Эти параметры включают спящий режим, гибернацию и гибридный спящий режим, и они особенно полезны, если у вас есть ноутбук. Давайте разберемся, в чем разница между ними.
Режим сна ( Sleep Mode )
Спящий режим — это состояние энергосбережения, аналогичное приостановке воспроизведения DVD-фильма. Все действия на компьютере останавливаются, все открытые документы и приложения помещаются в память, а компьютер переходит в состояние низкого энергопотребления. Компьютер технически остается включенным, но потребляет лишь немного энергии. Вы можете быстро возобновить нормальную работу на полной мощности в течение нескольких секунд. Спящий режим — это то же самое, что и «ждущий» режим.
Спящий режим полезен, если вы хотите ненадолго прекратить работу. В спящем режиме компьютер потребляет мало энергии, но немного потребляет.
Спящий режим (Hibernate)
Режим гибернации очень похож на спящий режим, но вместо того, чтобы сохранять открытые документы и запущенные приложения в оперативной памяти, он сохраняет их на жесткий диск. Это позволяет вашему компьютеру полностью выключиться, а это означает, что, когда ваш компьютер находится в режиме гибернации, он потребляет нулевое энергопотребление. Как только компьютер снова включится, он возобновит работу с того места, на котором вы остановились. Просто для возобновления работы требуется немного больше времени, чем для спящего режима (хотя с SSD разница не так заметна, как с традиционными жесткими дисками).
Используйте этот режим, если вы не собираетесь использовать ноутбук в течение длительного периода времени и не хотите закрывать документы.
Гибридный сон (Hybrid Sleep)
Гибридный спящий режим — это комбинация режимов сна и гибернации, предназначенная для настольных компьютеров. Он помещает все открытые документы и приложения в память на ваш жесткий диск, а затем переводит ваш компьютер в состояние низкого энергопотребления, что позволяет быстро вывести компьютер из спящего режима и возобновить работу.
Гибридный спящий режим включен по умолчанию в Windows на настольных компьютерах и отключен на ноутбуках.
Когда он включен, он автоматически переводит ваш компьютер в гибридный спящий режим, когда вы переводите его в спящий режим.
Гибридный спящий режим полезен для настольных компьютеров в случае отключения электроэнергии. При возобновлении подачи питания Windows может восстановить вашу работу с жесткого диска, если память недоступна.
Как предотвратить автоматический переход компьютера в спящий режим или гибернацию
Вы также можете изменить время, по истечении которого компьютер перейдет в режим сна или гибернации, или полностью отключить каждый режим. Вот как это сделать.
Если диалоговое окно «Параметры электропитания» в настоящее время не открыто, откройте его, как описано выше.
Дважды щелкните заголовок «Сон», а затем дважды щелкните «Сон после». Если вы используете ноутбук, нажмите «От батареи» или «Подключен к сети», чтобы активировать поле редактирования. Щелкайте стрелку вниз, пока не будет выбрано «Никогда». Вы также можете ввести 0 в поле редактирования, что эквивалентно «Никогда».
Если вы используете настольный компьютер, нажмите «Настройка» и нажимайте стрелку вниз, пока не будет выбрано «Никогда».
Вы можете сделать то же самое для заголовка «Спящий режим после».
Если вы хотите, чтобы дисплей оставался включенным, дважды щелкните заголовок «Дисплей», а затем дважды щелкните «Выключить дисплей после» и измените значения «От батареи» и «Подключен» на «Никогда». Или вы можете указать другое время, по истечении которого дисплей будет выключаться.
Нажмите «ОК», чтобы сохранить изменения, а затем нажмите кнопку «X» в правом верхнем углу окна панели управления, чтобы закрыть его.
Теперь вы можете разумно выбирать режимы энергосбережения. Если вы используете портативный компьютер, лучшим вариантом, скорее всего, является спящий режим, поскольку он экономит больше всего энергии по сравнению со спящим и гибридным спящим режимом.
My-pk.ru
Программирование, интернет-маркетинг, сайты, работа с ОС: Windows, MacOS, Linux
Режим «Сна», гибернация — принцип работы? Гибридный спящий режим что это (как работает)?
Как работает спящий режим?
Для человека всё происходит так, как будто ПК полностью отключается. В этом режиме не работают кулеры, подсветка системного блока, монитор и другие внешние устройства. Но на самом деле всё не совсем так…
При входе в режим сна, практически все компоненты ноутбука — отключаются. Работают лишь:
Информация сохраняется в оперативной памяти, и при включении компьютера на экране почти мгновенно отображаются запущенные программы. Ведь скорость чтения с ОЗУ крайне высока и может превышать колоссальные 20 ГБ/с (для сравнения, скорость чтения самого быстрого SSD-диска в мире составляет 7 ГБ/с).
Но почему нельзя просто отключить ОЗУ, чтобы сэкономить на энергопотреблении ещё больше?
В отличие от обычных жестких дисков, оперативная память может хранить информацию до тех пор, пока она работает и находится во включённом состоянии. Как только ОЗУ отключается, вся информация на ней мгновенно удаляется без возможности восстановления. Именно поэтому данный компонент приходится снабжать электричеством, чтобы пользователь смог продолжить работать с того же места…
Для чего нужен режим “сна” и когда его стоит включать?
Данная функция может отлично помочь вам, если вы хотите ненадолго отойти от своего гаджета (буквально на 15-30 минут). Так вы сэкономите заряд батареи (при использовании ноутбука), ведь в этом случае он не работает, и доступ к вашему ПК будет также заблокирован системным паролем.
Интересный факт! Знаете ли вы, что в ОС Windows 1.0 (первая версия системы) после программного выключения устройства (грубо говоря, через “меню Пуск”) на экране появлялось сообщение “Теперь питание компьютера можно отключить”. Система не имела возможности сделать это с помощью своего функционала, поэтому пользователи выключали свой гаджет нажатием на физическую кнопку Вкл./Выкл., расположенной на корпусе системного блока.
Обратите внимание, что ноутбук, находящийся в спящем режиме, хоть и не работает, но всё равно потребляет небольшое количество заряда. Если вы не выйдите из него, допустим через 24 часа и ваша батарея полностью истратит свой запас, то устройство полностью выключится, очистив всю информацию из оперативной памяти.
Как настроить спящий режим в Windows 10?
Если вы хотите изменить такие параметры как: “время бездействия, через которое компьютер будет переведён в “Сон”, “уровень заряда аккумулятора, при котором устройство будет также переведено в ждущий режим” и т.д, то следуйте нашей инструкции:
2. Установите параметр “Просмотр:” (находится в правом верхнем углу) в состояние “Категория”.
3. Затем нам следует кликнуть по разделу “Системы и безопасность”. После того, как он откроется, выбираем пункт “Электропитание”.
4. В левой части монитора расположено меню из различных параметров. Если вы не нашли то, что хотите настроить, то кликните по пункту “Настройка перехода в спящий режим”.
Нажмите на кнопку “Изменить дополнительные параметры питания”.
В отобразившемся небольшом окне будет находиться большое количество изменяемых функций. Разворачивая каждый из них, вы сможете изменить эти настройки.
Как работает “Гибернация” в Windows 10?
Разобравшись в этимологии слова “Гибернация”, мы узнаем, что оно образовано от английского “hibernation” — перевод “зимняя спячка” (источник: Википедия). Если кратко, то это более глубокий спящий режим. При активации данного режима, содержимое из “оперативки” загружается на жёсткий диск в особый файл “hiberfil.sys”.
Скорость загрузки в этом случае будет немного дольше, чем при выходе из “сна”, потому что скорость чтения данных с винчестера ниже. Но и есть положительные, весьма значительные, моменты. HDD/SSD может работать без электропитания, поэтому если ваш компьютер внезапно выключится, вся ваша работа будет сохранена!
Когда стоит использовать гибернацию ПК?
Заряд батареи будет расходоваться ещё меньше, ведь получать электропитание (другими слова — работать) будут лишь базовые компоненты для загрузки ОС и компоненты ПК, которые играют роль “выключателя” (мышь или клавиатура).
В теории, гибернация может помочь в случае, если вы заняты серьёзной работой в виндовс (открыто множество вкладок в браузере, запущено несколько программ), но вам нужно срочно оставить ПК более чем на 3 часа. Особенно полезен режим гибернации для ноутбуков, не имеющих постоянного источника питания.
Вред наносимый SSD-диску: миф или правда?
Некоторые люди утверждают, что постоянная перезапись файла “hiberfyl.sys”, вес которого, к слову, может превышать 5 ГБ, значительно укорачивает срок эксплуатации SSD-накопителя. Дело в том, что они имеют ограниченный объём записи.
Вроде бы всё и верно… Но стоит понимать, что ресурс не самого дорого ССД — не менее 150 TBW (терабайт). Используя режим гибернации, грубо говоря, раз в две недели, вы добавляете к ресурсу около 120 ГБ в год (среднестатистический пользователь за год записывает информации объёмом в 10 000-25 000 ГБ).
Таким образом мы можем сделать вывод, что использовать этот режим вполне возможно без серьёзных нагрузок на ССД. В любом случае, решать вам)
Что такое гибридный спящий режим?
Как работает спящий режим и гибернация в Windows 10, и что происходит при их активации — мы разобрались… Гибридный спящий режим — это усовершенствованная версия обычного сна, которая также включает в себя некоторые особенности гибернации.
При переходе компьютера в “гибридный” сон, все данные не только хранятся на ОЗУ, которое подключено к питанию, но и дополнительно записываются на жёсткий диск. И в случае, если компьютер был отключен от сети, весь процесс работы будет сохранён, а Windows 10 загрузится из режима гибернации.
Во всех устройствах, которые поддерживают эту опцию, она стандартно включена и работает в виндовсе. Но вы всегда можете её отключить или включить самостоятельно через настройки спящего режима (подробно рассказывали выше).
Как и зачем использовать “спящий режим” компьютера в закладки 91
Утром и вечером многие из нас привыкли к включению и выключению компьютера. На это затрачивается уйма времени. При этом мы не выключаем мобильный телефон, когда поговорим по нему, а просто переводим его в режим ожидания, выключив дисплей, и в случае необходимости мгновенно восстанавливаем его работу одной кнопкой. Аналогичным образом можно поступать и с компьютером, отказавшись от ежедневных включений и выключений.
Вместо выключения питания можно просто переводить компьютер в режим сна или гибернации, что значительно сократит время его пробуждения, которое Вы тратите на ожидание и запуск приложений каждый день. При использовании сна операционная система сохраняет состояние системы в памяти и переходит в режим пониженного энергопотребления. При гибернации состояние системы сохраняется на диске, и компьютер полностью выключается. Возврат системы в рабочее состояние при этом производится достаточно быстро. Также существует гибридный режим, при котором состояние системы сохраняется на диске, а компьютер при этом переходит в режим пониженного энергопотребления.
1. В чем преимущества?
Не надо ждать
При полном выключении и включении компьютера затрачивается больше времени, чем при переходе в режим сна/гебернации и восстановления из него. Например, включение компьютера может занимать от 1 и до 10-15 минут (в зависимости от количества программ в автозагрузке и быстродействия Вашего компьютера). При восстановлении компьютера из режима сна ему потребуется всего от 5 до 20 секунд!
Не надо закрывать рабочие программы
При использовании режима сна/гибернации нет нужды закрывать рабочие программы, потому что при восстановлении все Ваши приложения будут работать и находиться точно в таком же состоянии, в каком Вы их оставили в момент переключения в режим сна/гибернации.
При простом выключении Вам потребуется завершать все программы, а потом снова их открывать при включении, что также отнимает время и силы.
Автоматизация процессов
При использовании режима сна можно часть автоматических процессов перенести на ночное время. Например, можно через планировщик задач назначить время создания резервных копий, дефрагментации дисков и ряд других важных операций, которые отнимают достаточно много времени. Тем самым Вы не будете затрачивать на ожидание завершения таких операций ни секунды своего времени, потому что они будут производиться тогда, когда Вы отдыхаете.
Данная автоматизация возможна, если в настройках электропитания включена опция «Разрешить таймеры пробуждения». Также для автоматических процессов может быть полезно задать таймер перехода в режим сна. Сделать это можно в том же окне настроек, указав у пункта «Сон после» нужное значение.
2. Как активировать режим сна и гибернацию?
Для ноутбука
В случае с ноутбуком оптимальным решением будет использование режима сна, включающегося при закрытии крышки ноутбука. Ноутбук оснащен батареей, и ее расход очень мал. Потому при частом использовании это будет наиболее удобным. При этом Вы получите практически мгновенное восстановление системы после открытия крышки ноутбука, что позволит Вам сразу приступить к работе.
В том случае, если Вы планируете на длительное время отказаться от работы с ноутбуком, то можно перевести его в режим гибернации, и тогда он вообще не будет потреблять энергии.
Если заряд аккумулятора ноутбука критический, а он пребывает в режиме сна, то система автоматически переведет его в режим гибернации и полностью отключит питание.
Ваши данные при этом не пострадают. После включения все восстановится в том виде, в каком Вы оставили компьютер последний раз.
Чтобы активировать режим сна при закрытии крышки ноутбука, зайдите в «Панель управления» – «Электропитание» и в правой боковой панели выберите пункт «Действия при закрытии крышки» и выберите нужное значение.
3. Для стационарного компьютера
Для стационарного компьютера, который не имеет батареи, также можно использовать режим сна, но в этом случае придется держать его постоянно подключенным к сети. Также можно использовать гибернацию или гибридный режим.
При использовании гибридного режима восстановление компьютера будет производиться очень быстро, и Вы сможете начать работать практически сразу после нажатия на кнопку включения (либо можно настроить, чтобы компьютер включался при нажатии на любую клавишу на клавиатуре или мышке, что бывает также удобно). В случае перебоев с электричеством при гибридном режиме питание компьютера выключится, но данные о состоянии системы останутся на диске и при следующем включении все восстановится.
Чтобы активировать режим сна при нажатии на кнопку питания на системном блоке, зайдите в «Панель управления» – «Электропитание» и в правой боковой панели выберите пункт «Действия кнопок питания» и выберите нужное значение.
Чтобы активировать гибридный спящий режим, откройте «Панель управления» — «Электропитание». Около активного пункта кликните по ссылке «Настройка плана электропитания». Затем выберите ссылку «Изменить дополнительные параметры электропитания». В появившемся окне в дереве выберите «Сон» и в нем элемент «Разрешить гибридный спящий режим». После сохранения проделанных изменений гибридный режим будет автоматически активирован при активации режима сна.
4. Заключение
Использование режимов сна и гибернации при работе с компьютером позволяет экономить значительное количество времени и начинать работать практически сразу после открытия крышки ноутбука или нажатия на кнопку включения стационарного компьютера. При этом нет нужды каждый раз запускать рабочие программы – после восстановления из режима сна/гибернации все рабочие приложения автоматически восстанавливаются. Выключать или перегружать компьютер, таким образом, можно только в крайних случаях, когда необходима перезагрузка после установки обновлений или какого-либо программного обеспечения.