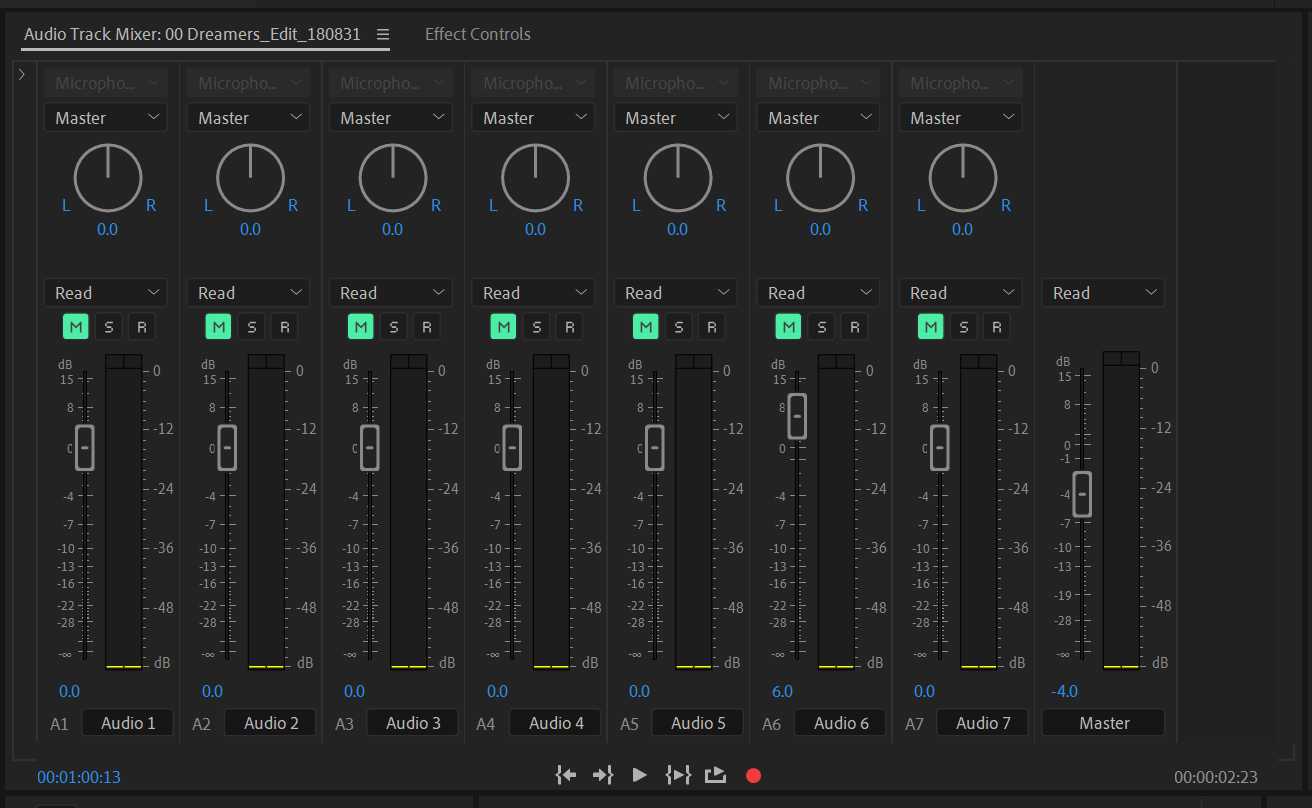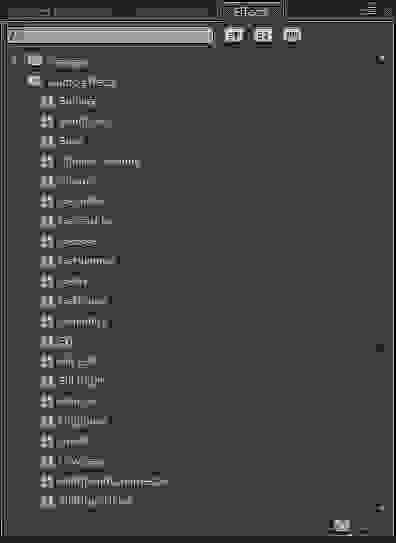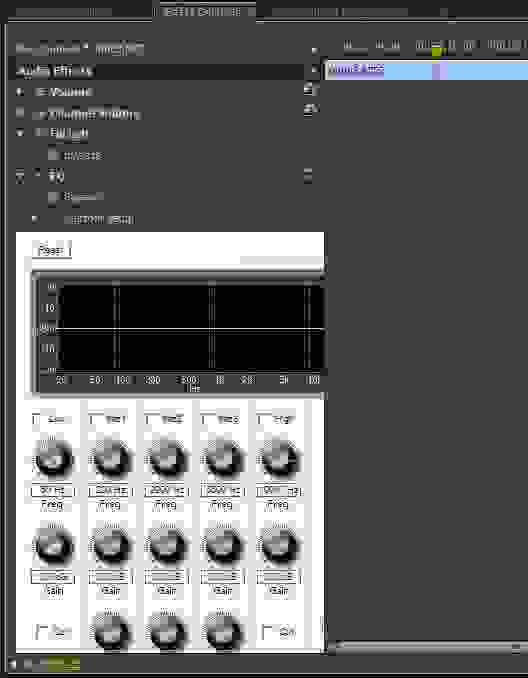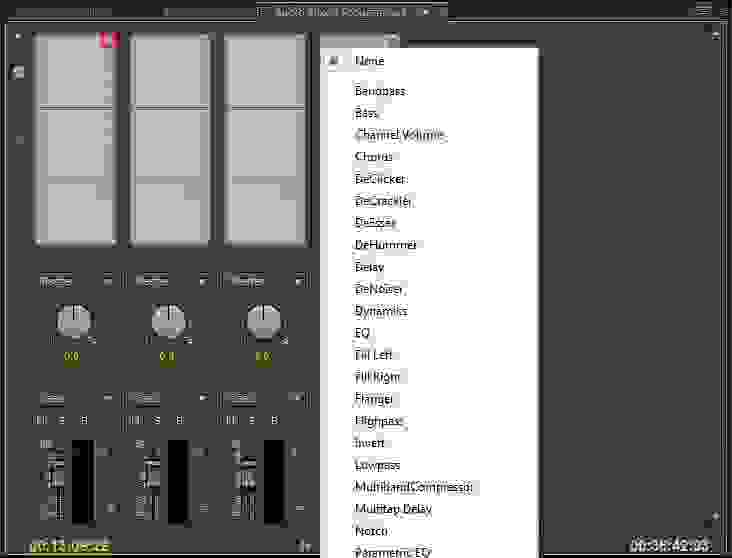Что значит соло дорожка в премьер про
Микшер аудиодорожек
Используйте микшер аудиодорожек в Premiere Pro для редактирования аудио и создания профессионального проекта.
Микшер аудиодорожек является одним из самых упускаемых из виду элементов видеопроизводства. Понимание того, как он работает, может сэкономить часы редактирования и обеспечить более профессиональное звучание проекта.
Аудиодорожки можно редактировать с помощью микшера аудиодорожек или микшера аудиоклипов. Разница в том, что:
Микшер аудиодорожек
Каждая дорожка на панели «Микшер аудиодорожек» соответствует дорожке на таймлайне в активном эпизоде и отображает аудиодорожки на панели «Таймлайн» в разметке аудиоконсоли.
Микшер аудиодорожек содержит определенное количество ползунков аудиодорожек, которое непосредственно соответствует количеству аудиодорожек на таймлайне. При добавлении новой аудиодорожки на таймлайн в микшере аудиодорожек создается новая дорожка. Чтобы переименовать дорожку, щелкните ее имя. Также микшер аудиодорожек можно использовать для записи аудио непосредственно в дорожки эпизода.
На панели «Микшер аудиодорожек» представлены только дорожки активного эпизода, а не все дорожки проекта. Чтобы создать основной микс проекта из нескольких эпизодов, необходимо настроить основной эпизод и вложить в него остальные.
A. Элемент управления «Панорамирование/баланс» B. Режим автоматизации C. Кнопки «Приглушить звук дорожки», «Соло-дорожка», «Включить дорожку для записи» D. Индикатор обрезки E. Индикаторы и регуляторы уровня громкости F. Название дорожки G. Индикатор дорожки и изменение громкости
Функции канала
Каждая дорожка на панели «Микшер аудиодорожек» соответствует дорожке на таймлайне в активном эпизоде и отображает аудиодорожки на панели «Таймлайн» в разметке аудиоконсоли. Как показано на рисунке ниже, каждый вертикальный столбец в микшере аудиодорожек помечен как «Аудио1», «Аудио2», «Аудио3» и т. д. Это те же аудиодорожки, которые расположены на таймлайне при обычном редактировании.
Микшер аудиодорожек позволяет одновременно настраивать целые дорожки. Например, если на дорожке «Аудио1» записана музыка, а на дорожке «Аудио2» — закадровый голос. Если музыка слишком громкая, её можно сделать тише с помощью ползунка.
Для лучшей организации в нижней части микшера можно переименовать аудиодорожки.
Панорамирование
Панорамирование аудио — это направление звукового сигнала в другую часть поля стерео. В общем, панорамирование определяет баланс каждой дорожки между правой (R) и левой (L) сторонами относительно места, откуда слышится звук. Таким образом, если переместить его вправо, аудио выбранной дорожки будет звучать только из правой стороны наушников или динамиков.
Например, если в правой части сцены смеется ребенок, сдвижение звука вправо создает для зрителя впечатление реализма.
Приглушить звук, Соло, Запись
Названия кнопок сокращены до «M», «S» и «R». Они позволяют сконцентрироваться на отдельных элементах аудио и отключать аудиодорожки. Они не отличаются от значков на таймлайне.
M – Oтключает звук выбранной дорожки и воспроизводит аудио из других дорожек.
S – Воспроизведение аудио только из выбранной дорожки. Звук остальных дорожек отключается.
R — Запись звука с микрофона непосредственно в Premiere Pro.
Автоматизация
Автоматизация — это наличие параметров, которые самостоятельно настраиваются в течение определенного периода времени. В микшере аудиодорожек есть собственный режим автоматизации, для которого по умолчанию установлено значение «Чтение».
В микшере аудиодорожек доступно пять различных режимов автоматизации.
Если выбран режим «Запись», все, что воспроизводит пользователь, перезаписывается. Вернитесь в режим «Чтение» после внесения необходимых изменений. Чтобы просмотреть ключевые кадры аудиоклипа, дважды щелкните аудиодорожку на таймлайне. Нажмите на значок ромба слева и установите громкость ключевых кадров дорожки. Дополнительные сведения см. в разделе Корректировка громкости дорожки с помощью ключевых кадров.
Эффекты дорожки
Если эффекты дорожки не отображаются в микшере аудиодорожек, щелкните крошечную стрелку в левом верхнем углу микшера аудиодорожек. К целым дорожкам можно применять один или несколько эффектов, например эквалайзер, реверберация и сжатие.
На панели «Эффекты дорожки» расположено несколько ячеек, куда можно размещать различные эффекты или отправлять назначения. Нажмите на пустую ячейку для просмотра списка эффектов, которые можно применить к дорожке. После применения эффекта внизу отображается поле, в котором можно настроить параметр этого эффекта. Можно добавить несколько эффектов, действующих одновременно.
Кнопка «Fx» сохраняет аудиоэффект, но отключает для него звук. Чтобы удалить эффект, нажмите на него и выберите «Нет» в раскрывающемся меню.
Фонограмма
Фонограмма — это дорожка, которая объединяет аудиосигналы, которые были маршрутизированы в неё из выбранных звуковых дорожек. В фонограмму можно внести изменения, которые будут применены к нескольким дорожкам. Фонограмма представляет собой промежуточный этап между аудиодорожками и основной дорожкой. Она почти является аудио версией корректирующего слоя.
Режим просмотра «Аудио»
При редактировании видеороликов может потребоваться обрабатывать аудиодорожки для улучшения качества в целом. Редактирование аудиодорожек для клипов стало проще и доступнее. Благодаря режиму просмотра Аудио можно сосредоточить внимание на редактировании аудиодорожек, не затрагивая шкалу времени.
Для удобства доступа инструменты, переходы и эффекты, доступные на панели действий, теперь разделены на категории: видеоэффекты и аудиоэффекты.
Когда требуется редактировать аудиодорожки, щелкните Показать режим просмотра «Аудио» в верхней части шкалы времени режима «Эксперт» (или нажмите клавиши «Shift» + «A»).
Режим просмотра «Аудио» включает или отключает функции для обработки звука для пользователей, которые занимаются исключительно аудиодорожками, чтобы все инструменты были под рукой и не мешали работе со шкалой времени.
В режиме просмотра «Аудио» все аудиодорожки отображаются развернутыми, а видеодорожки свернуты. Это означает, что теперь стало проще сосредоточиться на редактировании аудиодорожек, а шкала времени остается без изменений.
Главный регулятор громкости
Главный регулятор громкости отображается справа от дорожки. Если проект включает особенно громкие аудиоклипы на нескольких дорожках, может произойти клиппинг (искажение, характеризующееся отрывистым звучанием). Для предотвращения клиппинга перетащите уровень громкости вниз, чтобы уменьшить громкость всего проекта.
Примечание. Для этих элементов управления нельзя создавать ключевые кадры.
Работа со звуком в Adobe Premiere Pro CS 6
Доброго времени суток! Сегодня я расскажу вам как правильно работать со звуком в видео редакторе Premiere Pro. Последнее время я часто сталкиваюсь с тем, что вижу как начинающие монтажеры пренебрежительно относятся к работе со звуком, объясняя это тем что главное всё таки видео, и вообще они не звукорежиссеры чтобы заниматься подобными вещами. А при дальнейшем общении выясняется что больше половины начинающих монтажеров попросту не знает инструментов для работы со звуком.
Итак, в программе Premiere Pro есть два способа работы со звуком, и сейчас я расскажу об этих способах и в каких случаях какой из способов лучше применять. Для начала посмотрим на мой монтажный стол [Timeline] тут вы можете увидеть достаточно простой звуковой микс состоящий из трёх звуковых дорожек.
При работе со звуком у вас могут быть три типа аудиодорожек, это стереодорожки, монодорожки или же дорожка с круговым звуком 5.1 но т.к мало какие камеры в наше время записывают звук в формате 5.1 и вряд ли такой материал будет часто попадать к вам в работу. Так что сегодня про этот тип дорожек говорить мы не будем.
Как я уже писал выше, у вас есть два разных способа применения эффектов к вашим аудиоклипам. Первый способ, точно такой же каким вы работаете с видео. Вы можете взять отдельный аудиоклип перейти в раздел Эффекты [Effects] открыть папку аудиоэффекты [Audio Effects].
Допустим я выбрал один из этих эффектов и хочу применить его к аудиоклипу то всё что нужно сделать, это взять нужный мне эффект и перетащить его на нужный отрезок аудио. Управление эффектом осуществляется в окне контроля эффектов [Effects Control].
Если же я захочу применить один эффект ко всем различным аудиоклипам на данной дорожке, то есть другой способ сделать это — аудиомикшер [Audio mixer] сейчас вы не видите, каких либо эффектов или какого окошка чтобы добавить сюда эффекты. Но если нажать на этот маленький треугольничек то вы увидите специальную панель с помощью которой осуществляется управление для каждой из ваших дорожек.
Вот собственно эти два способа работы с аудио в Premiere Pro. На втором способе мы остановимся более подробно.
Допустим мне нужно применить эффект эквалайзера [EQ] к второй аудиодорожке, для этого достаточно нажать на треугольничек над нужной мне дорожкой и выпадет меню выбора эффектов, выбираем EQ и вот он уже применился ко всей интересующией нас дорожке если же два раза кликнуть на интересующий нас эффект то откроется отдельное окно где можно выбрать необходимые настройки Эквалайзера, хочется отметить что все изменения будут работать в реальном времени, то есть вы можете проигрывать звук и одновременно применять к нему любого рода изменения.
Теперь допустим мне нужно, применить какой-нибудь эффект для общего выходного файла. Как только мы добились чтобы все наши уровни были полностью сбалансированы идём в аудиомикшер [Audio Mixer] в самом краю окна мы можем видеть дорожку с названием Master и если приминить к ней какой либо эффект то он будет применён непосредственно ко всем аудио файлам в данной сиквенции [Sequence].
На этом на сегодня всё. В следующем уроке мы подробно разберем все звуковые эффекты Premiere Pro.
P/S На всякий случай кому по картинкам может быть что то было не ясно я записал небольшое видео
Обзор аудио в Premiere Pro
Редактируйте аудио, добавляйте к нему эффекты и микшируйте как можно больше звуковых дорожек по очереди с помощью Premiere Pro.
В Adobe Premiere Pro можно редактировать аудио, добавлять эффекты и микшировать такое число дорожек в аудио в последовательности, которое способна обработать компьютерная система. Дорожки могут содержать моноканалы или каналы объемного звука 5.1. Кроме того, доступны стандартные и адаптивные дорожки.
Стандартная аудиодорожка способна обрабатывать моно- и стереоданные в пределах одной дорожки. То есть, если для аудиодорожки выбран параметр «Стандартная», можно использовать видеоряды, содержащие различные типы аудиодорожек на одной аудиодорожке.
Для разных типов медиаданных можно выбрать различные типы дорожек. Например, для моноклипов можно выбрать редактирование только на монодорожках. Для многоканального моно-аудио можно задать перенаправление по умолчанию на адаптивную дорожку.
Для работы с аудио сначала необходимо импортировать аудио в проект или записать его непосредственно на дорожку. Можно импортировать аудиоклипы или видеоклипы, которые содержат аудио.
После помещения аудиоклипов в проект их можно добавить в эпизод и редактировать так же, как и видеоклипы. Также можно просмотреть формы волны для клипов аудио и выполнить их обрезку на панели Исходный монитор перед добавлением аудио в эпизод.
Аудиодорожки в эпизоде
Эпизод может содержать следующие аудиодорожки в любых комбинациях:
Дорожки 5.1 могут содержать только клипы 5.1.
Каналы в аудиоклипе
клипы могут содержать один аудиоканал (моно), два аудиоканала (правый и левый, стерео) и пять аудиоканалов объемного звука с аудиоканалом низкочастотных эффектов (5.1 Surround). Эпизод может обрабатывать клипы в любой комбинации. Однако все аудиоданные микшируются в формате (моно, стерео или 5.1 Surround) дорожки Mix (ранее известной как основная дорожка).
Premiere Pro позволяет изменять формат дорожки (группирование аудиоканалов) в аудиоклипе. Например, можно по-разному применять аудиоэффекты к отдельным каналам в стереоклипе или клипе 5.1 Surround. Можно изменить формат дорожки в стереоклипах или клипах 5.1 Surround. В таких случаях при добавлении клипов в эпизод аудиоданные помещаются на отдельные монодорожки.
Premiere Pro также позволяет повторно сопоставить каналы вывода или дорожки аудиоканалам клипа. Например, можно изменить сопоставление аудиосигнала из левого канала стерео-клипа и вывести его в правый канал.
Сохранение матрицы аудиоклипа 5.1
Чтобы сохранить матрицу импортированного аудиоклипа 5.1, используйте клип в аудиодорожке 5.1 в эпизоде. Чтобы использовать каналы компонента как дискретные многоканальные монодорожки в эпизоде, рекомендуется импортировать или повторно сопоставить клип моноканалам.
Микширование аудиодорожек и клипов
Для изменения аудиоклипа можно применить эффект к клипу или дорожке, которая содержит этот клип. Доступно также запланированное систематическое применение эффектов, что позволяет избежать избыточных или конфликтующих настроек в одном и том же клипе.
Порядок обработки аудио
Во время редактирования эпизодов Premiere Pro выполняет обработку аудио в следующем порядке (от первого к последнему):
Эффекты, примененные к клипам.
Настройки дорожки, которые обрабатываются в следующем порядке: эффекты до изменения громкости, посылы до изменения громкости, приглушение звука, изменение громкости, индикация, эффекты после изменения громкости, посылы после изменения громкости и положение панорамирования/баланса.
Можно изменить путь прохождения сигнала по умолчанию с помощью посылов или путем изменения настроек вывода для трека.
Быстрая коррекция аудио
Хотя Premiere Pro предоставляет полнофункциональный микшер аудиодорожек, в отдельных случаях многие из этих параметров не используются. Например, при создании предварительного монтажа из видео и аудио, полученных одновременно из видеоряда DV, вывод на стереодорожки выполняется в соответствии со следующими инструкциями:
В процессе любой коррекции аудио следует определить, будут ли изменения применяться ко всей дорожке или только к отдельным клипам. Аудиодорожки и клипы редактируются по-разному.
Просмотр аудиоданных
Чтобы просмотреть форму волны, используйте колесико мыши или дважды щелкните в пустой области заголовка дорожки.
Просмотр аудиоклипов
Просмотр времени в единицах времени аудиоданных
Чтобы просмотреть дополнительные сведения о громкости при просмотре формы аудиосигнала на панели «Таймлайн», следует увеличить высоту дорожки. Чтобы просмотреть данные времени более подробно, для просмотра необходимо выбрать единицы времени аудио.
Вопросы Ответы Решения
#1 Сообщение INSIDER » 28 июл 2018, 20:37
Adobe Premiere Pro предоставляет пользователям множество отличных инструментов для редактирования аудио, включая ряд микшеров, счетчиков, эффектов и панелей. Но помните, что дело не столько в инструменте, сколько в его использовании. Ниже я расскажу вам пять различных способов редактирования звука с помощью пяти специальных инструментов внутри Premiere Pro. И прежде чем вы спросите, нет, ни один из этих инструментов не является Adobe Audition.
Загляните сюда позже!
МИКШИРОВАНИЕ ЗВУКА в в Premiere Pro
Настройте усиление с помощью диалогового окна Audio Gain
Функция « Нормализовать все пики» независимо изменяет коэффициент усиления каждого клипа, чтобы громкие звуки попадали на указанные вами уровни. Это может работать очень хорошо при выборе многих диалоговых клипов, например, но будьте осторожны, чтобы вы не выбрали клип, который должен быть тихим. Если вы также выбрали клип, который должен был обеспечить нежный фоновый шум, например, он усилил бы фоновый шум, пока он не будет соответствовать уровням вашего диалога. Нехорошо.
Как я уже говорил, звуковой сигнал показывает вам прирост клипа. Когда вы выполняете регулировки усиления в диалоговом окне «Усиление звука», вы заметите, что изменения отражаются в размере аудиосигнала аудиоклипа на панели временной шкалы. Разверните звуковую дорожку и включите отображение звуковых сигналов, чтобы следить за звуком, когда вы делаете корректировки усиления.
Автоматизация вашего микса с помощью режимов автоматизации
Смешение звука может быть задачей, вызывающей головную боль. Это также может быть задачей, создающей запястье, в зависимости от того, сколько должно выполняться ключевое слово. Keyframing с инструментом пера на панели временной шкалы может быстро стать утомительным и трудоемким. Но этого не должно быть.
Панель Audio Track Mixer содержит несколько различных режимов автоматизации, которые позволяют быстро и просто перемещать аудио, включая режимы «Выкл.», «Чтение», «Защелка», «Сенсорный» и «Запись». Вы можете найти раскрывающееся меню режимов автоматизации, расположенное над панелью фейдера каждого трека на панели Audio Track Mixer.
Когда у вас есть звуковая дорожка, установленная в одном из трех режимов записи (Запись, Защелка или Прикосновение), Premiere автоматически добавит трековые ключевые кадры, когда вы вносите изменения в атрибут, будь то громкость или баланс. Трек-ключевые кадры можно найти на соответствующей дорожке на панели временной шкалы.
Для режима Latch автоматизация начинается не до тех пор, пока вы не начнете настраивать атрибут, например, перетаскиваете панель фейдера громкости. Когда вы отпускаете фейдерную панель, она будет запираться и оставаться в этом положении до тех пор, пока вы не прекратите воспроизведение.
Для сенсорного режима автоматизация начинается, когда вы настраиваете атрибут. Однако, когда вы отпустите элементы управления, он медленно вернется к своей последней позиции.
Ни один из этих режимов автоматизации не является окончательным решением. Просто выберите свой вкус и смешайте. После того, как вы закончите редактирование дорожки, обязательно верните режим автоматизации в режим чтения. Поверните режим автоматизации в положение «Выкл.», Если вы хотите, чтобы Premiere игнорировал все ключевые кадры трека для этой конкретной дорожки.
Запись ключевых кадров в панели микширования аудиоклипов
Быстрое добавление эффектов с помощью новой основной звуковой панели
Правильно контролировать звук с помощью аудиометров
Я знаю, о чем вы думаете. «Аудио счетчики? Я знаю, как использовать звуковые счетчики. Если он в красном, он слишком громкий.
Тем не менее, для звуковых счетчиков гораздо больше, чем для глаз или уха. И серьезно, какой смысл тратить все это время на редактирование звука, если вы не можете правильно понять, как просматривать и читать результат?
Опять же, для тех из вас, кто не знаком с аудио терминологией, пики показывают вам самые громкие точки аудиоклипа, в то время как долины отображают самые тихие районы. Пики и долины позволяют вам просматривать динамический диапазон вашего звука, и важно следить за обоими из них во время редактирования.
Кроме того, после прекращения воспроизведения динамические пики исчезнут, статические пики останутся видимыми. Вы можете сбросить индикаторы статического пика, щелкнув правой кнопкой мыши на панели и выбрав «Сбросить индикаторы».
В дополнение к настройке пиков и долин вы также можете изменять показания счетчика децибелов счетчиков, изменять цветной дисплей и переключаться между моноканалами мониторинга или стереопарой.