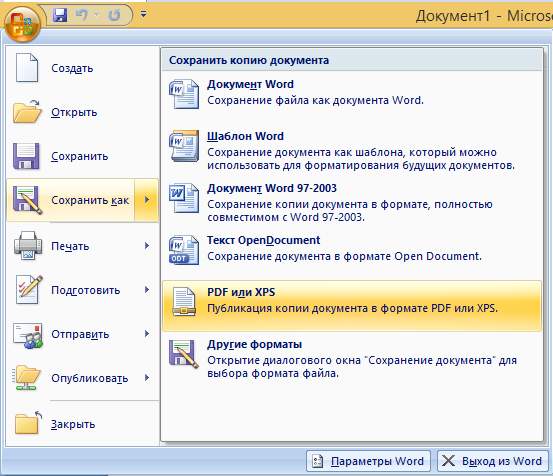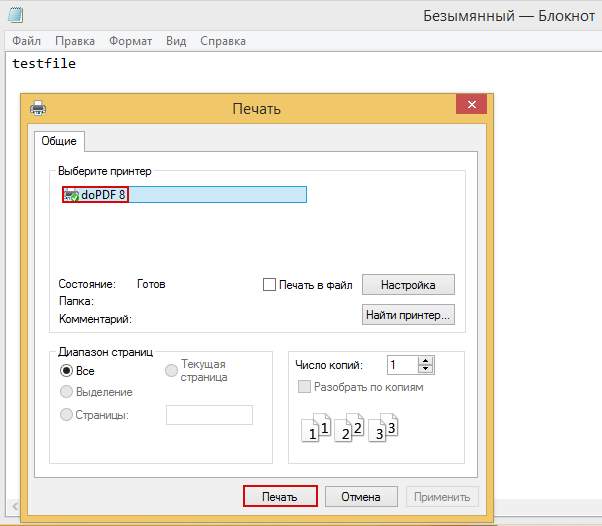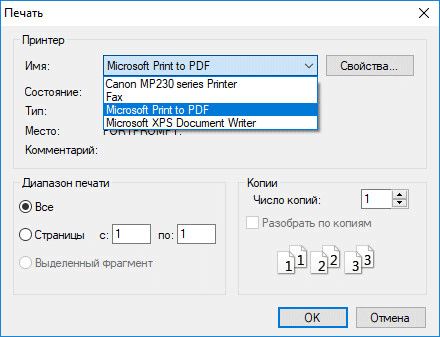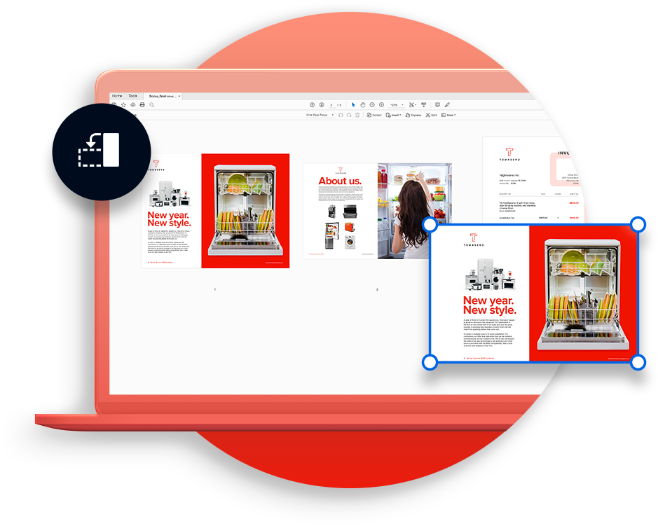Что значит сохранить как pdf
PDF — что это, как работает и как использовать
Оформление поплыло, скриншоты отцентрированы криво, навигация не работает, отступ абзаца не по ГОСТу, шрифты фигпоймикакие, смотрит он на вас так вопросительно и недоумевает. А вместе с ним и вы недоумеваете, ведь у вас-то все ОК, и шрифты, специально скаченные, и отступы, выверенные с миллиметровой точностью, и скриншоты, отцентрированные с точностью до эпсилон в минус десятой. Показываете вы свое творение другому коллеге.
А у коллеги и офиса-то нету, Wordpad ‘ом прикажете открывать? То еще развлечение.
Так в чем же тут проблема?
Думаете в криворукости автора документа? Отнюдь, автор может и криворук, но дело совсем в другом. На самом деле, даже разные версии MS Word могут несколько по-разному смотреть на документы, не говоря уже о каких-то других программах для работы с электронной документацией. Так что же делать, чтобы другие люди могли увидеть Ваш документ именно в таком виде, в котором Вы его задумывали?
Здесь есть несколько способов:
Вот о последнем, собственно, мы и поговорим.
Что такое PDF и с чем его едят
Однако в AR часто находят уязвимости (а так же справедливо приписывают навязчивость, тормознутость и прочие ужасы жизни), так что кому это не нравится, смотрите в сторону аналогов (Foxit Reader, Nuance и тп).
Если кому интересно, так выглядит документ, открытый в Adobe Reader DC:
У PDF есть свои ограничения, как то:
Среди преимуществ же:
Теперь поговорим о том, как его, собственно создать.
Как работать с PDF

В MS Word 2007 вы скачиваете плагин под названием » Microsoft Save as PDF «, например, отсюда.
Далее запускаете установщик, ждете, пока принтер установится, после этого открываете нужную вам программу, выбираете опцию » Печать «, выбираете виртуальный принтер и снова жмете на кнопку » Печать «.
Теперь выбираете интересующие вас настройки (я рекомендую отметить галочку » Embed fonts » для встраивания шрифта в ваш PDF ) и жмете на кнопку » OK «.
Есть еще и платные аналоги, но вы не подумайте, что они делают ровно тоже, но за деньги, нет. Они отличаются тем, что могут вставлять ссылки в PDF файлы, создавать закладки, оглавления, использовать водные знаки, зашифровывать PDF документ и еще много чего, что вам вряд ли в жизни пригодится 🙂
Послесловие
Вот в общем-то и все, что требуется для работы с данным форматом. Все возможности я описывать не стал, в этом нет особого смысла, ибо в большинстве случаев требуется просто сохранить файл или документ в PDF и потом открыть его каким-нибудь просмотрщиком. Так что пользуйтесь, очень удобный формат 🙂
Как и всегда, если есть какие-то вопросы, мысли, дополнения и всё такое прочее, то добро пожаловать в комментарии к этой записи.
PS : За существование статьи отдельное спасибо другу проекта и члену нашей команды под ником “barn4k“
Как сохранить файл в PDF — 3 способа
Сейчас я расскажу о том, как сохранить файл в PDF на компьютере. Многие пользователи сталкиваются с необходимостью сохранения документов в формате PDF.
Формат PDF часто используется для официальных документов, документации, инструкций и т. п. Файлы в формате PDF (Portable Document Format) легко переносятся на другие устройства, так как это межплатформенный формат электронных документов.
Преимуществом данного формата является то, что файл в формате PDF одинаково выглядит на любом устройстве, в любой операционной системе. Для отображения файла на устройстве нужна лишь программа для просмотра PDF. Современные браузеры поддерживают открытие файлов PDF непосредственно в браузере.
Документы формата PDF создаются при помощи виртуального принтера, поэтому сохранить документ в PDF не составит большого труда. Для этого, необходимо наличие на компьютере виртуального принтера.
После установки виртуального принтера, на компьютере появится возможность для сохранения файлов и документов в формате PDF, благодаря функции печати, которая встроена в большое количество приложений.
Для создания или сохранения файла в формат PDF выполните следующие действия:
При выборе принтера для печати ориентируйтесь на название принтера. Например, физические принтеры, печатающие содержимое файла на бумаге имеют обозначения, начинающиеся с названия фирмы производителя устройства, например, «HP», «Canon» и т. д. Виртуальный привод будет иметь другое название (смотрите примеры выше в статье).
Соответственно, при выборе реального физического принтера содержание документа будет напечатано на бумаге, а при выборе виртуального принтера — сохранено в формате PDF. В дальнейшем, если необходимо, файл ПДФ также можно напечатать на бумагу (сохранить в бумажном виде).
Довольно часто государственные организации требую для пересылки файлы в формате PDF. Имейте в виду, что размер файла ПДФ может быть большим, поэтому имеет смысл сжать PDF, перед отправкой по электронной почте.
Далее рассмотрим на примерах 3 способа для создания файла в формате PDF: сохранение документа, изображения, страницы сайта.
Как сохранить документ в формате PDF
Сейчас я покажу алгоритм действий на примере программы Universal Viewer, которая открывает большое количество форматов файлов. Открытый документ может быть любого электронного текстового формата (txt, doc, docx, djvu, fb2 и т. д.).
Я открыл файл в формате «TXT» в Universal Viewer (этот формат можно открыть в Блокноте, действия аналогичные).
Далее в меню «Файл» нужно нажать на пункт «Печать». Можно сделать по-другому: вывод на печать в приложениях осуществляется при помощи «горячих клавиш» «Ctrl» + «P».
В открывшемся окне «Печать», для выбора свойств печати, необходимо выбрать виртуальный принтер.
Для выбора подходящего принтера нужно нажать на значок в виде галки, находящийся напротив имени принтера. Здесь предлагается несколько вариантов: физический принтер Canon, виртуальный принтер от (в Windows 10) и некоторые другие приложения. Я выбирал виртуальный принтер Microsoft Рrint to PDF.
В окне «Печать» настраиваются некоторые другие параметры печати: количество страниц, число копий, ориентация, размер и т. п.
Далее нужно нажать на кнопку «ОК».
В окне предварительного просмотра, если необходимо, настраиваются другие дополнительные параметры. Для запуска процесса создания документа ПДФ, нажмите на кнопку «Печать».
В открывшемся окне Проводника присвойте имя документу, выберите место для сохранения.
Данный документ сохранится на компьютере в формате PDF.
Как сохранить изображение в PDF
Подобным образом из фото или картинки создается PDF файл. Откройте файл графического формата (png, jpeg, bmp, gif, tiff и т. д.) в любом графическом редакторе.
На этом примере я сохраню изображение в формате JPEG в PDF. Я открыл фотографию в стандартном Средстве просмотра фотографий Windows.
Далее нужно нажать «Печать» («Ctrl» + «P»).
В открывшемся окне, среди списка доступных принтеров, необходимо выбрать виртуальный принтер и параметры сохранения изображения: качество, количество экземпляров, размер и т. д.
После нажатия на кнопку «Печать», выберите место для сохранения файла, дайте ему название.
Подобным образом можно сохранить в PDF чертеж, документы Word, Excel и т. д.
Из изображений и документов можно создать электронную книгу в формате PDF, объединив несколько отдельных файлов в один файл.
Как сохранить страницу сайта в PDF
При помощи браузера, пользователь может без труда сохранить интернет страницу в PDF на своем компьютере.
Выполните следующие действия:
Кроме того, есть расширения для браузера, сохраняющие страницы сайтов в ПДФ. Для сохранения страницы сайта в удобном виде, без лишних элементов, воспользуйтесь сервисом Print Friendly.
Выводы статьи
В программах, которые открывают файлы определенных форматов, с помощью виртуального принтера можно сохранить документы, файлы, страницы сайтов в формате PDF на компьютере.
PDF. Формат, который изменил мир
Что такое PDF?
Без PDF нельзя представить себе современный документооборот. Вы наверняка используете файлы этого формата в своей работе. Разрабатывая формат переносимых документов (Portable Document Format, PDF), мы стремились обеспечить безопасный просмотр документов и обмен ими, независимо от программного обеспечения, типа устройства и операционной системы.
В настоящее время PDF является открытым стандартом, который поддерживается Международной организацией по стандартизации (ISO). Документы PDF могут содержать интерактивные ссылки и кнопки, поля форм, аудио- и видеоэлементы, а также бизнес-логику. Файлы PDF можно подписывать в электронном виде, а также без труда открывать в ОС Windows и macOS с помощью бесплатного приложения Acrobat Reader DC.
Мы создали формат PDF
В 1991 году соучредитель компании Adobe Джон Уорнок (Dr. John Warnock) начал революционный процесс преобразования бумажных документов в электронный формат с проекта под названием «Камелот». Цель проекта заключалась в том, чтобы предоставить всем пользователям возможность сбора документов из любого приложения, отправки их электронных версий на любое устройство, а также просмотра и печати этих документов на любом компьютере. К 1992 году в рамках проекта «Камелот» был разработан формат PDF. Сегодня этому формату доверяют компании по всему миру.
Мы создали формат PDF
В 1991 году соучредитель компании Adobe Джон Уорнок (Dr. John Warnock) начал революционный процесс преобразования бумажных документов в электронный формат с проекта под названием «Камелот». Цель проекта заключалась в том, чтобы предоставить всем пользователям возможность сбора документов из любого приложения, отправки их электронных версий на любое устройство, а также просмотра и печати этих документов на любом компьютере. К 1992 году в рамках проекта «Камелот» был разработан формат PDF. Сегодня этому формату доверяют компании по всему миру.
Что такое PDF формат файла и как с ним работать
Один из самых популярных видов электронных документов, которым пользуются миллионы пользователей по всему миру. PDF это идеальный формат файла для представления полиграфической продукции.
Многие из вас слышали о нем, а некоторые пользуются каждый день, например, читают в ПДФ книги. Если вам интересно более подробно узнать, что это за формат и кем он был создан, то эта статья именно для вас.
Недавно мы изучили, что такое расширение файла, сегодня рассмотрим такое расширение, как «.PDF». Узнаем, каким образом с ним можно работать, как открывать и редактировать.
Что такое PDF формат
PDF (Portable Document Format) — это специальный формат/расширение файла, предназначенный для электронных документов. Был создан американской компанией Adobe Systems в целях оптимизации/организации хранения и представления текстовых и графических данных в виде электронных документов.
На данное время — это универсальный формат, который по умолчанию используют большинство производителей печатного оборудования. Так поддержка этого расширения встроена по умолчанию в их устройства, без надобности устанавливать дополнительно программное обеспечение, чтобы печатать такие документы.
Популярен в первую очередь за свою универсальность, чем бы вы не открыли такой документ — он везде будет отображаться одинаково. Чаще всего в сети в ПДФ вы можете встретить: книги, журналы, руководства и т.д. Текст в этом формате удобно читается, в нём удобно хранить графические файлы, и он не занимает много места на компьютере.
Преимущества PDF
Недостатки
Программы для работы с файлами формата PDF
Тем, кто иногда или часто работает с книгами, например, в целях учёбы, самообразования или читает художественную литературу знакомо то, что для работы с ПДФ требуется специальная программа. Вот список самых лучших и проверенных из них.
Foxit Reader
Одна из самых популярных программ такого рода, особенно в России. Абсолютно бесплатна и на русском языке. Занимает немного места на компьютере и довольно быстро загружается даже на старых ПК. Мы рекомендуем именно Фоксит.
Adobe Reader DC
Софт от самих создателей данного расширения. Очень популярен и востребован. Также на русском языке и абсолютно бесплатен. Но, в новых версиях занимает значительно больше места на жестком диске, чем в прошлых.
STDU Viewer
Еще один очень интересный просмотрщик, который кроме ПДФ поддерживает еще множество других форматов. Абсолютно бесплатный и также на русском языке.
Soda PDF
Удобный и простой софт. Понравится любителям почитать литературу в ПДФ, также есть возможность редактирования.
PDF XChange Viewer
Довольно известный софт для чтения и редактирования ПДФ, который поддерживает и другие расширения, например, «.djvu».
В заключение
Вот вы и узнали, что в этом термине нет ничего сложного, все довольно просто. Надеюсь вам была полезна эта информация, заходите к нам почаще, ведь мы и дальше будем продолжать эту тему, будет интересно!
Обзор процедуры создания документов PDF
Мгновенное преобразование файлов Word в PDF онлайн
Документы PDF можно создать путем преобразования других документов и ресурсов в формат Portable Document Format (PDF). Обычно имеется возможность выбора одного из нескольких способов создания файла PDF в зависимости от типа исходного файла.
Как лучше всего создать PDF?
Документы PDF можно создавать из печатных документов, документов Microsoft Word, файлов InDesign® и цифровых изображений, а также многих других форматов. Различные типы исходных приложений имеют разные инструменты для преобразования в PDF. Во многих приложениях документы PDF можно создать, выбрав принтер Adobe PDF в диалоговом окне «Печать».
Если файл открыт в исходном приложении (например, электронная таблица открыта в Microsoft Excel), вы можете преобразовывать его в формат PDF, не открывая Adobe Acrobat. Точно так же, если программа Acrobat уже открыта, то не требуется открывать исходное приложение для преобразования файла в PDF.
В каждом файле PDF поддерживается баланс между эффективностью (малый размер файла) и качеством (разрешение и цвет). Если такой баланс важен для предполагаемого использования, то может возникнуть необходимость использовать метод, включающий доступ к различным параметрам преобразования.
Например, можно перетащить файлы на значок Acrobat для создания документов PDF. В этом случае программа Acrobat применяет настройки преобразования, использовавшиеся в последний раз, без доступа к этим настройкам. Чтобы иметь больше возможностей управления этим процессом, используйте другой способ.
Способы создания документов PDF по типу файла
См. следующие списки, чтобы определить способы преобразования, доступные для различных типов файлов.
Большинство файлов
Эти способы можно использовать для преобразования документов и изображений практически во всех файловых форматах.
«Файл» > «Создать» или «Инструменты» > «Создать PDF»
В Acrobat с помощью пункта меню «PDF из файла».
В большинстве приложений с помощью диалогового окна «Печать».
На рабочем столе или из папки.
На рабочем столе или в папке с помощью нажатия правой кнопкой мыши.
Бумажные документы
Необходим сканер и печатная копия документа.
Меню «Создать» или «Инструменты» > «Создать PDF»
В Acrobat с помощью пункта меню «PDF из сканера». Или, для ранее отсканированных документов, с помощью пункта меню «PDF из файла».
Документы Microsoft Office
PDFMaker (только Windows)
Сохранение как Adobe PDF (macOS)
Принтер Adobe PDF (только Windows)
В исходном приложении с помощью диалогового окна «Печать».
На рабочем столе или из папки.
Контекстное меню (только Windows)
На рабочем столе или в папке с помощью нажатия правой кнопкой мыши.
Сообщения электронной почты
PDFMaker (только Windows)
Принтер Adobe PDF (только Windows)
В приложении электронной почты с помощью диалогового окна «Печать». Создание документа PDF (не портфолио PDF ).
Контекстное меню (Outlook 2010 или более поздняя версия)
На папке электронной почты или выбранных сообщениях с помощью нажатия правой кнопкой мыши.
Веб-страницы
«Файл» > «Создать» или «Инструменты» > «Создать PDF»
PDFMaker (только Windows)
Принтер Adobe PDF (Windows 7)
В веб-браузере или при редактировании в исходном веб-приложении, например Word; в диалоговом окне «Печать».
На рабочем столе или из папки путем перетаскивания файла HTML.
Контекстное меню (файлы HTML)
На рабочем столе или в папке с помощью нажатия правой кнопкой мыши по файлу HTML.
Содержимое, скопированное в буфер обмена
Меню «Файл» > «Создать»
В Acrobat с помощью пункта меню «PDF из буфера обмена».
Файлы AutoCad (только Acrobat Pro для Windows)
«Файл» > «Создать» или «Инструменты» > «Создать PDF»
В Acrobat с помощью пункта меню «PDF из файла».
В AutoCAD с помощью диалогового окна «Печать».
На рабочем столе или из папки.
На рабочем столе или в папке с помощью нажатия правой кнопкой мыши.
Файлы Adobe Photoshop (PSD), Adobe Illustrator (AI) и Adobe InDesign (INDD)
«Файл» > «Создать» > «PDF из файла» либо «Инструменты» > «Создать PDF» (для отдельного файла)
В Acrobat с помощью пункта меню «PDF из файла».
С рабочего стола или из папки в окно или на значок Acrobat
Файлы PostScript и EPS
На рабочем столе или из папки путем перетаскивания на значок Acrobat Distiller или в окно Acrobat Distiller ®.
(Только файлы PostScript®) На рабочем столе или в папке.
В Acrobat Distiller с помощью меню «Файл».
В Acrobat с помощью пункта меню «PDF из файла».
На рабочем столе или в папке с помощью нажатия правой кнопкой мыши.
3D-файлы (Acrobat Pro)
«Файл» > «Создать» или «Инструменты» > «Создать PDF»
На рабочем столе или из папки.
В приложении Microsoft PowerPoint выберите «Adobe Presenter» > «Опубликовать».
Выбор соотношения размера файла PDF и качества
Можно выбрать различные настройки, чтобы обеспечить в документе PDF наилучший баланс между размером файла, разрешением, соответствием требуемым стандартом и другими факторами. Выбор параметров зависит от целей, для которых создается PDF. Например, параметры документа PDF, предназначенного для высококачественной типографской печати, отличаются от параметров документа PDF, предназначенного только для просмотра на экране и быстрой загрузки через Интернет.
Для удобства можно выбрать один из наборов параметров преобразования, доступных в Acrobat. Также можно создавать, определять, сохранять и повторно использовать пользовательские стили, которые наилучшим образом подходят для выполнения определенных задач.
Для отсканированных документов можно выбрать параметр «Автоопределение цветового режима» или один из наборов параметров, оптимизированных для сканирования цветных или черно-белых документов и изображений. Эти наборы можно редактировать либо использовать заказные настройки сканирования.