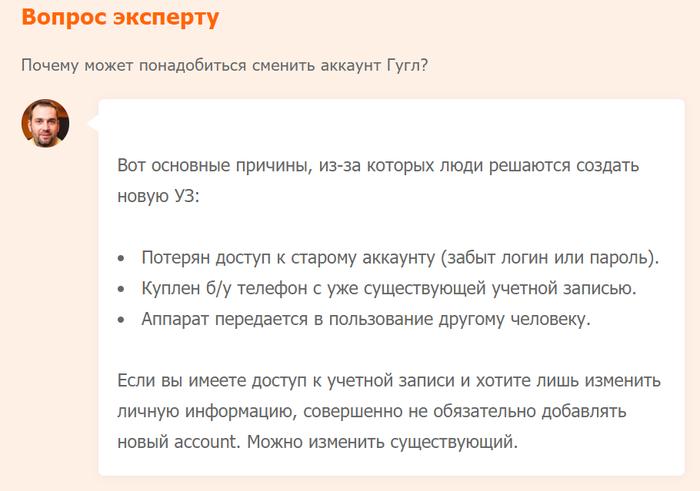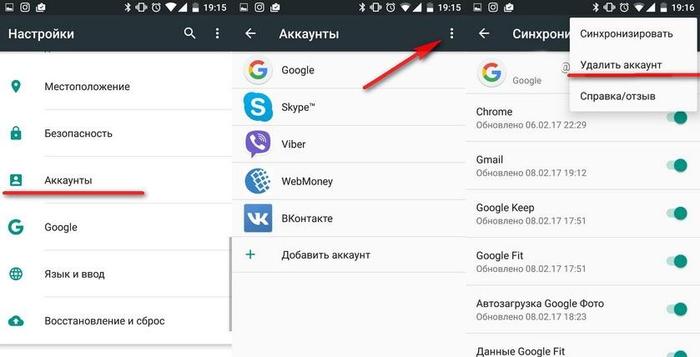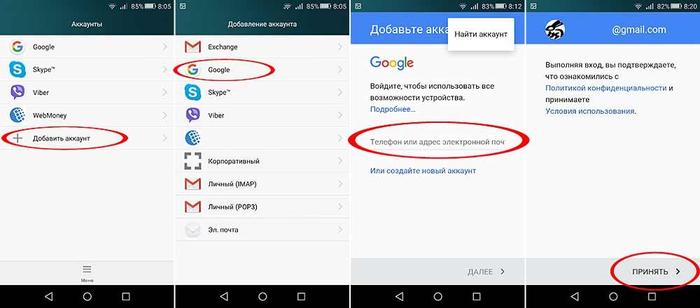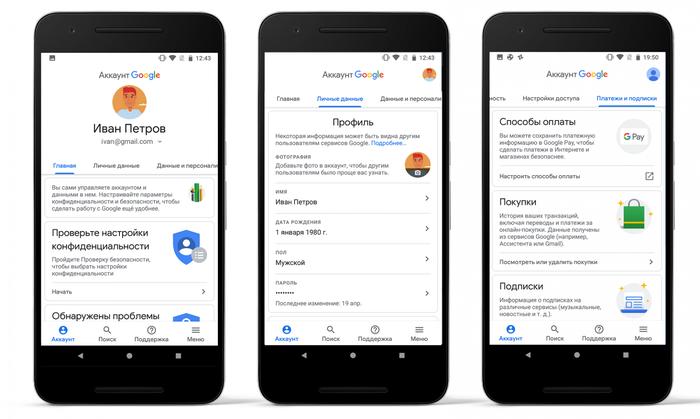Что значит сменить учетную запись
Как поменять аккаунт Гугл и зачем это нужно?
Google-аккаунтом называют учетную запись, которую создает владелец смартфона на базе Android. Это совокупность личных данных о пользователе, необходимых для идентификации. Их наличие открывает доступ к электронной почте Gmail, магазину приложений Play Market, Google Диску и другим многочисленным сервисам компании. У кого-то учетных записей несколько, созданных случайно или специально. Тогда нелишним будет знать, как сменить аккаунт Гугл на Андроид. Две учетки также удобны, если смартфоном пользуется несколько человек.
Общая информация о Гугл-аккаунте
Понятие аккаунт использовалось еще до появления интернета. Так назывались данные клиента банка, необходимые для его идентификации. Онлайн значение не претерпело изменений – это личная информация пользователя, его профиль, для входа в который вводят логин и пароль, выставляемые при регистрации.
Аккаунт Google – учетная запись, открывающая доступ к сервисам корпорации Гугл. Так то, смотреть видеоролики на YouTube, посещать сайты и открытые форумы можно без него. Но если захочется создать свой плейлист, написать комментарий, скачать приложение с Google Play – без аккаунта не обойтись.
Как сменить аккаунт
Если на телефоне несколько учетных записей, между ними можно переключаться. Для каждой выставляют свои параметры. Как изменить аккаунт:
Поменять аккаунт не так сложно, как кажется. Если телефон не тормозит, это занимает 1 – 3 минуты. Для переключения между учетками необходимо стабильное интернет-соединение.
Удаление старого
Операция выполняется через меню «Настройки», которое есть в каждом телефоне:
Создание нового
К телефону можно привязать уже имеющийся аккаунт или создать новый. Пункты меню могут различаться в зависимости от фирмы устройства. На примере гаджетов Самсунг:
Если на телефоне 2 учетных записи, то свежесозданная будет синхронизироваться с основной. Отключается это в настройках.
Как изменить данные учетной записи
Эти данные заполняются по желанию. Если учетка используется, например, просто для скачивания приложений с Гугл Плей – можно смело пропускать. Если создается для работы, то дополнительная информация лишней не будет.
Фото профиля
Многие сервисы, где используется фото профиля, позволяют его редактировать.

На новых аккаунтах его можно менять чуть ли не ежесекундно. Но спустя 2 недели вводится ограничение – не более 3 раз в минуту:
Личные данные
К такой информации относятся дата рождения, пол, номер телефона или дополнительный адрес электронной почты:
Важные нюансы
Если на смартфоне стоят права администратора (root), появляется еще один способ удалить учетную запись. Для этого через проводник находят файл «accounts.db» и стирают его. Именно в нем содержится вся информация, используемая для входа.
Если при авторизации на экране появляется надпись «Не удалось войти в аккаунт», причиной тому – проблемы с интернет-соединением.
Google-аккаунт – необходимая вещь, открывающая доступ к разным сервисам. Учетных записей может быть несколько. Создавать, удалять, редактировать их довольно просто, но пункты меню могут различаться (гаджеты Ксиоми, например).
Как сменить аккаунт Гугл на смартфоне и зачем это нужно
Немногие знают, как сменить аккаунт Гугл на смартфоне и зачем это нужно
Каждый Андроид-смартфон продается с уже установленными сервисами от компании Google. Происходит это из-за того, что американская корпорация в один момент стала владельцем популярной операционной системы. В свою очередь, Гугл-аккаунт объединяет в себе все сервисы компании, позволяя владельцам смартфонов не мучиться постоянным вводом параметров учетной записи.
Зачем нужно менять Google-аккаунт
Создание аккаунта Google происходит сразу же после первого включения новенького смартфона. Это обязательный пункт, без которого невозможно представить дальнейшую эксплуатацию мобильного гаджета. Для регистрации УЗ требуется лишь указать номер телефона и заполнить поля с личной информацией. Далее пользователю присваивается адрес электронной почты, который и будет применяться для дальнейшего входа в аккаунт.
Как правило, учетная запись создается 1 раз и навсегда. Ответственные пользователи всегда записывают адреса своих электронных почт и пароли к ним. Потом, когда будет приобретен новый смартфон, нужно будет только нажать пару кнопок, чтобы произошла авторизация. Однако в отдельных случаях возникает потребность сменить account.
Таким образом, причин смены аккаунта может быть несколько. Возможно, именно ваша в данном списке не присутствует. Но это не помешает выполнить замену учетной записи по инструкции, с которой предлагаем ознакомиться далее.
Кстати, также прочитайте:
Что такое аккаунт в телефоне и как его создать
Как изменить аккаунт Гугл в телефоне
Смена учетной записи Google на смартфоне бывает двух видов:
► Создание нового аккаунта.
► Изменение параметров учетной записи.
Сначала рассмотрим первый вариант, предполагающей создание нового пользователя. Он применяется в случае, когда человек приобретает подержанный смартфон или теряет доступ к аккаунту. Чтобы продолжать пользоваться своими приложениями, придется завести личный account. Операция будет выполняться по простому алгоритму:
1. Удалить account.
2. Создать новый.
Ничего сложного в выполнении указанных действий нет. Однако далеко не каждый владелец Андроид-смартфона знает, через какой пункт меню производится операция. Поэтому следует подробно разобрать каждый имеющийся аспект удаления и создания новой учетной записи.
Удаление старого аккаунта
Данный этап нужно выполнять только в том случае, если на смартфоне уже есть УЗ. Если она еще не заведена, можете смело переходить к следующему пункту. Мы же разберемся, как удалить старый аккаунт Гугла.
Для удаления учетной записи потребуется:
1. Открыть настройки телефона.
2. Перейти в раздел «Аккаунты».
3. Нажать на учетную запись Гугл.
4. Кликнуть на «Удалить аккаунт».
5. Подтвердить действие.
Без Google-аккаунта вы не сможете скачивать приложения и пользоваться сервисами американской компании.
Поэтому сразу же после удаления учетной записи позаботьтесь о создании новой.
После выполнения всех пунктов алгоритма account будет удален. Но это не единственный способ избавления от ненужной учетной записи. Есть альтернативный вариант, предполагающий сброс до заводских настроек. Но после этого вы потеряете все файлы, которые хранятся в памяти устройства. Выполнять данную операцию следует в крайнем случае, когда, например, требуется перепродать смартфон. В такой ситуации необходимо открыть «Настройки», выбрать пункт «Восстановление и сброс» и подтвердить очистку данных.
Создание нового аккаунта
Как мы выяснили ранее, без учетной записи Гугл невозможно пользоваться смартфоном на базе операционной системы Андроид. Так что незамедлительно переходим к процессу создания нового аккаунта.
По умолчанию операция выполняется при первом включении смартфона. То есть, если вы приобрели новое устройство или на нем был выполнен сброс до заводских настроек, достаточно просто включить его и следовать указаниям, которые появятся на экране.
Если сброс не производился, создание нового аккаунта будет выполняться через приложение «Настройки». Открыв его, следует сделать несколько шагов:
1. Открыть раздел «Аккаунты».
2. Нажать кнопку в виде плюсика.
3. Среди предлагаемых типов учетной записи выбрать Google.
4. Указать адрес электронной почты.
5. Вписать пароль.
6. Подтвердить вход одноразовым кодом из ответного сообщения.
Представленный алгоритм работает только в том случае, если у вас уже есть электронная почта. Если ее нет, не составит труда создать новую. Рекомендуется воспользоваться приложением Gmail. Оно как раз предлагает пользователям сделать почтовый ящик Гугл. Когда программа откроется, следует выбрать пункт «Добавить почтовый ящик» и выполнить требования инструкции.
При создании новой электронной почты система потребует указать личные данные, придумать логин и пароль, а также привязать номер телефона для повышения уровня безопасности. Когда e-mail будет сделан, можно переходить к добавлению аккаунта Google. Операция выполняется по инструкции, которая представлена выше.
Как изменить личные данные в аккаунте Google
В жизни каждого человека что-то со временем меняется. Ничего удивительного, что в определенный момент владелец смартфона захочет поменять имя своей учетной записи, фотографию или номер для получения одноразового пароля. Все это можно сделать без удаления и создания нового аккаунта.
Операция по изменению параметров выполняется через приложение «Настройки» в разделе «Аккаунты», где выбирается Google. Далее для смены параметров необходимо:
1. Нажать на кнопку «Личные данные» в верхней части экрана.
2. При необходимости изменить имя пользователя, нажав на иконку в виде ручки напротив соответствующего пункта.
Точно так же меняется фотография, пароль и номер телефона. Все, что требуется, – нажать на значок в виде ручки, который отвечает за изменение параметров. После этого останется ввести новое значение и подтвердить выполнение операции кликом на «ОК».
Как сменить почту в аккаунте Гугл
Эта ситуация не такая уж редкая, как может показаться изначально. В действительности многим людям требуется менять адрес электронной почты в аккаунте Google. Происходит подобное ровно по тем же причинам, из-за которых полностью меняется УЗ. Например, когда человек забыл пароль от e-mail адреса.
1. Для изменения почты потребуется:
2. Открыть настройки мобильного устройства.
3. Перейти в раздел «Аккаунты». Выбрать Гугл.
4. Кликнуть на «Личные данные».
5. В разделе с контактной информацией выбрать адрес электронной почты.
6. Нажать на значок изменения параметров в виде серой ручки.
7. Ввести новый адрес и подтвердить сохранение настроек.
Адреса электронной почты с доменом @gmail по умолчанию заменить невозможно.
Если вы столкнулись с проблемой, что система не дает выставить новый e-mail, рекомендуется сначала в настройках account указать запасной адрес. Как правило, после этого можно удалить старый ящик и больше к нему не возвращаться.
Также особый порядок замены e-mail применяется в том случае, если аккаунт предоставлен учебным заведением или другой организацией. В подобной ситуации Google рекомендует обращаться к вашему руководителю, который сможет внести изменения в существующую учетную запись.
Добавление и удаление учетных записей на компьютере
В этой статье описано, как добавить и удалить учетные записи на компьютере. Наличие разных учетных записей на общем компьютере позволяет нескольким пользователям работать на одном устройстве, предоставляя каждому из них собственные сведения для входа, а также доступ к их собственным файлам, избранному браузера и параметрам рабочего стола.
Кроме того, если вы используете один компьютер для личных проектов, а также для работы или учебы, вы можете добавить на компьютер разные учетные записи.
Примечание: Если вы используете новое устройство, вы можете увидеть учетную запись «defaultuser0» — эта учетная запись неактивна, она не вредит вашему устройству и не предоставляет другим пользователям доступ. Если вы хотите удалить ее, перезапустите устройство и снова выполните вход.
Добавление пользователей в домашний компьютер
Оптимальный способ добавления пользователя на компьютер — попросить его войти с помощью учетной записи Майкрософт. Подробные сведения об учетных записях Майкрософт см. в разделе Войти с помощью учетной записи Майкрософт.
Выберите начать> Параметры> учетных записей>семьи & других пользователей.
В области Другие пользователи > добавить другого пользователявыберите Добавить учетную запись.
Введите сведения учетной записи Майкрософт этого пользователя и следуйте инструкциям.
Если вам требуется удалить данные для входа этого пользователя со своего компьютера, выполните указанные ниже действия.
Выберите Начать> Параметры> учетные записи> семьи & пользователей.
В поле Другиепользователи выберите вылет учетной записи, который вы хотите удалить.
Рядом с записью и даннымивыберите Удалить. Обратите внимание, что при этом учетная запись Майкрософт пользователя не будет удалена. Будут удалены только его данные для входа с вашего компьютера.
Добавление пользователей в рабочий или учебный компьютер
Всем, кто использует на работе или в учебном заведении общий компьютер, желательно иметь собственную учетную запись Майкрософт. Подробные сведения об учетных записях Майкрософт см. в разделе Войти с помощью учетной записи Майкрософт.
Добавление пользователя с существующей учетной записью Майкрософт:
Выберите Начните > Параметры> учетных записей > Другие пользователи (в некоторых выпусках Windows они могут быть помечены как Другие люди или Семья & другие пользователи).
В области Work or school users > Add a work or school account(Добавить учетную запись для работы или учебного заведения) выберите Add account (Добавить учетную запись).
Введите учетную запись этого пользователя, выберите тип учетной записи и нажмите Добавить.
Если вам требуется удалить данные для входа этого пользователя со своего компьютера, выполните указанные ниже действия.
Выберите начать> Параметры> учетных записей> O.
Выберите имя пользователя или адрес электронной почты и нажмите Удалить.
Прочтите уведомление и выберите Удалить учетную запись и данные. Обратите внимание, что при этом учетная запись Майкрософт пользователя не будет удалена, но будут удалены его данные для входа и данные учетной записи с вашего компьютера.
Добавление рабочих или учебных учетных записей на компьютер
Если вы используете один компьютер как в личных целях, так и для учебы или работы, вы можете добавить на компьютер разные учетные записи, чтобы упростить доступ к файлам, приложениям и информации, связанным с каждой учетной записью. При доступе к рабочей или учебной учетной записи вы подключаетесь к домену своей организации и получаете доступ к ее ресурсам.
Добавление другой учетной записи на компьютер:
Выберите Пуск> Параметры> учетные записи> access для работы или учебного заведения.
Введите сведения об учетной записи пользователя, выберите тип учетной записи и выберите добавить.
Если вам требуется удалить учетную запись с компьютера, выполните указанные ниже действия.
Выберите Начать> Параметры> учетные записи> Access для работы или учебного заведения.
Выберите учетную запись, которую хотите удалить, и выберите Отключиться.
Нажмите Да, чтобы подтвердить свои действия. Обратите внимание, что при этом учетная запись не будет удалена целиком. Будет только удален доступ к вашему компьютеру
Примечание: Если учетная запись является единственной или основной учетной записью на компьютере, ее невозможно удалить.
Добавление учетных записей, используемых приложениями
Чтобы облегчить и ускорить вход в учетные записи, вы можете добавить учетные записи для разных приложений.
Добавление на компьютер учетной записи, используемой приложениями:
Выберите Начните> Параметры> учетных записей > почты & учетных записей.
Чтобы добавить учетную запись, используемую по электронной почте. календарь или контакты выберите Добавить учетную запись в области Учетные записи, используемые электронной почтой, календарем и контактами. Для других приложений выберите Добавить учетную запись Майкрософт или Добавить учетную запись компании или учебного заведения.
Следуйте инструкциям по добавлению учетной записи.
Удаление с компьютера учетной записи, используемой приложениями:
Выберите Начните> Параметры> учетных записей > почты & учетных записей.
Выберите учетную запись, которую хотите удалить, и выберите Удалить.
Нажмите Да, чтобы подтвердить свои действия.
Добавление пользователей в семейную группу
Если вы добавили учетные записи Майкрософт своей семьи на компьютер, вы можете настроить их как семью учетныхзаписей Майкрософт. Это бесплатная служба, которая помогает семье оставаться на связи и поддерживать безопасность детей на Windows 11 и Xbox One устройствах, а также устройствах с Android с Microsoft Launcher.
Примечание: Если у вас возникли проблемы при добавлении учетной записи Майкрософт, см. вопрос и о том, как добавить учетную запись Майкрософт.
Добавление пользователей в домашний компьютер
Оптимальный способ добавления пользователя на компьютер — попросить его войти с помощью учетной записи Майкрософт. Подробные сведения об учетных записях Майкрософт см. в разделе Войти с помощью учетной записи Майкрософт.
В выпусках Windows 10 Домашняя и Windows 10 Профессиональная:
Выберите начать > Параметры > Учетные записи > семьи & других пользователей.
В разделе Другие пользователи выберите Добавить пользователя для этого компьютера.
Введите сведения учетной записи Майкрософт этого пользователя и следуйте инструкциям.
Если вам требуется удалить данные для входа этого пользователя со своего компьютера, выполните указанные ниже действия.
Выберите Начать > Параметры > учетные записи > семьи & пользователей.
Выберите имя пользователя или адрес электронной почты и нажмите Удалить. Обратите внимание, что при этом учетная запись Майкрософт пользователя не будет удалена. Будут удалены только его данные для входа с вашего компьютера.
Добавление пользователей в рабочий или учебный компьютер
Всем, кто использует на работе или в учебном заведении общий компьютер, желательно иметь собственную учетную запись Майкрософт. Подробные сведения об учетных записях Майкрософт см. в разделе Войти с помощью учетной записи Майкрософт.
Добавление пользователя с существующей учетной записью Майкрософт:
Выберите начать > Параметры > учетных записей > Другие пользователи (в некоторых выпусках Windows они могут быть помечены как Другие люди или Семья & другие пользователи).
В разделе Пользователи учетной записи компании или учебного заведения выберите Добавить пользователя компании или учебного заведения.
Введите учетную запись этого пользователя, выберите тип учетной записи и нажмите Добавить.
Если вам требуется удалить данные для входа этого пользователя со своего компьютера, выполните указанные ниже действия.
Выберите Начните > Параметры > учетных записей > O пользователей.
Выберите имя пользователя или адрес электронной почты и нажмите Удалить.
Прочтите уведомление и выберите Удалить учетную запись и данные. Обратите внимание, что при этом учетная запись Майкрософт пользователя не будет удалена, но будут удалены его данные для входа и данные учетной записи с вашего компьютера.
Добавление рабочих или учебных учетных записей на компьютер
Если вы используете один компьютер как в личных целях, так и для учебы или работы, вы можете добавить на компьютер разные учетные записи, чтобы упростить доступ к файлам, приложениям и информации, связанным с каждой учетной записью. При доступе к рабочей или учебной учетной записи вы подключаетесь к домену своей организации и получаете доступ к ее ресурсам.
Добавление другой учетной записи на компьютер:
Нажмите Подключиться и следуйте инструкциям по добавлению учетных записей.
Если вам требуется удалить учетную запись с компьютера, выполните указанные ниже действия.
Выберите учетную запись, которую хотите удалить, и выберите Отключиться.
Нажмите Да, чтобы подтвердить свои действия. Обратите внимание, что при этом учетная запись не будет удалена целиком. Будет только удален доступ к вашему компьютеру
Примечание: Если учетная запись является единственной или основной учетной записью на компьютере, ее невозможно удалить.
Добавление учетных записей, используемых приложениями
Чтобы облегчить и ускорить вход в учетные записи, вы можете добавить учетные записи для разных приложений.
Добавление на компьютер учетной записи, используемой приложениями:
Чтобы добавить учетную запись, используемую по электронной почте. календарь или контакты выберите Добавить учетную запись в области Учетные записи, используемые электронной почтой, календарем и контактами. Для других приложений выберите Добавить учетную запись Майкрософт или Добавить учетную запись компании или учебного заведения.
Следуйте инструкциям по добавлению учетной записи.
Удаление с компьютера учетной записи, используемой приложениями:
Выберите учетную запись, которую хотите удалить, и выберите Удалить.
Нажмите Да, чтобы подтвердить свои действия.
Добавление пользователей в семейную группу
Если вы добавили учетные записи Майкрософт своей семьи на компьютер, вы можете настроить их как семью учетныхзаписей Майкрософт. Это бесплатная служба, которая помогает семьям оставаться на связи и защищать детей на устройствах с Windows 10 и консолях Xbox One, а также на устройствах Android с Microsoft Launcher.
Примечание: Если у вас возникли проблемы при добавлении учетной записи Майкрософт, см. вопрос и о том, как добавить учетную запись Майкрософт.
Что такое аккаунт: Простыми словами с конкретными примерами
Аккаунт – это учетная запись на сайте, портале или в мобильном приложении. Если вас просят создать аккаунт, значит – нужно зарегистрироваться.
Например, зайдите на сайт Госуслуги (gosuslugi.ru). Найдите кнопку “регистрация” и нажмите на нее. Перед вами появится форма, которую нужно заполнить.
Для этого введите свои личные данные и подтвердите их.
Вам понадобиться заполнить такие поля:
Заполняйте все поля на русском языке реальными данными.
Придумайте пароль, который сложно будет подобрать злоумышленникам.
Также заполните дополнительные поля и нажмите кнопку для подтверждения регистрации.
Поздравляю! Вы только что, создали свой первый аккаунт. Теперь вы можете пользоваться всеми возможностями портала.
Для чего нужен аккаунт
Например, вы хотите пользоваться соцсетями ВКонтакте и Одноклассниками. Но прежде чем вы сможете загрузить свои фотографии или найти друзей, вам понадобиться создать личный аккаунт (зарегистрироваться).
Хотите завести себе электронную почту? Тогда нужно зарегистрироваться.
Желаете пользоваться интернет-банком и оплачивать счета онлайн? Вам тоже потребуется создать учетную запись в Сбербанке или любом другом.
Планируете совершать покупки в интернет-магазине? Без личного профиля не обойтись.
Планируете путешествие и хотите забронировать отель через интернет? Пожалуйста, сначало зарегистрируйтесь.
Аккаунт нужен для того, чтобы пользоваться сайтами и сервисами.
Активировать аккаунт (подтвердить)
В 99% случаев после регистрации нового аккаунта, его просят подтвердить. Для этого на электронную почту приходит активационное письмо со ссылкой, по которой нужно пройти.
Активация требуется для того, чтобы система могла удостовериться, что именно вы создали учетную запись и почта принадлежит вам, а не кому-то другому.
Активация может происходить и по смс, сейчас такой способ встречается все чаще и чаще. Почтой пользуются не все, а вот телефон есть у каждого.
Если активационное письмо не приходит в течение 5 минут, то загляните в папку “спам”. Если и там не найдете, то скорее всего, вы указали неверный адрес или допустили ошибку. Попробуйте пройти регистрацию с самого начала.
Войти в аккаунт
После активации вы можете залогиниться (войти) в профиль. Для этого понадобиться email или номер телефона и пароль, который вы указали при регистрации на сайте.
Логин – это уникальное имя (почта, телефон или никнейм).
После того как войдете, вы сможете пользоваться сервисом без каких-либо ограничений.
Выйти из аккаунта
Иногда нужно разлогиниться (выйти). Обычно профиль пользователя находится в верхнем правом углу. Выход нужен для того, чтобы сменить учетную запись на другую.
Или, например, вы зашли в свой аккаунт с чужого компьютера, поработали в нем и теперь вам обязательно нужно выйти из него, чтобы другие люди не могли получить к нему доступ.
Не путайте выход из системы и простое закрытие браузера, это совершенно 2 разных действия.
Если вы работаете дома и у посторонних лиц нет доступа к вашему компьютеру, то выходить из системы не обязательно.
Как восстановить аккаунт
Восстановление учетной записи может понадобиться тогда, когда вы потеряли или забыли свой пароль или логин.
Для этого найдите на сайте кнопку “забыли пароль?” и введите в поле номер телефона или email, который вы указывали при регистрации.
Через 2 – 3 минуты вы получите всю информацию (инструкцию) по восстановлению доступа на email или по смс.
Всегда записывайте пароли и храните их в надежном месте.
Удаление аккаунта
Например, вы зарегистрировались в соцсети Инстаграм, но по каким-то причинам вы больше не желаете пользоваться ей. Соответственно вам нужно удалить все свои личные фотографии и деактивировать аккаунт.
Такая возможность есть практически на каждом сайте, но ее не так просто найти. Это делается специально, чтобы удержать пользователя у себя как можно дольше.
Заблокировали аккаунт
Заблокировать (закрыть) доступ к учетной записи могут за нарушение правил ресурса.
В таком случае вам нужно обратиться в службу поддержки и выяснить причину блокировки.
Всегда старайтесь переписываться с техподдержкой вежливо. Грубость и хамство не работает! Если использовать вежливый и адекватный подход, то шансы на разблокировку будут значительно выше.
Основы безопасности
Обязательно позаботьтесь о безопасности личных данных. Чтобы защититься от злоумышленников, следуйте простым правилам:
Этих мер будет вполне достаточно, чтобы чувствовать себя в цифровой безопасности.
Вывод
Простыми словами – создать аккаунт – значит нужно зарегистрироваться. После регистрации у вас будет логин и пароль к своей учетной записи (профилю).
Логин может быть на всех сайтах одинаковый, а вот пароль старайтесь использовать разный. Это позволит вам защититься от злоумышленников.
Для каждого сайта требуется отдельная учетная запись, даже если пароль и логин будет совпадать. Прежде чем начать пользоваться сайтом, нужно сначала зарегистрироваться.
Если у вас остались вопросы, то задавайте их ниже в комментариях, я обязательно на них отвечу.