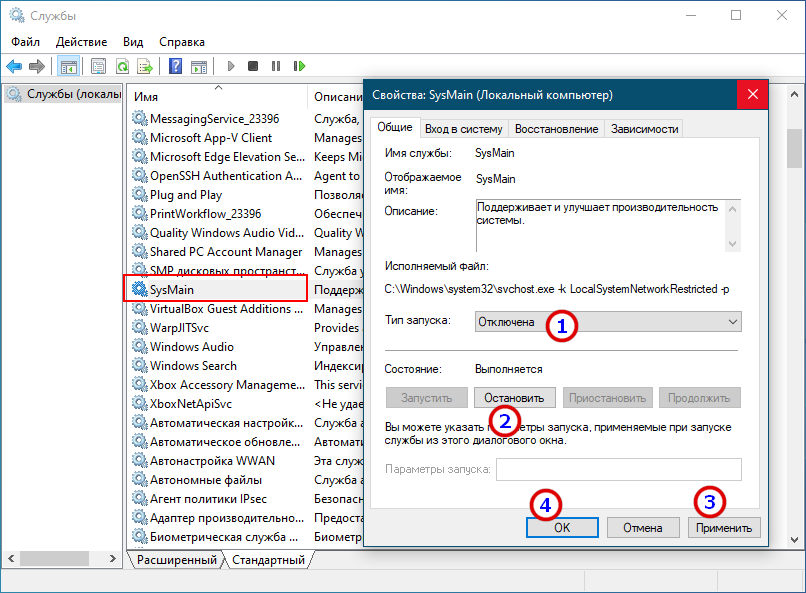Что значит служба узла sysmain
Служба узла: SysMain грузит диск
В Windows много разных системных служб, которые могут иногда загружать систему. Особенно если компьютер пользователя имеет слабую конфигурацию. Сегодня мы разберём, что делать, если служба узла SysMain грузит диск компьютера. И узнаем, что представляет собой данная служба в вашем компьютере.
Что за служба SysMain
Прежде всего нужно сказать, что эта служба имеет такое название только в последней Windows 10. Также в более ранних версиях Windows Vista, 7, 8 (включая ранние версии десятки) SysMain называется Superfetch. Но принцип её работы от этого практически не меняется.
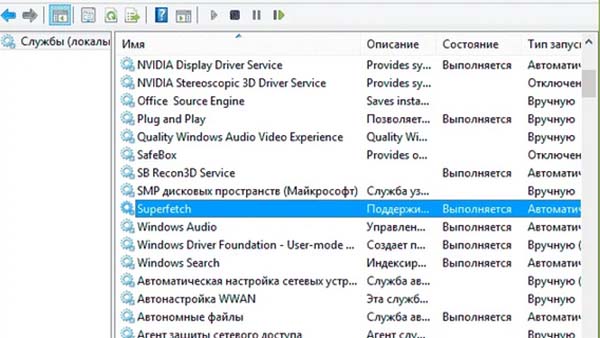
Служба является интеллектуальной функцией, которая отслеживает поведение пользователя на компьютере. И пытается помочь запускать часто используемые программы быстрее. Взаимодействует в основном с жёстким диском, SSD и оперативной памятью.
Вы ведь замечали, как после первого запуска какой-нибудь программы, последующие запуски и работа происходят быстрее. Если эти действия осуществляются в одной сессии. Это и является работой Superfetch или SysMain.
Почему служба узла Sysmain грузит диск
Впрочем, данная служба может грузить не только диск, но и процессор. Скорее всего вы фанат различных сторонних программ и твиков. То есть ПО, которые могут изменять системные и прочие параметры. Причиной также могут стать вирусы, которые вы загрузили с патчами, кряками, читами.
Появление нагрузки в диспетчере задач может означать, что компьютеру недостаточно ОЗУ. Можно попытаться увеличить файл подкачки. Попробуйте выполнить чистую загрузку Windows и проверить поведение процесса. Если удаётся таким образом избавиться от проблемы, удалите сторонние программы и почистите жёсткий диск.
Как отключить службу SysMain
Вышеупомянутая служба является очень важным инструментом системы в организации её быстродействия. Если отключить её, компьютер может работать значительно медленнее. Особенно, если речь идёт о мощных компьютерах и требовательных пользователях. Может быть служба мешает играть в игры? Но после отключения игра может работать хуже.
Если вы всё же решили отключить службу узла: SysMain из-за нагрузки на диск, это может сделать через службы Windows.
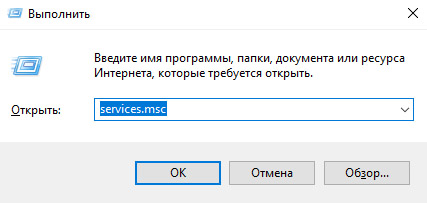
Нажмите клавиши Win + R и запишите команду: services.msc.
Также нажмите на кнопку Ок и перезагрузите компьютер. Повторите действия в системе, которые в прошлом спровоцировали ошибку. Ненадолго остановить службу можно через диспетчер задач. Но время от времени она может запускаться снова автоматически.
Этим способом можно «переждать атаку» службы узла. Но в компьютере необходимо выполнить уборку мусора и попробовать увеличить файл подкачки.
Изменить размер файла подкачки
Компьютер работает быстро за счёт оперативной памяти. Жёсткий диск служит хранилищем данных, в которое периодически обращается ОЗУ. В оперативную память загружаются программы, которые мы запускаем. Но не всегда её хватает. Поэтому существует файл подкачки — небольшой участок на ЖД, к которому ОЗУ обращается значительно чаще.

Затем сохраните эти настройки и проверьте реакцию службы SysMain. Если диск будет снова грузиться, вернитесь и укажите Размер по выбору системы. Если остались вопросы, задавайте их в комментариях.
Что это за служба SysMain грузит диск Windows 10.
В некоторых пользователей служба узла SysMain грузит диск Windows 10. Она может полностью загрузить слабый процессор компьютера. Раздел служб содержит её описание: поддерживает и улучшает производительность системы. Не очень похоже на повышение производительности.
Эта статья расскажет, что это за служба SysMain грузит диск в Windows 10. В двух словах постоянно используемые приложения заранее переносятся в оперативную память в сжатом виде. Вопрос заключается в том нужно и можно ли её полностью отключить и в какой ситуации.
Что это за служба SysMain Windows 10
Описание SysMain полностью соответствует описанию ранее известной службы SuperFetch. В актуальной версии операционной системы уже не получится найти SuperFetch, есть только SysMain. Работает скрытно в фоновом режиме, анализируя данные в оперативной памяти.
Часто используемые приложения заранее кэшируются в ОЗУ. Идея заключается в том, что когда Вы запускаете приложение оно в несколько раз быстрее загружается. Во время работы служба обращается к диску. Жёсткий диск начинает тормозить, что сказывается на работе ПК.
В диспетчере задач раздел Структура памяти отображает, сколько Используется сжатой памяти или, сколько В сжатой памяти хранится данных и собственно Зарезервировано (память, содержащая кэшированные данные и код, которые сейчас не используются).
В сравнении с классическим файлом подкачки (которым собственно ещё можно управлять и настраивать), служба SysMain работает автоматически без вмешательства пользователя. Её можно только отключить или включить (собственно по умолчанию она и включена).
Как отключить службу SysMain в Windows 10
Важно! Не рекомендуем полностью отключать службу узла SysMain. Если же она грузит диск или процессор, можете в несколько нажатий перезапустить её. Обладателям мощных игровых компьютеров она просто не нужна. У них всё и так молниеносно запускается.
Локальные службы
Откройте службы, выполнив команду Services.msc в окне Win+R. В списке всех служб (локальных) перейдите в Свойства службы SysMain.
Измените Тип запуска с Автоматически на значение Отключена. Чтобы, убрать нагрузку можно Остановить и заново Запустить службу.
Командная строка
Запустите командную строку от имени администратора Windows 10. Теперь выполните простую команду: sc config SysMain start= disabled.
Windows PowerShell
За что отвечает служба узла SysMain более-менее понятно. Можно с уверенностью сказать: за сжатие данных в оперативной памяти. И собственно их кэширование для увеличения скорости. Есть возможность включать или отключать отдельные компоненты службы.
В оболочке Windows PowerShell выполните команду Get-MMAgent. В результатах смотрите все компоненты службы SysMain. Их краткое описание.
Компонент Prefetcher отключается только изменением значений реестра. Перейдите в раздел: HKEY_LOCAL_MACHINE\ SYSTEM\ CurrentControlSet\ Control\ Session Manager\ Memory Management\ PrefetchParameters. Измените значение параметра EnablePrefetcher на 0.
Служба узла sysmain грузит диск windows 10
Узел службы SysMain (ранее известный как Superfetch) — это набор системных процессов, включающий несколько процессов. В этой статье мы рассмотрим несколько шагов по устранению неполадок, которые помогут вам устранить службу Host SysMain, вызывающую проблему с высокой загрузкой диска в Windows 10.
Как запретить сервису SysMain использовать весь диск?
1. Остановите службу SysMain
Откройте диспетчер задач и проверьте использование диска, чтобы убедиться, что все нормально. Остановка служб SysMain из служб может помочь вам решить проблему высокой загрузки диска, вызванной этим процессом.
Если проблема не исчезнет, есть еще два способа остановить службу SysMain.
Используйте командную строку.
Закройте командную строку и снова откройте диспетчер задач, чтобы проверить использование диска.
Используйте редактор реестра.
Закройте редактор реестра, а затем запустите диспетчер задач с панели задач. Проверьте, решена ли проблема с высокой загрузкой диска.
2. Проверьте свой жесткий диск
Если ваш компьютер с Windows оснащен традиционным механическим жестким диском, подумайте о переходе на SSD. Наличие вашей установки Windows и других часто используемых программ на SSD имеет большое значение.
Большинство современных ноутбуков оснащены слотом M.2 для установки твердотельного накопителя NVMe. Если нет, вы можете купить отдельный контейнер для установки SSD на свой старый ноутбук.
Проблема с высокой загрузкой диска обычно возникает, когда основные системные процессы работают в фоновом режиме. Однако наличие твердотельного накопителя значительно снизит шансы возникновения проблемы с высокой загрузкой диска.
3. Обновите Windows
Установка обновлений Windows может решить проблему с высокой загрузкой диска, вызванную сбоями в операционной системе.
SysMain вызывает высокую загрузку диска в Windows 10, проблема может замедлить работу вашего компьютера и влиять на производительность других программ.
Мы перечислили три способа отключить службу SysMain в Windows 10, чтобы помочь вам решить проблему.
Насколько публикация полезна?
Нажмите на звезду, чтобы оценить!
Средняя оценка 5 / 5. Количество оценок: 18
Что это за служба SysMain грузит диск Windows 10
В некоторых пользователей служба узла SysMain грузит диск Windows 10. Она может полностью загрузить слабый процессор компьютера. Раздел служб содержит её описание: поддерживает и улучшает производительность системы. Не очень похоже на повышение производительности.
Эта статья расскажет, что это за служба SysMain грузит диск в Windows 10. В двух словах постоянно используемые приложения заранее переносятся в оперативную память в сжатом виде. Вопрос заключается в том нужно и можно ли её полностью отключить и в какой ситуации.
Что это за служба SysMain Windows 10
Описание SysMain полностью соответствует описанию ранее известной службы SuperFetch. В актуальной версии операционной системы уже не получится найти SuperFetch, есть только SysMain. Работает скрытно в фоновом режиме, анализируя данные в оперативной памяти.
Часто используемые приложения заранее кэшируются в ОЗУ. Идея заключается в том, что когда Вы запускаете приложение оно в несколько раз быстрее загружается. Во время работы служба обращается к диску. Жёсткий диск начинает тормозить, что сказывается на работе ПК.
В диспетчере задач раздел Структура памяти отображает, сколько Используется сжатой памяти или, сколько В сжатой памяти хранится данных и собственно Зарезервировано (память, содержащая кэшированные данные и код, которые сейчас не используются).
В сравнении с классическим файлом подкачки (которым собственно ещё можно управлять и настраивать), служба SysMain работает автоматически без вмешательства пользователя. Её можно только отключить или включить (собственно по умолчанию она и включена).
Как отключить службу SysMain в Windows 10
Важно! Не рекомендуем полностью отключать службу узла SysMain. Если же она грузит диск или процессор, можете в несколько нажатий перезапустить её. Обладателям мощных игровых компьютеров она просто не нужна. У них всё и так молниеносно запускается.
Локальные службы
Откройте службы, выполнив команду Services.msc в окне Win+R. В списке всех служб (локальных) перейдите в Свойства службы SysMain.
Измените Тип запуска с Автоматически на значение Отключена. Чтобы, убрать нагрузку можно Остановить и заново Запустить службу.
Командная строка
Запустите командную строку от имени администратора Windows 10. Теперь выполните простую команду: sc config SysMain start= disabled.
Windows PowerShell
За что отвечает служба узла SysMain более-менее понятно. Можно с уверенностью сказать: за сжатие данных в оперативной памяти. И собственно их кэширование для увеличения скорости. Есть возможность включать или отключать отдельные компоненты службы.
В оболочке Windows PowerShell выполните команду Get-MMAgent. В результатах смотрите все компоненты службы SysMain. Думаю нужно отдельно добавить их краткое описание.
Компонент Prefetcher отключается только изменением значений реестра. Перейдите в раздел: HKEY_LOCAL_MACHINE\ SYSTEM\ CurrentControlSet\ Control\ Session Manager\ Memory Management\ PrefetchParameters. Измените значение параметра EnablePrefetcher на 0.
Служба узла SysMain грузит диск Windows
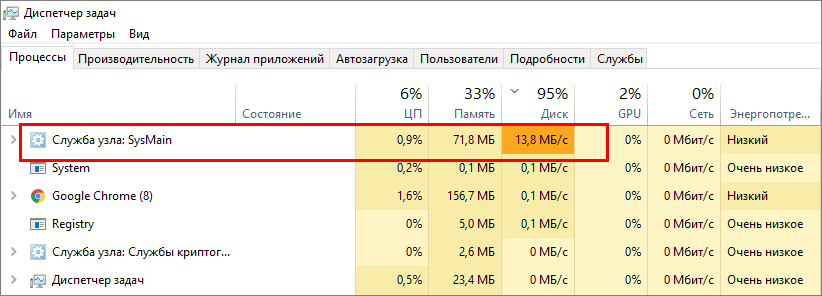
Проверьте статус компонентов службы
Первое, что можно сделать при обнаружении повышенной загрузки процессом SysMain, это перезагрузить компьютер или перезапустить службу SysMain из оснастки управления службами. Если ситуация не изменится, проверьте состояние компонентов службы SysMain. Для этого откройте с повышенными правами консоль PowerShell и выполните команду Get-MMagent. В результате в окно консоли будут выведены семь параметров, из которых обращаем внимание на следующие:
• MemoryCompression — отвечает за сжатие памяти.
• PageCombining — объединяет страницы памяти с идентичным содержимым.
• ApplicationPreLaunch — отвечает за ускорение запуска часто используемых программ.
• ApplicationLaunchPrefetching — обеспечивает системный префетчинг запуска приложений.
• OperationAPI — предоставляет к SysMain доступ другим программам через API.
Отсутствие положительного результата станет означать, что загрузка диска процессом SysMain связана с чем-то другим, в частности, с повреждением системных файлов и наличием ошибок на жёстком диске. Соответственно, в этом случае необходимо проверить физическое состояние диска и просканировать Windows на предмет повреждение или отсутствия системных файлов штатными утилитами SFC и Dism. Дополнительно следует исключить сторонние факторы — отключить службы сторонних приложений и проанализировать автозагрузку, убрав из неё всё лишнее.