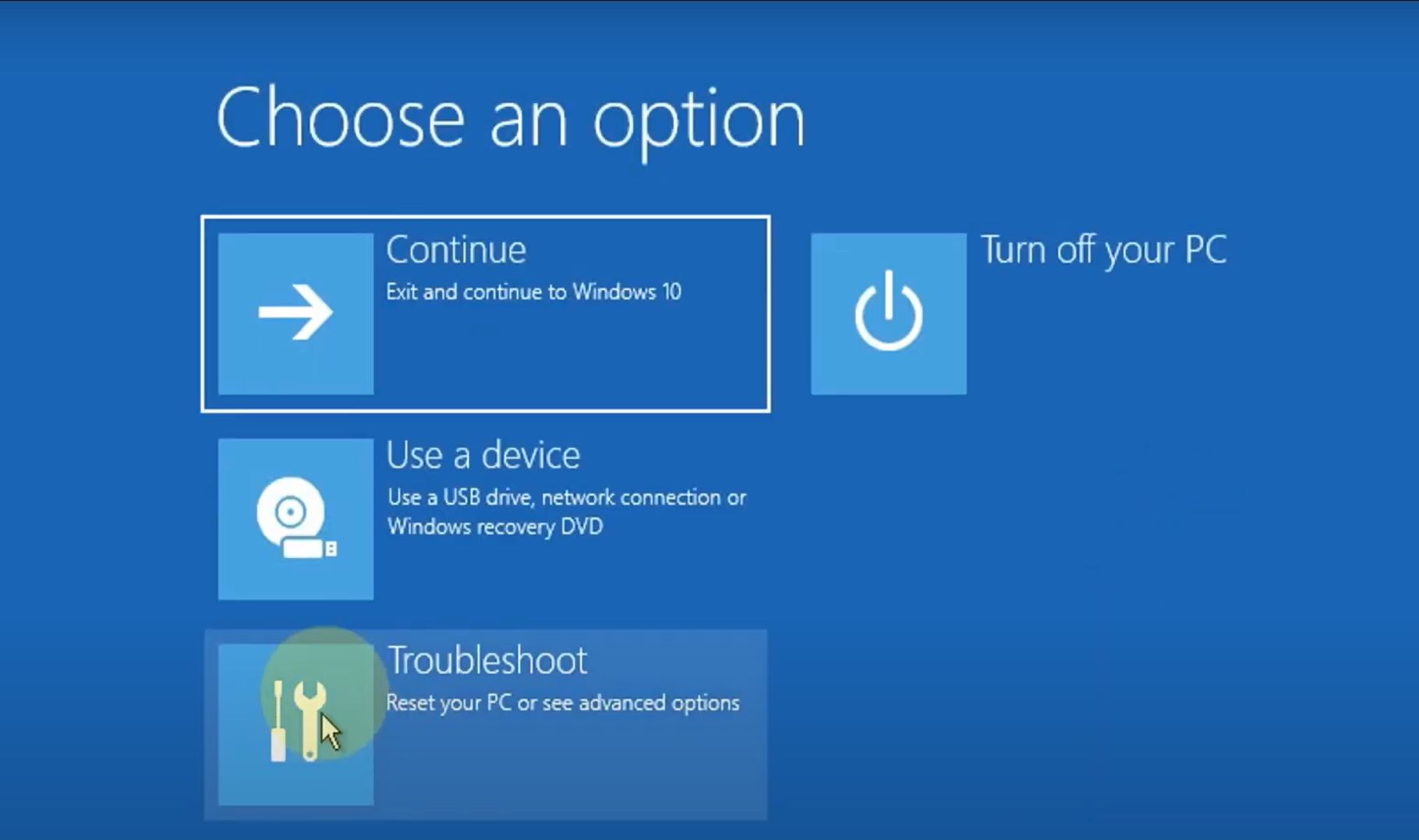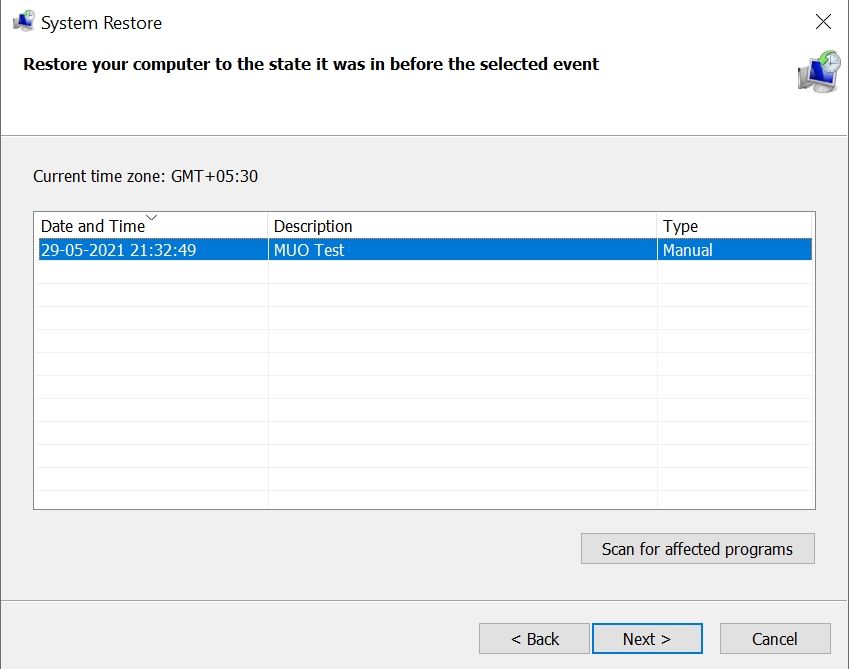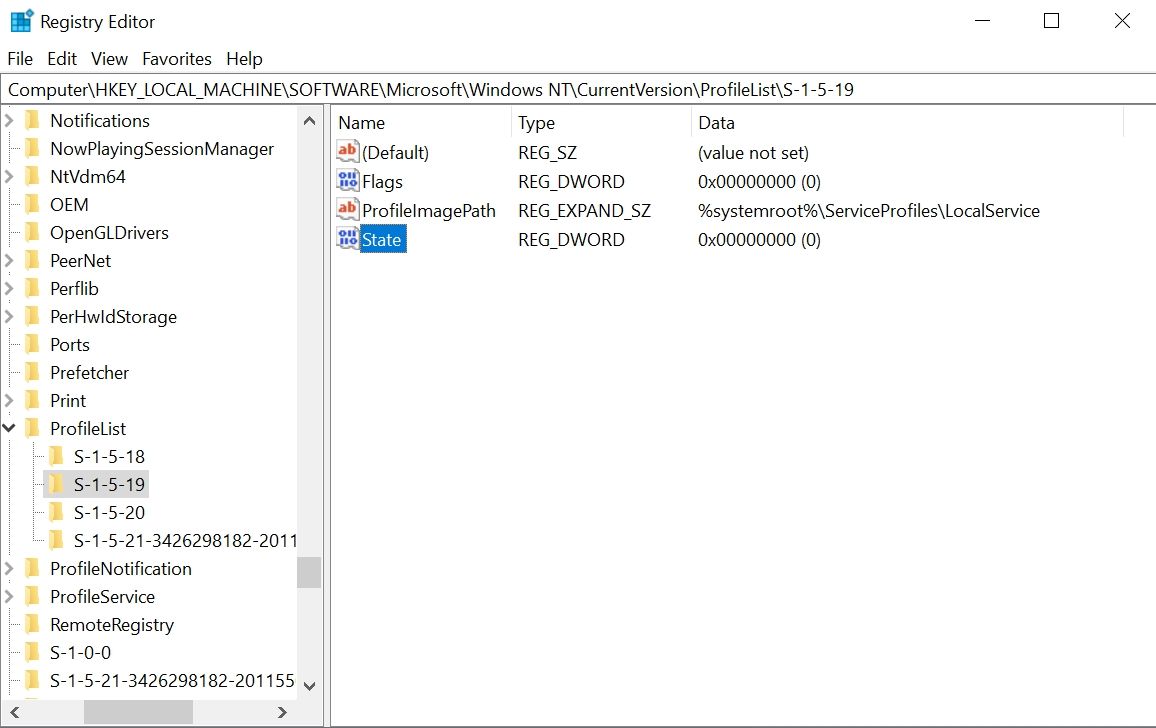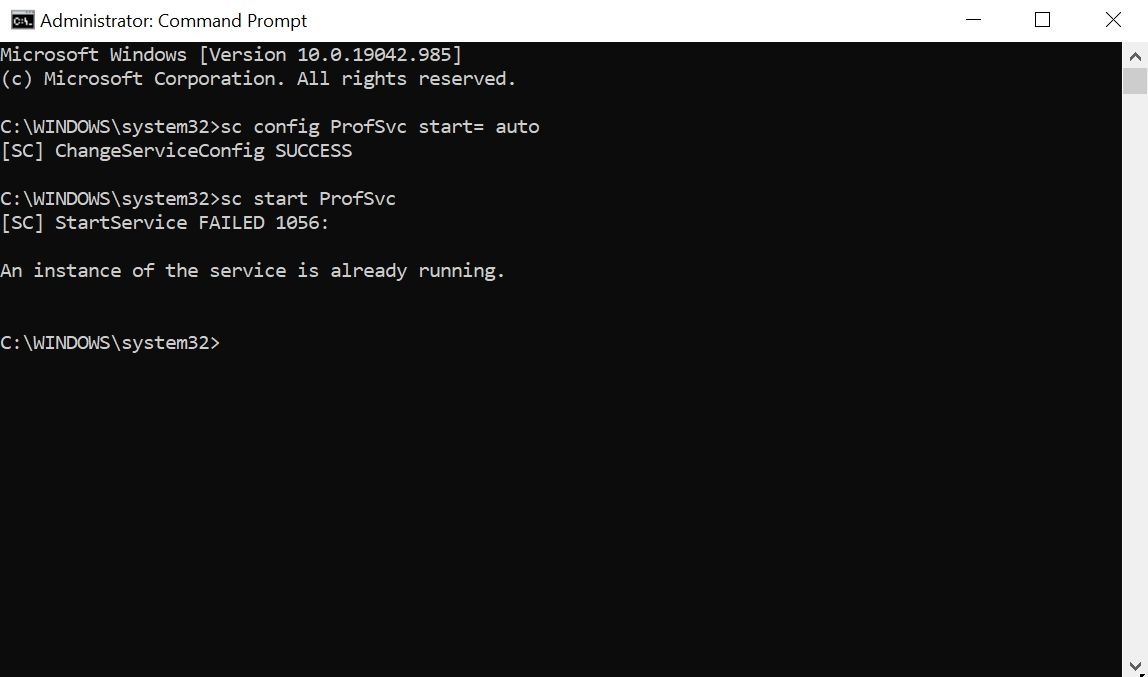Что значит служба профилей пользователей не удалось войти в систему
Исправляем ошибку: Службе профилей пользователей не удалось войти в систему
В этой статье мы рассмотрим все варианты решения ошибки загрузки профиля пользователя на Windows 7, Windows 10 и линейке Windows Server, начиная с 2008 (чаще всего на RDS серверах). Ошибка довольно распространена, связана обычно с повреждением каталога с профилем пользователя, но исправляется относительно легко.
Проблемы выглядит следующим образом: служба профилей пользователей (ProfSvc) не может загрузить профиль пользователя Windows, соответственно пользователь компьютера не может войти в систему, а после ввода учетных данных появляется окно с ошибкой:
Невозможно загрузить профиль пользователя.
User profile cannot be loaded.
Ошибка загрузки профиля в подавляющем большинстве случае связана с повреждением профиля пользователя или прав на каталог профиля. Это может произойти из-за некорректного завершения работы системы, обновления системы, некорректных изменений в реестре или других сбоев.
Рассмотрим все способы для решения проблемы, начиная с самых простых. Практически для всех вариантов решения вам потребуется учетная запись с правами локального администратора на компьютере. Если у вас нет другой учетной записи на компьютере, где возникает эта ошибка и вы не можете зайти под временным профилем, то вам потребуется загрузиться с загрузочной флешки и создать новую учетную запись.
Проблема может возникнуть по разным причинам, поэтому мы рассматриваем все возможные варианты решения. Если вам не помогает один вариант, переходите к следующему.
1. Редактирование параметров профиля в реестре
Запустите редактор реестра regedit с правами администратора и перейдите в ветку реестра HKEY_LOCAL_MACHINE\SOFTWARE\Microsoft\Windows NT\CurrentVersion\ProfileList.
Вы увидите список разделов (профилей) с названием в виде S-1-5-21-xxxxxxx. Это идентификаторы (SID) пользователей, по любому из них можно узнать имя учетной записи (например, следующей командой можно вывести список локальных пользователей и их SID: wmic useraccount get domain,name,sid ).
Можно просто найти профиль проблемного пользователя, последовательно перебрав все ветки с SID в разделе ProfileList. В нужной ветке учетная запись пользователя должна присутствовать в пути к профилю в параметре реестра ProfileImagePath.
Есть несколько вариантов:
После того как вы переименовали ветку нужного профиля, нужно отредактировать значение параметров RefCount и State. Установите для них значения 0. Если у вас нет таких параметров, создайте их вручную (тип DWORD).
Убедитесь, что в значении ProfileImagePath указан путь к правильному каталогу профиля, а папка сама с профилем присутствует на диске и имеет такое же название, как и в ProfileImagePath. В моём случае это C:\Users\root.
После этого перезагрузите компьютер и попробуйте войти под профилем пользователя.
2. Восстановление Default профиля заменой поврежденного файла NTUSER.DAT
Если ошибка “Невозможно загрузить профиль пользователя” возникла при первом входе пользователя в систему, значит проблема с загрузкой профиля может быть связана с поврежденным файлом NTUSER.DAT в Default профиле. В этом файле хранятся настройки пользователя, те параметры, которые загружаются в ветку реестра HKEY_CURRENT_USER при входе пользователя. При создании профиля для нового пользователя этот файл копируется в каталог с созданным профилем пользователя. Если файл NTUSER.DAT удален или поврежден, служба User Profile Service не может создать профиль для нового пользователя.
Перейдите в каталог C:\Users\Default. В ней будет находиться файл NTUSER.DAT, переименуйте его, например, в NTUSER.DAT2. Далее вам нужно будет заменить этот файл аналогичным файлом с профиля другого пользователя, либо файлом с другого компьютера (с такой же версией Windows). После этого перезагрузите систему, и если проблема была в испорченном NTUSER.DAT, то всё должно заработать.
В интернете так же встречается совет заменить всю папку C:\Users\Default, но суть остаётся та же, дело в замене файла NTUSER.DAT, который меняется и при замене папки.
3. Восстановление Windows из точки восстановления
Если у вас в Windows включены и настроены точки восстановления, можно попробовать решить ошибку через восстановление на предыдущую точку восстановления.
В панели управления зайдите в раздел Recovery.
Далее жмите Open System Restore.
И следуйте указаниям мастера (несколько раз нажать далее), после чего система начнет восстановление.
Вы также можете увидеть подобную ошибку
Это значит, что у вас не настроены точки восстановления. В этом случае воспользоваться этим методом не выйдет.
4. Создание нового пользователя и перенос старых данных
Если другие варианты вам не помогли, можно создать нового пользователя и перенести в него данные из старого профиля. Этот способ обязательно сработает, так как мы будем создавать нового пользователя с новым профилем.
Пункты 3 и 4 относятся к Windows 10, если у вас Windows 7, то просто пропустите их и перейдите к пункту 5.
Не забудьте включить отображение скрытых файлов и папок.
При таком способе восстановления вы не теряете данные, которые были в старом профиле. Если при копировании возникли проблемы, вы всегда можете получить доступ к данным со старого профиля просто зайдя в C:\users\ваш_старый_профиль
После того как как вы успешно зайдете под новым профилем, убедитесь, что у вас есть доступ к старым файлам, например, в папке Загрузки или Документы. Если доступа нет (выскакивает ошибка с запретом доступа), необходимо будет дать RW или FullControl права на эти папки вашему новому пользователю.
5. Права на чтение каталога C:\Users\Default
Проблем с отсутствием прав на чтение профиля пользователя Default чаще встречается в Windows Server. При попытке зайти в систему на Windows Server 2008 и выше, может встретиться подобная ошибка. В журнале ошибок вы можете увидеть соответствующую ошибку с ID 1509.
Для исправления просто дайте группе Users права на чтение C:\Users\Default, как указано ниже.
Если ошибка не решится, проверьте журнал ошибок Windows на предмет похожих ошибок, например, ID 1500, которая связана с повреждением файла NTUSER.DAT (решается вариантом #2 в этой статье).
Рекомендации по устранению проблемы
Практически всегда проблема с загрузкой профиля связано с некорректными данными профиля в реестре, или поврежденим файла NTUSER.DAT, поэтому устранение ошибки связано с восстановлением этих ресурсов в прежнее состояние.
Следуя этой статье, первым делом попробуйте исправить пути к профилю в реестре и файл ntuser.dat. Обычно этих шагов достаточно, чтобы восстановить работоспособность профиля. В некоторых статьях рекомендуют заходить в безопасном режиме, но в этом нет никакой необходимости, так как эта проблема не связана с драйверами.
Самый сложный вариант — это когда вы не можете попасть в ваш профиль, у вас нет другого административного аккаунта, и система не создает временный профиль. То есть, вы никак не можете войти в Windows. Для решения проблемы вам понадобится загрузочная флешка (или хотя бы установочный диск) с вашей версией Windows, вам нужно загрузится с него и создать новый аккаунт с правами администратора. Затем следуйте описанным в статье шагам.
Служба профилей пользователей препятствует входу в систему в Windows 7
При загрузке Виндовс 7 и попытке перейти в свой аккаунт человек может столкнуться с мессаджем о том, что служба профилей пользователей препятствует входу пользователя в систему. Обычно это связано с повреждением пользовательских файлов профиля в ОС, что может быть вызвано различным набором причин. В этой статье я разберу, в чём суть возникшей дисфункции службы профилей, а также поясню, как устранить ошибку службы профилей в Windows 7 на вашем PC.
Не могу войти в свой профиль в Виндовс 7 – суть и причины проблемы
Возникновение дисфункции «Служба профилей пользователей препятствует входу в систему» обычно связано с нарушением целостности файлов профиля пользователя, блокировки доступа к ним в данный момент или их предыдущего удаления.
В частности, подобное может быть вызвано следующими причинами:
Чтобы избавиться от сбоя «Служба профилей пользователей препятствует входу в систему» в Виндовс 7, необходимо выполнить ряд действий, которые я перечислю ниже:
Способ №1. Перезагрузите ваш PC
Прежде чем описывать более сложные методики, позволяющие исправить ошибку службы профилей в Виндовс 7, рекомендую просто перезагрузить ваш PC. В частности, данная ошибка возникает в ситуации, когда во время загрузки Виндовс антивирус переходит к сканированию системы, и блокирует доступ к пользовательскому профилю. Просто перезагрузите вашу машину, это может помочь.
Способ №2. Выполните откат системы при препятствии входу в систему службой профилей
Другим способом, позволяющим исправить ошибку службы профилей в Виндовс 7, является использование службы восстановления системы. Для этого запустите ваш компьютер, при его запуске кликайте на F8 для перехода в меню загрузки Windows 7.
Способ №3. Изменяем значение реестра
Данный способ эффективен в ситуации, когда вы можете зайти в систему под учётной записью администратора. Выполните следующее:
Раскрываем «ProfileList», и видим несколько веток.
Как это всё выглядит визуально вы можете посмотреть на данном (хоть и англоязычном) видео:
Способ №4. Создание нового аккаунта и копирование данных
Использовать данный способ стоит в ситуации, когда у вас нет доступа к административной учётке на вашем PC. Чтобы устранить проблему «Служба профилей пользователей препятствует входу в систему» в ОС Виндовс 7, выполните следующее:
И нажмите на ввод. Система должна отреагировать сообщением об удачном выполнении команды.
Заключение
Чтобы исправить ошибку препятствующей входу в систему службы профилей в Виндовс 7 необходимо воспользоваться советами, перечисленными мной выше. Наибольшую эффективность показал метод с редактированием системного реестра, потому рекомендую использовать указанный алгоритм решения для исправления дисфункции службы профилей на вашем PC.
Служба профилей пользователей не смогла войти в систему | Как исправить [РЕШЕНИЕ] [Советы по MiniTool]
User Profile Service Failed Logon How Fix
Резюме :
Вас беспокоит проблема, связанная с тем, что служба профилей пользователей не смогла войти в систему? В этой статье представлены 3 полезных метода, которые помогут вам решить проблему сбоя службы профилей пользователей. Точно так же он также научит вас, как хорошо защитить ваши данные и компьютер с помощью программного обеспечения MiniTool ShadowMaker.
Быстрая навигация:
Что такое служба профилей пользователей не удалось войти в систему?
Многие пользователи компьютеров заявляют, что при входе в Windows 10 они получают сообщение об ошибке. Подробное сообщение об ошибке выглядит следующим образом.
Службе службы профилей пользователей не удалось войти в систему. Профиль пользователя не может быть загружен.
На самом деле сообщение об ошибке означает, что профиль пользователя поврежден. Эта проблема часто возникает после обновления Windows, изменения размера раздела, создания профиля пользователя, восстановления системы и по любым другим причинам.
К счастью, это подходящее место для вас. В этой статье будут продемонстрированы 3 решения для устранения проблемы с входом в систему, когда служба профилей пользователей не смогла. Вы можете продолжить чтение, чтобы найти эти решения.
3 способа использования службы профилей не удалось войти в систему
В этой части мы покажем 3 решения для исправления поврежденного файла. Вы можете воспользоваться этими решениями, чтобы самостоятельно исправить ошибку службы профилей пользователей при входе в систему.
Наконечник: Если вы столкнулись с проблемой, что профиль пользователя не может быть загружен, вы можете попробовать перезагрузить компьютер. Иногда перезапуск может быть эффективным способом. Если этот метод не работает, попробуйте следующие решения.
Решение №1. Загрузитесь в безопасном режиме и проверьте статус службы профиля
Если вы столкнулись с проблемой сбоя службы профиля пользователя, вы можете попытаться загрузить компьютер в безопасном режиме и проверить статус службы профиля, чтобы исправить поврежденный файл. И мы покажем вам, как исправить поврежденный профиль пользователя шаг за шагом с картинками.
Нажмите Вот знать разные способы загрузки компьютера в безопасный режим.
Шаг 1. Сначала вам нужно будет перезагрузить компьютер два-три раза, после чего вы будете перенаправлены на Автоматический ремонт Окно.
Шаг 2: Затем вам нужно нажать Устранение неполадок > Расширенные настройки продолжать. Обязательно нажмите Параметры запуска после входа Расширенные настройки окно.
Шаг 3: В следующем всплывающем окне вам нужно нажать Рестарт продолжать.
Шаг 5: Затем вы можете нажать Windows ключ и р ключ вместе для запуска Бежать окно, тип services.msc в поле и щелкните Хорошо продолжать.
Шаг 6: Вам нужно выбрать Служба профилей пользователей и выберите Свойства из контекстного меню.
Шаг 7: Затем вам нужно изменить Тип запуска к Автоматический и убедитесь, что Статус услуги является Бег кликнув Начало кнопка. Затем нажмите Хорошо продолжать.
После выполнения всех шагов вы можете выйти из безопасного режима и перезагрузить компьютер, чтобы проверить, не удалось ли решить проблему, из-за которой служба профилей пользователей не смогла выполнить вход.
Решение №2. Удалить SID и создать новый профиль
Если вы столкнулись с проблемой, когда служба профилей пользователей не смогла войти в систему, вы можете попытаться удалить SID ошибки, чтобы решить эту проблему. Здесь мы шаг за шагом продемонстрируем, как удалить SID.
Шаг 1. Чтобы удалить SID, вам необходимо загрузить компьютер в безопасном режиме, как описано выше. Вы можете узнать о подробных операциях по загрузке компьютера в безопасном режиме из первого метода. Мы не будем здесь снова говорить о подробных шагах.
Шаг 2. После загрузки компьютера в безопасном режиме вы можете ввести Просмотр дополнительных настроек системы в строке поиска в Windows 10 и выберите его.
Шаг 5: После этого нужно нажать Windows ключ и р ключ вместе для запуска Бежать поле затем введите regedit в поле и щелкните Хорошо продолжать.
Шаг 6: Вы увидите окно редактора реестра; вам следует найти и щелкнуть следующий подраздел реестра.
HKEY_LOCAL_MACHINE SOFTWARE Microsoft Windows NT CurrentVersion ProfileList
Шаг 7. Затем щелкните папки, которые начинаются с С-1-5 (Ключ SID) с последующим длинным номером и найдите профиль пользователя из ProfileImagePath на правой панели.
Шаг 8: Когда вы найдете правильный SID-ключ, который хотите удалить, на левой панели, вам нужно выбрать его, щелкнуть его правой кнопкой мыши и выбрать удалять из контекстного меню.
Шаг 9: После успешного удаления ключа SID вы можете перезагрузить компьютер, чтобы войти в систему и проверить, решена ли проблема. И новый профиль пользователя будет создан автоматически, когда пользователь войдет в систему в следующий раз.
Решение №3. Изменить редактор реестра
Более того, если ваша учетная запись повреждена, вы также можете столкнуться с проблемой: служба профилей пользователей не смогла войти в систему. Таким образом, вы можете попробовать третий способ изменения реестра. Здесь мы проиллюстрируем, как изменить редактор реестра шаг за шагом.
Шаг 1. Чтобы изменить редактор реестра, вам нужно будет загрузить компьютер в безопасном режиме. Для получения подробной информации о входе в безопасный режим вы можете обратиться к первому способу, указанному выше.
Шаг 2: Далее нужно нажать Windows ключ и р ключ вместе для запуска Бежать окно, затем введите regedit в поле и щелкните Хорошо продолжать.
Шаг 3: Затем найдите и щелкните следующий подраздел реестра и найдите папки, которые начинаются с С-1-5 (Ключ SID), за которым следует длинный номер.
HKEY_LOCAL_MACHINE SOFTWARE Microsoft Windows NT CurrentVersion ProfileList
Шаг 4: Щелкните папку S-1-5 с длинным номером и найдите Запись ProfileImagePath в деталях панель и дважды щелкните ее, чтобы убедиться, что это профиль учетной записи пользователя, который вызывает эту ошибку. Вы можете проверить учетную запись пользователя из Данные значения из Изменить строку окно.
Если у вас есть две папки, начинающиеся с S-1-5, за которыми следуют несколько длинных номеров, и одна из них заканчивается на .позади, тогда вам нужно переименовать эти папки.
После выполнения этих действий вам необходимо закрыть окно редактора реестра и перезагрузить компьютер. Затем вы можете снова войти в систему, чтобы проверить, решена ли проблема, из-за которой не удалось выполнить вход в службу профилей пользователей.
Как исправить ошибку & quot; Служба профилей пользователей не смогла войти в систему & quot; в Windows 10
Большинство ошибок Windows возникает после того, как вы вошли в систему. Но ошибка «Служба профилей пользователей не смогла войти в систему» вообще не позволяет войти в систему. Вот почему исправить это немного сложнее, чем другие ошибки Windows.
Однако вы можете использовать следующие шаги для эффективной диагностики и устранения проблемы.
Загрузиться в безопасном режиме
Первое, что вам нужно сделать, это загрузить Windows в безопасном режиме. Хотя вы не можете войти в систему, как обычно, вы все равно можете использовать свой компьютер в безопасном режиме. В безопасном режиме, по сути, загружается Windows с минимальным набором функций и программ, необходимых для работы.
Чтобы загрузиться в безопасном режиме, выполните следующие действия:
С экрана входа в систему
Включите компьютер как обычно.
Когда вы дойдете до экрана входа, нажмите и удерживайте Shift и выберите Power> Restart.
Ваш компьютер загрузится на синий экран с тремя вариантами. Выберите Устранение неполадок.
Нажмите «Дополнительные параметры»> «Параметры запуска»> «Перезагрузить».
После перезагрузки компьютера нажмите «Безопасный режим с загрузкой сетевых драйверов».
Ваш компьютер перезагрузится в безопасном режиме.
Если вы не можете перейти на экран входа в систему
Удерживайте кнопку питания на устройстве, пока оно не выключится.
Нажмите кнопку питания, чтобы запустить компьютер. Как только он включится и вы увидите логотип производителя, снова нажмите и удерживайте кнопку питания.
Повторите этот процесс дважды, пока ваш компьютер не загрузится в среду восстановления Windows (winRE).
Теперь выполните шаги 3, 4 и 5 из раздела выше.
Используйте SFC для сканирования поврежденных файлов
Наиболее вероятной причиной ошибки «Служба профилей пользователей не удалось войти в систему» является поврежденный файл пользователя. Это может произойти по разным причинам, от сканирования антивирусного программного обеспечения при загрузке до отключения электроэнергии при включении компьютера.
Связанный: Как найти коды остановки и исправить ошибки Windows 10
К счастью, в Windows есть несколько встроенных утилит, которые могут помочь вам автоматически найти и исправить поврежденные файлы Windows. Утилита называется System File Checker (SFC) и запускается с помощью командной строки:
Убедитесь, что ваш компьютер находится в безопасном режиме.
В строке поиска меню Пуск введите cmd и выберите Командная строка.
В окне командной строки введите sfc / scannow и нажмите Enter.
Windows начнет сканирование вашего компьютера на наличие поврежденных файлов и автоматически исправит их. Весь процесс должен занять около 30 минут.
После завершения сканирования перезагрузите компьютер и попробуйте снова войти в систему.
Восстановите ваш компьютер до более раннего состояния
В Windows есть полезная функция под названием «Восстановление системы», которая позволяет откатывать изменения на вашем компьютере и восстанавливать его до более раннего момента времени.
Прежде чем продолжить, вы должны знать, что эта функция не включена по умолчанию, и вам придется вручную создавать точки восстановления, если вы не используете такие методы, как этот, для создания ежедневных точек восстановления.
Если вы помните, как создавали точку восстановления до появления ошибки, выполните следующие действия:
Нажмите клавишу Windows + R, чтобы открыть диалоговое окно «Выполнить».
В поле «Выполнить» введите rstrui.exe и нажмите Enter.
В диалоговом окне «Восстановление системы» нажмите «Далее».
Выберите точку восстановления из списка.
В следующем окне еще раз проверьте все и нажмите Готово.
Windows восстановит свое предыдущее состояние, и теперь вы сможете без проблем войти в систему.
Вы должны сделать резервную копию всех важных данных или приложений, которые они могли установить после создания точки восстановления.
Изменить конфигурацию реестра
Другой способ устранить ошибку «Служба профилей пользователей не смогла войти в систему» - внести некоторые изменения в реестр. Это расширенный метод устранения неполадок, и перед продолжением рекомендуется создать точку восстановления системы.
Для правильной настройки реестра выполните следующие действия:
Загрузитесь в безопасном режиме, выполнив действия, описанные в первом разделе этой статьи.
Нажмите клавишу Windows + R, чтобы открыть окно «Выполнить». Введите regedit и нажмите Enter.
В редакторе реестра, используя панель навигации слева, перейдите к: HKEY_LOCAL_MACHINE Software Microsoft Windows NT Current Version Profile List
В папке с переименованным файлом из шага 5 щелкните правой кнопкой мыши «Состояние» и выберите «Изменить».
Измените значение в Value data с 8000 на 0 (ноль).
После этого щелкните правой кнопкой мыши запись RefCount и измените значение в Value data на 0 (ноль).
Подтвердите изменения и закройте редактор реестра.
Перезагрузите компьютер и войдите в систему.
Связанный: Лучшие диски восстановления и восстановления для восстановления системы Windows
C: Users Default AppData Local Application Data
Если вы найдете другую папку с именем Application Data под той, в которой вы находитесь, удалите ее и перезагрузите компьютер. Это должно решить проблему.
Включите службу профилей пользователей
В некоторых случаях может быть отключена сама служба профилей пользователей. Обычно виновато стороннее приложение. К счастью, вы можете включить его, выполнив простую команду в окне командной строки:
Загрузите компьютер в безопасном режиме.
В строке поиска меню «Пуск» введите cmd. В результатах поиска щелкните правой кнопкой мыши Командная строка> Запуск от имени администратора.
В окне командной строки введите sc config ProfSvc start = auto и нажмите Enter.
После этого введите sc start ProfSvc и нажмите Enter.
Закройте командную строку и перезагрузите компьютер.
Войдите в систему и используйте свой компьютер
Если вы внимательно выполнили действия, перечисленные выше, ошибка «Служба профилей пользователей не смогла войти в систему» должна уйти в прошлое.
Некоторые из этих методов также используются для диагностики множества других распространенных ошибок Windows. Так что будет полезно, если вы будете помнить о них, когда у вас возникнут другие проблемы на вашем компьютере.