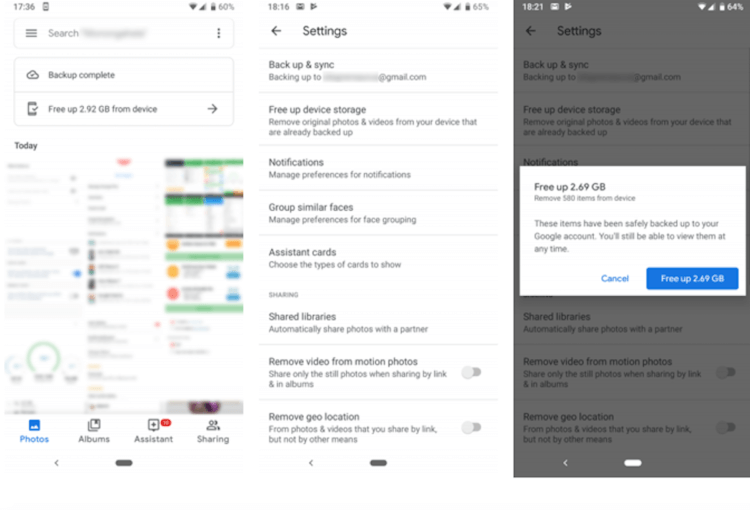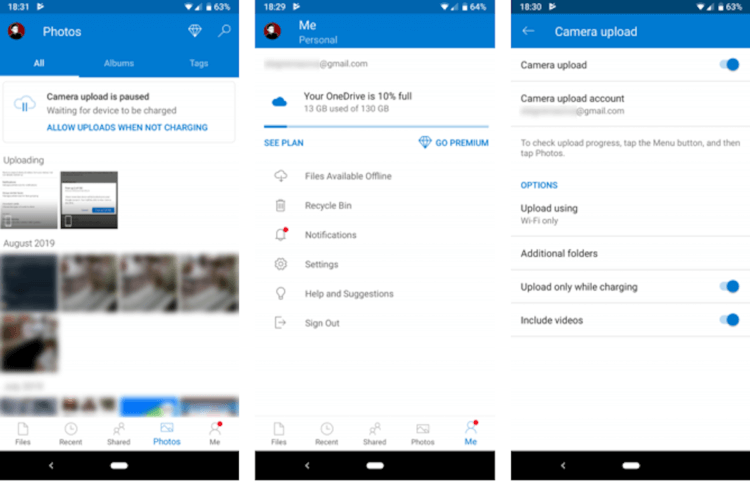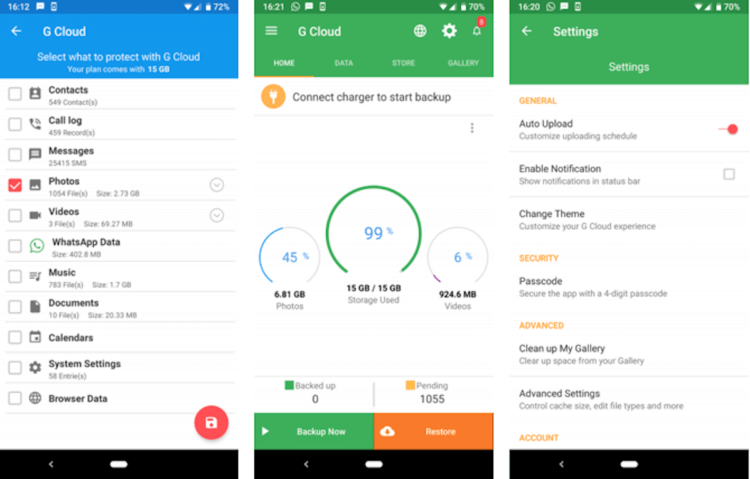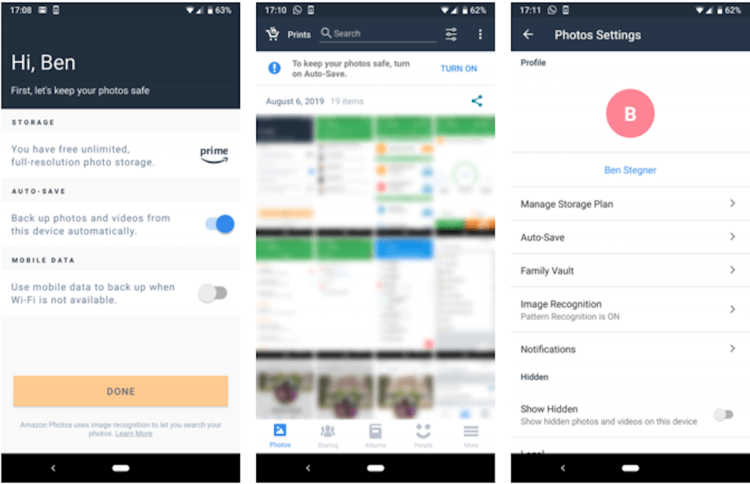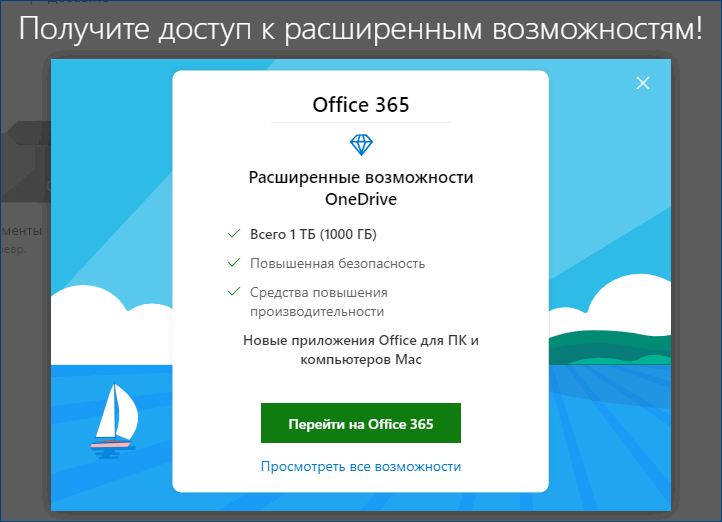Что значит синхронизация с облаком отключена
Синхронизация в телефоне на Андроид: зачем нужна, как подключить и настроить
А если вы еще не успели определиться с новым смартфоном, помочь с выбором может наш магазин — на нашем сайте вы всегда найдете самые актуальные модели по низким ценам.
Что такое синхронизация в телефоне
Синхронизация — механизм, который позволяет сохранить в целостности данные, файлы, когда они используются несколькими аппаратами в разное время. Не имеет значения, происходят корректировки или нет — для всех устройств файл остается единым.
Второй вариант определения синхронизации — использование одинаковой информации на разных гаджетах, между которыми есть связь.
Третий вариант определения — это обмен данными без потерь между аппаратом и учетной записью.
Зачем нужна синхронизация в телефоне
Резервное копирование. Копии в облаке создаются за счет синхронизации устройства с сервером в интернете. Благодаря резервным копиям человек сможет быстро восстановить нужную информацию;
Доступ к материалам из интернета. Например, вы синхронизировали список контактов из телефона и теперь можете посмотреть его в Google Contacts;
Работа через несколько устройств. Удобно тем, кто пользуется несколькими аппаратами. Достаточно их синхронизировать, и вся информация будет доступна на каждом устройстве.
Как работает синхронизация
Синхронизация происходит так:
Создается и настраивается аккаунт, где он будет хранить данные. Для андроид-смартфонов это обычно Google-аккаунт. С ним не нужно использовать сторонние приложения;
Запускается синхронизация. Выбранные пользователем данные сохраняются на сервисе и хранятся там под защитой;
Другое устройство подключается и синхронизируется с сервисом. Вся информация, которая есть в облаке, переходит на этот гаджет;
Выгруженные данные появляются на подключенном к аккаунту аппарате.
Какие данные можно синхронизировать
Синхронизации подлежит разная пользовательская информация:
заметки и напоминания;
настройки ОС и приложений;
фотографии и аудиофайлы;
данные с веб-страниц — закладки, логины и пароли;
Типы синхронизации
Синхронизацию можно поделить на два типа: односторонний запуск и двусторонний обмен.
При одностороннем запуске всегда есть ведущий и ведомый аппарат, и их роли нельзя будет изменить. Например, смартфон и сервисы Google. Все изменения происходят в сервисах, а на смартфоне только копируются материалы. Смартфон подчинен серверу. При двустороннем обмене пользователь сам выбирает, какое устройство ведущее, а какое — ведомой, и роли аппаратов могут меняться.
По выполнению синхронизация делится на ручную и автоматическую. При ручной синхронизации пользователь сам копирует материалы в облако. Для автоматической синхронизации специально настраивается копирование данных. Пользователь указывает частоту, место копирования, какую информацию нужно переносить на сервер.
Как включить и настроить синхронизацию на телефоне
Нужно проделать ряд действий:
Открыть настройки смартфона и перейти в меню “Аккаунт”;
Выбрать сервер для работы. В андроидах это по умолчанию Google-аккаунт;
Отметьте в настройках пункты, которые нужно синхронизировать в дальнейшем;
Дождитесь окончания копирования;
Синхронизация завершена, вы можете восстанавливать данные на других аппаратах.
Можно настроить автоматическое сохранение. Тогда не придется каждый раз делать копирование вручную.
Нужно помнить, что для синхронизации нужен интернет, без него копирование не произойдет. Неважно, какая будет связь — Wi-Fi или мобильная сеть.
Вовремя включенная синхронизация на смартфоне может сохранить пользователю нервы и время. И если вы поменяете решите поменять телефон, или вам придется пользоваться чужим гаджетом — вы без проблем сможете восстановить все данные.
4 способа синхронизировать ваши фото с облачными хранилищами
На наших гаджетах мы храним просто какое-то невероятное количество фотографий и видеозаписей. И было бы обидно потерять их вместе со смартфоном, который приказал долго жить или, например, «уплыл» в руки воров. Конечно, мы ни в коме случае не желаем вам чего-то подобного, но не стоит забывать, что предупрежден — значит вооружен. А поэтому лучше подстраховаться и заранее узнать, как синхронизировать ваши фотографии с облачным хранилищем.
Google Фото
Для Android-пользователей — это, пожалуй, самый очевидный вариант. Более того, в большинстве случаев Google Фото предустановлено на вашем смартфоне, поэтому и скачивать дополнительно ничего не придется. При этом Google Фото связано с вашей учетной записью Google и позволяет синхронизировать как отдельные фото- и видеозаписи, так и целые альбомы. Тем не менее, есть небольшая загвоздка. Резервное копирование ограничивает максимальный размер загружаемого вами изображения. Например, если изначальное фото было снято на матрицу выше 16 мегапикселей, а видео записано в разрешении выше 1080р, то Google Фото сожмет ваши файлы именно до этих значений. При этом объем хранилища ограничен 15 гигабайтами. За дополнительное место придется заплатить.
OneDrive
Если вы не хотите использовать Google Фото по той или иной причине, то можете обратить свое внимание на конкурирующую разработку от компании Microsoft. OneDrive предлагает куда меньший тарифный план в 5 гигабайт, но если у вас есть учетная запись Office 365, ваше хранилище будет расширено аж до 1 терабайта! Хватит ли вам такого объема? Напишите об этом в нашем чате в Телеграм. Как и в Google Фото, Вы можете выбрать, следует ли загружать данные только при подключении к Wi-Fi или же делать это, используя и сотовую связь.
G Cloud
Не устраивает оба вышеперечисленных варианта? Тогда попробуйте G Cloud. G Cloud — это простое решение для резервного копирования всех ваших данных (включая фотографии) c Android-устройства. После создания учетной записи приложение спросит, какие категории данных вы хотите синхронизировать с облаком. Далее весь процесс будет происходить автоматически. Сервис предоставляет вам до 15 гигабайт дискового пространства (но для этого придется пригласить пару друзей) бесплатно. Остальное, как вы понимаете, придется оплатить из своего кармана.
Amazon Photos
Amazon Photos очень похож на Google Фото в плане работы и функциональности. Только вот бесплатно здесь вы сможете получить всего лишь 5 гигабайт места под свои нужды. Дополнительное место придется докупать, но сервис берет в первую очередь своей функциональностью, чем и заслужил внимание пользователей. Инструментарий включает поиск, обмен фото с вашими друзьями и организацию снимков по категориям. Приложение даже позволяет скрыть некоторые фотографии, если вам это потребуется.
Какой сервис для синхронизации фотографий выбрать?
На самом деле, если вы не хотите тратиться на различные системы подписки, мы бы советовали вам просто комбинировать несколько приложений. Например, под фотографии использовать Google Фото, видео хранить в OneDrive или Amazon Photos, а G Cloud использовать под «системные» нужды вроде документов и других подобных файлов.
Как отключить облачное хранилище на андроиде
Синхронизация Android позволяет продолжать работу с одними и теми же файлами на разных устройствах, всегда получать доступ к контактам, электронной почте, фотографиям и пр. Однако полезно знать, как отключить синхронизацию на Андроиде,ведь иногданеобходимо, например, снизить расход трафика или уменьшить потребление заряда аккумулятора (программы, когда синхронизируются, не дают процессору уйти в глубокий сон, что ускоряет разряд) операционной системой.
Деактивировать ее можно меньше, чем за минуту, и мы расскажем, как это правильно сделать. Также опишем способы убрать синхронизацию не только с основным профилем Google, но и с другими сервисами и приложениями, которые приводят к быстрому разряду и потере интернет-трафика.
Отключение синхронизации с аккаунтом Google
Помните, что ее можно вернуть в любой момент. После повторного включения она переместит в хранилище всю информацию, которую вы добавили в период, когда она не работала.
После того, как вы все сделаете, телефон перестанет переносить информацию на другие устройства в автоматическом режиме.
Внимание! Из-за особенности оболочек, путь к меню «Аккаунты» может незначительно отличаться, в зависимости от производителя и модели телефона.
Как отключить синхронизацию фотографий?
Приложение Google Photos (предустановленное на большинстве Android-устройств) предлагает отличную функцию — автоматическое сохранение снимков и видеороликов в облачный сервис, который помогает получить доступ к фото с любого девайса. Но некоторые пользователи, несмотря на полезность данного функционала, предпочитают отказаться от него.
Сделать это через меню «Аккаунты» не получится, поэтом придется работать непосредственно с программой.
Ниже еще есть параметры смены качества загрузки изображения. Можете снизить (не рекомендуется, так как резко упадет детализация снимков) или повысить разрешение до оригинального. Это даст возможность с любого девайса просматривать фото без сжатия.
Запрет синхронизации с другими сервисами
Xiaomi, Meizu, Samsung предлагают свои облачные хранилища я навязывают регистрацию в них. Это полезно, так как там хранятся настройки календаря, музыки, фотографий и контактов. Но, как и в предыдущей ситуации, это может мешать, если вы, к примеру, отвергаете экосистему Xiaomi в пользу той, что предложил Гугл.
Чтобы не давать телефону обмениваться данными с сервисами разработчиков достаточно сделать пару шагов. Продемонстрируем это на примере Xiaomi.
По этой схеме получится провести отключение синхронизации с любыми сервисами производителя смартфонов.
Синхронизация – довольно полезная функция, которой наделен каждый смартфон на базе ОС Andro >
Отключаем синхронизацию на смартфоне
Несмотря на массу преимуществ и очевидную пользу синхронизации данных, иногда у пользователей может возникнуть необходимость ее отключения. Например, когда есть потребность в экономии заряда батареи, ведь данная функция весьма прожорливая. Деактивация обмена данными может касаться как Google-аккаунта, так и учетных записей в любых других приложениях, поддерживающих авторизацию. Во всех сервисах и приложениях эта функция работает практически идентично, а ее включение и отключение выполняется в разделе настроек.
Вариант 1: Отключение синхронизации для приложений
Ниже мы рассмотрим то, как отключить функцию синхронизации на примере аккаунта Гугл. Применима эта инструкция будет и к любой другой учетной записи, используемой на смартфоне.
В зависимости от версии операционной системы и/или предустановленной производителем устройства оболочки, найдите пункт, содержащий в своем названии слово «Аккаунты».
Он может называться «Аккаунты», «Другие аккаунты», «Пользователи и аккаунты». Откройте его.
Примечание: На старых версиях Android непосредственно в настройках есть общий раздел «Аккаунты», в котором указаны подключенные учетные записи. В таком случае никуда переходить не нужно.
Выберите пункт «Google».
Как было сказано выше, на старых версиях Андроид он присутствует непосредственно в общем перечне настроек.
Примечание: На некоторых версиях Android можно отключить синхронизацию сразу для всех пунктов. Для этого следует тапнуть по значку в виде двух круговых стрелок. Другие возможные варианты – тумблер в правом верхнем углу, троеточие там же, отрывающее меню с пунктом «Синхронизировать», или расположенная внизу кнопка «Еще», нажатие которой открывает аналогичный раздел меню. Все эти переключатели тоже можно перевести в неактивное положение.
Аналогичным образом вы можете поступить с учетной записью любого другого приложения, используемого на вашем мобильном устройстве. Просто найдите ее наименование в разделе «Аккаунты», откройте и деактивируйте все или некоторые пункты.
Примечание: На некоторых смартфонах отключить синхронизацию данных (только полностью) можно из шторки. Для этого нужно просто ее опустить и тапнуть по кнопке «Синхронизация», переведя ее в неактивное состояние.
Вариант 2: Отключение резервирования данных на Google Диск
Иногда пользователям, помимо функции синхронизации, требуется отключить еще и резервирование данных (резервное копирование). Будучи активированной, эта возможность позволяет сохранять в облачном хранилище (Google Диск) следующие сведения:
Необходимо это сохранение данных для того, чтобы после сброса к заводским настройкам или при покупке нового мобильного устройства, можно было восстановить базовую информацию и цифровой контент, достаточные для комфортного использования ОС Android. Если же вы не нуждаетесь в создании столь полезного бэкапа, выполните следующее:
- В «Настройках» смартфона найдите раздел «Личные данные», а в нем пункт «Восстановление и сброс» или «Резервное копирование и восстановление».
Примечание: Второй пункт («Резервное копирование…»), может находиться как внутри первого («Восстановление…»), так и быть отдельным элементом настроек.
На устройствах с ОС Андроид 8 и выше для поиска данного раздела необходимо открыть в настройках последний пункт – «Система», а уже в нем выбрать пункт «Резервное копирование».
Со своей стороны, мы не можем рекомендовать полный отказ от резервирования данных. Если же вы точно уверены, что данная возможность Android и Google-аккаунта вам не нужна, поступайте на свое усмотрение.
Решение некоторых проблем
Многие обладатели Андроид-устройств могут пользоваться ими, но при этом не знать данных от учетной записи Google, ни электронной почты, ни пароля. Наиболее характерно это для представителей старшего поколения и малоопытных пользователей, заказавших услуги сервиса и первой настройки в магазине, где был приобретен девайс. Очевидный недостаток такой ситуации – невозможность использования этого же аккаунта Гугл на любом другом устройстве. Правда, пользователи, желающие отключить синхронизацию данных, вряд ли будут против этого.
Ввиду нестабильности операционной системы Android, особенно на смартфонах бюджетного и среднебюджетного сегментов, сбои в ее работе иногда чреваты полным отключением, а то и сбросом к заводским настройкам. Иногда после включения такие устройства требуют ввода учетных данных синхронизированного Google-аккаунта, но по одной из описанных выше причин пользователю неизвестны ни логин, ни пароль. В таком случае тоже требуется отключить синхронизацию, правда, на более глубоком уровне. Кратко рассмотрим возможные варианты решения этой проблемы:
- Создание и привязка новой учетной записи Google. Так как смартфон на дает войти в систему, аккаунт придется создавать на компьютере или любом другом исправно работающем устройстве.
После того как будет создан новый аккаунт, данные от него (электронную почту и пароль) потребуется ввести при первой настройке системы. Старый (синхронизированный) аккаунт можно и нужно удалить в настройках учетных записей.
Примечание: Некоторые производители (например, Sony, Lenovo) рекомендуют подождать 72 часа прежде, чем привязывать к смартфону новую учетную запись. По их словам, это необходимо для того, чтобы на серверах Google был выполнен полный сброс и удаление информации о старом аккаунте. Объяснение сомнительное, но само ожидание иногда действительно помогает.
Заключение
Как можно понять из этой статьи, нет ничего сложного в том, чтобы отключить синхронизацию на Andro >
Отблагодарите автора, поделитесь статьей в социальных сетях.
Чтобы понять, как отключить OneDrive, достаточно воспользоваться нашим материалом, где мы рассматриваем не только способы деактивации, но и процесс установки данного приложения. Поэтому не следует терять времени и сразу приступать к изучению информации, которая как минимум окажется полезной.
OneDrive – отключение и подключение OneDrive на телефоне
Первым делом следует разобраться с тем, что это за приложение под названием Microsoft OneDrive. Здесь нет ничего необычного, так как оно представляет собой облачное хранилище, позволяющее сохранять важные файлы и проводить синхронизацию с основным сервером. Это делается исключительно для того, чтобы в любой момент можно было восстановить файлы с любого устройства с использованием интернета. Данная служба имеет платные функции и бесплатную основу, которая сразу позволяет сохранять файлы как с компьютера, так и в Андроид. И чтобы подробнее разобраться в установке и отключении, достаточно воспользоваться нашими инструкциями.
Шаг 1: Отключаем приложение
После того, как мы разобрались с тем, как подключить приложение, нужно разобраться с отключением. Выглядит этот процесс следующим образом:
Важно! Если вдруг ваш телефон полностью сядет или вы решите его перезагрузить, то при повторном включении автоматически активируется. Чтобы отключить его, достаточно воспользоваться указанной инструкцией.
Теперь вы знаете, как временно отключить приложение. Но есть еще один способ, позволяющий навсегда избавиться от OneDrive.
Шаг 2: Используем полное удаление
Последним способом отключить приложение является полное удаление. Чтобы сделать это, достаточно воспользоваться следующими рекомендациями:
Важно! Чтобы воспользоваться данным способом, нужно иметь особые модели телефонов или пиратскую операционную систему для мобильных устройств.
В других случаях удалить приложение не получится.
Заключение
Теперь вы знаете еще один способ, который может пригодиться в определенных ситуациях. Будьте внимательны с инструкциями и обязательно читайте наши рекомендации.
Чтобы отключить приложение OneDrive, достаточно воспользоваться настройками в телефоне или полным удалением программы. Также можно удалить учетную запись OneDrive. Как это сделать, мы разобрали в данной статье, можете пользоваться рекомендациями и начинать действовать.
Как пользоваться Xiaomi Mi Cloud: синхронизация, перенос данных, бэкап, очистка Mi Cloud Xiaomi
Производители смартфонов постепенно увеличивают объем встроенных накопителей, но пользователям по-прежнему катастрофически не хватает свободного пространства для размещения файлов и приложений. Вес фотографий, отснятых в высоком разрешении, часто составляет 30-40 МБ, а размеры некоторых видео и вовсе исчисляются гигабайтами. Поэтому пользователи вынуждены регулярно переносить данные с телефона на ПК или ноутбук, иначе места на все попросту не хватит. Впрочем, для владельцев смартфонов Xiaomi предусмотрен более продуктивный вариант. Речь об удаленном переносе данных с телефона Xiaomi в Xiaomi Mi Cloud – официальное облачное хранилище, вмещающее большой объем данных разных типов. О функционале этого сервиса мы сегодня и поговорим.
Как пользоваться Xiaomi Mi Cloud: основные понятия
Если вы смутно представляете, что такое Mi Cloud и зачем он нужен, то рекомендуем сначала ознакомиться с обзором основного функционала Mi Cloud Xiaomi, а затем продолжать читать сегодняшнюю статью. Но если вы уже в курсе основ и интересуетесь вопросами оптимизации синхронизации смартфона и «облака», осуществления бэкапа, восстановления данных с помощью Xiaomi Mi Cloud или попросту хотите узнать, как почистить Mi Cloud Xiaomi, то переходите к соответствующим разделам. В рамках статьи мы предоставим необходимую информацию по упомянутым вопросам. А пока расскажем об основах использования сервиса с помощью смартфонов и ПК.
Напомним, что Mi Cloud – это облачный сервис, предназначенный для хранения и удаленного управления некоторыми данными (сообщениями, заметками, фотографиями, звукозаписями, видео и т.д.). За счет удаленной синхронизации все эти данные со смартфона дублируются в «облаке», после чего могут быть перемещены на сторонние носители. Часто сервис используют для восстановления важных данных после прошивки смартфона, при его потере или при выходе из строя важнейших элементов устройства.
Грубо говоря, Xiaomi Mi Cloud – это запасной «аэродром» для хранимых данных (в том числе контактов и переписок), позволяющий как перенести данные с Xiaomi на Xiaomi (при использовании двух гаджетов), так и сделать резервную копию Xiaomi на компьютер перед выполнением рискованных действий с функционалом телефона (например, перед блокировкой или разблокировкой загрузчика).
Как пользоваться Xiaomi Mi Cloud, решают непосредственно владельцы гаджетов Сяоми. Получить доступ к функционалу сервиса можно через официальный сайт Mi Cloud (зайти туда можно с ПК, ноутбука и других подобных устройств), а также через приложение Mi Cloud (входит в список предустановленного софта Xiaomi). Во всех случаях требуется наличие Mi аккаунта, так как с его помощью производится авторизация в системе и последующее управление файлами из облачного хранилища Сяоми.
После авторизации пользователю становятся доступны общие настройки аккаунта (устанавливаются через личный кабинет), а также непосредственное управление сохраненной в «облаке» информацией, в том числе сообщениями, контактами, заметками, а также фото-, видео- и аудиозаписями. Дополнительно владельцам смартфонов Xiaomi доступен поиск устройства по Wi-Fi, мобильному интернету и GPS. Функционал на ПК и телефоне одинаков. Поэтому решение, как пользоваться Xiaomi Mi Cloud, зависит от пользователя.
Как синхронизировать Xiaomi с компьютером: основные способы
Существует несколько способов синхронизации смартфонов Сяоми с персональным компьютером, однако с учетом тематики статьи мы рассмотрим только два варианта.
Первый – прямое подключение через USB. Подключаем USB-кабель к ПК и телефону, дожидаемся момента определения устройства на компьютере, затем сдвигаем шторку на дисплее смартфона и выбираем пункт «Передача файлов». Далее компьютер отобразит файлы со смартфона в отдельной директории. Останется лишь заняться копированием и редактированием материалов. С этим способом знакомы даже начинающие пользователи, поэтому заострять на нем внимание мы не будем. К тому же читателей больше интересует вопрос, как синхронизировать Xiaomi с компьютером в удаленном режиме.
Второй вариант – синхронизация телефона и ПК с помощью Mi Cloud через Mi аккаунт. После выполнения этой процедуры пользователь сможет с легкостью оперировать файлами (при наличии интернета), передавая их в облачное хранилище или на конкретное устройство (в зависимости от ситуации и поставленной цели).
Обычно синхронизация телефона с «облаком» включена по умолчанию. Проверить ее статус можно через меню телефона. Нужно зайти в настройки, нажать «Mi аккаунт» и «Mi Cloud». Появится меню с объектами синхронизации и надписями напротив них. Передвинутый вправо ползунок или надпись «Вкл» означают, что синхронизация выбранных данных активна. Если какие-либо данные синхронизировать не надо, то достаточно передвинуть ползунок влево или переключить статус на «Выкл». Если мобильный интернет лимитирован или обходится дорого, то в процессе настройки рекомендуем выбрать опцию «Синхронизация только по Wi-Fi».
Особое внимание советуем уделить разделу «Галерея». Там можно отрегулировать опцию автоматического сжатия файлов после их отправки на облачный сервер. Для деловых людей не менее важна синхронизация контактов. В каждую запись в телефонной книге можно добавить массу информации. Вся она сохранится не только в телефоне, но и в «облаке». Впоследствии, при случайной утере важных данных их восстановление займет несколько минут.
После установки подходящих настроек нужные файлы будут автоматически отправляться в хранилище, а пользователь получит возможность управлять ими не только со смартфона, но и с компьютера. Не самый простой (поначалу) вариант, зато надежный и действительно удобный.
Автоматическое использование Mi Cloud – лучший способ хранения информации. Особенно для людей, не понимающих, как сделать резервную копию Xiaomi на компьютер и вынужденных опасаться поломки или потери смартфона со всеми сохраненными на нем данными. Главное – заранее обеспечить достаточный объем свободного места в Mi Cloud (с помощью оформления подписки на платный пакет в меню управления аккаунтом).
Наглядные рекомендации по оптимизации настроек синхронизации смартфона с «облаком» можно увидеть в видео, размещенном в конце статьи. Подробное пошаговое руководство позволит установить подходящие настройки – без существенных затрат времени и усилий.
Возможные ошибки при переносе данных с Xiaomi в Xiaomi Mi Cloud
В некоторых случаях синхронизация смартфона с сервером Mi Cloud 
В случае регулярного повторения ошибок целесообразно перенести данные с Xiaomi в Xiaomi Mi Cloud (в момент работоспособности соединения) или на физический носитель, а затем обратиться в сервисный центр Сяоми для выявления причин нестабильной синхронизации телефона с облачным хранилищем Xiaomi.
Как сделать бэкап на Xiaomi через Mi Cloud
Сброс данных Xiaomi (равно как и пропажа телефона) зачастую становится неожиданностью для владельцев смартфонов. Потеря информации обычно приводит к неприятным последствиям. Поэтому перестраховка в виде периодического резервного дублирования файлов является вполне логичным решением. Тем более что копирование информации в Xiaomi – автоматическая процедура, проводимая по расписанию. Постоянного контроля со стороны пользователя процесс не требует.
Для проведения бэкапа Xiaomi нужно:
Именно там размещены кнопки для настройки параметров выполнения бэкапа Xiaomi и последующего использования созданных копий для восстановления утерянных/удаленных данных.
Процесс резервирования приложений стартует сразу после нажатия кнопки «Начать», причем выполняемое сохранение затрагивает сразу несколько опций. В «облаке» сохраняются настройки интерфейса (в том числе выбранные обои и значки, вынесенные на рабочий стол) и времени (часовой пояс, отображение часов и будильника), а также параметры уведомлений и актуальные системные настройки.
Чтобы не заниматься резервированием в ручном режиме, можно установить автоматическое выполнение задачи. Для этого стоит взглянуть на настройки, расположенные в том же меню (ниже кнопки «Начать»). В первую очередь надо включить опцию авторезервирования, затем установить расписание (частоту бэкапов) и выбрать дополнительные опции.
Обратите внимание на пункт «Управление резервными копиями». Он открывает доступ к функции удаления невостребованных данных. При необходимости пользователь вправе перейти к пункту «Восстановление из Mi Cloud», выбрать требуемый бэкап, а затем выполнить откат системы. Эта опция особенно актуальна при возникновении критических ошибок, связанных с установкой новых приложений, или при потере нужных данных по различным причинам.
Если же нужно восстановить утерянные файлы аудио, фото и видео форматов, то достаточно загрузить их копии из облачного хранилища, куда они попали за счет заранее настроенной синхронизации с телефоном. Последовательный перенос данных с Xiaomi Mi Cloud на Xiaomi смартфон позволит быстро восстановить данные, причем все выбранные файлы будут иметь изначальное качество. Отметим, что сделать бэкап на Xiaomi можно неограниченное количество раз, поэтому периодическое создание резервных копий файлов определенно имеет смысл.
Как почистить Mi Cloud Xiaomi: руководство по удалению ненужных файлов
Поскольку облачное хранилище Xiaomi имеет ограниченный объем, его периодическое пополнение новыми файлами неизбежно приведет к переполнению выделенного пространства. Когда это случится, то для новых файлов попросту не найдется места. И если у пользователя не появится желания докупать дополнительный объем, повышая вместимость хранилища, то единственным решением проблемы станет последовательное удаление ставших ненужными файлов.
Чтобы почистить Mi Cloud, достаточно выполнить несколько простых шагов:
Непосредственно удаление файлов выполняется в несколько шагов. Сначала производится авторизация на сайте Mi Cloud Xiaomi (желательно с компьютера), затем переход в нужное меню (например, «Галерея» или «Записи диктофона») и ручной выбор файлов. Далее остается нажать кнопку удаления, перейти в корзину и окончательно удалить файлы с сервера.
Подробная демонстрация необходимых действий приведена в размещенном ниже видео. В нем пошагово показано, как почистить Mi Cloud Xiaomi. Дополнительно рассмотрены действия по оптимизации настроек синхронизации смартфона с облачным хранилищем.