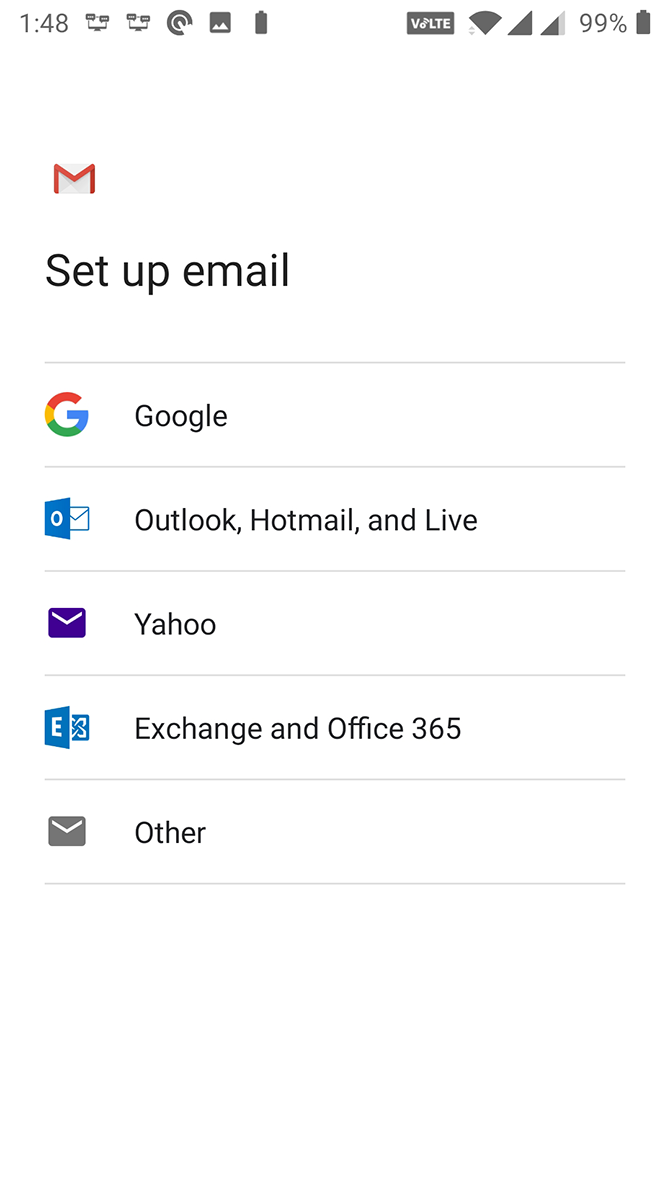Что значит синхронизация почты
Настройка синхронизации входящей и исходящей электронной почты
У вас есть несколько вариантов синхронизации сообщений электронной почты с помощью Microsoft Dataverse или приложений для взаимодействия с клиентами (например, Dynamics 365 Sales, Dynamics 365 Customer Service, Dynamics 365 Marketing, Dynamics 365 Field Service и Dynamics 365 Project Service Automation). Воспользуйтесь приведенными в этой теме сведениями для развертывания оптимального для вашей компании метода.
Задание метода синхронизации
Для задания метода синхронизации по умолчанию для всех вновь создаваемых почтовых ящиков пользователей
На панели команд выберите Параметры > Эл. почта > Параметры эл. почты.
Чтобы задать метод синхронизации для отдельных почтовых ящиков
Выберите Параметры > Почтовые ящики, затем выберите почтовый ящик.
Сведения о выборе метода синхронизации см. в разделе Интеграция системы электронной почты.
Параметры обмена входящими сообщениями электронной почты
Ниже представлены доступные параметры входящего сообщения электронной почты, которые можно использовать, когда пользователь или очередь получает сообщения электронной почты.
Нет. Используйте этот параметр для пользователей или очередей, которые не используют приложения для взаимодействия с клиентами для отслеживания полученных сообщений электронной почты.
Dynamics 365 for Outlook. Этот набор параметров устарел для Microsoft Power Platform и Microsoft Dataverse. Этот параметр предназначен только для локальных развертываний. Дополнительные сведения: Dynamics 365 for Outlook устарело
Синхронизация на стороне сервера или маршрутизатор электронной почты. При выборе этого параметра синхронизация на стороне сервера или маршрутизатор электронной почты будет обрабатывать сообщения электронной почты непосредственно из папки «Входящие» пользователя или очереди без использования почтового ящика для пересылки или стокового почтового ящика.
Почтовый ящик для пересылки. Для этого параметра требуется «принимающий» почтовый ящик, который представляет собой отдельный почтовый ящик, в который поступают сообщения электронной почты из почтового ящика каждого пользователя согласно правилу на стороне сервера. Хотя для этого параметра не требуется, чтобы пользователи запускали Outlook, все же необходимо развернуть правило для каждого пользователя. Для развертывания правил на всех почтовых ящиках пользователей используйте мастер развертывания правил. Этот вариант был предоставлен для первоначального перехода на синхронизацию на стороне сервера из предыдущих версий Dynamics 365. Мы не рекомендуем этот вариант в качестве долгосрочного решения по соображениям производительности. Дополнительные сведения: Почтовый ящик для пересылки и индивидуальные почтовые ящики
Параметры обмена исходящими сообщениями электронной почты
Ниже представлены доступные параметры исходящей электронной почты, которые можно использовать, когда пользователь или очередь отправляет сообщения электронной почты.
Нет. Используйте этот параметр для пользователей или очередей, которые не используют приложения для взаимодействия с клиентами для отправки сообщений электронной почты.
Dynamics 365 for Outlook. Этот набор параметров устарел для Microsoft Power Platform и Dataverse. Этот параметр предназначен только для локальных развертываний. Дополнительные сведения: Dynamics 365 for Outlook устарело
Синхронизация на стороне сервера или маршрутизатор электронной почты. При использовании этого параметра сообщения электронной почты доставляются с помощью компонента синхронизации на стороне сервера или маршрутизатора электронной почты. Система электронной почты должна быть совместима с SMTP. Синхронизацию на стороне сервера или маршрутизатор электронной почты можно установить на сервере SMTP или на другом компьютере, подключенном к серверу SMTP.
Найдите правильную комбинацию настроек
Поведение автоматического отслеживания электронной почты для данного пользователя или очереди представляет собой комбинацию личных параметров и системных настроек. В дополнение к методам синхронизации, описанным в этой теме, синхронизация на стороне сервера учитывает личные параметры электронной почты пользователя и системные параметры на уровне среды.
Электронная почта перестала синхронизироваться на Android? 8 способов исправить это
Если ваша электронная почта не синхронизируется на Android, мы покажем вам несколько способов вернуть электронную почту на ваше устройство.
Ваш телефон простаивает несколько часов, и вы не слышали ни единого сигнала входящей электронной почты. Если это необычно, у вас может быть проблема: ваш телефон Android, скорее всего, не синхронизирует вашу электронную почту, и поэтому вы фактически не получаете никаких сообщений на свое устройство.
Подобные проблемы могут привести к тому, что вы пропустите важные электронные письма, что может стать дорогостоящей проблемой, если вы не решите ее быстро. К счастью, мы покажем вам способы исправить ситуацию, когда ваша электронная почта не синхронизируется на вашем устройстве Android.
1. Убедитесь, что автоматическая синхронизация электронной почты включена
В большинстве почтовых клиентов включена автоматическая синхронизация, поэтому вы можете получать электронные письма без задержек. Однако, если вы изменили какие-либо настройки, относящиеся к синхронизации электронной почты, это может повлиять на то, как приложения синхронизируют вашу электронную почту.
Вы можете проверить, почему ваши электронные письма не синхронизируются, включив опцию автоматической синхронизации в своем почтовом приложении. Затем приложение должно автоматически искать новые электронные письма и сообщать вам, когда приходит новое сообщение.
Вы можете включить автосинхронизацию в меню настроек вашего почтового приложения. Здесь мы покажем, как это сделать в Gmail, но шаги должны быть аналогичными для большинства других почтовых клиентов:
2. Выполните ручную синхронизацию электронной почты.
Если автоматическая синхронизация по какой-либо причине не работает, в вашем телефоне есть возможность выполнить синхронизацию вручную. Это заставляет ваше почтовое приложение синхронизировать, находить и загружать новые электронные письма на ваше устройство.
Эта опция работает так же, как обычная синхронизация, за исключением того, что вам нужно вручную войти в настройки и нажать на опцию. Для его выполнения:
3. Очистите память вашего Android-устройства.
Когда ваш телефон загружает электронное письмо, оно занимает некоторое место в памяти телефона. Если у вас заканчивается место для хранения на вашем телефоне, возможно, поэтому ваши электронные письма не синхронизируются (особенно если вы пытаетесь загрузить электронное письмо с большим вложением).
К счастью, вы можете исправить это, удалив ненужные файлы со своего телефона следующим образом:
Не все телефоны Android имеют такую возможность для поиска и удаления файлов, занимающих много места. Если у вас его нет, узнайте другие способы освободить место на Android.
4. Убедитесь, что в вашем почтовом приложении введен правильный пароль.
Когда вы меняете пароль для своей учетной записи электронной почты, вы также должны обновить его в приложении электронной почты на телефоне. Если вы этого не сделаете, ваш телефон не сможет синхронизировать новые электронные письма, поскольку у него просто нет на это разрешения.
Вы можете решить эту проблему, открыв приложение электронной почты и введя новый пароль. Затем приложение подключится к почтовым серверам и получит для вас новые сообщения.
Не забывайте обновлять пароль везде, где вы используете эту учетную запись, всякий раз, когда вы меняете для нее пароль.
5. Очистите кеш и удалите данные своего почтового приложения.
Как и все приложения на вашем устройстве, ваше почтовое приложение сохраняет данные и файлы кеша на вашем телефоне. Хотя эти файлы обычно не вызывают каких-либо проблем, их стоит очистить, чтобы посмотреть, решит ли это проблему с синхронизацией электронной почты на вашем устройстве Android.
Удаление файлов данных и кеша не приведет к удалению ваших писем; ваши электронные письма хранятся на сервере вашего провайдера электронной почты. Чтобы очистить кеш:
6. Обновите приложение электронной почты.
Для максимальной производительности обновляйте свои приложения. Если с тех пор, как вы обновили почтовое приложение прошло некоторое время, стоит поискать в Play Store, если доступно обновление.
Новые обновления исправляют многие существующие ошибки в приложении. Если ваши электронные письма не синхронизируются из-за такой ошибки, это решит проблему для вас:
7. Повторно добавьте учетную запись электронной почты в свое приложение электронной почты.
Если вы все еще не нашли исправление, у вас может быть проблема с настройкой учетной записи электронной почты. В этом случае удаление и повторное добавление вашей учетной записи в приложение может исправить это. Таким образом, вы можете подтвердить настройки, чтобы убедиться, что ничего не настроено неправильно.
Для этого вам необходимо сначала удалить свою учетную запись электронной почты из приложения. Для этого используйте параметры в приложении; вы также можете перейти в «Настройки»> «Учетные записи», нажать на учетную запись и выбрать «Удалить учетную запись», чтобы снять ее со своего телефона. Затем повторно добавьте ту же учетную запись, используя опцию в вашем почтовом клиенте.
8. Включите уведомления для своего почтового приложения.
Наконец, может случиться так, что электронные письма синхронизируются нормально, но ваш телефон не отправляет вам уведомления о них. Вы можете решить эту проблему, включив уведомления для своего почтового клиента:
Эффективная работа с электронной почтой
Если вы пропустили свои электронные письма, потому что ваш телефон не синхронизировал их, вы должны были исправить проблему, используя вышеуказанные методы. Теперь вы вернулись к своим обычным письмам и работе.
Синхронизация в телефоне на Андроид: зачем нужна, как подключить и настроить
А если вы еще не успели определиться с новым смартфоном, помочь с выбором может наш магазин — на нашем сайте вы всегда найдете самые актуальные модели по низким ценам.
Что такое синхронизация в телефоне
Синхронизация — механизм, который позволяет сохранить в целостности данные, файлы, когда они используются несколькими аппаратами в разное время. Не имеет значения, происходят корректировки или нет — для всех устройств файл остается единым.
Второй вариант определения синхронизации — использование одинаковой информации на разных гаджетах, между которыми есть связь.
Третий вариант определения — это обмен данными без потерь между аппаратом и учетной записью.
Зачем нужна синхронизация в телефоне
Резервное копирование. Копии в облаке создаются за счет синхронизации устройства с сервером в интернете. Благодаря резервным копиям человек сможет быстро восстановить нужную информацию;
Доступ к материалам из интернета. Например, вы синхронизировали список контактов из телефона и теперь можете посмотреть его в Google Contacts;
Работа через несколько устройств. Удобно тем, кто пользуется несколькими аппаратами. Достаточно их синхронизировать, и вся информация будет доступна на каждом устройстве.
Как работает синхронизация
Синхронизация происходит так:
Создается и настраивается аккаунт, где он будет хранить данные. Для андроид-смартфонов это обычно Google-аккаунт. С ним не нужно использовать сторонние приложения;
Запускается синхронизация. Выбранные пользователем данные сохраняются на сервисе и хранятся там под защитой;
Другое устройство подключается и синхронизируется с сервисом. Вся информация, которая есть в облаке, переходит на этот гаджет;
Выгруженные данные появляются на подключенном к аккаунту аппарате.
Какие данные можно синхронизировать
Синхронизации подлежит разная пользовательская информация:
заметки и напоминания;
настройки ОС и приложений;
фотографии и аудиофайлы;
данные с веб-страниц — закладки, логины и пароли;
Типы синхронизации
Синхронизацию можно поделить на два типа: односторонний запуск и двусторонний обмен.
При одностороннем запуске всегда есть ведущий и ведомый аппарат, и их роли нельзя будет изменить. Например, смартфон и сервисы Google. Все изменения происходят в сервисах, а на смартфоне только копируются материалы. Смартфон подчинен серверу. При двустороннем обмене пользователь сам выбирает, какое устройство ведущее, а какое — ведомой, и роли аппаратов могут меняться.
По выполнению синхронизация делится на ручную и автоматическую. При ручной синхронизации пользователь сам копирует материалы в облако. Для автоматической синхронизации специально настраивается копирование данных. Пользователь указывает частоту, место копирования, какую информацию нужно переносить на сервер.
Как включить и настроить синхронизацию на телефоне
Нужно проделать ряд действий:
Открыть настройки смартфона и перейти в меню “Аккаунт”;
Выбрать сервер для работы. В андроидах это по умолчанию Google-аккаунт;
Отметьте в настройках пункты, которые нужно синхронизировать в дальнейшем;
Дождитесь окончания копирования;
Синхронизация завершена, вы можете восстанавливать данные на других аппаратах.
Можно настроить автоматическое сохранение. Тогда не придется каждый раз делать копирование вручную.
Нужно помнить, что для синхронизации нужен интернет, без него копирование не произойдет. Неважно, какая будет связь — Wi-Fi или мобильная сеть.
Вовремя включенная синхронизация на смартфоне может сохранить пользователю нервы и время. И если вы поменяете решите поменять телефон, или вам придется пользоваться чужим гаджетом — вы без проблем сможете восстановить все данные.
6 лучших способов исправить ошибку Gmail, которая не прекращает синхронизацию на мобильных устройствах
Поскольку Gmail по-прежнему пользуется популярностью у всех, мы собрали советы и рекомендации по более эффективному использованию Gmail. Однако некоторые люди время от времени испытывают сбои с Gmail, и это может быть мучительно. Одна из наиболее распространенных проблем — Gmail очень долго выполняет процесс синхронизации, а затем не останавливается. Многие мобильные пользователи часто становятся свидетелями того, как процесс синхронизации Gmail постоянно выполняется в области уведомлений.
Это приводит к более быстрой разрядке аккумулятора, истощению интернет-пакета и беспокойству. Вы не знаете, синхронизируются ли новые электронные письма или нет, или это письмо, которое вы отправили, покинуло ваш телефон. Не лучший способ начать или закончить день, поэтому мы решили помочь.
1. Включите / выключите синхронизацию.
Существует возможность выключить / включить синхронизацию для различных учетных записей, которые вы добавили в телефон. Это может помочь решить текущую проблему с синхронизацией.
Шаг 1: Перейдите в Настройки> Учетные записи и резервное копирование> Учетные записи и выберите здесь учетную запись Google. В разделе «Синхронизация учетной записи» вы можете включить синхронизацию для всех приложений Google, включая Gmail.
Вы также можете проверить время последней синхронизации Gmail. Это даст вам представление о том, обновлена ли папка «Входящие» или нет. В некоторых интерфейсах смартфонов в области уведомлений есть кнопка синхронизации, которая помогает экономить заряд батареи, когда у вас мало заряда.
2. Отключить / включить Интернет.
Несколько пользователей сообщили, что у них сработала эта маленькая уловка. Выключите Wi-Fi и мобильные данные в области уведомлений, перезагрузите телефон и снова включите его. Gmail должен постоянно прекращать синхронизацию.
3. Проверьте хранилище.
Нехватка места не должна быть проблемой, поскольку сегодня большинство телефонов имеют варианты хранения от 64 до 256 ГБ. Тем не менее, возможно, вы используете более старое устройство. Поэтому, если на вашем телефоне заканчивается место для хранения, синхронизация Gmail не будет работать или будет зависать при синхронизации. Откройте «Настройки»> «Уход за устройством»> «Память», чтобы проверить, сколько места у вас осталось.
Более подробно изучите настройки дискового пространства, чтобы понять, какой тип файла занимает больше всего места и где его можно сократить. Я предлагаю вам сначала проверить медиафайлы.
4. Очистить данные
Все данные, связанные с вашим идентификатором Gmail / Google ID, хранятся в облаке, поэтому вам не о чем беспокоиться. Удаление данных приложения не только освободит место, но и удалит поврежденные файлы или неверные данные с вашего телефона, в результате чего синхронизация Gmail не остановит ошибку. После этого вам нужно будет снова войти в систему.
Шаг 1: Вернитесь в Настройки> Приложения> Gmail (найдите его)> Хранилище.
Вы можете использовать такое приложение, как Solid Explorer, для дальнейшей детализации и передачи / удаления их.
Шаг 2: Нажмите на «Очистить данные» и «Очистить кеш» и подтвердите удаление всех данных Gmail, хранящихся на вашем телефоне.
Gmail повторно синхронизирует все данные, давая вам возможность начать все сначала.
5. Разрешения фоновой активности
Приложению Gmail требуется несколько разрешений для синхронизации данных с серверов Google, даже если оно работает в фоновом режиме.
Шаг 1: Вернитесь к информации о приложении Gmail, как и на предыдущем шаге, в разделе «Настройки»> «Приложения»> «Gmail» (найдите его).
Шаг 2: Нажмите «Мобильные данные», чтобы включить параметр «Разрешить использование данных в фоновом режиме». Затем нажмите «Батарея», чтобы включить «Разрешить фоновую активность», если она отключена.
В том же меню вы также найдете параметр «Разрешения». Удивительно, но даже в моем телефоне, где синхронизация Gmail работает правильно, для параметра Хранилище было установлено значение Запретить. Однако один пользователь обнаружил, что установка значения «Разрешить» и простая перезагрузка сделали свое дело.
Если он уже включен или разрешен, выключите или включите его, а затем перезагрузитесь, чтобы очистить постоянное уведомление о синхронизации Gmail.
6. Чистая переустановка
Чистая переустановка поможет с несколькими поврежденными файлами и ошибками приложений. Повторите шаги, упомянутые в пункте 3 выше, чтобы очистить все данные и файлы кеша Gmail. Затем вы удалите Gmail, откроете Play Store и переустановите Gmail. Это сделает две вещи. Он обновит Gmail до последней версии, а чистая установка автоматически исправит несколько ошибок и другие ошибки. Есть несколько способов удалить приложение, например, из настроек телефона или с главного экрана.
Жизнь не синхронизирована
Синхронизация Gmail — любопытная проблема, потому что вы можете открыть приложение, и в некоторых случаях синхронизация также работает нормально. Это только в области уведомлений можно увидеть постоянно работающую синхронизацию. В других случаях почта не приходит и не выходит из вашего телефона, что пугает. А как еще проверить их на ходу? Один из способов — использовать браузер, и хотя он работает, поскольку сайт Gmail оптимизирован для мобильных устройств, сколько раз вы можете проверять электронную почту? Push-уведомления были разработаны для решения этой проблемы. А теперь это сломано.
К счастью, Gmail не прекращает синхронизацию, ошибку можно исправить с помощью небольших корректирующих действий, которые легко выполнить и реализовать.
Следующий:
Вы можете попробовать приложение Gmail Go, если обычное приложение Gmail у вас не работает. Перейдите по ссылке ниже, чтобы узнать, чем облегченная версия Go может вам помочь.
Нужна ли синхронизация. нужна настройка синхронизации Android. Создание почтового ящика Gmail.
Что такое синхронизация
Из статьи «Что такое аккаунт» мы знаем, что аккаунт — это место в интернете и там можно хранить свои данные. Можно представить аккаунт как виртуальную коробку, в которую складывают разную информацию. В нашем примере мы рассмотрим аккаунт Google, как наиболее распространенный.
Как создать аккаунт Google на Samsung Galaxy
Как войти в аккаунт Google на смартфоне или планшете Samsung Galaxy
Одна из возможностей аккаунта Google — хранить в себе контакты из телефонной книги смартфона. Делает он это с помощью синхронизации: добавляете в телефонную книгу новый контакт — смартфон копирует его в аккаунт, меняете существующий контакт в смартфоне — изменения появляются в аккаунте.
Синхронизация в нашем примере удобна тем, что:
Каждый аккаунт умеет синхронизировать только определенную информацию. Некоторые синхронизируют закладки браузера и контакты, некоторые еще и записи в календаре, а какие-то не синхронизируют вообще ничего.
Как выбрать, какую информацию синхронизировать с аккаунтом
Выберите пункт «Учетные записи и архивация» или «Облако и учетные записи». Если такого пункта нет, переходите к следующему шагу.
Выберите пункт «Учетные записи».
Выберите аккаунт, в нашем примере выбираем аккаунт Google. Если аккаунтов несколько, выберите нужный.
Если нужного аккаунта на устройстве нет, зарегистрируйте его (если аккаунт еще не создан) или войдите в него (если аккаунт уже создан).
Выберите пункт «Синхронизация учетной записи», если он у вас есть. Если такого пункта нет, перейдите к следующему шагу.
Появится список данных, которые синхронизируются с аккаунтом. Включите синхронизацию тех данных, которые вам нужны. Если чем-то из этого списка не пользуетесь — смело отключайте.
Не получается выбрать данные для синхронизации
Вернитесь на два шага назад до пункта выбора аккаунтов.
Включите пункт «Автосинхронизация» или «Включить синхронизацию» и попробуйте выбрать данные снова.
Если таких пунктов нет, нажмите клавишу «Меню» или «Опции» (может выглядеть как три точки в правом верхнем углу). Пункт появятся во всплывающем меню.
Благодарим за отзыв!
Ответьте на все вопросы.
Не удается найти нужные сведения? Мы поможем вам.
Онлайн
Задавайте вопросы и получайте ответы прямо в социальной сети
Проконсультируйтесь с техническим специалистом онлайн с 9 до 20 по МСК
Ответим на общие и технические вопросы в течение 24 часов
Оставьте жалобу или предложение
Телефонный звонок
8-800-555-55-55 0-88-55-55-555 0-800-05-555 8-10-800-500-55-500 0-800-555-555 7799 8-10-800-500-55-500 9977 00-800-500-55-500 0-800-614-40 1800-25-55 8888 8-10-800-500-55-500 7799 00-800-500-55-500 0-800-502-000
Индивидуальная поддержка
Сервисные центры Samsung
Нужен ремонт или комплектующие? Приходите в сервисные центры Samsung
Ремонт с доставкой в сервис
Бесплатная доставка вашего смартфона в сервисный центр и обратно курьером
Настроим, перенесем данные, обновим прошивку и обучим пользоваться смартфоном или планшетом
Нужна помощь?
Если нужна быстрая консультация, выберите вариант «Начать чат». Также можно отправить нам сообщение электронной почты, и мы свяжемся с вами в ближайшее время.
Где указан номер модели?
— это обмен данными между браузерами на ваших устройствах. Для промежуточного хранения данных используется сервер Яндекса, куда информация передается по защищенному каналу, а пароли — в зашифрованном виде. Данные на сервере защищены системой авторизации, используемой на сервисах Яндекса. Синхронизация обеспечивает доступ к данным со всех ваших устройств и восстановление данных, если устройство потерялось или сломалось.
Что такое синхронизация?
Примечание. Не включайте синхронизацию на чужих или общедоступных устройствах, используйте на них режим Инкогнито.
Синхронизация позволит вам:
В любой момент вы можете отключить синхронизацию или изменить список данных, которые хотите синхронизировать.
Как часто синхронизируются данные?
После того как вы включили синхронизацию, она будет выполняться каждый раз, когда вы меняете данные, хранящиеся на сервере. Например: вы добавляете на компьютер закладку — браузер отправляет ее на сервер и одновременно скачивает все изменения, сделанные вами на других устройствах (начиная с момента последней синхронизации).
Как включить синхронизацию?
Внимание. Если в вашем браузере используется несколько профилей, перед синхронизацией убедитесь, что вы находитесь в своем профиле (иначе вы можете смешать свои настройки и данные с данными чужого профиля, активного в данный момент).
Синхронизация работает при выполнении следующих условий:
При синхронизации вы можете использовать два варианта аутентификации:
Примечание. Когда вы включаете синхронизацию устройств в первый раз, она может занять от нескольких минут до получаса. Данные загружаются постепенно, чтобы не замедлять работу браузера.
Изменение списка данных для синхронизации
Примечание. Кэш не синхронизируется. Номера кредитных карт, использующиеся при автозаполнении, также не синхронизируются.
Удаление синхронизированных данных
Внимание. После удаления с сервера восстановить данные будет невозможно. Не следует удалять синхронизированные данные, если вы хотите просто отключить компьютер, которым перестали пользоваться. В этом случае отключите компьютер от синхронизации, а затем вручную удалите с него пароли, историю, закладки, кэш и файлы cookie.
Чтобы удалить данные со всех синхронизированных устройств:
После этого ваши данные будут удалены с сервера, а во время следующего сеанса синхронизации — со всех синхронизированных устройств, подключенных к вашему аккаунту.
Отключение синхронизации
Если у вас не включается синхронизация аккаунта Google на Андроиде, то можно забыть о такой удобной фишке, как доступ к контактам с любого устройства, имеющего доступ в интернет, или создании резервной копии данных.
Данная статья подходит для всех брендов, выпускающих телефоны на Android 9/8/7/6: Samsung, HTC, Lenovo, LG, Sony, ZTE, Huawei, Meizu, Fly, Alcatel, Xiaomi, Nokia и прочие. Мы не несем ответственности за ваши действия.
Причины сбоя синхронизации Google и Android
Включение синхронизации Google с Андроидом
Чтобы разобраться в параметрах синхронизации, для начала нужно знать, где включить эту функцию.
Синхронизация данных с учетной записью Google – полезная функция, которой наделен практически каждый смартфон на ОС Android (не считая разве что устройства, ориентированные на китайский рынок). Благодаря этой возможности можно не беспокоиться о сохранности содержимого адресной книги, электронной почты, заметок, записей в календаре и других фирменных приложений. Более того, если данные синхронизированы, то доступ к ним можно будет получить с любого устройства, нужно просто на нем войти в свой Гугл-аккаунт.
Включаем синхронизацию данных на Андроид-смартфоне
На большинстве мобильных устройств, функционирующих под управлением ОС Android, синхронизация данных включена по умолчанию. Однако различные сбои и/или ошибки в работе системы вполне могут привести к тому, что эта функция будет деактивирована. О том, как ее включить, мы расскажем далее.
Примечание: На некоторых смартфонах принудительно синхронизировать данные можно более простым способом – воспользовавшись специальным значком в шторке. Для этого нужно ее опустить и найти там кнопку «Синхронизация», выполненную в виде двух круговых стрелок, и установить ее в активное положение.
Как видите, нет ничего сложного в том, чтобы включить синхронизацию данных с Гугл-аккаунтом на Андроид-смартфоне.
Включаем функцию резервного копирования
Некоторые пользователи под синхронизацией подразумевают резервирование данных, то есть копирование сведений из фирменных приложений Google в облачное хранилище. Если ваша задача – создание резервной копии данных приложений, адресной книги, сообщений, фото, видео и настроек, тогда выполните следующие действия:
Примечание: На мобильных устройствах со старыми версиями Андроид пункты «Резервное копирование» и/или «Восстановление и сброс» могут находиться непосредственно в общем разделе настроек.
После выполнения этих простых действий ваши данные будут не только синхронизироваться с учетной записью Google, но и сохраняться в облачное хранилище, откуда их всегда можно будет восстановить.
Распространенные проблемы и варианты их устранения
В некоторых случаях синхронизация данных с учетной записью Google перестает работать. Причин у этой проблемы несколько, благо, определить их и устранить довольно легко.
Проблемы с подключением к сети
Проверьте качество и стабильность подключения к интернету. Очевидно, что при отсутствии на мобильном устройстве доступа в сеть, рассматриваемая нами функция работать не будет. Проверьте подключение и, если это потребуется, подключитесь к стабильному Wi-Fi или найдите зону с более качественным покрытием сотовой связи.
Читайте также: Как включить 3G на телефоне с Android
Отключена автосинхронизация
Убедитесь в том, что на смартфоне включена функция автоматической синхронизации (5-ый пункт из части «Включаем синхронизацию данных…»).
Не выполнен вход в Гугл-аккаунт
Убедитесь, что вы авторизованы в учетной записи Google. Возможно, после какого-то сбоя или ошибки она была отключена. В таком случае нужно просто повторно войти в аккаунт.
Подробнее: Как войти в Гугл-аккаунт на смартфоне
Не установлены актуальные обновления ОС
Возможно, ваше мобильное устройство нуждается в обновлении. Если вам доступна новая версия операционной системы, ее обязательно нужно скачать и установить.
Для проверки наличия апдейта откройте «Настройки» и поочередно перейдите по пунктам «Система» — «Обновление системы». Если у вас установлена версия Android ниже 8, предварительно потребуется открыть раздел «О телефоне».
Читайте также: Как отключить синхронизацию на Андроид
Заключение
В большинстве случаев синхронизация данных приложений и сервисов с учетной записью Google включена по умолчанию. Если же она по каким-то причинам отключена или не работает, проблема устраняется всего за несколько простых шагов, выполняемых в настройках смартфона. Мы рады, что смогли помочь Вам в решении проблемы. Опишите, что у вас не получилось. Наши специалисты постараются ответить максимально быстро.
Помогла ли вам эта статья?
Главная Гаджеты Android Синхронизация телефона с компьютером | Программы для синхронизации Android и iOS устройств
Пользователям, с плотным рабочим графиком необходимо планировать свои задачи и в 21 веке большинство из них отказывается от ежедневника и органайзера. Ведь контакты в связке с календарем должны быть всегда под рукой, причем в одном и том же состоянии на всех устройствах. Давайте рассмотрим приложения и онлайн сервисы для оптимальной синхронизации данных между компьютером и мобильными устройствами: будь то смартфон, планшет или привычный мобильный телефон на популярной ОС.
Синхронизация мобильного телефона и компьютера: приложения для Android, iOS и Windows Phone
Я предложу лучшие утилиты для синхронизации данных между домашним компьютером и смартфонами/планшетами на базе iOS, Android или Windows Phone. Также рассмотрим онлайн-сервисы в которых удобно содержать информацию в актуальном виде на устройствах для всех мобильных ОС. Не останется без внимания и возможность комфортной интеграции компьютера с ОС Windows в «облака» Google и Apple, а также безопасная синхронизация Android устройств с компьютером на базе ОС от Microsoft в домашней сети.
| iOS | Android | Windows Phone |
| Синхронизация с ПК через интернет | ||
| через iCloud — бесплатная облачная служба от компании Apple с возможностью подключить iPhone/iPad/iPod и сохранять медиафайлы, контакты и события | через Google — каждый владелец Android устройства имеет аккаунт службы GMail, которая позволяет управлять контактами, файлами и календарем. | через Outlook — пользователи устройств Windows Phone со своим аккаунтом Microsoft могут хранить контакты и календари в сети на Outlook.com |
| с помощью Outlook и eM Client | с помощью Outlook, eM Client или Thunderbird | с помощью Outlook, eM Client или Thunderbird |
| Синхронизация с веб-сервисами других систем | ||
| Google и Outlook.com | iCloud и Outlook.com | Google и Outlook.com |
| Синхронизация с компьютером через домашнюю сеть | ||
| с помощью iTunes или BirdieSync | с помощью BirdieSync и MyPhoneExplorer | с помощью Akruto и CompanionLink |
| с помощью Outlook | ||
| Синхронизация через домашний сервер | ||
| iOS | Android | Windows Phone |
Синхронизация данных на мобильных устройствах через интернет
Синхронизация данных между смартфоном и компьютером через крупные веб-сервисы особенно удобна. Давайте рассмотрим, как подключить ваши мобильные устройства к сервисам Gmail, iСloud и Facebook.
1. Подключение Android устройства к аккаунту Google. Опытные пользователи Android сразу создают учетные записи Gmail и используют его возможности с первой настройки телефона. Но есть и владельцы Android устройств, которые игнорируют или не знают о данном функционале. Вторые могут настроить аккаунт Google с помощью опции «Параметры | Учетные записи и синхронизация | Добавить аккаунт | Добавить аккаунт Google». Используя данный вариант, Android автоматически перенесет в Google Cloud все локально сохраненные контакты и события, а также многие другие данные. Чтобы убедиться в работоспособности онлайн синхронизации, достаточно зайти в «Параметры | Google | Название [Учетная запись Google]». Примите к сведению, управлять адресной книгой и календарем можно с любого устройства, имеющего браузер и выход в Интернет, по адресам google.com/contacts или google.com/calendar. Для организации доступа необходимо зайти на эти сервисы Google под своим аккаунтом.
2. Как добавить iPhone или iPad в iCloud. Для синхронизации устройства от Apple (iPhone или iPad) с iCloud, необходимо открыть в меню «Настройки | iCloud», ввести для регистрации свой Apple ID и подтвердить согласие на передачу информации контактов и календаря. У iCloud тоже есть удобный веб-интерфейс: контакты хранятся на странице icloud.com/contacts, а события — на icloud.com/calendar.
3. Синхронизация программы eM Client с Google. Для синхронизации веб-аккаунта с домашним компьютером, можно воспользоваться приложением eM Client, которое представляет собой удобную альтернативу Outlook. Бесплатная версия приложения способна синхронизировать два аккаунта. Во время установки, на этапе импорта из Outlook, выберите пункт «Пропустить импорт», а затем нажмите кнопку «Далее». При автоматической настройке введите в соответствующее поле свой аккаунт Google. Перед окончанием настройки программа спросит, что именно вы хотите синхронизировать: письма, контакты или календарь. Затем она (уже автоматически) приведет в соответствие все данные на аккаунте Google, Android-смартфоне и вашем ПК на базе Windows.
4. Как добавить Apple Cloud в eM Client. iCloud также интегрируется в eM Client путем добавления аккаунта. Для этого откройте «Инструменты | Учетные записи | Создать учетную запись». Затем перейдите на закладку «Календарь и контакты» и двойным щелчком по «iCIoud Календарь» запустите настройку. Введите свое имя пользователя iCIoud, пароль и подтвердите все кнопкой «Далее». В настройках задайте необходимость синхронизации календарей, контактов и почты. Чтобы синхронизировать почту, нужно активировать функцию «iCloud E-Mail» в Mac OS или iOS, иначе вы получите сообщение об ошибке.
5. Загрузка календаря Facebook через GMail. С помощью приложения eM Client можно также импортировать контакты и события из Facebook, но с доступом только для чтения. Адресная книга загружается через «Файл | Импорт | Импорт контактов из Facebook». Календари импортировать напрямую нельзя, и здесь придется обратиться за помощью к Календарю Google. Для этого следует открыть браузер, войти на Facebook, щелкнуть левой клавишей по пункту «Мероприятия», затем рядом со значком календаря в правом верхнем углу — по символу в виде шестеренки и выбрать опцию «Экспорт». В открывшемся окне вы увидите две ссылки, из которых одна ведет к календарю дней рождения, а другая — к календарю событий. Кликните по нужной ссылке правой клавишей мыши и сохраните ее с помощью опции «Копировать адрес ссылки». Теперь, чтобы добавить календарь в Google, откройте в браузере веб-страницу google.com/calendar и щелкните по стрелке рядом с пунктом «Другие календари», а затем в выпадающем меню выберите «Добавить по URL». Здесь введите скопированный адрес и импортируйте его с помощью опции «Добавить календарь». Теперь, чтобы загрузить на персональный компьютер свой календарь Facebook, вам нужно будет лишь перезапустить eM Client. Таким образом можно экспортировать из Facebook обе ссылки: и дни рождения, и календарь событий.
С помощью бесплатной Windows-программы MyPhoneExplorer вы можете синхронизировать данные между Android и Thunderbird или Outlook, который установлен на домашнем ПК.
1. Локальная синхронизация Android устройств. Установите на мобильное устройство клиент MyPhoneExplorer из Google Play Store. Поскольку для этой процедуры требуется учетная запись Gmail, ваш смартфон скорее всего уже синхронизирует данные с Google. Эту функцию можно отключить, открыв «Параметры | Учетные записи | Google | [Имя пользователя]» и сняв галочки напротив пунктов «Календарь» и «Контакты». К сожалению, Android не позволяет сохранять контакты без привязки к определенному аккаунту, поэтому пользователи просто вынуждены привязывать свои контакты к Gmail. Из-за этого существует риск передать данные 3-м лицам против своей воли, например, если обновление операционной системы автоматически вновь активирует отключенную синхронизацию. Приложение MyLocalAccount от разработчиков MyPhoneExplorer устраняет этот недостаток, создавая локальный телефонный аккаунт. Установите приложение из Play Store, зайдите в «Настройки | Учетные записи | Добавить новую учетную запись» и выберите пункт «MyLocalAccount». Теперь кликните в списке аккаунтов по «MyLocalAccount» и поставьте галочку рядом с пунктом «Контакты», чтобы привязать их к учетной записи.
2. Настройка приложения MyPhoneExplorer. Чтобы создать локальный календарь, запустите на смартфоне MyPhoneExplorer и нажмите на «Установки». Личный календарь вы можете создать в меню «Календари для синхронизации | Создать новый локальный календарь». С помощью опции «Добавить новые события в… | [Название календаря]» задайте календарь в качестве стандартного места для сохранения перенесенных с ПК событий. Контакты привязываются к телефонному аккаунту через «Добавить новые контакты в… | MyLocalAccount». Опцию «Телефон» выбирать не нужно, поскольку Android после повторного запуска вновь привяжет контакты к Google. Кроме того, вы можете настроить программу синхронизации на самостоятельное включение в домашних условиях: это можно сделать, открыв «Запускать клиент автоматически | [Название подключения Wi-Fi]». После нажатия на кнопку Ноme приложение начнет работать в фоновом режиме.
3. Установка Thunderbird и Lightning. Пользователи, которые не любят Outlook, применяют для синхронизации с ПК почтовый клиент Thunderbird от Mozilla с календарным дополнением Lightning. Для начала установите на компьютере Thunderbird и при запуске программы, чтобы настроить почтовый аккаунт, выберите опцию «Пропустить это и использовать мою существующую почту». Затем щелчком по символу в виде трех полосок, который располагается в правом верхнем углу окна программы, перейдите в меню «Дополнения», найдите календарное расширение Lightning и кликните по кнопке «Добавить в Thunderbird». Для завершения процесса установки следует перезапустить Thunderbird и вновь закрыть его.
4. Создание подключения между смартфоном и ПК. Установите на свой компьютер MyPhoneExplorer. В открывшейся программе выберите «Файл | Настройки | Соединение | Телефон с ОС Google Android» и подтвердите нажатием на «ОК». Смартфон и компьютер соединяются с помощью опции «Файл | Подключить». Используйте ли вы подключение USB или WiFi, — в обоих случаях на мобильном устройстве тоже должно быть запущено приложение MyPhone Explorer. Для подключения через USB вам, кроме того, потребуется активировать в меню настроек смартфона «Для разработчиков» режим «Отладка no USB». Поскольку в случае потери смартфона он может представлять риск для безопасности ваших данных, отключите его сразу же после синхронизации.