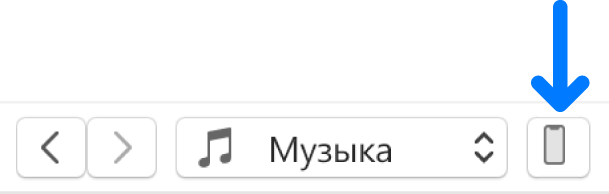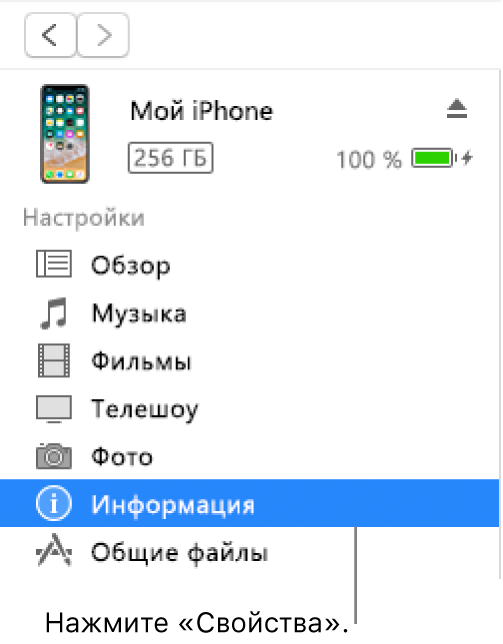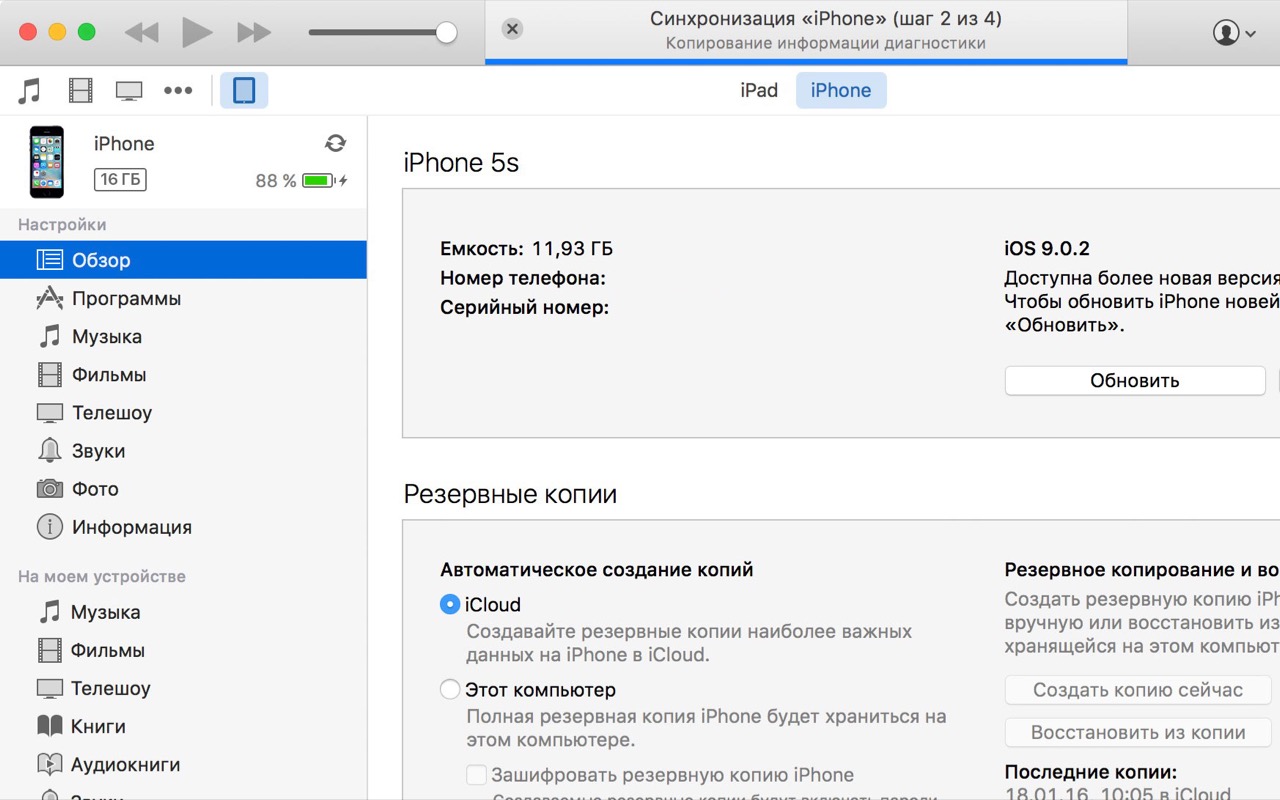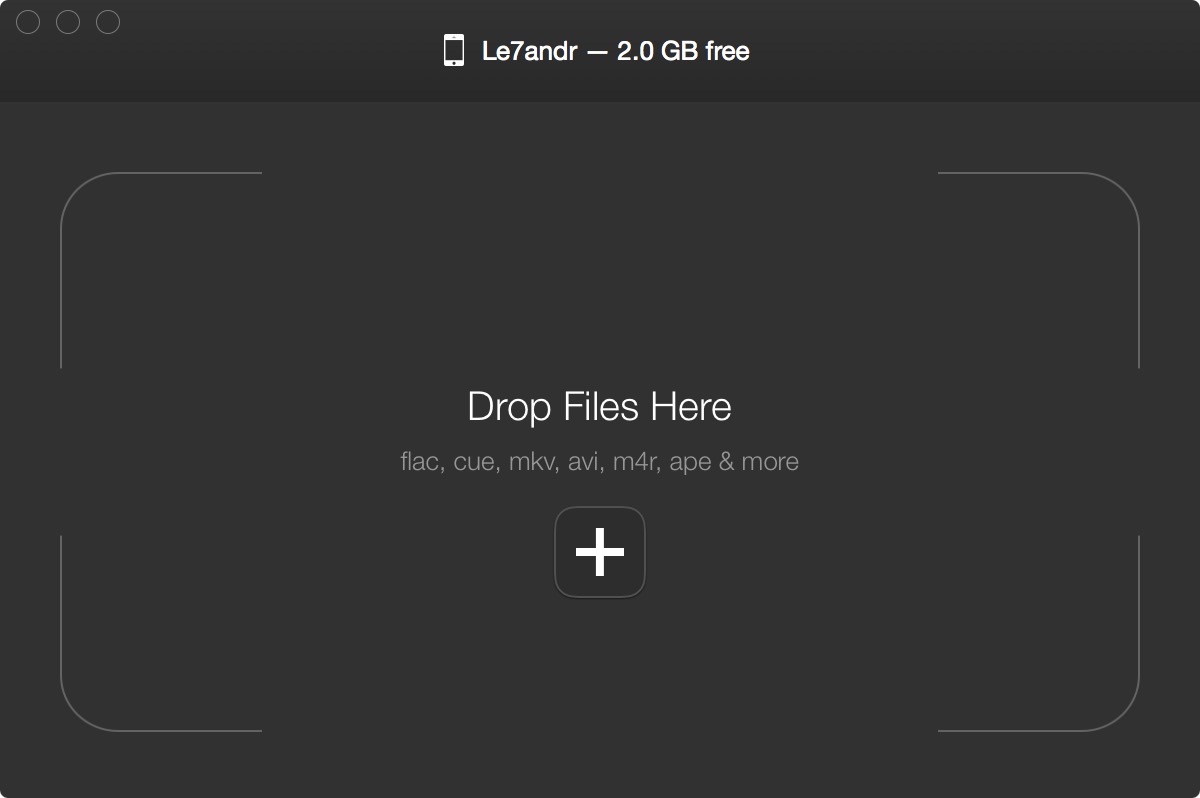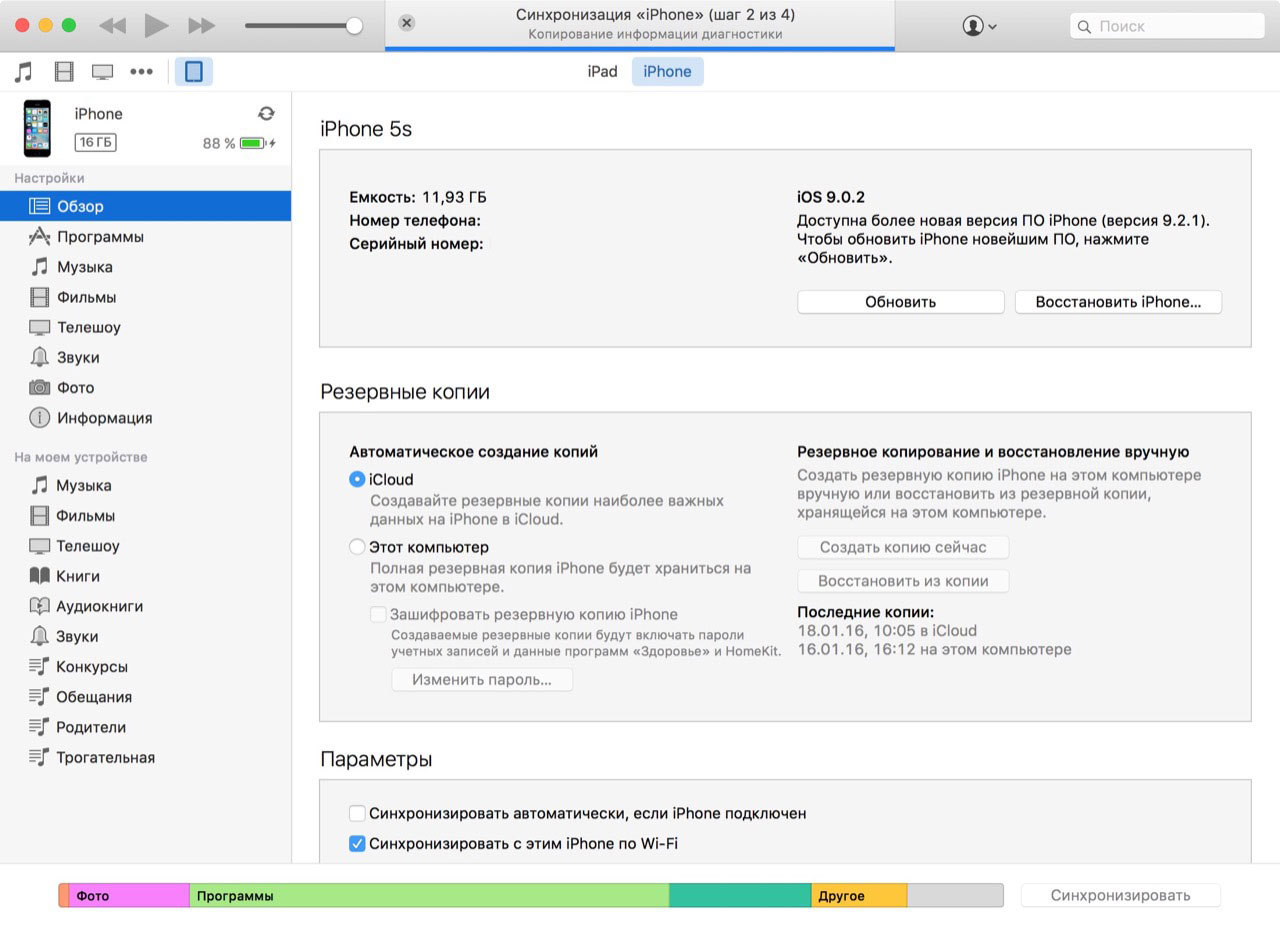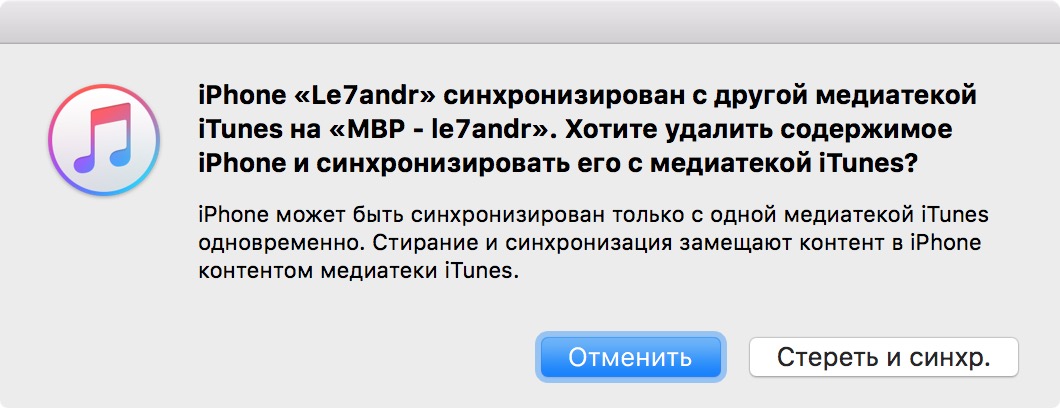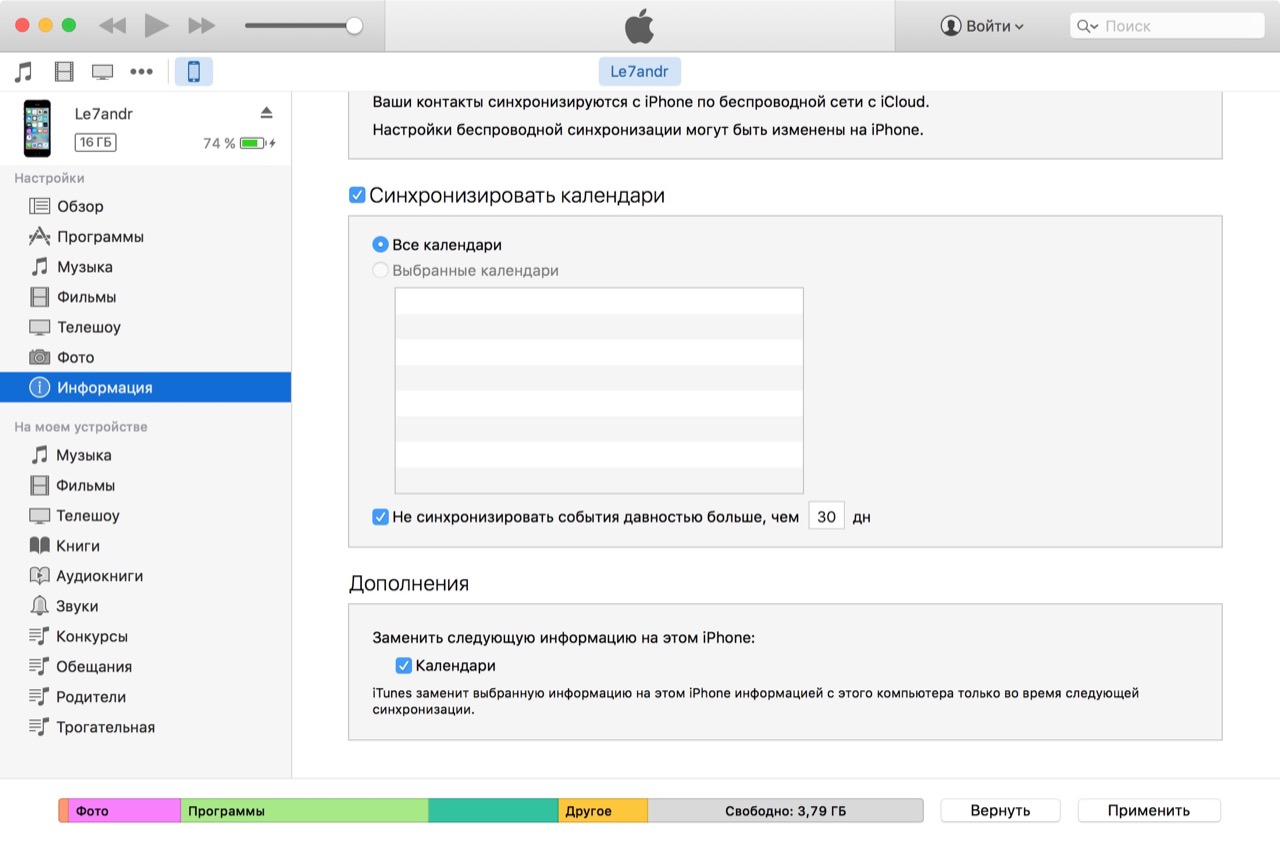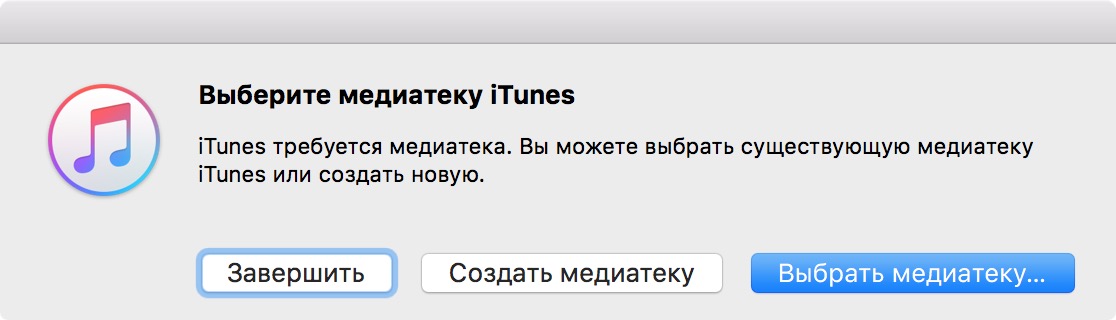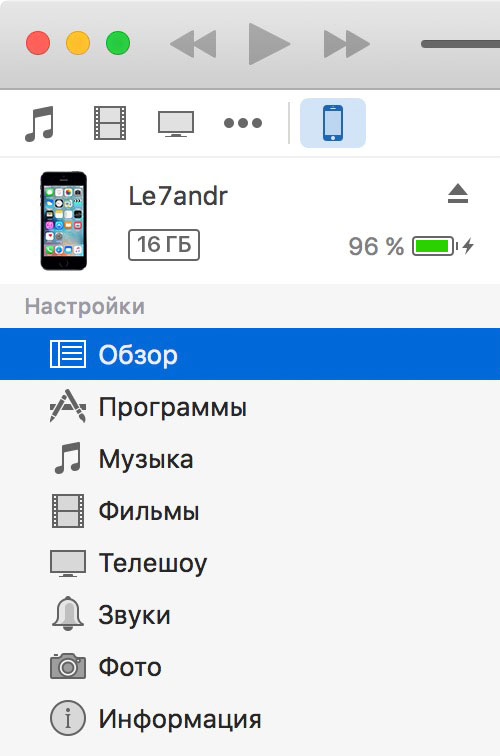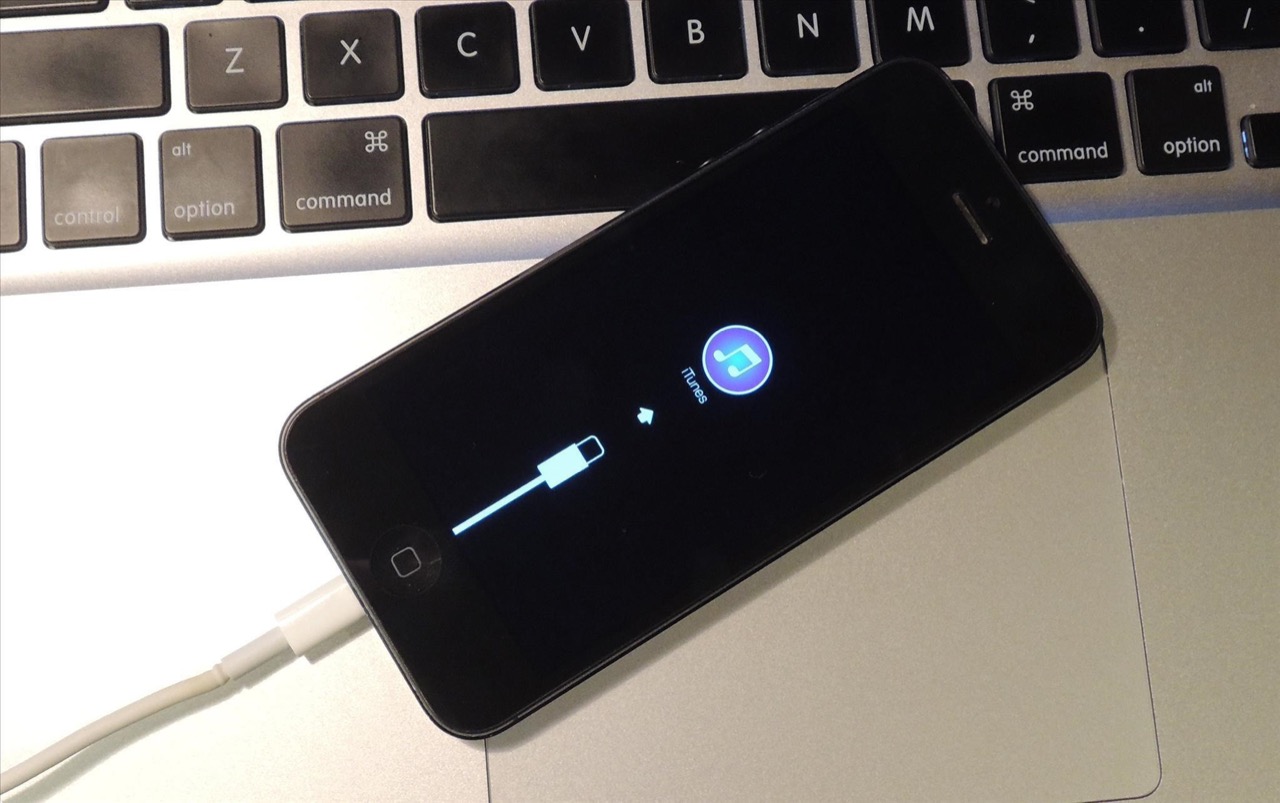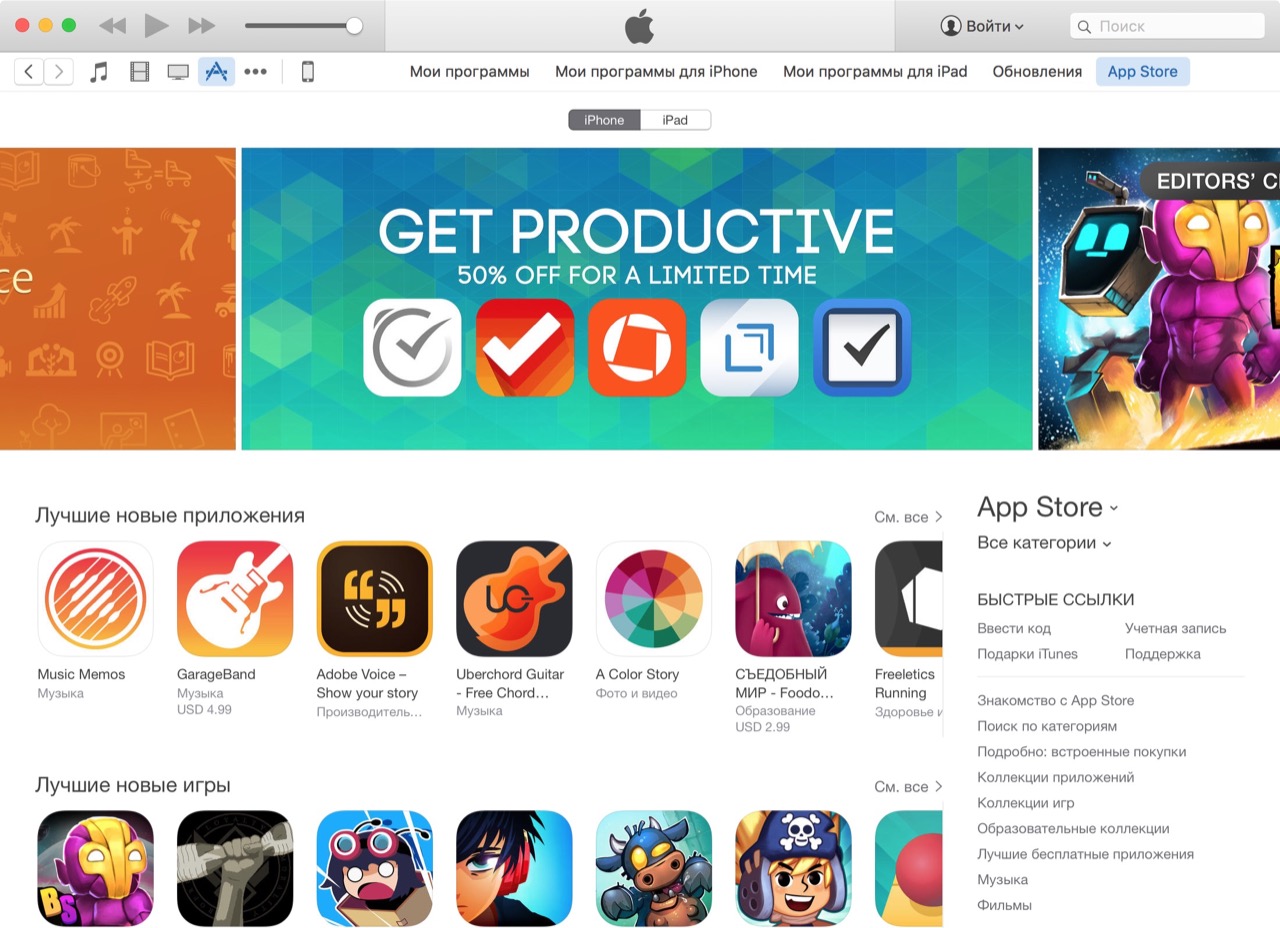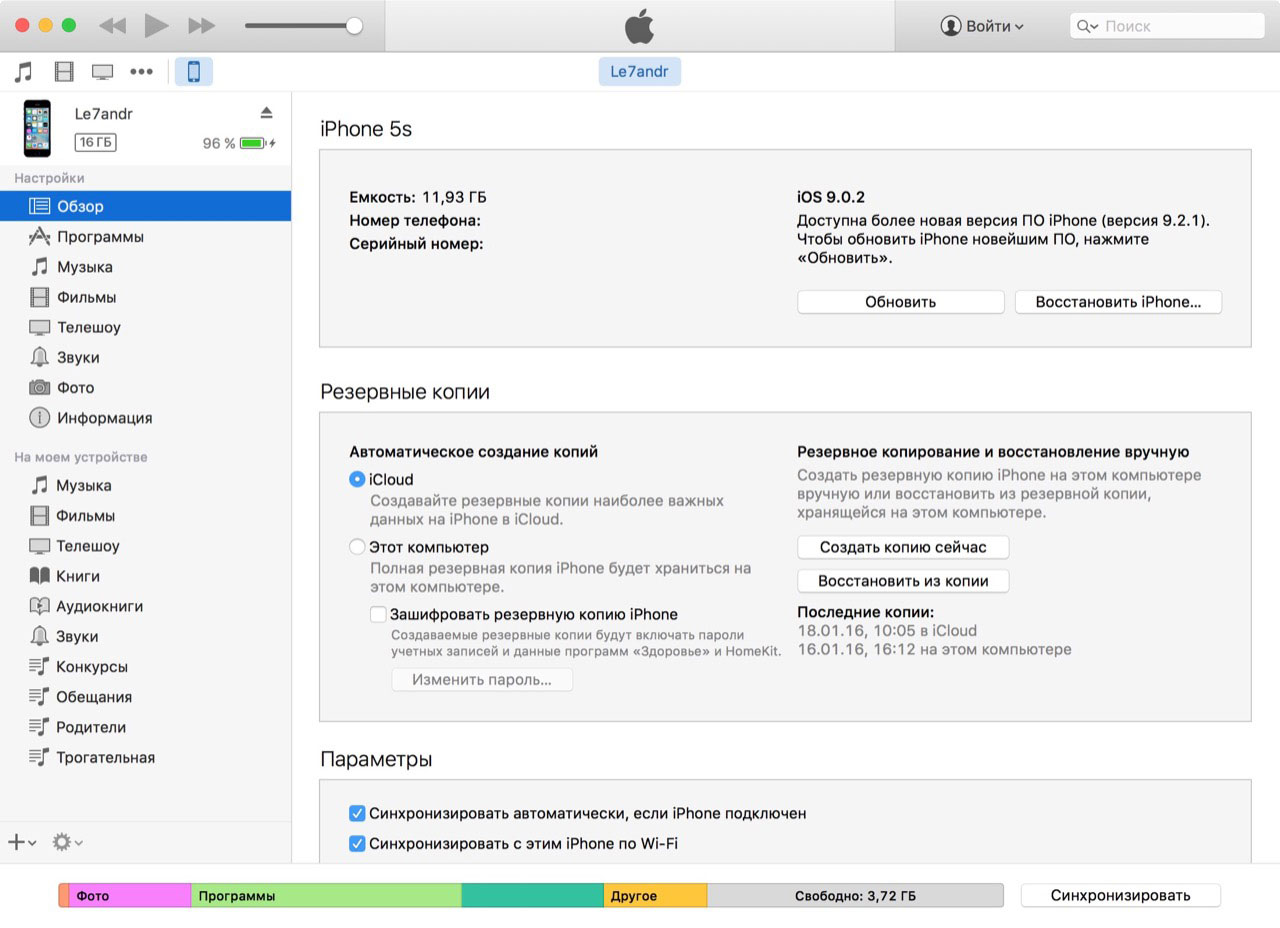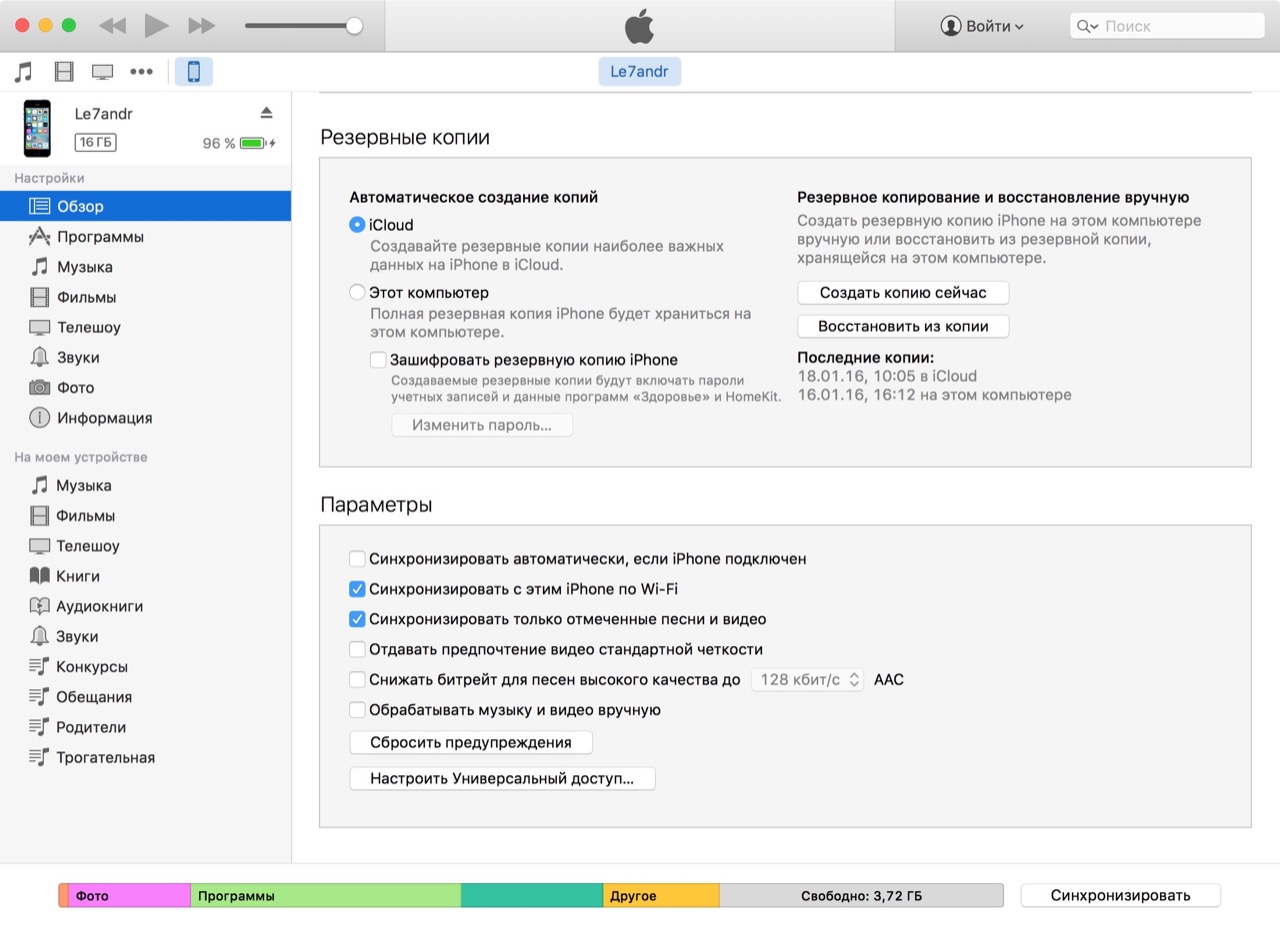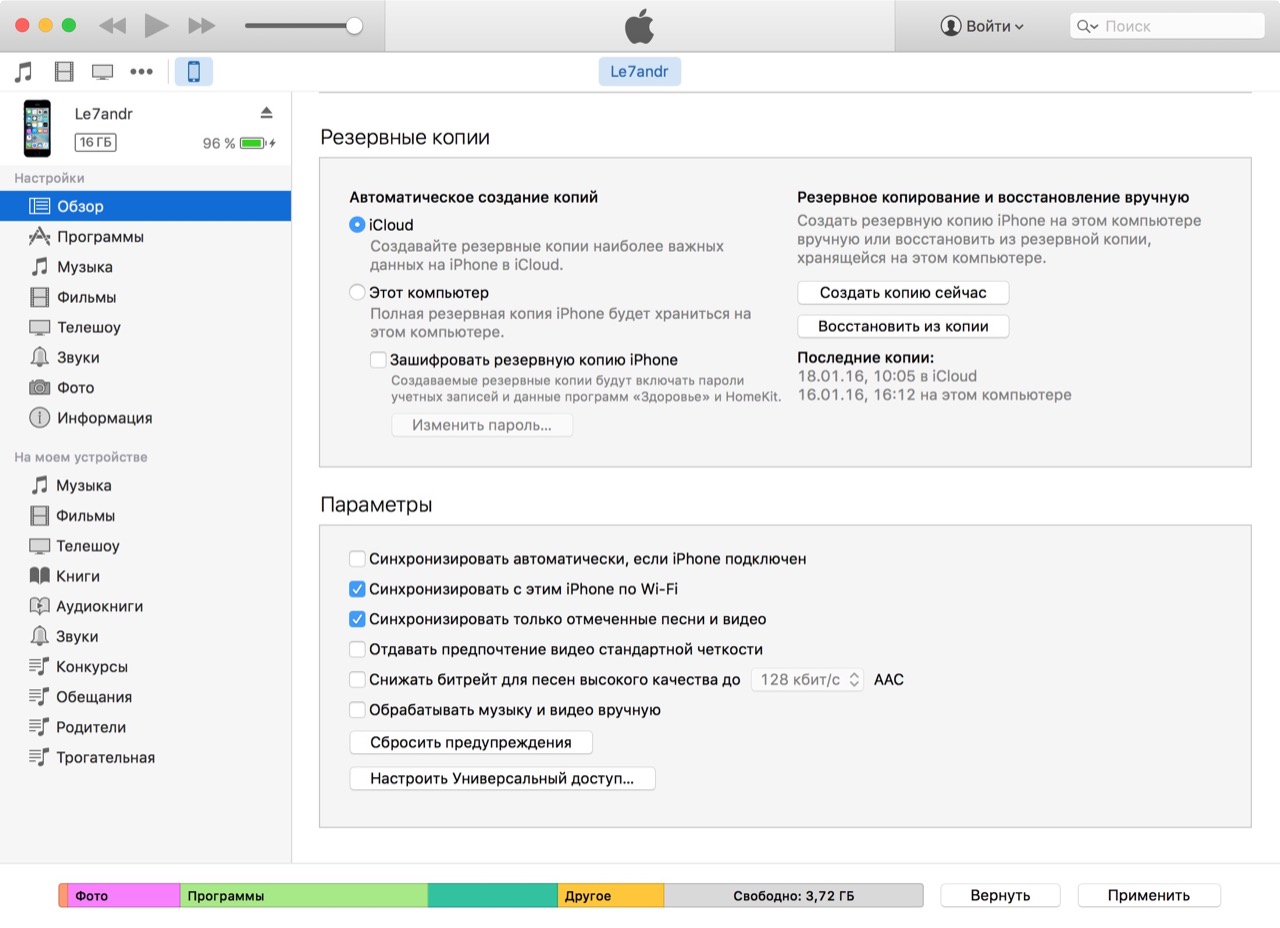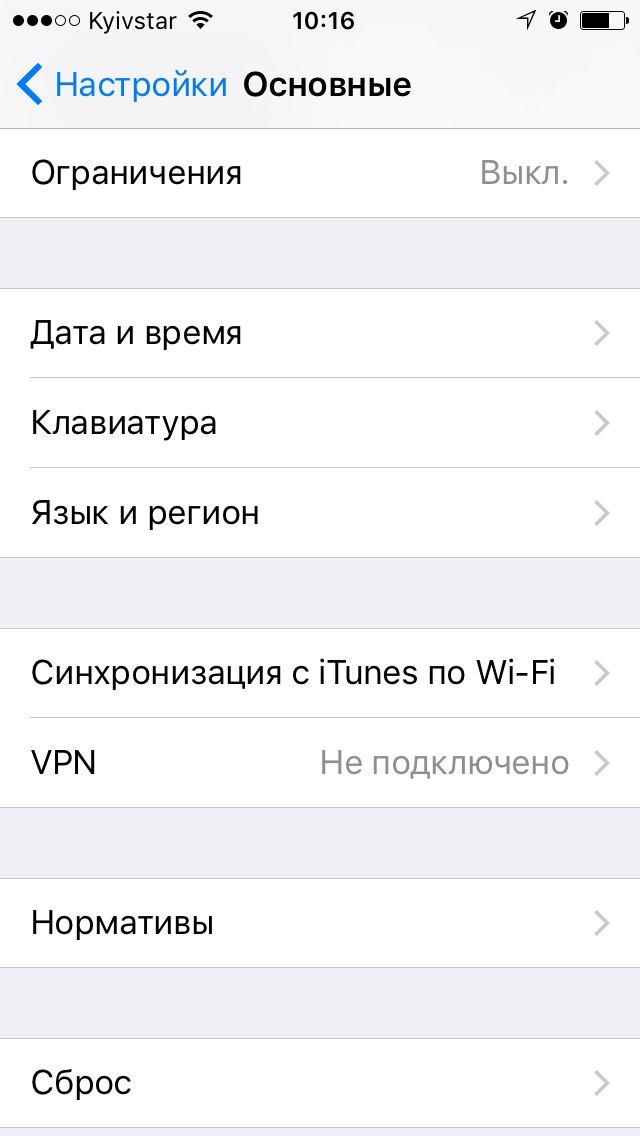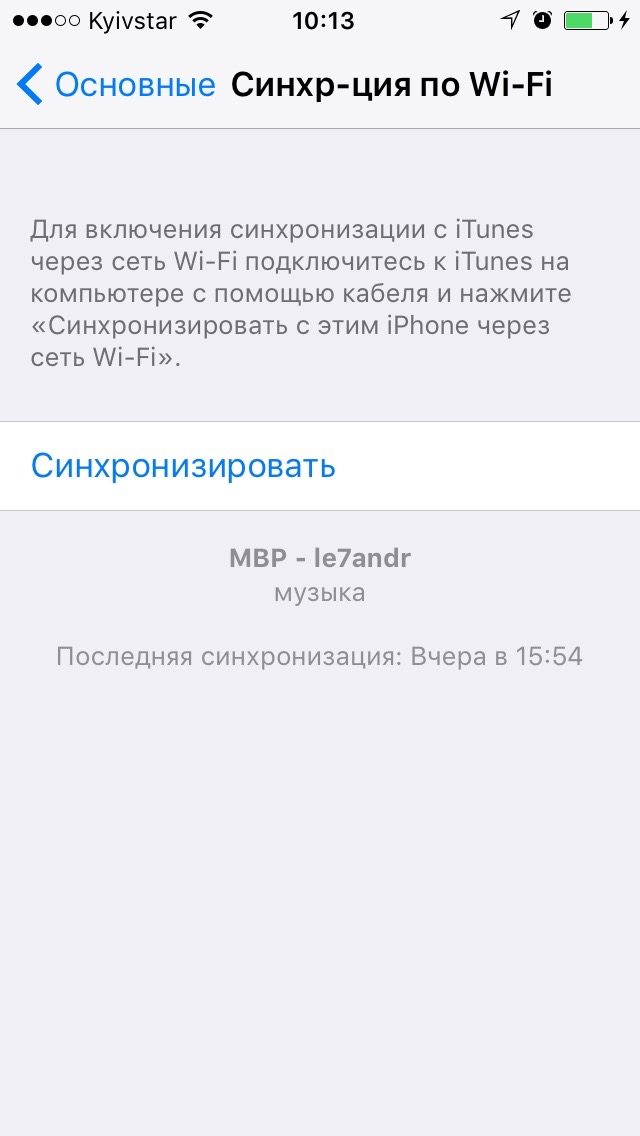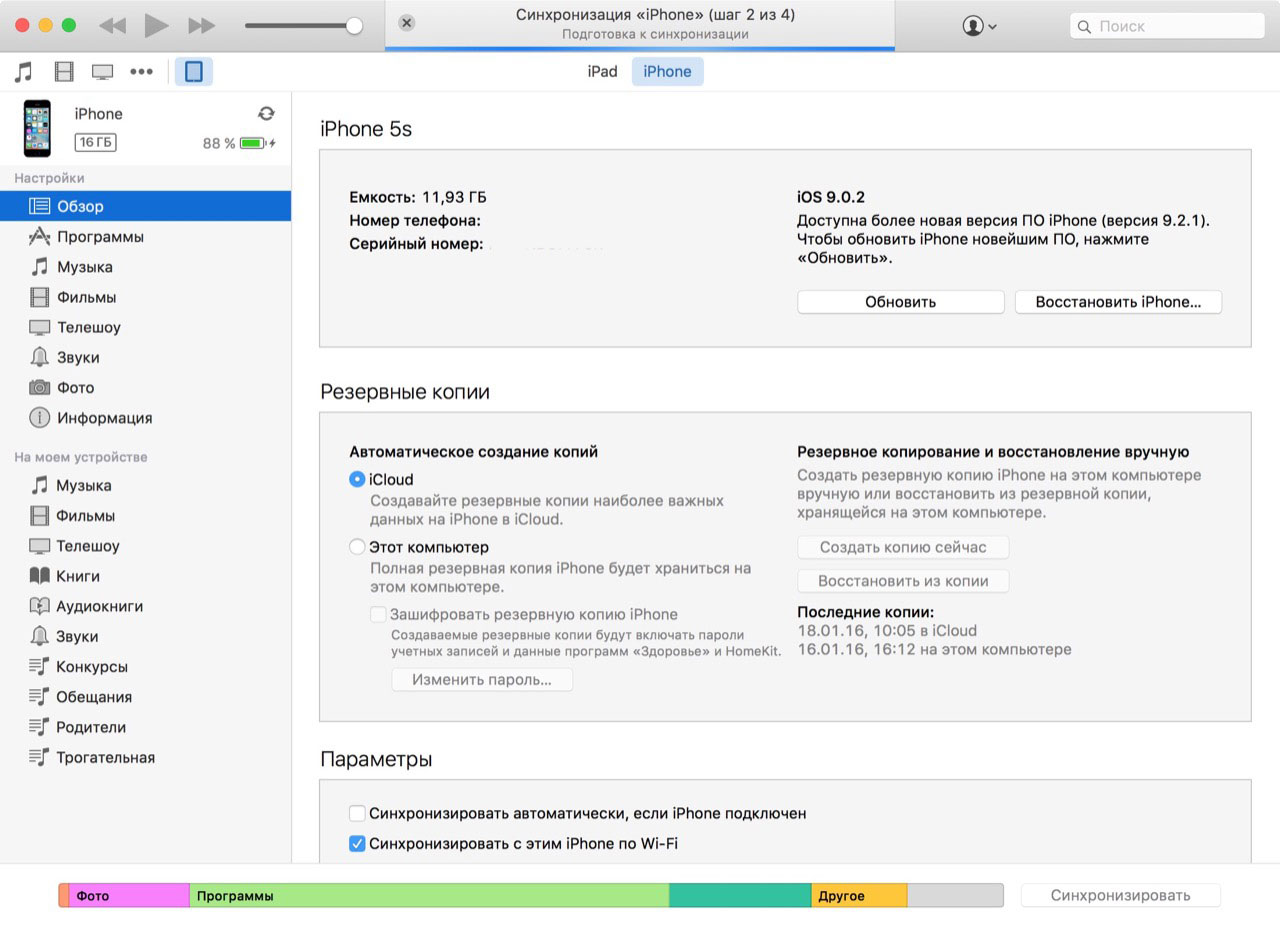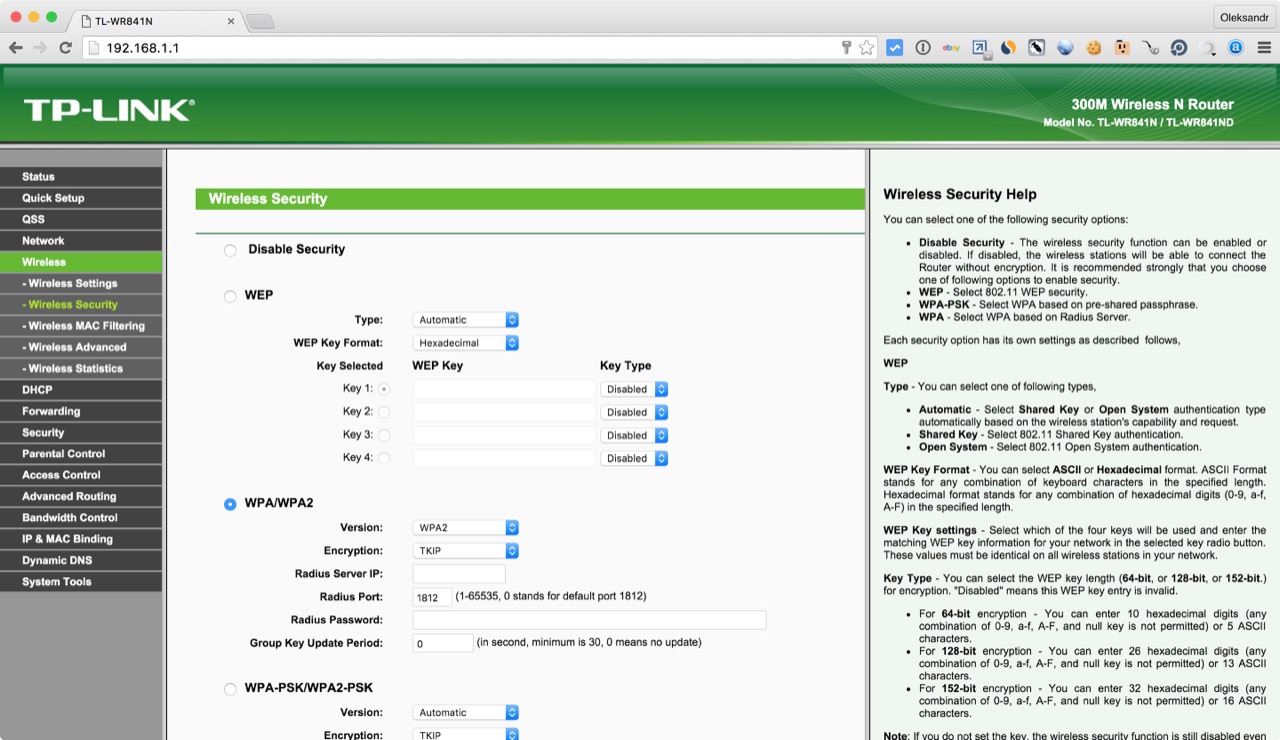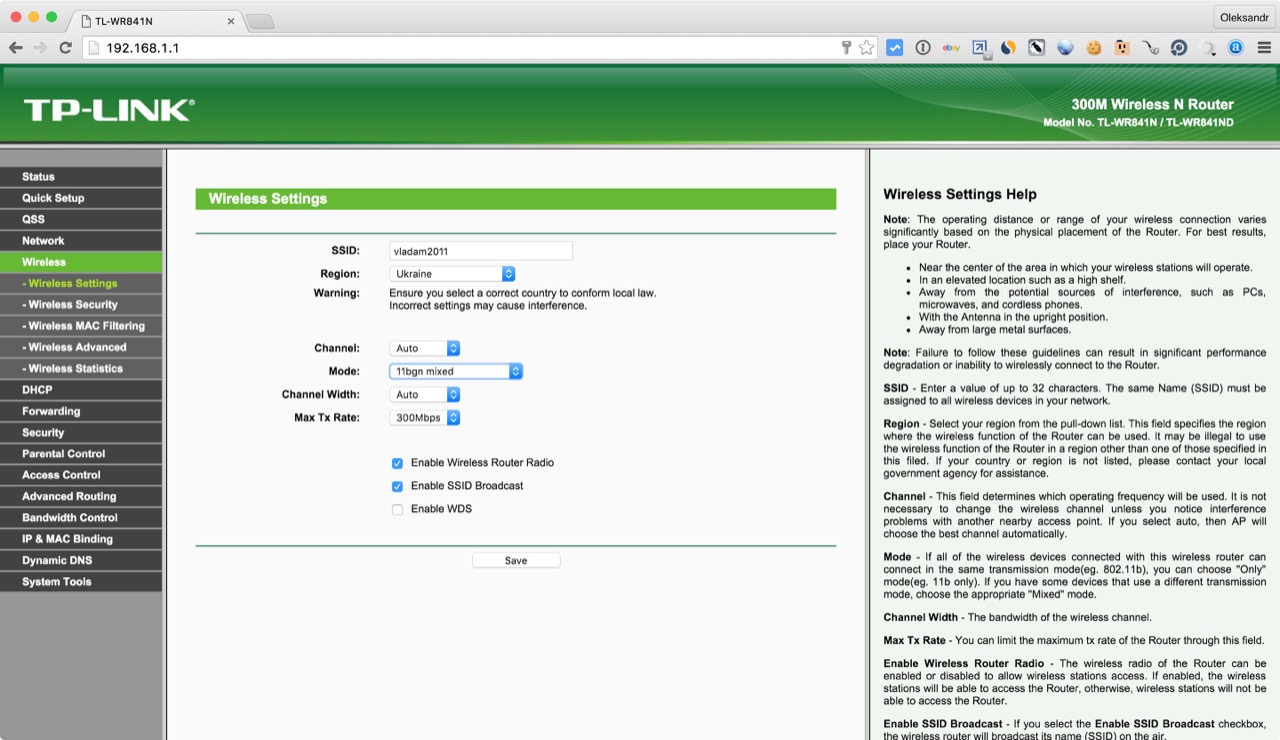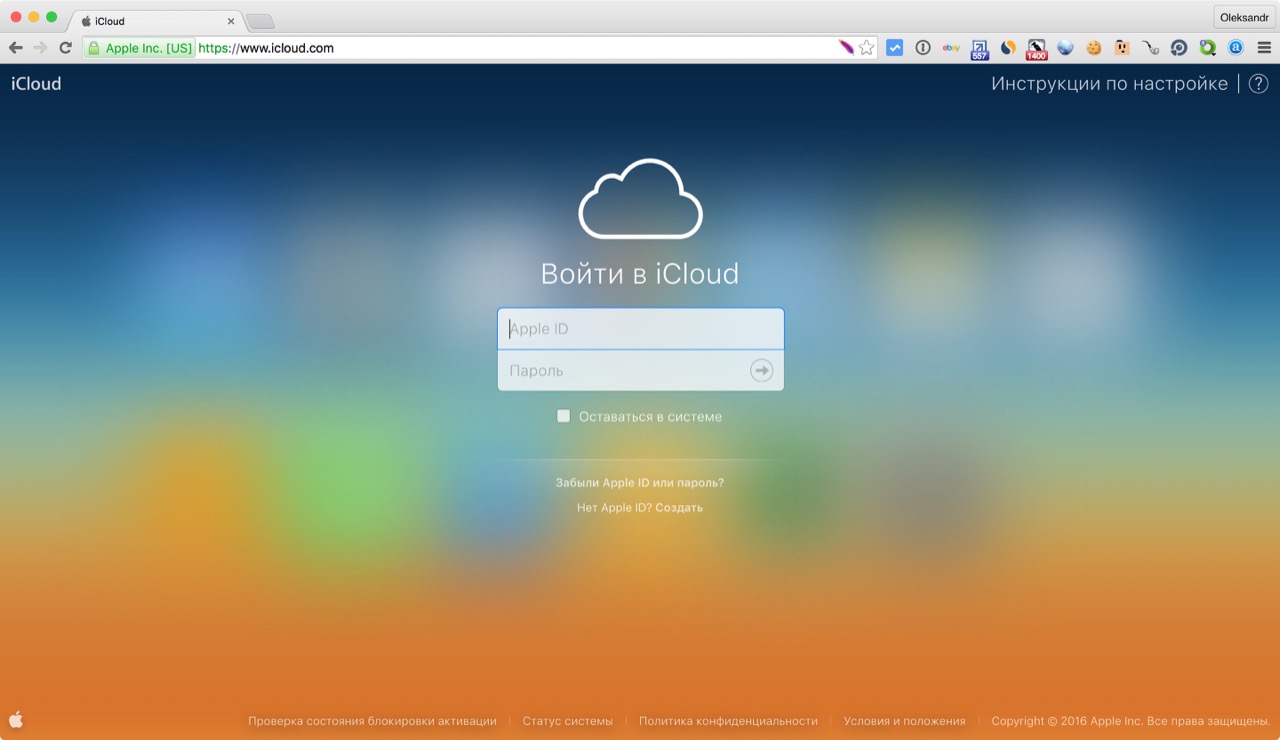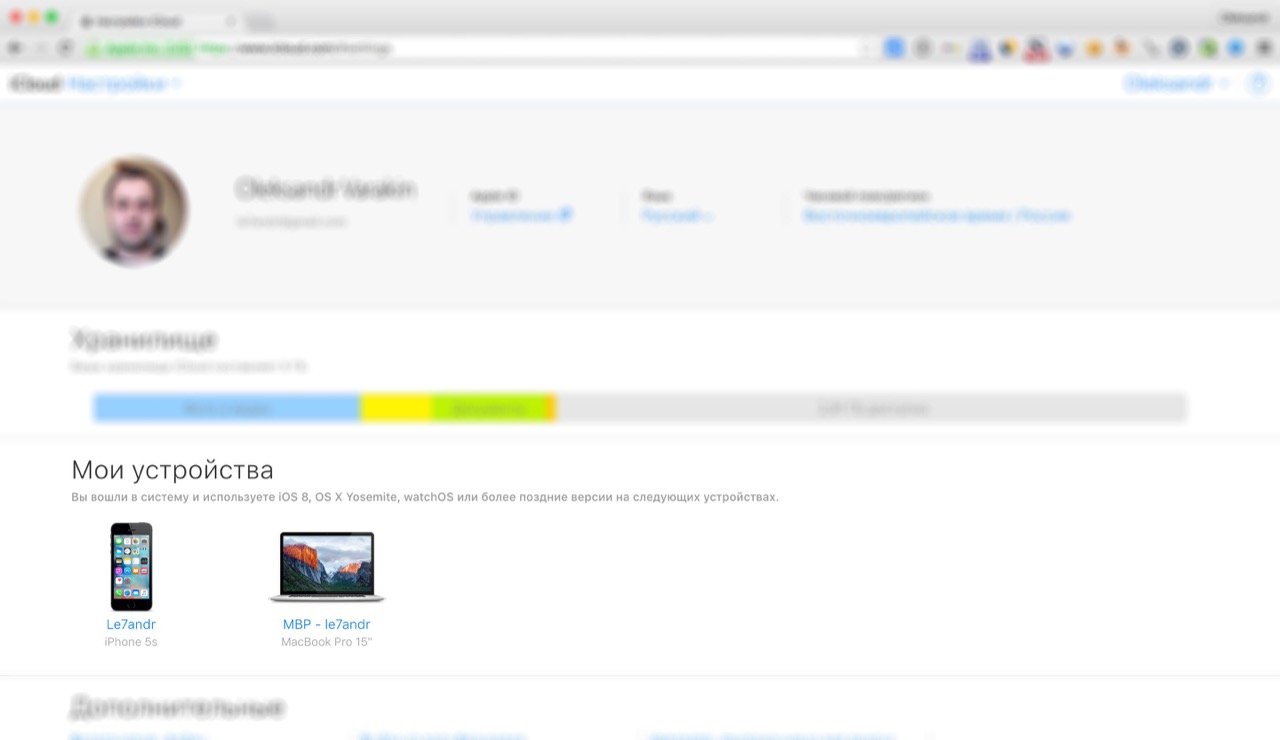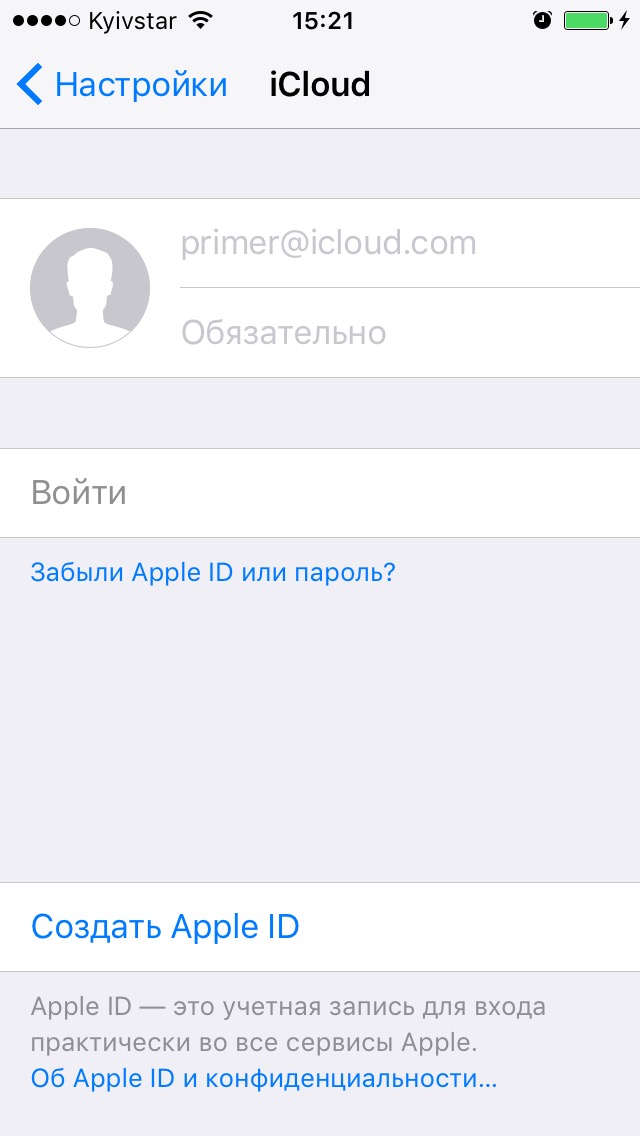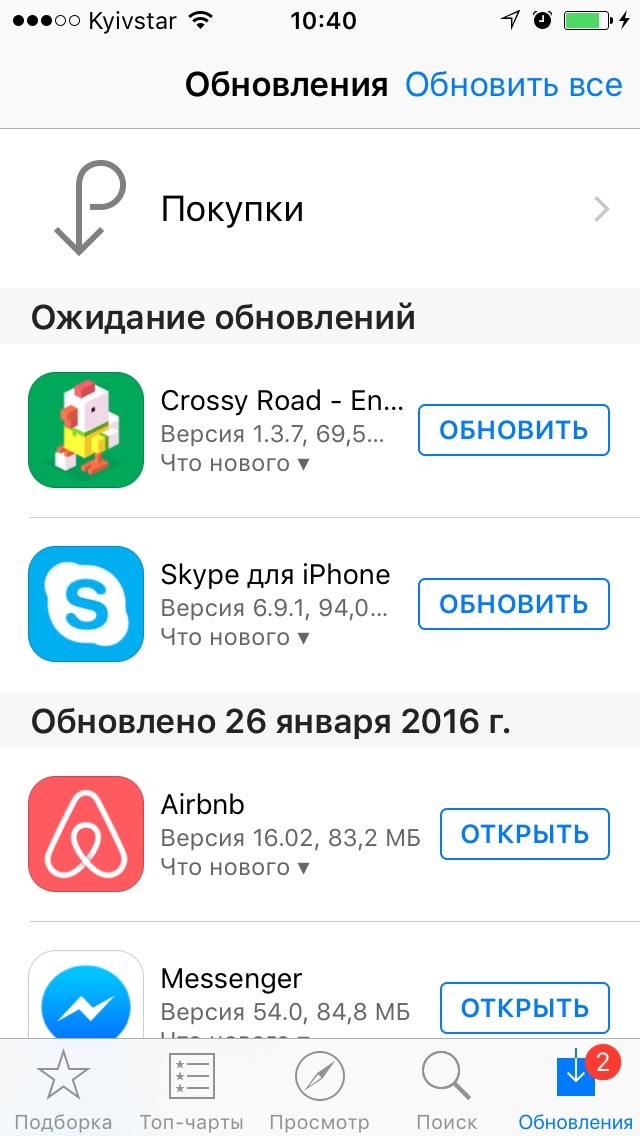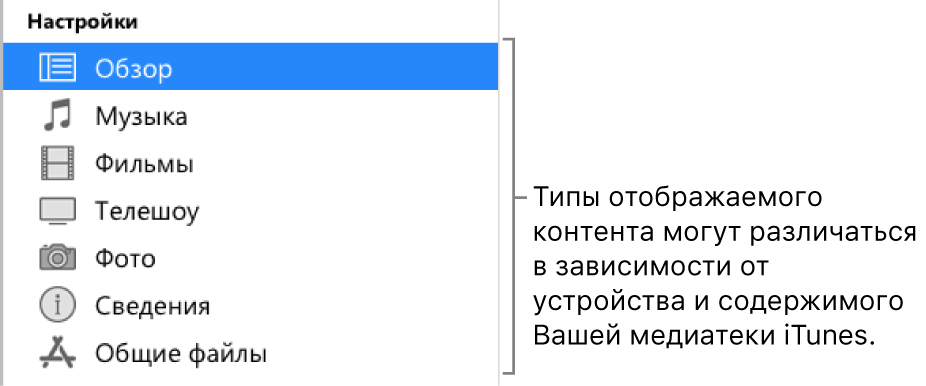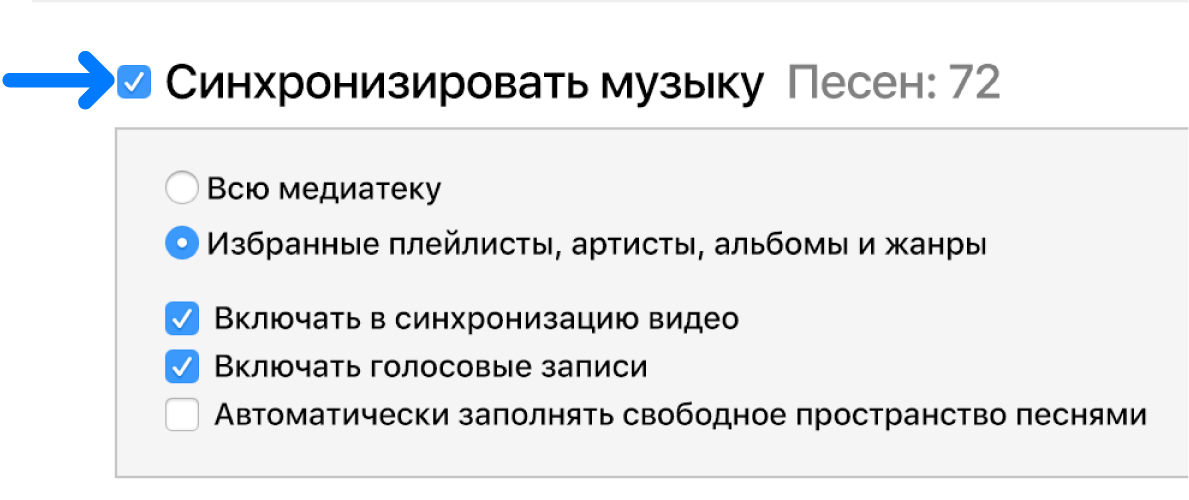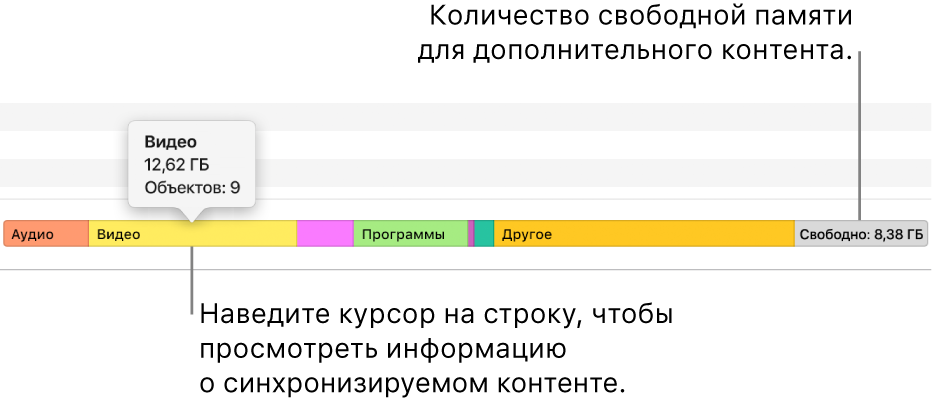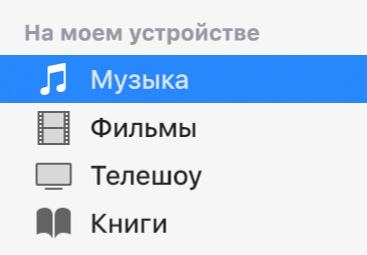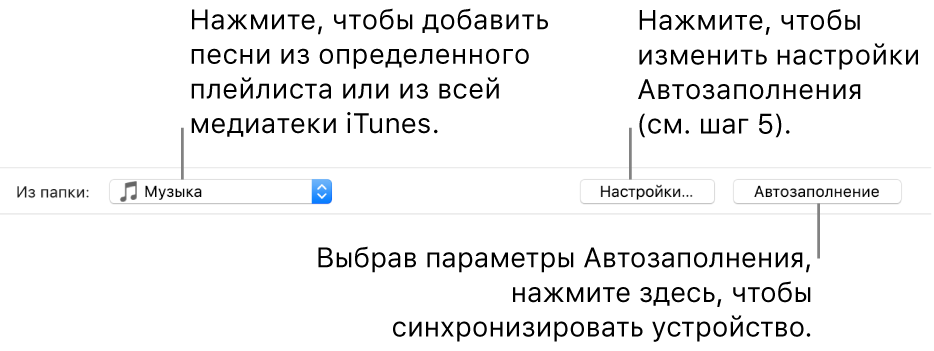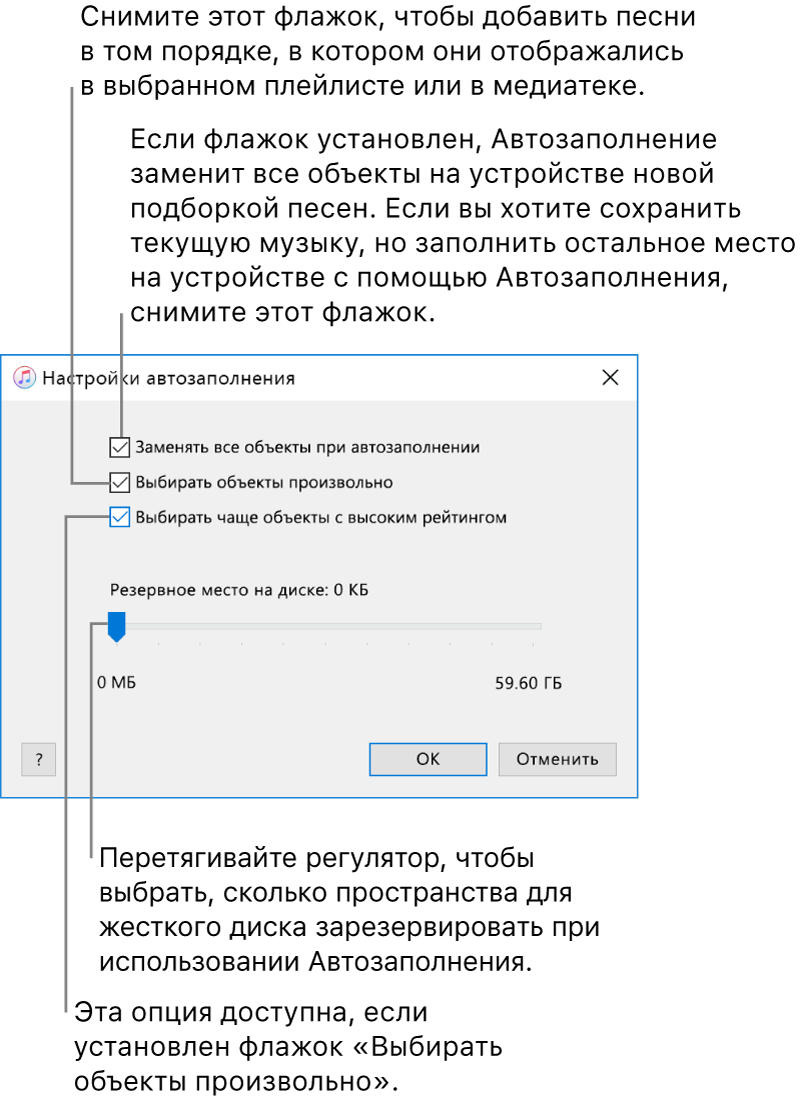Что значит синхронизация айфона с компьютером через айтюнс
Синхронизация iPhone, iPad или iPod touch с компьютером с помощью iTunes
В этой статье представлены сведения о том, как синхронизировать музыку, фильмы и другие данные с помощью iTunes на компьютере Mac или компьютере с Windows.
Если у вас macOS Mojave или более ранней версии либо компьютер с Windows, используйте iTunes, чтобы синхронизировать контент на своих устройствах. Прежде чем использовать iTunes для синхронизации контента на устройстве iOS или iPadOS, рекомендуется воспользоваться iCloud, Apple Music или аналогичным сервисом, чтобы сохранить в облаке содержимое компьютера Mac или компьютера с Windows. Так вы сможете получать доступ к своей музыке, фотографиям и другим файлам с устройства, когда компьютера нет рядом. Узнайте больше об использовании сервиса Apple Music или функции «Фото iCloud» вместо iTunes.
Если для синхронизации используется iCloud или другие сервисы, такие как Apple Music, некоторые функции синхронизации через iTunes могут быть отключены.
Что можно синхронизировать при помощи iTunes
Функции iTunes могут отличаться в зависимости от страны или региона.
Синхронизация или удаление контента с помощью iTunes
* Устройство можно одновременно синхронизировать только с одной медиатекой iTunes. Если появляется сообщение, что устройство синхронизировано с другой медиатекой iTunes, это означает, что его ранее подключали к другому компьютеру. Если нажать «Стереть и синхр.» в этом сообщении, весь контент выбранного типа на устройстве будет стерт и заменен контентом с компьютера.
Синхронизация контента по Wi-Fi
После настройки синхронизации с iTunes через USB можно настроить iTunes для синхронизации вашего устройства по Wi-Fi вместо USB.
Если компьютер и устройство подключены к одной сети Wi-Fi, устройство отображается в приложении iTunes. Устройство автоматически синхронизируется, когда оно подключено к источнику питания, а на компьютере открыто приложение iTunes.
Вводная информация о синхронизации в iTunes на ПК
Синхронизация означает добавление объектов с компьютера на устройство. С помощью iTunes можно синхронизировать с устройством медиатеку iTunes, а также фотографии, контакты и другую информацию.
Нужно ли мне выполнять синхронизацию?
Если Вы используете iPod classic, iPod nano или iPod shuffle. Вам необходимо синхронизировать устройство с iTunes. Другого способа добавления материалов на эти устройства не существует.
Примечание. Для синхронизации контента с компьютера на iPod classic, iPod nano или iPod shuffle используйте iTunes в Windows 10 или новее.
Если Вы используете iPhone, iPad или iPod touch. Вы можете синхронизировать устройство с iTunes, если хотите выполнить одно из следующих действий:
добавить на устройство плейлисты iTunes (если Вы не подписаны на Apple Music или iTunes Match);
добавить на устройство собственные видеофайлы;
добавить на устройство фотографии, контакты и календари (если Вы не используете iCloud);
удалить с устройства ранее синхронизированные объекты.
Если хотите, Вы можете не выполнять синхронизацию. Вы можете загрузить объекты из iTunes Store напрямую на устройство и — если у Вас есть учетная запись iCloud — можете использовать iCloud для переноса фотографий, контактов, календарей и других объектов между компьютером и устройством.
Какую синхронизацию лучше использовать — автоматическую или ручную?
Автоматическая синхронизация является самым быстрым и простым способом: при каждом подключении устройства оно автоматически синхронизируется с медиатекой iTunes. Можно выбрать объекты, которые будут синхронизироваться автоматически (например, вся медиатека или только определенные плейлисты). При этом большинство материалов (включая песни, фильмы, телешоу и подкасты) можно по-прежнему добавлять на устройство вручную.
Однако для синхронизации контактов, календарей и фотографий необходимо использовать автоматическую синхронизацию.
Ручная синхронизация позволяет перетягивать на устройство отдельные объекты. Это занимает больше времени, но дает больший контроль. Контент подкаста может по-прежнему синхронизироваться автоматически, даже если другие объекты Вы синхронизируете вручную.
При синхронизации вручную Вы также можете добавлять на устройство случайные песни, используя функцию «Автозаполнение».
Нужно ли для синхронизации подключать устройство к компьютеру?
Нет. Если Вы используете iPhone, iPad или iPod touch с iOS 5 или новее, устройство можно синхронизировать по беспроводной сети при условии, что оно подключено к той же сети Wi-Fi, что и компьютер.
Я использую Apple Music или iTunes Match. Это что-то меняет?
Если Вы подписаны на Apple Music или iTunes Match, то Вы не можете синхронизировать музыку с iPhone, iPad, или iPod touch через iTunes. Но Вы по‑прежнему можете синхронизировать контент других типов, например фильмы.
Подробнее см. в главе «Музыка» в Руководстве пользователя iPhone, iPad или iPod touch. Если на устройстве не установлена установлена новейшая версия iOS или iPadOS, см. Руководство пользователя в списке руководств на веб‑сайте поддержки Apple.
У меня несколько медиатек iTunes. Это что-то меняет?
В ручном режиме iPod touch, iPod classic, iPod nano и iPod shuffle можно синхронизировать с несколькими медиатеками iTunes. Вы можете синхронизировать iPhone или iPad одновременно с несколькими медиатеками iTunes.
Примечание. Если Вы подписаны на Apple Music, Вы не можете синхронизировать сохраненные песни Apple Music на устройство.
Синхронизация информации приложений с ПК на устройства при помощи iTunes
При помощи iTunes можно синхронизировать контакты, календари и закладки Safari на компьютере с iPhone, iPad или iPad. iTunes также синхронизирует эту информацию с устройства на компьютер, например, если Вы добавили контакты на iPad, а затем синхронизируете iPad с компьютером, эти контакты добавляются в адресную книгу Windows или в Outlook Express.
Синхронизация контактов и другой информации с iPhone, iPad, или iPod touch
Во время синхронизации iTunes выявляет, где содержится новейшая информация (на устройстве или на компьютере), и предоставляет возможность выбрать информацию для синхронизации.
Подключите устройство к компьютеру.
Для подключения устройства можно использовать кабель USB или USB-C, а также подключение к сети Wi-Fi. Для включения синхронизации по сети Wi-Fi см. Синхронизация контента iTunes на ПК с другими устройствами по сети Wi-Fi.
В приложении iTunes 
Выделите объекты, которые Вы хотите синхронизировать.
Нажмите кнопку «Применить».
Синхронизация контактов и другой информации с iPod classic или iPod nano
Примечание. Для синхронизации контента с компьютера на iPod classic, iPod nano или iPod shuffle используйте iTunes в Windows 10 или новее.
Подключите устройство к компьютеру.
Для подключения устройства можно использовать кабель USB или USB-C, а также подключение к сети Wi-Fi. Для включения синхронизации по сети Wi-Fi см. Синхронизация контента iTunes на ПК с другими устройствами по сети Wi-Fi.
В приложении iTunes 
Выделите объекты, которые Вы хотите синхронизировать.
Информация о Ваших контактах и календаре обновляется на iPod всякий раз, когда Вы подключаете его к компьютеру. Вы можете обновить данные на устройстве, подключив его к компьютеру и выбрав пункт меню «Файл» > «Синхронизировать iPod» в iTunes.
При возникновении проблем синхронизации попытайтесь синхронизировать только выборочные данные. Например, Вы можете снять флажки синхронизации в панелях «Музыка», «Фото», «Подкасты», «Фильмы» и «Телешоу» и попытаться выполнить синхронизацию только вкладки «Информация». См. статью службы поддержки Apple Если в iTunes отображается предупреждение о том, что синхронизация контактов и календарей прекращена.
Для беспроводной синхронизации информации с iPhone, iPad или iPod touch можно также использовать iCloud или Microsoft Exchange. Любые объекты, которые синхронизируются с этими приложениями, могут также синхронизироваться с помощью iTunes.
Подробнее см. в главе «Музыка» в Руководстве пользователя iPhone, iPad или iPod touch. Если на устройстве не установлена установлена новейшая версия iOS или iPadOS, см. Руководство пользователя в списке руководств на веб‑сайте поддержки Apple.
Важно! Перед отсоединением устройства от компьютера нажмите кнопку «Извлечь» 
Секреты синхронизации iPhone и iPad с iTunes на компьютере
Не знаете как загрузить контент (музыку, фильмы, игры, программы и фотографии) на iPhone/iPad? Синхронизируйте его с iTunes. Как? Отвечаем под катом.
Наверняка айфон не первое ваше мобильное устройство и раньше вы пользовались другими смартфонами. Если я прав — забудьте о том, как вы переносили данные с компьютера на устройство Android, Windows Phone или Symbian. Эти навыки в iOS вам не пригодятся, потому что здесь все по-другому — через синхронизацию iPhone/iPad в iTunes.
Удобно это или нет? Нет, лично мне не удобно устанавливать игры и программы, а также загружать музыку и видео на свой iPhone и iPad с помощью iTunes, но я все равно считаю, что каждый пользователь iOS должен иметь представление о синхронизации с iTunes и уметь ее выполнять без посторонней помощи.
Заикнусь о том, что есть другие, гораздо более удобные, способы загрузки контента в память iPhone и iPad, например, платный Waltr.
Что такое синхронизация айфона?
Один iPhone — одна медиатека iTunes
Запомните, iPhone/iPad может быть синхронизирован только с одной медиатекой iTunes одновременно. Это вовсе не значит, ваш iPhone/iPad пожизненно будет привязан к одному компьютеру. При попытке синхронизации с другой медиатекой iTunes, например, на другом компьютере, в программе появится сообщение:
Если нажмете на кнопку «Стереть и синхронизировать», это приведет к частичному удалению данных на вашем устройстве, а именно:
Осторожно
Если в настройках вашего iPhone в iTunes в меню «Информация» включить синхронизацию контактов и календарей и в разделе «Дополнения» установить галочку напротив соответствующей категории данных (контакты, календари), то во время следующей синхронизации iTunes заменит выбранную информацию на вашем айфоне информацией с этого компьютера. Вернуть контакты и календари можно из резервной копии. Лично я для синхронизации контактов и заметок использую iCloud, что и вам советую.
Справедливости ради отмечу, что iPhone/iPad легко синхронизируется с несколькими медиатеками iTunes на разных компьютерах без потерь.
Какие данные можно синхронизировать с iPhone?
С помощью iTunes на iPhone можно скопировать:
Как загрузить музыку в iPhone мы рассказывали здесь. А здесь, как устанавливать игры и программы с помощью iTunes.
С теорией закончили, пора практиковаться.
Как синхронизировать iPhone/iPad с компьютером?
В зависимости от того, как ваш iPhone/iPad подключен к компьютеру, существует 2 способа синхронизации с iTunes:
Я редко синхронизирую свой iPhone 5s с iTunes, потому что есть iCloud, Apple Music и iMazing. А если и делаю это, то только по USB. Почему?
Ниже информация для тех, кто не использует iCloud и нет денег на Waltr или iMazing.
Как синхронизировать iPhone с компьютером по USB?
По умолчанию, при подключении iPhone/iPad к компьютеру USB-кабелем, автоматически запускается iTunes и выполняется синхронизация. Если вы заряжаете устройство с помощью компьютера, отключите данную функцию.
Как отключить автоматический запуск iTunes синхронизацию при подключении iPhone?
Теперь iTunes не будет запускаться при каждом подключении iOS-устройства к компьютеру.
Если вам безразлична скорость загрузки данных по беспроводной сети и быстрая разрядка айфона при включении Wi-Fi, можете синхронизировать его по беспроводной сети.
Как синхронизировать iPhone с iTunes по Wi-Fi?
Данная функция появилась в далеком 2011 году (12 октября) в iOS 5.0 и iTunes 10.5. Теперь, чтобы загрузить музыку, фильмы, телешоу или рингтоны в память устройства, его не обязательно подключать к компьютеру по USB.
Не многие знают, что существует 2 режима синхронизации iPhone с iTunes по Wi-Fi: автоматический и ручной.
В первом случае необходимо соблюсти 3 условия:
Во втором (ручная синхронизация) — подключать устройство к источнику питания не обязательно.
По умолчанию, беспроводная синхронизация iPhone/iPad с iTunes отключена — ее необходимо настроить.
Настройка синхронизации iPhone/iPad с iTunes по Wi-Fi
После окончания процесса беспроводная синхронизация будет включена и впоследствии вы сможете копировать данные из iTunes на iPhone/iPad по Wi-Fi.
Если iPhone/iPad не синхронизируется с iTunes по Wi-Fi
Как я уже говорил, перенести данные из iPhone на компьютер с помощью iTunes невозможно. Также невозможно переносить данные между разными iOS-устройствами по Wi-Fi или Bluetooth, то есть напрямую с одного айфона на другой. Но все же такой инструмент существует и называется он iCloud.
Как синхронизировать iPhone с iPhone или iPhone с iPad, или iPad с iPad?
С помощью фирменного облачного сервиса Apple вы можете синхронизировать содержимое всех iPhone и iPad, подключенных к одному Apple ID.
Для того, чтобы скопировать фотографии, контакты, заметки, календари, закладки Safari, связку ключей, документы в iCloud Drive из одного айфона в другой:
Информация о том, что такое iCloud, для чего он нужен и как его подключить на iPhone/iPad находится здесь.
Также с помощью iCloud вы можете перенести покупки в iTunes Store (музыку, фильмы, телешоу, рингтоны) и App Store (игры и программы) на все ваши iOS-устройства.
Музыку, загруженную через iTunes, перенести между устройствами не получится. Это и не нужно, если вы подписались на Apple Music. А фильмы запросто транслируются на iPhone и iPad онлайн из облачных хранилищ Dropbox, Google Drive или Яндекс.Диск — нужен только соответствующий медиаплеер, например, AVPlayer и VLC.
Да, синхронизация iPhone/iPad с iTunes позволяет загружать музыку, фильмы, фотографии и другую информацию в память устройства, но назвать ее простой и удобной, особенно в Windows, у меня язык не поворачивается. К счастью, есть iCloud и файловые менеджеры, которые позволяют сделать то же самое, но гораздо быстрее и проще, а значит о синхронизации iOS-устройства можно забыть. В то же время, уметь ее выполнять должен каждый владелец iPhone и iPad.
Если в процессе синхронизации у вас возникли ошибки или иные сложности, пишите в комментариях, мы постараемся вам помочь.
Синхронизация контента iTunes на ПК с другими устройствами
Для добавления объектов с компьютера на iPhone, iPad или iPod необходимо выполнить синхронизацию с помощью iTunes. Можно настроить iTunes на автоматическую синхронизацию (которая является самым быстрым способом) или перетягивать объекты на устройство вручную (что дает больше контроля) — либо использовать оба способа. Можно также удалять объекты с устройства автоматически или вручную.
Если у Вас iPhone, iPad или iPod touch с iOS 5 или новее, то можно настроить синхронизацию по беспроводной сети при условии, что устройство подключено к той же сети Wi-Fi, что и компьютер. Если подключение к сети Wi-Fi отсутствует, устройство потребуется подключить с помощью кабеля USB.
С медиатекой iTunes можно синхронизировать несколько устройств, используя различные настройки для каждого устройства.
Важно! Прежде чем начинать, ознакомьтесь с часто задаваемыми вопросами о синхронизации — Вводная информация о синхронизации в iTunes на ПК.
Выбор объектов для автоматической синхронизации
Подключите устройство к компьютеру.
Для подключения устройства можно использовать кабель USB или USB-C, а также подключение к сети Wi-Fi. Для включения синхронизации по сети Wi-Fi см. Синхронизация контента iTunes на ПК с другими устройствами по сети Wi-Fi.
В приложении iTunes 
В боковом меню слева выберите тип контента, который нужно синхронизировать (например, музыку или телешоу).
Примечание. Если Вы используете Фото iCloud и Apple Music, фотографии и музыка уже автоматически синхронизируются с iCloud. При нажатии пунктов «Музыка» или «Фото» не отображается никаких параметров синхронизации.
Установите флажок «Синхронизация», затем выберите объекты, которые Вы хотите синхронизировать автоматически при каждом подсоединении устройства.
Повторите шаги 3 и 4 для каждого типа контента, который нужно добавить на устройство.
Полоса в нижней части окна показывает, сколько свободного пространства останется на устройстве после синхронизации.
По умолчанию iTunes синхронизирует устройство при каждом подключении к компьютеру. Если Вы хотите, чтобы перед выполнением синхронизации приложение iTunes спрашивало Вашего разрешения, выполните одно из следующих действий.
Требование подтверждения перед синхронизацией определенного устройства. Нажмите кнопку «Обзор», затем снимите флажок «Синхронизировать автоматически, если [название устройства] подключен».
Требование подтверждения перед синхронизацией всех устройств. Выберите пункт меню «Правка» > «Настройки», нажмите «Устройства», затем выберите «Запретить автоматическую синхронизацию устройств iPod, iPhone и iPad».
Когда будете готовы, нажмите кнопку «Применить».
Совет. Чтобы в любой момент автоматически синхронизировать подключенное устройство, выберите пункт меню «Файл» > «Устройства» > «Синхронизировать [имя устройства]».
ПРЕДУПРЕЖДЕНИЕ. При удалении автоматически синхронизированного объекта из медиатеки iTunes он будет удален и с Вашего устройства при следующей синхронизации.
Добавление объектов на устройство вручную
Вы можете вручную добавлять на устройство музыку, фильмы, телешоу и подкасты. Добавлять вручную фотографии, контакты и другую информацию нельзя.
Подключите устройство к компьютеру.
Для подключения устройства можно использовать кабель USB или USB-C, а также подключение к сети Wi-Fi. Для включения синхронизации по сети Wi-Fi см. Синхронизация контента iTunes на ПК с другими устройствами по сети Wi-Fi.
В приложении iTunes 
В медиатеке iTunes нажмите «Загружено» в боковом меню слева.
Примечание. Вы можете добавлять только те объекты, которые загружены на устройство.
Нажмите объект правой кнопкой мыши, выберите «Добавить на устройство», затем выберите устройство.
Чтобы удалить объект, который был добавлен вручную, нажмите «На моем устройстве», выберите объект (или объекты), нажмите клавишу Delete, затем нажмите «Удалить».
Предотвращение автоматической синхронизации объектов
Если Вы хотите, чтобы определенные объекты никогда не синхронизировались (например, они слишком большие и не поместятся на устройство), Вы можете предотвратить их синхронизацию.
Можно также отключить автоматическую синхронизацию музыки, фильмов и телешоу. Это необходимо сделать, если Вы хотите синхронизировать iPod classic, iPod nano или iPod shuffle с несколькими медиатеками iTunes или автоматически заполнить устройство песнями, используя функцию «Автозаполнение» (см. процедуру ниже).
Примечание. Для синхронизации контента с компьютера на iPod classic, iPod nano или iPod shuffle используйте iTunes в Windows 10 или новее.
Подключите устройство к компьютеру.
Для подключения устройства можно использовать кабель USB или USB-C, а также подключение к сети Wi-Fi. Для включения синхронизации по сети Wi-Fi см. Синхронизация контента iTunes на ПК с другими устройствами по сети Wi-Fi.
В приложении iTunes 
Выполните любое из следующих действий.
Предотвращение синхронизации отдельных объектов. Выберите «Синхронизировать только отмеченные [объекты]». Затем снимите флажки рядом с объектами в медиатеке iTunes, которые не нужно синхронизировать.
Примечание. Если этот параметр недоступен, выберите пункт меню «Правка» > «Настройки», нажмите «Основные», затем убедитесь, что установлен флажок «Флажки в виде списка».
Отключение автоматической синхронизации музыки, фильмов и телешоу. Выберите «Обрабатывать [тип объектов] вручную».
Нажмите кнопку «Применить».
Заполнение устройства случайной подборкой песен, используя функцию «Автозаполнение»
Если Вам надоело слушать на устройстве одну и ту же музыку, iTunes может заполнить свободное пространство случайной подборкой песен, используя функцию «Автозаполнение».
Чтобы использовать автозаполнение, необходимо выключить автоматическую синхронизацию музыки и видео. См. раздел Предотвращение автоматической синхронизации объектов.
Подключите устройство к компьютеру.
Для подключения устройства можно использовать кабель USB или USB-C, а также подключение к сети Wi-Fi. Для включения синхронизации по сети Wi-Fi см. Синхронизация контента iTunes на ПК с другими устройствами по сети Wi-Fi.
В приложении iTunes 
Нажмите «Музыка» в боковом меню слева в разделе «На моем устройстве».
Нажмите всплывающее меню «Из папки» внизу панели «Музыка», затем выберите песни для синхронизации.
Чтобы настроить параметры автозаполнения, нажмите «Настройки».
Подробные сведения приведены в разделе Настройки автозаполнения.
Завершив настройку, нажмите «ОК».
Нажмите «Автозаполнение», затем нажмите «Синхронизировать».
При каждом использовании автозаполнения iTunes добавляет на Ваше устройство новые песни.
Чтобы удалить объект, который был добавлен с помощью функции «Автозаполнение», нажмите «На моем устройстве», выберите объект (или объекты), нажмите клавишу Delete, затем нажмите «Удалить».
Удаление с устройства автоматически синхронизированных объектов
Подключите устройство к компьютеру.
Для подключения устройства можно использовать кабель USB или USB-C, а также подключение к сети Wi-Fi. Для включения синхронизации по сети Wi-Fi см. Синхронизация контента iTunes на ПК с другими устройствами по сети Wi-Fi.
В приложении iTunes 
Снимите флажок рядом с объектом в медиатеке iTunes, затем выберите «Синхронизировать только отмеченные [объекты]» в панели «Обзор».
Если объект был добавлен, потому что он входит в синхронизированный плейлист, удалите объект из плейлиста.
Измените настройки синхронизации, чтобы предотвратить синхронизацию объекта.
То, какие типы объектов можно синхронизировать, зависит от Вашего устройства. Подробнее см. в главе «Музыка» в Руководстве пользователя iPhone, iPad или iPod touch. Если на устройстве не установлена установлена новейшая версия iOS или iPadOS, см. Руководство пользователя в списке руководств на веб‑сайте поддержки Apple.
Важно! Перед отсоединением устройства от компьютера нажмите кнопку «Извлечь»