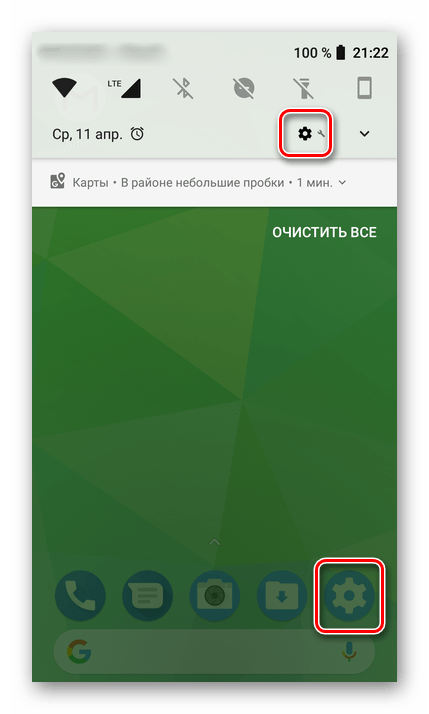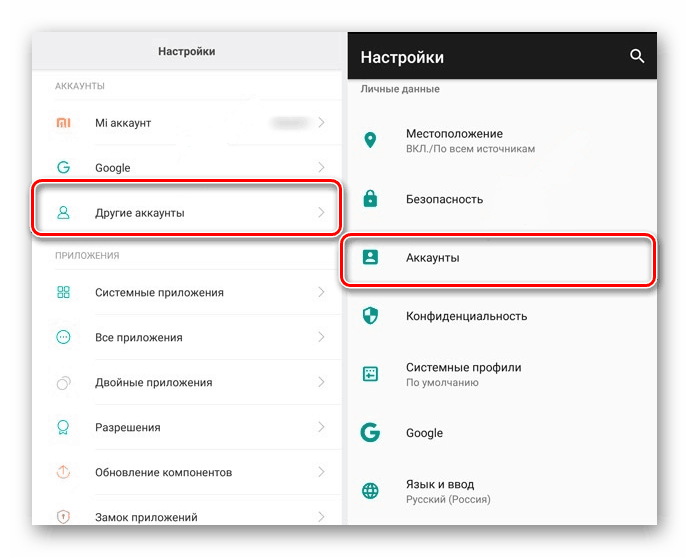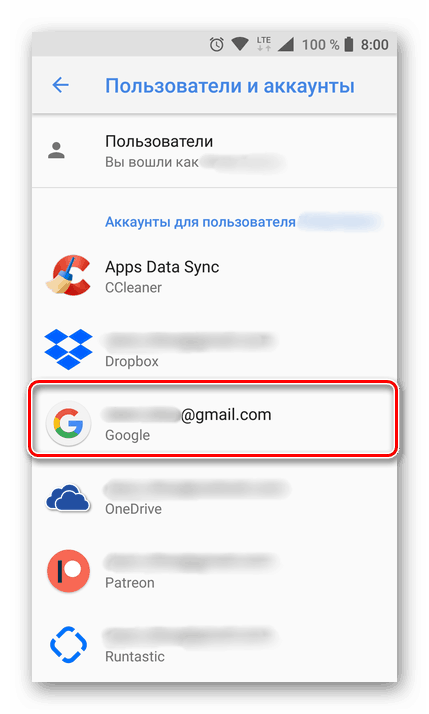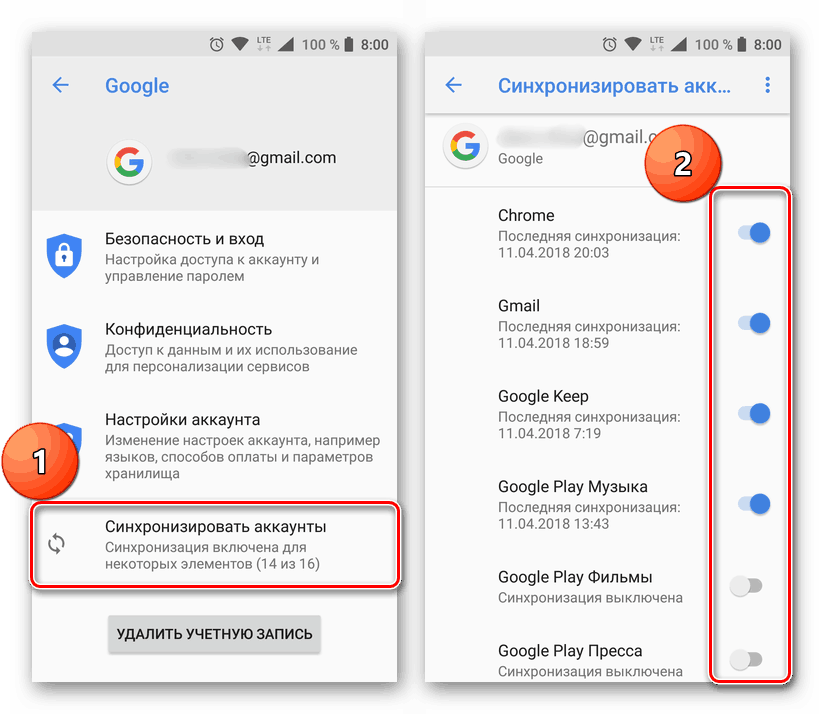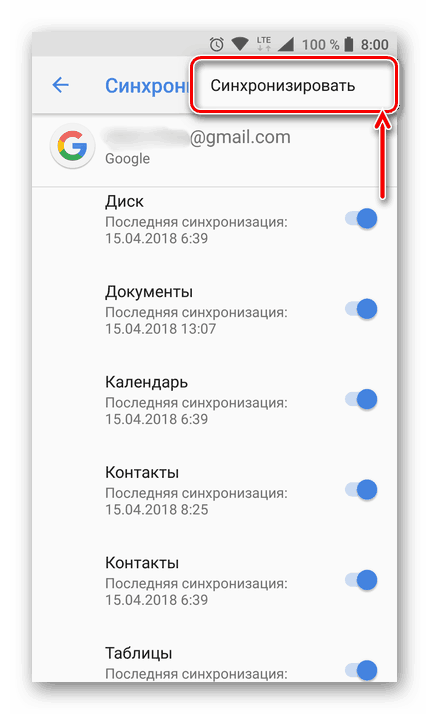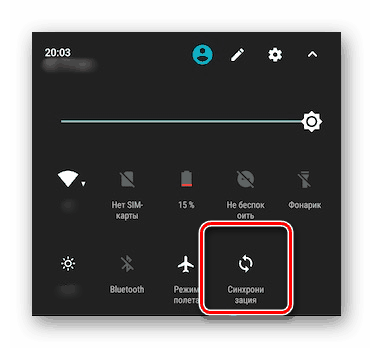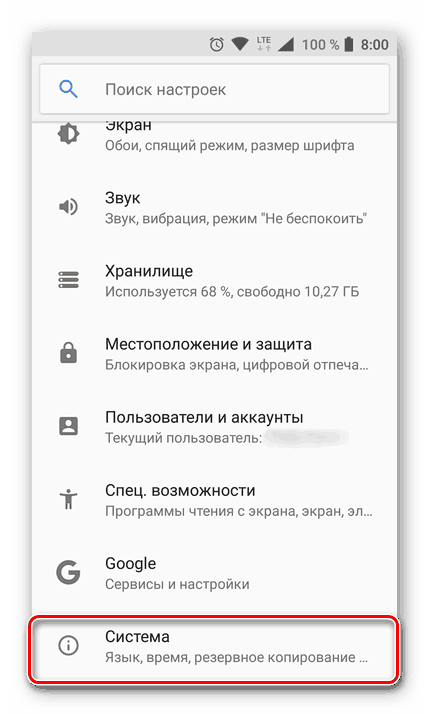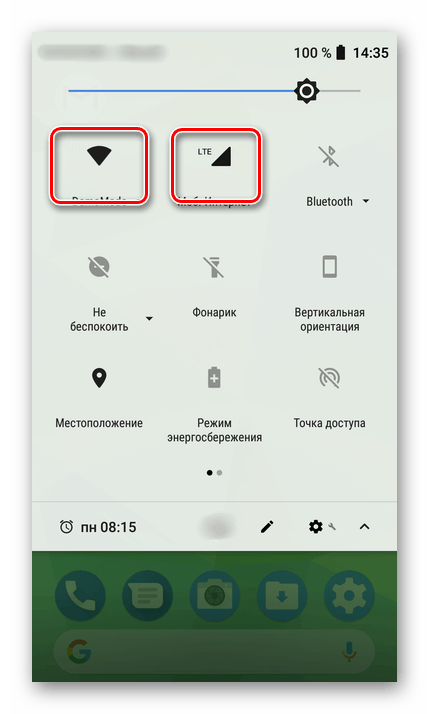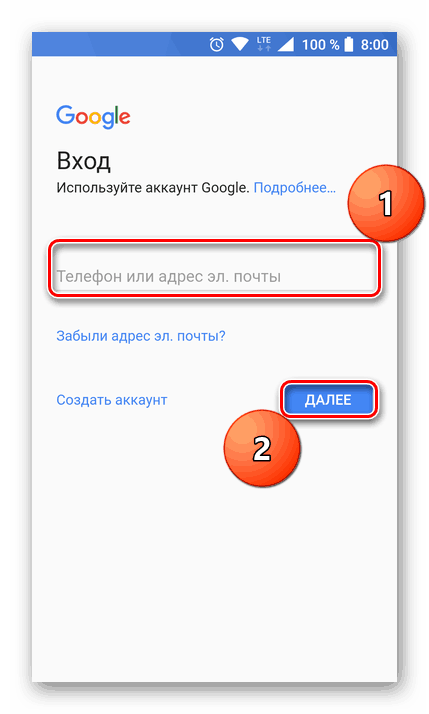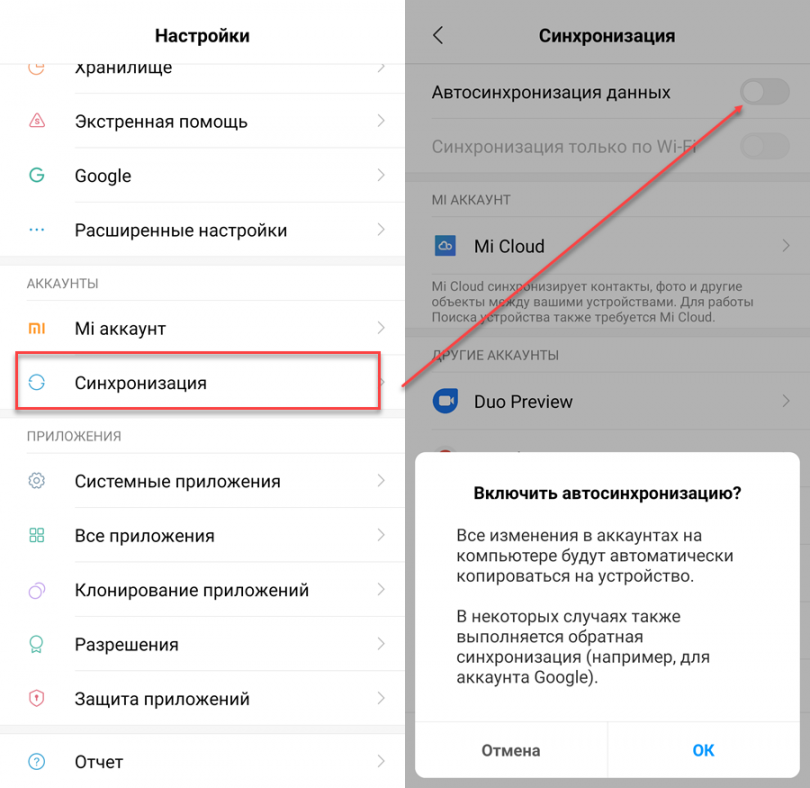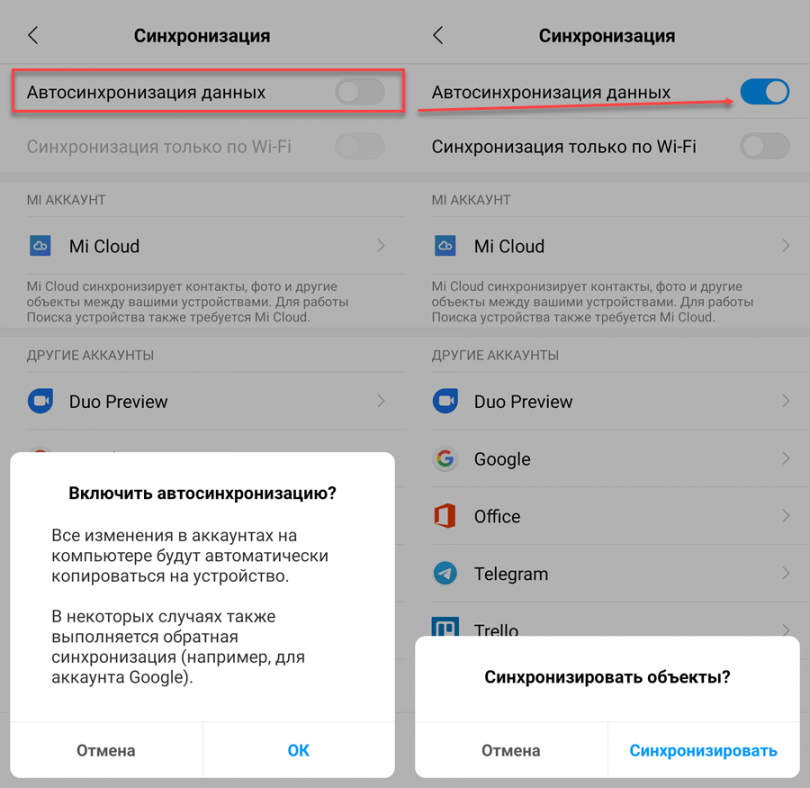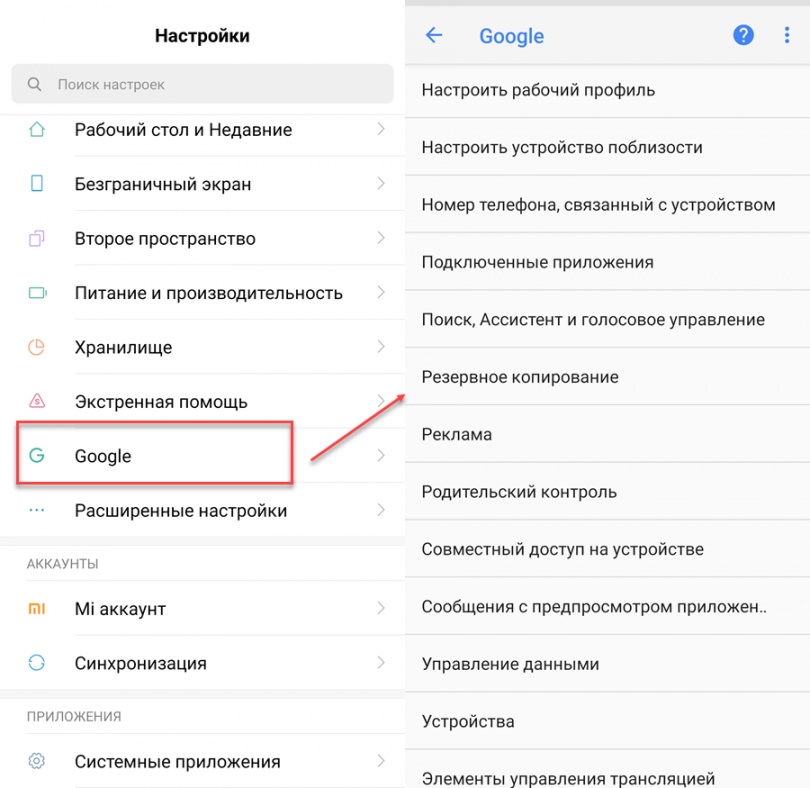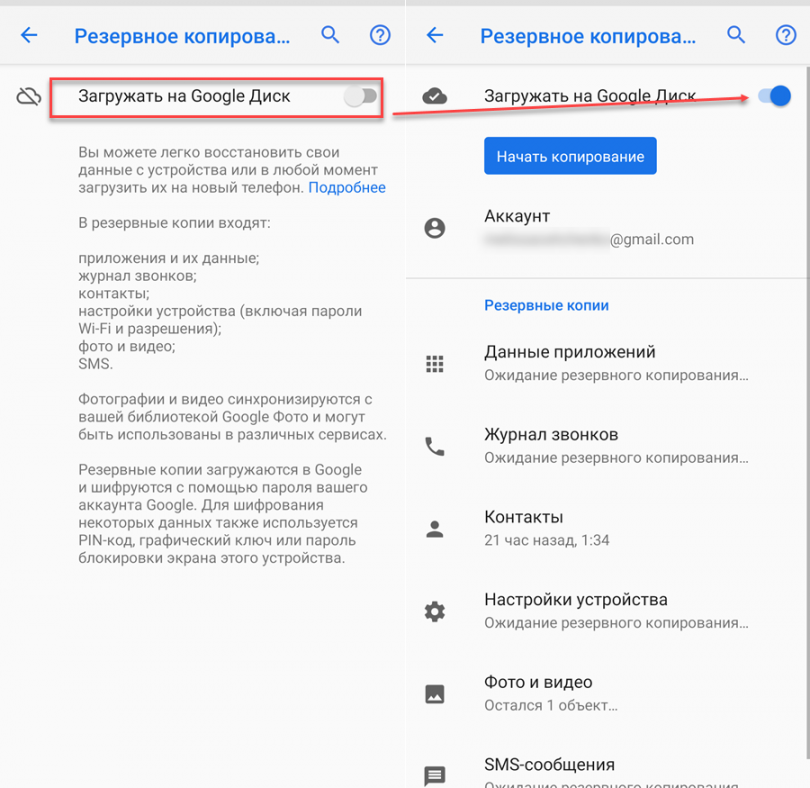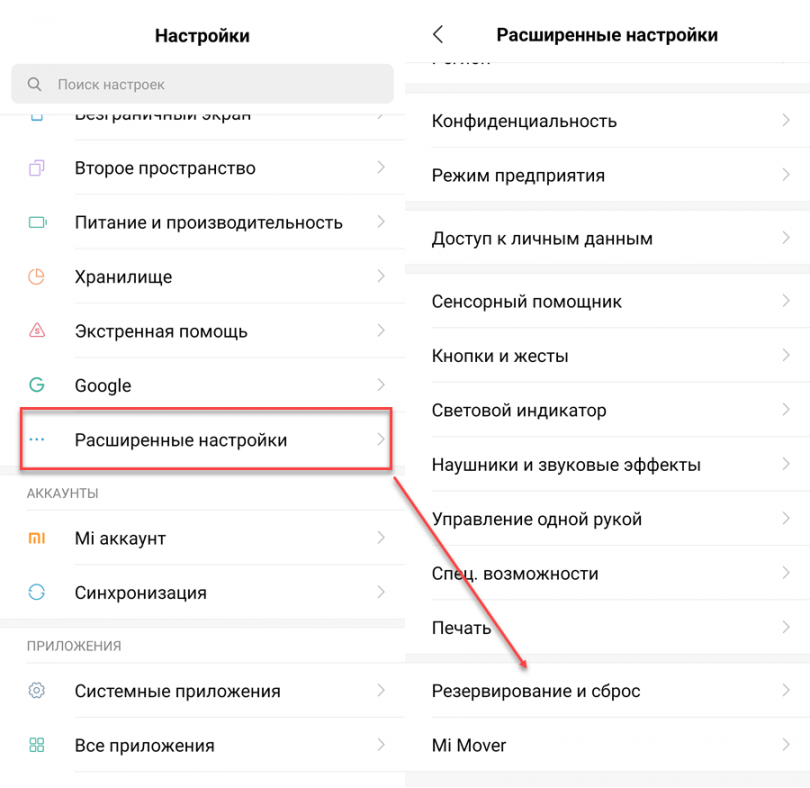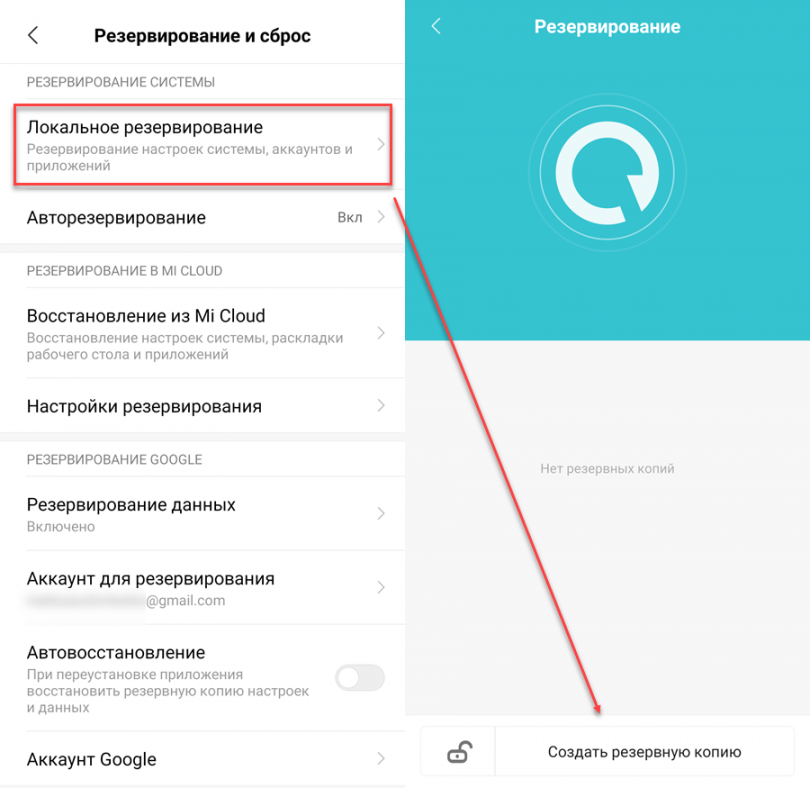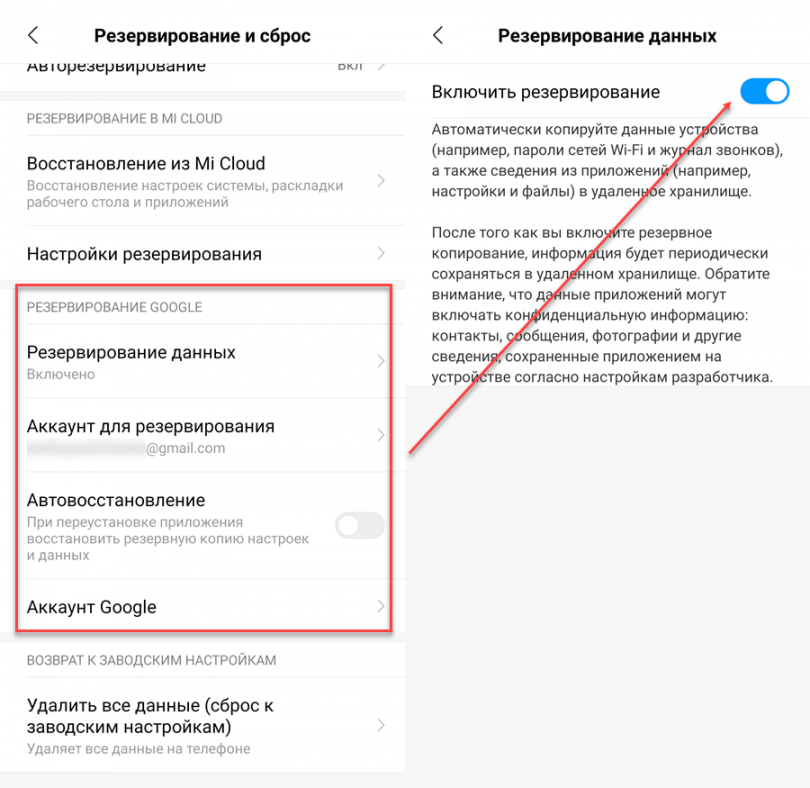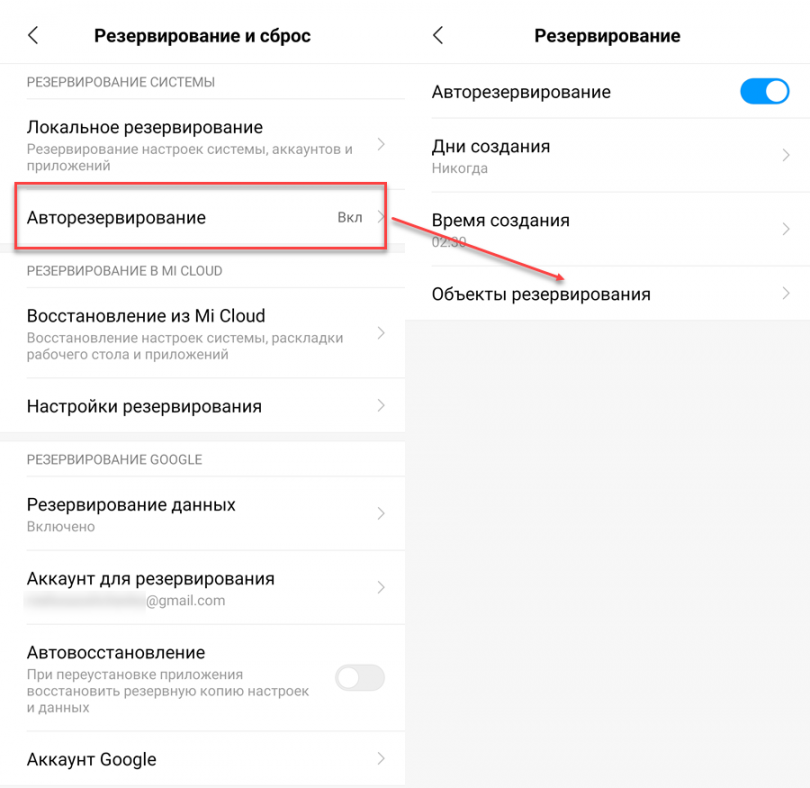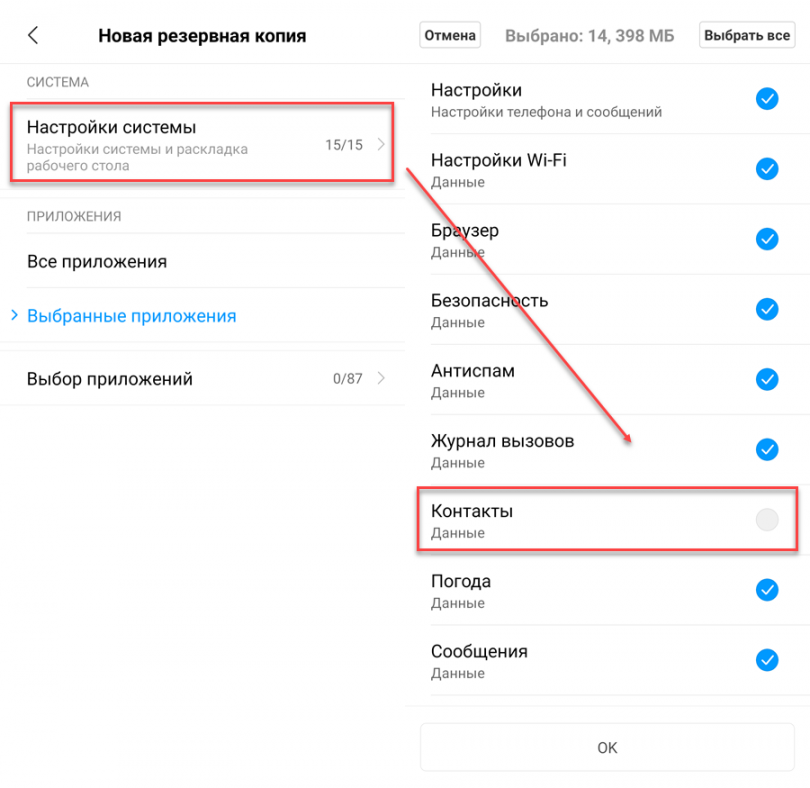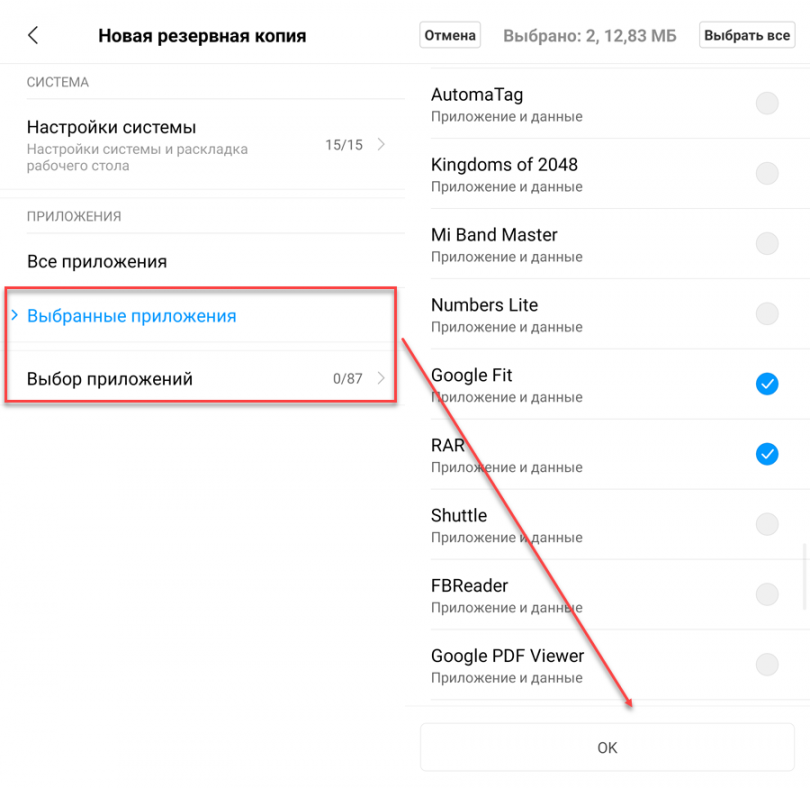Что значит синхронизации аккаунта
Включение синхронизации Google-аккаунта на Android
Включаем синхронизацию данных на Андроид-смартфоне
На большинстве мобильных устройств, функционирующих под управлением ОС Android, синхронизация данных включена по умолчанию. Однако различные сбои и/или ошибки в работе системы вполне могут привести к тому, что эта функция будет деактивирована. О том, как ее включить, мы расскажем далее.
Примечание: На некоторых смартфонах принудительно синхронизировать данные можно более простым способом – воспользовавшись специальным значком в шторке. Для этого нужно ее опустить и найти там кнопку «Синхронизация», выполненную в виде двух круговых стрелок, и установить ее в активное положение.
Как видите, нет ничего сложного в том, чтобы включить синхронизацию данных с Гугл-аккаунтом на Андроид-смартфоне.
Включаем функцию резервного копирования
Некоторые пользователи под синхронизацией подразумевают резервирование данных, то есть копирование сведений из фирменных приложений Google в облачное хранилище. Если ваша задача – создание резервной копии данных приложений, адресной книги, сообщений, фото, видео и настроек, тогда выполните следующие действия:
Примечание: На мобильных устройствах со старыми версиями Андроид пункты «Резервное копирование» и/или «Восстановление и сброс» могут находиться непосредственно в общем разделе настроек.
После выполнения этих простых действий ваши данные будут не только синхронизироваться с учетной записью Google, но и сохраняться в облачное хранилище, откуда их всегда можно будет восстановить.
Распространенные проблемы и варианты их устранения
В некоторых случаях синхронизация данных с учетной записью Google перестает работать. Причин у этой проблемы несколько, благо, определить их и устранить довольно легко.
Проблемы с подключением к сети
Проверьте качество и стабильность подключения к интернету. Очевидно, что при отсутствии на мобильном устройстве доступа в сеть, рассматриваемая нами функция работать не будет. Проверьте подключение и, если это потребуется, подключитесь к стабильному Wi-Fi или найдите зону с более качественным покрытием сотовой связи.
Отключена автосинхронизация
Убедитесь в том, что на смартфоне включена функция автоматической синхронизации (5-ый пункт из части «Включаем синхронизацию данных…»).
Не выполнен вход в Гугл-аккаунт
Убедитесь, что вы авторизованы в учетной записи Google. Возможно, после какого-то сбоя или ошибки она была отключена. В таком случае нужно просто повторно войти в аккаунт.
Не установлены актуальные обновления ОС
Возможно, ваше мобильное устройство нуждается в обновлении. Если вам доступна новая версия операционной системы, ее обязательно нужно скачать и установить.
Для проверки наличия апдейта откройте «Настройки» и поочередно перейдите по пунктам «Система» — «Обновление системы». Если у вас установлена версия Android ниже 8, предварительно потребуется открыть раздел «О телефоне».
Заключение
В большинстве случаев синхронизация данных приложений и сервисов с учетной записью Google включена по умолчанию. Если же она по каким-то причинам отключена или не работает, проблема устраняется всего за несколько простых шагов, выполняемых в настройках смартфона.
Помимо этой статьи, на сайте еще 12520 инструкций.
Добавьте сайт Lumpics.ru в закладки (CTRL+D) и мы точно еще пригодимся вам.
Отблагодарите автора, поделитесь статьей в социальных сетях.
Синхронизация аккаунта Google на Андроид
Как включить синхронизацию Google аккаунта на Андроид
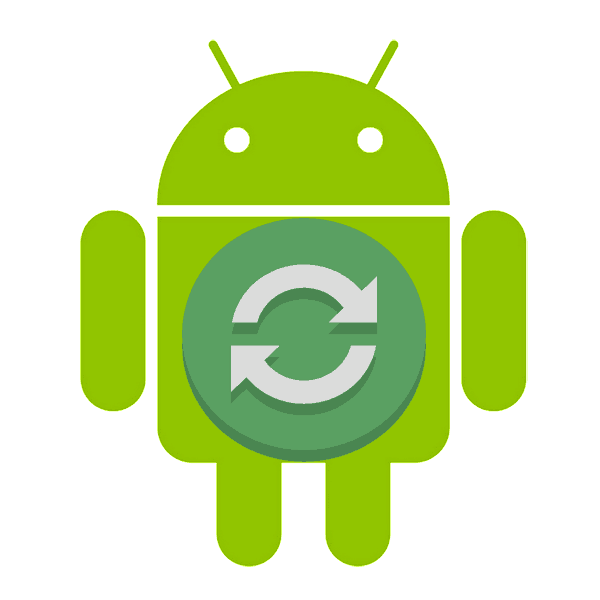
Включаем синхронизацию данных на Андроид-смартфоне
На большинстве мобильных устройств, функционирующих под управлением ОС Android, синхронизация данных включена по умолчанию. Однако различные сбои и/или ошибки в работе системы вполне могут привести к тому, что эта функция будет деактивирована. О том, как ее включить, мы расскажем далее.
своего смартфона, воспользовавшись одним из доступных способов. Для этого можно тапнуть по иконке на главном экране, нажать на нее же, но в меню приложений или выбрать соответствующий значок (шестеренка) в шторке.
Примечание: На некоторых смартфонах принудительно синхронизировать данные можно более простым способом – воспользовавшись специальным значком в шторке. Для этого нужно ее опустить и найти там кнопку «Синхронизация»
, выполненную в виде двух круговых стрелок, и установить ее в активное положение.
Как видите, нет ничего сложного в том, чтобы включить синхронизацию данных с Гугл-аккаунтом на Андроид-смартфоне.
Включаем функцию резервного копирования
Некоторые пользователи под синхронизацией подразумевают резервирование данных, то есть копирование сведений из фирменных приложений Google в облачное хранилище. Если ваша задача – создание резервной копии данных приложений, адресной книги, сообщений, фото, видео и настроек, тогда выполните следующие действия:
Примечание: На мобильных устройствах со старыми версиями Андроид пункты «Резервное копирование»
и/или «Восстановление и сброс»
могут находиться непосредственно в общем разделе настроек.
После выполнения этих простых действий ваши данные будут не только синхронизироваться с учетной записью Google, но и сохраняться в облачное хранилище, откуда их всегда можно будет восстановить.
Распространенные проблемы и варианты их устранения
В некоторых случаях синхронизация данных с учетной записью Google перестает работать. Причин у этой проблемы несколько, благо, определить их и устранить довольно легко.
Проблемы с подключением к сети
Проверьте качество и стабильность подключения к интернету. Очевидно, что при отсутствии на мобильном устройстве доступа в сеть, рассматриваемая нами функция работать не будет. Проверьте подключение и, если это потребуется, подключитесь к стабильному Wi-Fi или найдите зону с более качественным покрытием сотовой связи.
Читайте также: Как включить 3G на телефоне с Android
Отключена автосинхронизация
Убедитесь в том, что на смартфоне включена функция автоматической синхронизации (5-ый пункт из части «Включаем синхронизацию данных…»).
Не выполнен вход в Гугл-аккаунт
Убедитесь, что вы авторизованы в учетной записи Google. Возможно, после какого-то сбоя или ошибки она была отключена. В таком случае нужно просто повторно войти в аккаунт.
Подробнее: Как войти в Гугл-аккаунт на смартфоне
Не установлены актуальные обновления ОС
Возможно, ваше мобильное устройство нуждается в обновлении. Если вам доступна новая версия операционной системы, ее обязательно нужно скачать и установить.
Для проверки наличия апдейта откройте «Настройки»
и поочередно перейдите по пунктам «Система»
— «Обновление системы»
. Если у вас установлена версия Android ниже 8, предварительно потребуется открыть раздел «О телефоне»
.
Читайте также: Как отключить синхронизацию на Андроид
Заключение
В большинстве случаев синхронизация данных приложений и сервисов с учетной записью Google включена по умолчанию. Если же она по каким-то причинам отключена или не работает, проблема устраняется всего за несколько простых шагов, выполняемых в настройках смартфона.
Помогла ли вам эта статья?
Как включить/отключить синхронизацию аккаунта Google на Андроид
Благодаря этому доступ к ним можно получить с разных устройств (смартфона или компьютера). Это удобно, если вы пользуетесь несколькими телефонами или просто беспокоитесь за сохранность важных файлов. Далее мы расскажем, как включить и настроить синхронизацию аккаунта Google
на Android
.
Как включить синхронизацию аккаунта Google на Андроид
С помощью Google
аккаунта вы можете сделать синхронизацию контактов, сообщений, фотографий, паролей и других пользовательских данных. Например, чтобы иметь к ним доступ с другого смартфона или компьютера. Как включить резервное копирование:
Шаг 1
. Если в настройках телефона есть пункт «Синхронизация»
, то выберите его. В открывшейся странице передвиньте ползунок «Автосинхронизация данных»
в состояние «Включено»
.
Шаг 2
. Подтвердите действие. При необходимости сразу же синхронизируйте объекты, ограничьте синхронизацию данных (например, только по Wi-Fi
). Здесь же вы можете настраивать отдельные аккаунты.
Шаг 3
. В настройках найдите и выберите «Google»
. Здесь нажмите на строчку «Резервное копирование»
.
Шаг 4
. Передвиньте ползунок «Загружать на Google Диск»
в состояние «Включено»
. После этого информация на экране обновится, появится кнопка «Начать копирование»
с помощью которой вы сможете сразу же создать резервную копию данных.
Шаг 5
. Через настройки зайдите в меню «Расширенные настройки»
. Здесь найдите и выберите пункт «Резервирование и сброс»
.
Шаг 6
. В настройках «Локальное резервирование»
вы можете вручную создать резервную копию системных настроек или удалить существующую.
Шаг 7
. В разделе «Резервирование Google»
вы можете выбрать аккаунт, автовосстановление, настроить другие параметры. В зависимости от модели устройства здесь могут находиться и другие разделы.
После этого вы сможете синхронизировать Андроид с Андроидом. Для этого достаточно использовать один гугл аккаунт на двух устройствах. Это удобно, если вы хотите перенести все пользовательские данные с одного смартфона на другой.
Как отключить синхронизацию контактов на Андроиде
По умолчанию при создании резервной копии Андроид копирует в облако все настройки и пользовательские данные. Если вы не хотите синхронизировать между устройствами контакты, то это можно отключить. Инструкция:
Шаг 1
. Через меню настройки выберите «Расширенные настройки»
. Здесь найдите пункт «Резервирование и сброс»
.
Шаг 2
. Выберите «Авторезервирование»
и в открывшейся странице нажмите на строчку «Объекты резервирования»
.
Шаг 3
. Если вы не хотите синхронизировать контакты Андроид, то выберите пункт «Настройки системы»
. Здесь снимите галочку со строчки «Контакты»
и нажмите на кнопку «Ок»
, чтобы подтвердить действие.
Шаг 4
. Если вы хотите отключить синхронизацию других приложений, то нажмите на «Выбор приложений»
и отметьте те объекты, данные которых не планируете сохранять.
В зависимости от модели устройства названия некоторых меню и кнопок могут отличаться. Это же касается и расположения некоторых разделов. Поэтому, если отключить синхронизацию контактов не получается, то вы можете перенести их на SIM
-карту и удалить с Google
аккаунта.
Как настроить синхронизацию с аккаунтами на Samsung Galaxy
Что такое синхронизация
Из статьи «Что такое аккаунт» мы знаем, что аккаунт – это место в интернете и там можно хранить свои данные. Можно представить аккаунт как виртуальную коробку, в которую складывают разную информацию. В нашем примере мы рассмотрим аккаунт Google, как наиболее распространенный.
Одна из возможностей аккаунта Google – хранить в себе контакты из телефонной книги смартфона. Делает он это с помощью синхронизации: Вы добавляете в телефонную книгу новый контакт – смартфон копирует его в аккаунт, меняете существующий контакт в смартфоне – изменения появляются в аккаунте.
Синхронизация в нашем примере удобна тем, что:
Каждый аккаунт умеет синхронизировать только определенную информацию. Некоторые синхронизируют закладки браузера и контакты, некоторые еще и записи в календаре, а какие-то не синхронизируют вообще ничего.
Как выбрать, какую информацию синхронизировать с аккаунтом
Откройте меню «Настройки».
Выберите пункт «Учетные записи и архивация» или «Облако и учетные записи». Если такого пункта нет, переходите к следующему шагу.
Выберите пункт «Учетные записи».
Выберите аккаунт, в нашем примере выбираем аккаунт Google. Если аккаунтов несколько, выберите нужный.
Если нужного аккаунта на устройстве нет, зарегистрируйте его (если аккаунт еще не создан) или войдите в него (если аккаунт уже создан).
Выберите пункт «Синхронизация учетной записи», если он у вас есть. Если такого пункта нет, перейдите к следующему шагу.
Появится список данных, которые синхронизируются с аккаунтом. Включите синхронизацию тех данных, которые вам нужны. Если чем-то из этого списка не пользуетесь — смело отключайте.
Не получается выбрать данные для синхронизации
Вернитесь на два шага назад до пункта выбора аккаунтов.
Включите пункт «Автосинхронизация» или «Включить синхронизацию» и попробуйте выбрать данные снова.
Если таких пунктов нет, нажмите клавишу «Меню» или «Опции» (может выглядеть как три точки в правом верхнем углу). Пункт появятся во всплывающем меню.
Синхронизация в Гугл Хром: так ли это страшно, как кажется?
Синхронизация в Гугл Хром: так ли это страшно, как кажется?
Как отключить мини-приложения в 11
Как вернуть старое контекстное меню в 11
Не запускается PC Health Check на 11
Не могу обновиться до 11
0xc190011f при обновлении до 11
Синхронизация в Гугл Хром — полезная опция, которая позволяет сохранить личные данные, а впоследствии перенести их в браузер на другом устройстве. Ниже рассмотрим, в чем особенности такой опции, и как она работает. Также разберем базовые правила включения и отключения функции на ПК и мобильном телефоне.
Что такое синхронизация в Гугл Хром
Для начала рассмотрим определение фоновой синхронизации, и что это такое в Гугл Хром. Речь идет о встроенной в браузер опции, задача которой заключается в передаче на сервер основных настроек, касающихся пользователя. Сохраняются сведения о закладках, истории, паролях и других данных. При рассмотрении синхронизации в Гугл Хром можно выделить несколько основных принципов:
Если веб-проводником одновременно пользуется несколько человек, необходимо добавить пользователей в Хром. В таком случае каждый человек сможет входить под своими данными. При этом передача данных будет происходить для каждого аккаунта индивидуально. После входа в веб-проводник у человека будет появляться свой аккаунт, тема и расширение.
Как отключить?
Бывают ситуации, когда передача информации на сервер не интересна человеку. В таких обстоятельствах необходимо знать, как отключить синхронизацию в Гугл Хром. После выполнения работы в веб-проводнике все равно будет доступна история, пароли и другие закладки. Минус в том, что внесенные правки больше не будут переноситься на аккаунт Гугл Хром. После выключения опции пользователя «выбрасывает» из других сервисов Google, в том числе Gmail.
Чтобы отключить синхронизацию, сделайте следующее:
Указанные действия помогают быстро выключить синхронизацию на ПК. При этом нужно учесть последствия, которые указаны выше.
Как синхронизировать данные
Выше мы рассмотрели, как отключить синхронизацию в Google Chrome. Но бывают ситуации, когда человеку нужен обратный процесс — настройка передачи данных на Гугл-аккаунт. В таком случае требуется знать принципы для компьютера и телефона, которые немного отличаются.
С компьютера
После включения синхронизации на Гугл-аккаунте сохраняются все сведения профиля. Но можно не только активировать, но и настроить эту опцию. Делайте такие шаги:
С телефона
При наличии под рукой смартфонах после включения синхронизации данные с Хром аналогичным образом сохраняются в профиле человека. Как и в случае с ПК, человек может выбрать, какие из сведений будут сохраняться. Сделайте такие шаги:
Рассмотренные выше шаги позволяют сделать точечную настройку «под себя». Таким способом можно синхронизировать Хром на смартфоне с компьютером и использовать свои настройки на разных устройствах. Это удобно и позволяет избежать постоянного ввода данных при очередном входе в веб-проводник.
Какие данные синхронизируются?
Синхронизация в Chrome предусматривает сохранение полной информации о пользователе. На аккаунт Гугл передаются следующие сведения — закладки, история и открытые вкладки, сведения по автозаполнению и сохранению банковских карт, а также настройки. После подключения к аккаунту данные автоматически подтягиваются, что упрощает задачу для пользователя.
Нужна ли синхронизация?
Пользу рассматриваемой опции трудно переоценить. Ее преимущества:
Для удобства рекомендуется включать синхронизацию только на своем ПК и телефоне. При пользовании чужим оборудованием необходимо выбирать только гостевой режим. В остальных случаях решение о включении или отключении функции каждый принимает самостоятельно.
Итоги
Синхронизация в Гугл Хром — полезная опция, направленная на удобство работы пользователей и возможность входа в веб-браузер на разных устройствах под своим профилем. Но нужно быть осторожным и для защиты конфиденциальности использовать функцию только на своем телефоне или ПК.