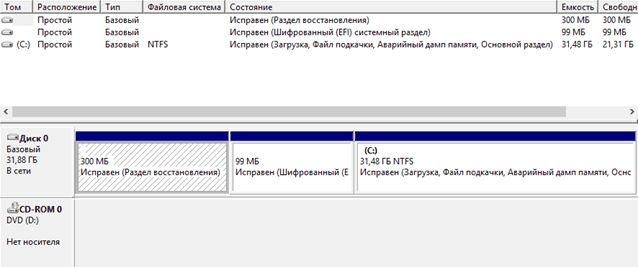Что значит шифрованный efi
Восстановление загрузчика Windows 8.1. Удаляем шифрованный (EFI) системный раздел 300 Мб, а также раздел MSR 128 Мб и создаём их заново
открывается окно командной строки, вводим команды:
lis dis (выводит список физических дисков).
lis par (показ всех разделов выбранного диска, первые три раздела будем удалять).
sel par 1 (выбираем первый раздел
del par override (удаляем раздел, для удаления раздела ESP и MSR или раздела OEM-изготовителя ноутбука, необходимо указать параметр override)
Всё, все три скрытых раздела мы удалили.
Создаём заново шифрованный (EFI) системный раздел 300 Мб, а также раздел MSR 128 Мб
lis dis (выводим список дисков).
sel dis 0 (выбираем жёсткий диск ноутбука).
create par efi size=300 (создаём шифрованный (EFI) системный раздел 300 Мб).
format fs=fat32 (форматируем его в файловую систему FAT32).
creat par msr size=128 (создаём раздел MSR 128 Мб)
lis vol (выводятся все разделы жёсткого диска).
exit (выходим из diskpart)
Создаём загрузчик командой
Файлы загрузки успешно созданы.
Всё, перезагружаемся и Windows 8.1 должна загрузиться.
Читаем по этой теме:
Комментарии (54)
Рекламный блок
Подпишитесь на рассылку
Навигация
Облако тегов
Архив статей
Сейчас обсуждаем
admin
Да сравнение игровой производительности i5 12600k и Ryzen 5600X с видеокартой RTX 360 Ti, показало
Glorian
админ, вы сами сравнивали в играх процессоры i5 12600k и Ryzen 5600X с какой-нибудь одной
admin
Remap не восстанавливает логически битые блоки, а сразу переназначает их резервными (так же как
admin
На материнской плате ASUS Z97-A есть разъём для SSD M.2 (ключ 2260/2280) интерфейса PCI Express 2.0
admin
Вы не правы, вот моя статья по этому вопросу: https://remontcompa.ru/270-ustanovka-windows-8.html
О проекте RemontCompa.ru
RemontCompa — сайт с огромнейшей базой материалов по работе с компьютером и операционной системой Windows. Наш проект создан в 2010 году, мы стояли у истоков современной истории Windows. У нас на сайте вы найдёте материалы по работе с Windows начиная с XP. Мы держим руку на пульсе событий в эволюции Windows, рассказываем о всех важных моментах в жизни операционной системы. Мы стабильно выпускаем мануалы по работе с Windows, делимся советами и секретами. Также у нас содержится множество материалов по аппаратной части работы с компьютером. И мы регулярно публикуем материалы о комплектации ПК, чтобы каждый смог сам собрать свой идеальный компьютер.
Наш сайт – прекрасная находка для тех, кто хочет основательно разобраться в компьютере и Windows, повысить свой уровень пользователя до опытного или профи.
Как и можно ли удалить шифрованный раздел EFI и раздел восстановления с «пустого» диска?
Простой 1 комментарий
Только внимательнее будьте, не перепутайте диски.
мне выходит сообщение о том, что удаление активного системного раздела невозможно.
Ну разумеется, самозащита у системы есть.
но при этом я загружаюсь с первого харда, а разделы пытаюсь удалить со второго,
Нет, судя по всему вы загружаетесь со второго HDD, а на первом у вас операционная система.
вот и непонятно, почему системный раздел второго харда считается активным.
возможно это уже совсем примитив, но как в таком случае загрузиться с первого харда?
Max115, Да, для начала можете просто загрузиться с установочного диска в режиме восстановления- система сама предложит устранить проблемы.
file: /EFI/Microsoft/Boot/BCD
Error: 0xc000000f
Система если ставите второй диск грузиться?
АртемЪ, при подключении второго диска система грузится.
LiveUSB при загрузке с биоса выдает ошибку похожую на синий экран смерти (картинку не получается прикрепить):
Recovery
Your PC needs to be repaired
The boot configuration data for Your PC missing or contains error
file: /EFI/Microsoft/Boot/BCD
Error: 0xc000000f
Структура разделов GPT в Windows 8
В процессе движения в сторону изучения структуры разделов GPT в Windows 8, в какой-то момент наметилась необходимость детально рассмотреть принципы формирования структуры разделов на физическом носителе. Хочется понять, как формируется структура разделов GPT в Windows 8, какие именно разделы создает операционная система на этапе инсталляции, как она их размещает на пространстве физического носителя (диска), какие данные ОС хранит в тех или иных разделах, каким образом она использует разделы в процессе работы? Эти, а так же некоторые другие вопросы и призвана осветить (я на это в какой-то мере надеюсь) данная статья.
С чего же нам начать? С выбора платформы. Поскольку я не имел под рукой, на момент написания материала, никакого дополнительного аппаратного обеспечения, то и решил остановить свой выбор на виртуальной среде. Для полноты эксперимента, было бы корректно выбрать новую модель какого-нибудь ноутбука, по той лишь причине, что производители подобных устройств часто дополнительно размещают на носителях разделы, содержащие образы для восстановления ОС. Очевидный плюс данного подхода в том что мы имеем дополнительный раздел со специфическим ПО от производителя, которое необходимо для восстановления ОС в «исходное» состояние. Но, поскольку у меня и этой возможности не представилось, то я просто решил выполнить новую, «чистую» инсталляцию Windows 8 на имевшуюся в наличии виртуальную машину. Быть может, в будущем удастся дописать в эту статью недостающую информацию.
Изначально я хотел найти диск объемом более 2Тб, с целью проверить некоторые мои предположения, но, к сожалению, мне не удалось найди подобный носитель, а делать программную эмуляцию столь большого объема в VMWare не было ни малейшего желания.
Эксперимент будет производиться на следующей конфигурации:
В этой оснастке мы наблюдаем три раздела, которые были созданы на этапе инсталляции Windows.
Однако, имея некоторый опыт общения с продуктами MS, не будем делать скоропалительных выводов ни о количестве, ни о содержимом разделов.
Для подтверждения структуры разделов GPT в Windows 8 нам потребуется дополнительная проверка. Попробуем перепроверить и подтвердить полученную информацию с помощью утилиты diskpart:
Как удалить шифрованный EFI раздел с USB флешки в Windows 10
Всем привет! Сегодня я расскажу о том, как можно удалить шифрованный EFI раздел с USB флешки в Windows 10 без установки и использования каких-то сторонних приложений, т.е. способ, который будет рассмотрен в данной статье, подразумевает использование стандартных инструментов операционной системы Windows.
Зачем удалять шифрованный EFI раздел с USB флешки
В одном из прошлых материалов я рассказывал о том, как создать мультизагрузочную USB флешку с помощью программы Ventoy. И в процессе создания такой мультизагрузочной флешки на самой флешке создается шифрованный EFI раздел, который используется для загрузки.
Данный раздел не отображается в интерфейсе операционной системы Windows, что на самом деле удобно, ведь создается впечатление, что мы пользуемся обычной флешкой, но при этом она загрузочная.
Однако в стандартной оснастке «Управление дисками» этот раздел не активен, т.е. мы с ним ничего не можем сделать, например, мы не можем отформатировать его или удалить, все пункты контекстного меню, связанные с действиями над этим разделом, просто не активны.
И таким образом, если мы захотим вернуть все как было, т.е. сделать флешку обычной, нам необходимо будет прибегать к помощи каких-то сторонних приложений, которые предназначены для работы с жёсткими дисками, ведь для того чтобы сделать такую мультизагрузочную флешку обычной, нужно удалить этот шифрованный EFI раздел с USB флешки, а как Вы уже поняли, стандартным компонентом «Управление дисками» мы это сделать не можем.
Как удалить шифрованный EFI раздел с флешки в Windows
В операционной системе Windows, кроме стандартного компонента «Управление дисками», существуют и стандартные консольные утилиты для работы с дисками, с помощью которых мы можем удалить даже шифрованный EFI раздел с USB флешки.
Поэтому нет никакой необходимости устанавливать и использовать сторонние приложения для работы с дисками, однако если у Вас уже установлена такая программа и есть опыт работы с ней, то Вы, конечно же, можете ее использовать.
Но в данной статье я расскажу о способе удаления EFI раздела с флешки, который подразумевает использование стандартной консольной утилиты DiskPart, тем более, что сделать это на самом деле достаточно просто.
DiskPart – интерпретатор команд для управления дисками и разделами компьютера в операционной системе Windows.
Примечание! Если на флешке есть нужные и важные для Вас данные, то перед началом всей процедуры их нужно сохранить (например скопировать на жесткий диск), так как процесс удаления EFI раздела таким способом подразумевает удаление всех разделов и, соответственно, всех данных с USB флешки.
Шаг 1 – Запускаем утилиту DiskPart
Для запуска утилиты DiskPart можно использовать диалоговое окно «Выполнить», чтобы запустить данное окно, нажимаем на клавиатуре сочетание клавиш «Win+ R».
После запуска вводим название утилиты, т.е. в нашем случае diskpart, и нажимаем «ОК».
Примечание! Для работы с данной утилитой требуются права администратора, поэтому если Вы работаете в системе от имени пользователя, то на данном этапе Вам необходимо будет ввести учетные данные администратора компьютера.
Шаг 2 – Вводим команды для удаления EFI раздела
В результате запустится программа, где нам необходимо ввести команды для удаления разделов с флешки.
Сначала нам необходимо вывести список всех дисков, чтобы мы могли определить диск, с которым мы будем работать. Для этого вводим команду
В итоге мы получим список дисков, в моем случае их три (два диска и одна флешка).
Чтобы определить нужный нам диск, т.е. USB флешку, которую мы будем очищать, можно ориентироваться на размер разделов, ведь размер USB флешки определенно будет значительно меньше, чем размер основных дисков в системе, в моем случае флешка это Диск 2. Главное, не перепутайте с основными дисками, так как снова повторюсь, все данные с выбранного диска будут удалены.
После того, как мы определили USB флешку, вводим следующую команду, где Вы вместо цифры 2 указываете номер Вашего диска.
Таким образом, мы выбираем диск, т.е. получаем нужный нам фокус, в контексте которого мы и будем выполнять все команды.
Затем вводим команду, которая удалит все разделы с данного диска.
Для проверки того, что все разделы удалены, можем ввести команду
Как видим, все разделы удалены, и мы можем закрывать эту программу.
Данный способ подойдет и для удаления других скрытых разделов на USB флешке, так как в данном случае, как Вы понимаете, удаляются абсолютно все разделы с флешки.
Шаг 3 – Создаем новый раздел на флешке
После перечисленных выше действий все разделы и файловые системы с USB флешки будут удалены, т.е. образуется неразмеченное пространство, поэтому теперь нам необходимо создать новый раздел на этой флешке, а это можно сделать стандартными инструментами, например, в оснастке «Управление дисками».
Для этого щелкните правой кнопкой мыши по нераспределенной области (флешке) и нажмите «Создать простой том».
Затем следуйте указаниям мастера:
Видео-инструкция – Удаление шифрованного EFI раздела с USB флешки в Windows 10
На этом все, мы удалили шифрованный EFI раздел с USB флешки и теперь эта флешка не загрузочная, а обычная.
Содержание:
↑ Создание загрузчика Windows 10 заново. Удаляем шифрованный (EFI) системный раздел 99 Мб, а также раздел MSR 16 Мб и создаём их заново
Ещё мы создадим заново не отображаемый в Управлении дисками служебный раздел MSR, обязателен для разметки GPT в системах UEFI (размер 16 Мб).
Итак, перед работой ещё раз уточним, какие именно разделы мы б удем удалять и затем создавать заново:
1. Раздел (499 Мб) содержащий среду восстановления Windows 10 (от данного раздела можно избавиться и пользоваться при необходимости средой восстановления, находящейся на загрузочном носителе с Win 10).
2. Раздел (99 Мб), шифрованный (EFI) системный раздел, содержащий все файлы загрузчика Windows 10.
3. Служебный раздел MSR (Microsoft System Reserved) 16 Мб, обязательный для разметки дисков GPT.
Загружаем ноутбук с загрузочной флешки с Windows 10 и в начальном окне установки системы жмём клавиатурное сочетание Shift + F10,
открывается окно командной строки, вводим команды:
lis dis (выводит список физических дисков).
sel dis 0 (выбираем жёсткий диск ноутбука 120 Гб).
lis par (показ всех разделов выбранного диска, первые три раздела будем удалять).
sel par 1 (выбираем первый раздел
del par override (удаляем раздел, для удаления раздела ESP и MSR или раздела OEM-изготовителя ноутбука, необходимо указать параметр override)
Всё, все три скрытых раздела мы удалили.
↑ Создаём заново шифрованный (EFI) системный раздел 99 Мб, а также раздел MSR 16 Мб
Комментарии (67)
Рекламный блок
Подпишитесь на рассылку
Навигация
Облако тегов
Архив статей
Сейчас обсуждаем
admin
Да сравнение игровой производительности i5 12600k и Ryzen 5600X с видеокартой RTX 360 Ti, показало
Glorian
админ, вы сами сравнивали в играх процессоры i5 12600k и Ryzen 5600X с какой-нибудь одной
admin
Remap не восстанавливает логически битые блоки, а сразу переназначает их резервными (так же как
admin
На материнской плате ASUS Z97-A есть разъём для SSD M.2 (ключ 2260/2280) интерфейса PCI Express 2.0
admin
Вы не правы, вот моя статья по этому вопросу: https://remontcompa.ru/270-ustanovka-windows-8.html
О проекте RemontCompa.ru
RemontCompa — сайт с огромнейшей базой материалов по работе с компьютером и операционной системой Windows. Наш проект создан в 2010 году, мы стояли у истоков современной истории Windows. У нас на сайте вы найдёте материалы по работе с Windows начиная с XP. Мы держим руку на пульсе событий в эволюции Windows, рассказываем о всех важных моментах в жизни операционной системы. Мы стабильно выпускаем мануалы по работе с Windows, делимся советами и секретами. Также у нас содержится множество материалов по аппаратной части работы с компьютером. И мы регулярно публикуем материалы о комплектации ПК, чтобы каждый смог сам собрать свой идеальный компьютер.
Наш сайт – прекрасная находка для тех, кто хочет основательно разобраться в компьютере и Windows, повысить свой уровень пользователя до опытного или профи.