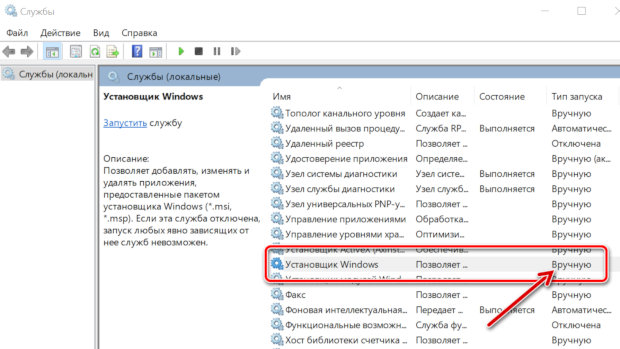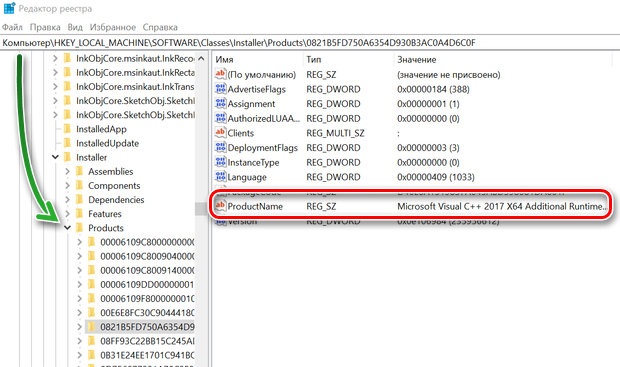Что значит сетевой ресурс недоступен
Ошибка «сетевой ресурс недоступен» в Windows 10 – как её исправить
При установке и удалении программного обеспечения в Windows происходит ряд процессов, и большинство из них не отображаются в графическом интерфейсе. К сожалению, из-за сложности ОС и соответствующего программного обеспечения, иногда всё может пойти не так, как мы ожидаем.
Если вы устанавливаете какое-либо программное обеспечение и видите неожиданную ошибку, которая гласит: «Функция, которую вы пытаетесь использовать, находится на сетевом ресурсе, который недоступен», вам обычно нужно закрыть мастер, поскольку процесс установки или удаления выполняется, но не может продвинуться дальше этой стадии.
Поиск по онлайн-ресурсам Microsoft выявляет несколько потенциальных исправлений. Мы рассмотрим их в этом руководстве, чтобы вернуть вас в нужное русло.
Проверьте установщик Windows
Во-первых, вы должны убедиться, что служба установщика Windows действительно запущена.
Вот как убедиться, что всё работает:
Если служба установщика Windows уже включена (установлена на автоматически или вручную) и работает нормально, или вы активировали её вручную, а в установщике программного обеспечения дела идут не так, вам нужно перейти к другому возможному исправлению.
Запустите средство устранения неполадок
Пакет устранения неполадок установщика Windows автоматически проверит и попытается исправить любые обнаруженные проблемы, которые могут помешать вам добавить или удалить программное обеспечение.
Вот список вещей, которые этот инструмент может исправить:
Просто запустите загруженный исполняемый файл и дайте инструменту сделать свое дело. Если он не находит ничего для исправления, вам нужно перейти к последнему этапу, который включает внесение изменений в реестр.
Изменить реестр
Это может сработать для вас, если все другие варианты потерпят неудачу, но это должно быть последним средством. Вы всегда должны проявлять особую осторожность при работе с реестром Windows, поскольку удаление важно записи может отрицательно повлиять на стабильность системы.
Наконец, вы должны перезагрузить компьютер, а затем снова запустить исполняемый файл установщика.
Недоступен диск или сетевой ресурс на который ссылается ярлык lnk
В процессе работы с компьютером под управлением Windows может произойти такая проблема: при клике по ярлыку диска или сетевого ресурса система выдает предупреждение, что «Недоступен диск или сетевой ресурс, на который ссылается ярлык Ink». В большинстве случаев решить эту проблему не сложно.
Если вы открываете диск или ресурс через ярлык, который, например, вынесен на рабочий стол, то ошибка «Недоступен диск или сетевой ресурс на который ссылается ярлык lnk» возникает в результате того, что адрес, прописанный в ярлыке, не соответствует фактическому пути.
Чтобы стало понятнее, приведем конкретный пример. Пользователь вставил флешку в USB-порт компьютера и так как он часто пользуется этим накопителем, то решил вынести его ярлык из «Компьютер» на рабочий стол. После этого он много раз в один и тот же порт вставлял флешку и все работало. Однако в какой-то момент привычный USB, например, оказался занят, из-за чего пришлось подключить накопитель к другому порту, и на этот раз флешка не открылась через ярлык на рабочем столе, а вместо этого всплыло окно с ошибкой.
Причина возникновения ошибки недоступности диска или сетевого ресурса на который ссылается ярлык lnk в том, что когда пользователь подключал флешку к одному и тому же порту, то в системе ей всегда присваивалось название, например, «Диск G», но так как теперь она вставлена в другой USB, то ей было присвоено иное имя.
В случае с сетевым диском, причина еще более простая – недоступен сервер. Да, пинг до него может идти, но возможность подключения – отсутствует. Возможно, были изменены параметры доступа или что-то другое.
Все ярлыки стали одинаковыми с расширением lnk и перестали работать
В случае если возникла ошибка доступа, она связана скорее с конфигурацией оборудования, то когда у всех значков, например, на рабочем столе становится расширение lnk, проблема обусловлена изменением конфигурации в ассоциации файлов.
Возникнуть она может, к примеру, когда пользователь попытался открыть ярлык в какой-то программе и при совершении соответствующего действия в меню выбора приложения по умолчанию установил галочку в чекбоксе «использовать программу для всех файлов такого типа». В результате этого файлы ярлыка стали ассоциироваться с выбранным приложением, которое не умеет запускать программы по ярлыку.
Чтобы вернуть все, как было можно воспользоваться приложением Unassociate File Types.
В результате выполненных действий заданные для этого типа файлов ассоциации будут удалены. Теперь ярлыки станут открываться как нужно, а ошибка «Недоступен диск или сетевой ресурс на который ссылается ярлык lnk» не появится.
Если не хочется устанавливать стороннее приложение, можно устранить неполадку с ярлыками INK через реестр. Для этого выполните следующие действия:
После этого ярлыки снова будут работать как нужно.
Недоступен диск или сетевой ресурс как исправить?
Недоступен диск или сетевой ресурс делать. Нет доступа к сетевой папке
Является общепринятой нормой и их наличием уже никого не удивишь. В связи с доступностью интернет-подключения, всё более популярными становятся различные онлайн-сервисы. Одними из самых популярных являются сетевые папки и удалённые ресурсы, организованные как в домашней сети, так и предоставляемые вашим интернет-провайдером.
Чаще всего всё работает так, как положено, но время от времени могут встречаться ошибки, препятствующие полноценной работе, которые обычный пользователь не знает, как решить. Одними из самых популярных ошибок являются ошибки «Нет доступа к сетевой папке». Некоторые из них могут обозначаться цифровым или буквенно-цифровым кодом, например, 1231 или 0x800704cf. Причинами возникновения этих неполадок могут быть различные факторы.
В этой статье мы предлагаем вам разобраться со всеми причинами, а также предложим способы их решения.
Нет доступа к сетевой папке
Представим, что у вас есть несколько компьютеров, между которыми вы хотите настроить домашнюю сеть, чтобы постоянно не копировать необходимые файлы. В таком случае вам необходимо создать папку на одном из компьютеров, сделать её общедоступной, чтобы был доступ с любого другого устройства с выходом в интернет. Это может быть даже смартфон или планшет.
Одна из самых часто встречаемых ошибок при работе с удалёнными папками — нет доступа к сетевой папке, при этом может выдаваться код ошибки 0x800704cf. Вы в Проводнике видите общедоступную сетевую папку, но при попытке её открыть получаете сообщение «Нет доступа к ресурсу». Точный текст сообщения может отличаться в зависимости от версии операционной системы. Каковы возможные причины такой проблемы? Их может быть несколько:
Решить можно каждую проблему. Давайте разберём подробнее.
Настройка доступа к сетевой папке для каждого пользователя
Все настройки должны выполняться на том компьютере или ресурсе, на котором хранится содержимое папки. Чтобы настроить доступ пользователей к папке, необходимо:
Кликните правой кнопкой по «Компьютер» и выберите «Управление» в контекстном меню
Настройка доступа к ресурсу на уровне безопасности системы
Иногда бывает, что на уровне безопасности операционной системы запрещён доступ сторонних пользователей к сетевому ресурсу. Чтобы исправить проблему:
При попытке подключиться к интернету возникает ошибка 1231
В первую очередь следует проверить, не возникает ли ошибка 1231 по вине поставщика интернета. Для этого вам нужно запустить командную строку (Win + R — cmd, или правой кнопкой по кнопке Пуск — Командная строка) и ввести следующую команду:
net view \\domain:имя домена,
где имя домена означает адрес сервера, которые провайдер предоставил вам для подключения к Всемирной паутине. Если выдаётся «Системная ошибка 53. Не найден сетевой путь», то проблема именно со стороны поставщика услуги. В таком случае вам следует обратиться в техническую поддержку.
Если же такой ошибки не выбивает, придётся искать причину в своём компьютере или ноутбуке на Windows. Что можно сделать для исправления ошибки 1231?
Заключение
Недоступен диск или сетевой ресурс что делать. Ярлыки не работают, что делать если ярлыки не открываются? Как открыть доступ к сетевой папке для всех пользователей
но при попытке входа система выдаёт сообщение:
Windows не может получить доступ к \\компьютер\сетевой_ресурс.Разрешение на доступ к \\компьютер\сетевой_ресурс отсутствует.Обратитесь к сетевому администратору для получения доступа.
В операционной системе Windows XP аналогичное сообщение звучит так:
Нет доступа к \\компьютер\сетевой_ресурс. Возможно, у вас нет прав на использование этого сетевого ресурса. Обратитесь к администратору этого сервера для получения соответствующих прав доступа.Отказано в доступе
Почему нет доступа к сетевому ресурсу?
Причина может заключаться в следующих факторах:
Как открыть доступ к сетевой папке для всех пользователей
Настройки необходимо выполнять на компьютере, где расположен сетевой ресурс.
Заходим в Управление компьютером:
Открываем раздел Общие папки. Выделяем подраздел Общие ресурсы и выясняем локальный путь к папке, которая открыта для сети.
В нашем примере мы видим, что сетевому ресурсу temp соответствует локальный путь C:\temp:
Находим локальную папку, нажимаем по ней правой кнопкой мыши и вызываем Свойства:
1 Первое, что нужно проверить, это разрешения для доступа по сети. Открываем вкладку Доступ и нажимаем кнопку Расширенная настройка:
Нажимаем кнопку Разрешения:
Проверяем, для кого открыт сетевой доступ, и также проверяем права.
Для того, чтобы входить на сетевой ресурс могли все пользователи, в список Разрешения для общего ресурсанеобходимо добавить группу Все.
В нашем случае, отрыт полный доступ для группы Все. Значит, с сетевыми разрешениями всё в порядке:
2 Второе, что нужно проверить, это NTFS права. Заходим на вкладку Безопасность и проверяем глобальные разрешения для доступа к папке.
В нашем примере мы видим, что увидеть и войти в эту папку могут только пользователи и администраторы локального компьютера. Это значит, что если мы попытаемся войти на сетевой ресурс под пользователем, у которого нет учётной записи на локальном компьютере, нам будет отказано в доступе.
Для того, чтобы разрешить доступ к папке всем пользователям, даже не имеющим учётной записи на локальном компьютере, необходимо добавить в список ту же группу Все. Для этого нажимаем кнопку Изменить:
Добавляем группу Все и нажимаем OK.
Внимание! Искать группу в списке групп и пользователей НЕ обязательно. Можно просто прописать руками слово «Все» — обязательно с большой буквы.
Теперь указываем, какие операции разрешены для группы Все. Для доступа и скачивания файлов по сети достаточно разрешить:
После задания разрешений нажмите OK, чтобы сохранить настройки разрешений.
В процессе работы с компьютером под управлением Windows может произойти такая проблема: при клике по ярлыку диска или сетевого ресурса система выдает предупреждение, что диск или недоступен, на который ссылается ярлык Ink. В большинстве случаев решить эту проблему не сложно.
Если вы открываете диск или ресурс через ярлык, который, например, вынесен на рабочий стол, то ошибка «Недоступен диск или сетевой ресурс на который ссылается » возникает в результате того, что адрес, прописанный в ярлыке, не соответствует фактическому пути.
Чтобы стало понятнее, приведем конкретный пример. Пользователь вставил флешку в USB-порт компьютера и так как он часто пользуется этим накопителем, то решил вынести его ярлык из «Компьютер» на рабочий стол. После этого он много раз в один и тот же порт вставлял флешку и все работало. Однако в какой-то момент привычный USB, например, оказался занят, из-за чего пришлось подключить накопитель к другому порту, и на этот раз флешка не открылась через ярлык на рабочем столе, а вместо этого всплыло окно с ошибкой.
Причина возникновения ошибки недоступности диска или сетевого ресурса на который ссылается ярлык lnk в том, что когда пользователь подключал флешку к одному и тому же порту, то в системе ей всегда присваивалось название, например, «Диск G», но так как теперь она вставлена в другой USB, то ей было присвоено иное имя.
В процессе работы с компьютером под управлением Windows может произойти такая проблема: при клике по ярлыку диска или сетевого ресурса система выдает предупреждение, что диск или сетевой ресурс недоступен, на который ссылается ярлык Ink. В большинстве случаев решить эту проблему не сложно.
Если вы открываете диск или ресурс через ярлык, который, например, вынесен на рабочий стол, то ошибка «Недоступен диск или сетевой ресурс на который ссылается ярлык lnk» возникает в результате того, что адрес, прописанный в ярлыке, не соответствует фактическому пути.
Чтобы стало понятнее, приведем конкретный пример. Пользователь вставил флешку в USB-порт компьютера и так как он часто пользуется этим накопителем, то решил вынести его ярлык из «Компьютер» на рабочий стол. После этого он много раз в один и тот же порт вставлял флешку и все работало. Однако в какой-то момент привычный USB, например, оказался занят, из-за чего пришлось подключить накопитель к другому порту, и на этот раз флешка не открылась через ярлык на рабочем столе, а вместо этого всплыло окно с ошибкой.
Причина возникновения ошибки недоступности диска или сетевого ресурса на который ссылается ярлык lnk в том, что когда пользователь подключал флешку к одному и тому же порту, то в системе ей всегда присваивалось название, например, «Диск G», но так как теперь она вставлена в другой USB, то ей было присвоено иное имя.
В случае с сетевым диском, причина еще более простая – недоступен сервер. Да, пинг до него может идти, но возможность подключения – отсутствует. Возможно, были изменены параметры доступа или что-то другое.
В случае если возникла ошибка доступа, она связана скорее с конфигурацией оборудования, то когда у всех значков, например, на рабочем столе становится расширение lnk, проблема обусловлена изменением конфигурации в ассоциации файлов.
Возникнуть она может, к примеру, когда пользователь попытался открыть ярлык в какой-то программе и при совершении соответствующего действия в меню выбора приложения по умолчанию установил галочку в чекбоксе «использовать программу для всех файлов такого типа». В результате этого файлы ярлыка стали ассоциироваться с выбранным приложением, которое не умеет запускать программы по ярлыку.
Чтобы вернуть все, как было можно воспользоваться приложением Unassociate File Types.
В результате выполненных действий заданные для этого типа файлов ассоциации будут удалены. Теперь ярлыки станут открываться как нужно, а ошибка «Недоступен диск или сетевой ресурс на который ссылается ярлык lnk» не появится.
Все ярлыки стали иметь расширение.lnk, как исправить через реестр
Если не хочется устанавливать стороннее приложение, можно устранить неполадку с ярлыками INK через реестр. Для этого выполните следующие действия:
После этого ярлыки снова будут работать как нужно.
Вопрос: Сетевой диск помечен как недоступный
На компьютере с Windows 7 Professional подключен сетевой диск Z:, который ссылается на папку \\comp\obmen на компьютере с Windows Server 2003 в локальной сети.
Иногда этот сетевой диск бывает помечен красным крестиком, и при попытке обратиться к нему из какой-нибудь программы выдается ошибка:
«… ссылается на недоступное расположение. Это может быть диск этого компьютера или сетевой ресурс. Убедитесь, что диск вставлен и правильно подключен, или что вы подключены Интернету или к локальной сети и повторите попытку. Если она вновь окажется неудачной, то возможно, что данные были перемещены в другое место «
Хотя на самом деле подключение по локальной сети есть и к этой сетевой папке тоже.
Достаточно в проводнике щелкнуть на диске Z: — красный крестик пропадает и все нормально работает.
Получается Win7 как-то некорректно отображает состояние этого сетевого диска?Можно ли это как-то исправить?
Чтобы операционка правильно отображала состояние?
Недоступен диск или сетевой ресурс как исправить?
Сегодня наличие дома компьютера, подключённого к интернету, является общепринятой нормой и их наличием уже никого не удивишь. В связи с доступностью интернет-подключения, всё более популярными становятся различные онлайн-сервисы. Одними из самых популярных являются сетевые папки и удалённые ресурсы, организованные как в домашней сети, так и предоставляемые вашим интернет-провайдером.
Чаще всего всё работает так, как положено, но время от времени могут встречаться ошибки, препятствующие полноценной работе, которые обычный пользователь не знает, как решить. Одними из самых популярных ошибок являются ошибки «Нет доступа к сетевой папке». Некоторые из них могут обозначаться цифровым или буквенно-цифровым кодом, например, 1231 или 0x800704cf. Причинами возникновения этих неполадок могут быть различные факторы.
В этой статье мы предлагаем вам разобраться со всеми причинами, а также предложим способы их решения.
В этой статье мы расскажем, как подключиться к сетевому хранилищу файлов
Недоступен диск или сетевой ресурс на который ссылается ярлык lnk
Для правильного устранения проблем с ярлыками стоит выявить причину возникновения.
Устройство этого типа файлов не назовёшь сложным. По сути, это небольшой документ, в который записана ссылка с параметрами. Опознать такой вид файлов несложно — он представляет собой иконку со стрелкой внизу (хотя в некоторых «сборках» ОС Windows стрелки может и не быть). Большинством современных ОС они поддерживаются на очень глубоком уровне. Ознакомиться с содержимым ярлыка можно, вызвав его контекстное меню и нажав «Свойства».
Здесь можно увидеть несколько вкладок:
Возможные проблемы и их решения
У такой проблемы есть несколько решений:
Ошибки такого рода — небольшая проблема. Конечно, если она не вызвана другой, более масштабной неполадкой. Если вы не можете найти необходимое по названию рядом со значком, попробуйте воспользоваться «Поиском» Windows.
Другие неполадки
В итоге
Проблемы с ярлыками сами по себе не так сложны. Если у вас есть базовые навыки работы в среде Windows — вы наверняка сможете без труда с ними справиться. А если корень проблемы всё-таки не удалось устранить — обращайтесь в комментарии, пользователи нашего сайта подскажут вам верное решение!
В этой статье мы обсудим популярную проблему с не рабочими ярлыками. Прочитав ее, вы узнаете, по каким причинам ярлыки работают не корректно и что нужно сделать, чтобы исправить такую ситуацию.
А в конце можно будет закрепить теорию просмотром видео инструкции с практическим примером. Так что всем удачи друзья, не бойтесь сами исправлять ошибки.
Итак, друзья, если вы еще не попадали в ситуацию, когда внезапно все ярлыки в вашем компьютере начинают чудить. Действительно чудить, допустим, запускаете музыкальный плеер, а открывается ворд. Пытаетесь запустить браузер, а открывается блокнот. Ситуации бывают разнообразные, но суть всегда остается одной, при попытке запустить интересующий ярлык отрывается «левая» программа или совсем ничего не открывается.
Происходит это всегда из-за сбоя в настройках вашей операционной системы, в результате чего он работает некорректно и не выполняет поставленные вами задачи. Те ребята, кто уже интересовался этим или прошел через подобный случай, знают, что данную ситуацию называют – сбоем ассоциаций файлов, ярлыков.
У меня перестали работать ярлыки, почему?
Для тех, кто не в курсе, каждый файл на вашем компьютере открывается с помощью определенной программы и если попробовать открыть его не верной, не предназначенной для этого программой, скорее всего вы увидите на мониторе всплывающую ошибку или непонятные каракули.
Происходит это из-за того, что каждый файл имеет свой формат, называют его расширением. Например, вы наверное не раз слышали, что песни записывают в формате mp3, картинки в формате jpeg, а фильмы в avi. Все эти расширения позволяют пользователю и операционной системе понимать, что за файл перед ними и какой программой его нужно открывать.
Веду я все это к тому, что ярлыки тоже имеют свое расширение lnk. И если операционная система получит команду открывать расширение lnk с помощью блокнота, то все ярлыки на вашем компьютере автоматически станут открываться через блокнот. В результате изменения настроек ярлыки могут открываться любой программой на вашем компьютере, но при этом не будут выполнять своего предназначения.
Большинство людей, попав в данную ситуацию, сразу начинают искать решение проблемы, это конечно хорошо. Но я бы сначала рекомендовал разобраться в причинах возникновения сбоя. Ведь если не понимать что происходит, то в дальнейшем вы можете «спотыкаться» об данную ситуацию до бесконечности.
Поэтому сначала сядьте, успокойтесь, подумайте минутку над тем, что вы делали перед тем, как ярлыки перестали работать. Думаю, вы почти сразу определите причину и запомните навсегда, что так делать не нужно. А я немного подскажу вам. Чаще всего ярлыки открываются одной и той же программой из-за вашей халатности, вы сами по случайности и специально задаете какому-то неизвестному вам файлу программу для открытия по умолчанию.
Для этого достаточно нажать на файл правой кнопкой мышки и в выпадающем меню выбрать стручку «Открыть с помощью» при этом выбираете программу и забываете снимать галочку с параметры настройки: «Использовать выбранную программу для всех файлов выбранного типа»
Вот так просто и «ломаются» ярлыки и программы.
Конечно, кроме этого еще есть большая вероятность зацепить вирус, который без вашего вмешательства сделает все необходимые настройки, и ярлыки тоже перестанут открываться, так как положено.
Как восстановить работу ярлыков? Как восстановить ассоциации ярлыков?
Есть несколько способов, чтобы вернуть систему в рабочее состояние и не мучить свой мозг. Все задачи сводятся к изменению настроек, которые прописаны в реестре.
Поэтому если вы отличный программист, то не составит вам труда зайти в реестр и вручную отредактировать его до рабочего состояния. Но, скорее всего обычному пользователю это сделать невозможно.
Чтобы автоматически внести необходимые настройки в реестр любому, даже ничего не понимающему пользователю следует скачать готовый файл реестра и запустить его на своем компьютере.
После того, как вы скачали архив к себе на компьютер, следует найти нужный вам файл реестра, а именно выбрать для какой операционной системы идет восстановление. Определились? Теперь просто дважды нажимаем на него и подтверждаем изменения в системе, после чего обязательно перезагружаем систему.
Наглядно можно посмотреть в конце статьи, там для этого есть видео инструкция с практическим примером.
Если сложилась такая ситуация, что после автоматического внесения изменений в реестр ярлыки все равно не работают, то готовимся к небольшим приключениям, но не переживаем. Просто нужно вручную запусти реестр и удалить оттуда лишний раздел.
Для запуска реестра нажмите на клавиатуре одновременно клавиши WIN+R (клавиша WIN – это кнопка с флажком виндовс) перед вами откроется панель ввода команды, где вы должны ввести слово «regedit»
После ввода команды нажимаем «ок» и перед нами открывается окно с реестром компьютера
Теперь нам необходимо найти раздел, который внес изменения в реестр и удалить его, для этого ищем раздел с названием UserChoice
Он находится по адресу:
После того как нашли просто удаляем и перезагружаем компьютер.
Ярлыки не работают, что делать если ярлыки не открываются?
Устранение ошибок доступа к сетевой папке
Сегодня наличие дома компьютера, подключённого к интернету, является общепринятой нормой и их наличием уже никого не удивишь. В связи с доступностью интернет-подключения, всё более популярными становятся различные онлайн-сервисы. Одними из самых популярных являются сетевые папки и удалённые ресурсы, организованные как в домашней сети, так и предоставляемые вашим интернет-провайдером.
Чаще всего всё работает так, как положено, но время от времени могут встречаться ошибки, препятствующие полноценной работе, которые обычный пользователь не знает, как решить. Одними из самых популярных ошибок являются ошибки «Нет доступа к сетевой папке». Некоторые из них могут обозначаться цифровым или буквенно-цифровым кодом, например, 1231 или 0x800704cf. Причинами возникновения этих неполадок могут быть различные факторы.
В этой статье мы предлагаем вам разобраться со всеми причинами, а также предложим способы их решения.
В этой статье мы расскажем, как подключиться к сетевому хранилищу файлов
Восстанавливаем ассоциации ярлыков
Перед вами открылся редактор реестра. Он построен в виде папок, в каждой из которых хранятся свои настройки. Нам нужна ветка HKEY_CURRENT_USER.
Раскройте ее, нажав на стрелку слева. Теперь ищем Software дальше Microsoft,
Windows, CurrentVersion, в ней находим Explorer и FileExts,
Теперь значки заработают, а после перезагрузки ярлыки приобретут прежние иконки.
Понятие «ярлык» известно современному человеку в основном благодаря компьютерной технике. Оно означает указатель на некоторый объект. Таким объектом может быть файл или папка, а нередко к ярлыкам подключают различные свойства.
Хотя бы раз у каждого опытного пользователя возникали ошибки при работе с ярлыками, как исправить их? Будет не лишним разобраться.
Для правильного устранения проблем с ярлыками стоит выявить причину возникновения.
Устройство этого типа файлов не назовёшь сложным. По сути, это небольшой документ, в который записана ссылка с параметрами. Опознать такой вид файлов несложно — он представляет собой иконку со стрелкой внизу (хотя в некоторых «сборках» ОС Windows стрелки может и не быть). Большинством современных ОС они поддерживаются на очень глубоком уровне. Ознакомиться с содержимым ярлыка можно, вызвав его контекстное меню и нажав «Свойства».
Здесь можно увидеть несколько вкладок:
Устранение ошибок доступа к сетевой папке
Сегодня наличие дома компьютера, подключённого к интернету, является общепринятой нормой и их наличием уже никого не удивишь. В связи с доступностью интернет-подключения, всё более популярными становятся различные онлайн-сервисы. Одними из самых популярных являются сетевые папки и удалённые ресурсы, организованные как в домашней сети, так и предоставляемые вашим интернет-провайдером.
Чаще всего всё работает так, как положено, но время от времени могут встречаться ошибки, препятствующие полноценной работе, которые обычный пользователь не знает, как решить. Одними из самых популярных ошибок являются ошибки «Нет доступа к сетевой папке». Некоторые из них могут обозначаться цифровым или буквенно-цифровым кодом, например, 1231 или 0x800704cf. Причинами возникновения этих неполадок могут быть различные факторы.
В этой статье мы предлагаем вам разобраться со всеми причинами, а также предложим способы их решения.
В этой статье мы расскажем, как подключиться к сетевому хранилищу файлов
Проблемы с повторным подключением к сетевому диску
Как только становятся недоступны сетевые диски или возникает ошибка подключения сетевого диска, у пользователя начинается паника. Он думает, что его данные потеряны или их придется переносить на другой носитель долго и нудно. На самом деле нет. Зачастую решение гораздо проще и поиск его возникает исключительно в связи с настройками системы.
Коррекция опции автоотключения
На устройстве, работающем под управлением одной из версий ОС Windows, соединение с сетевыми папками обрывается спустя определенный промежуток времени. Это позволяет экономить ресурсы системы. Чтобы изменить интервал, необходимо зайти в настройки.
Изменение времени ожидания
По умолчанию период ожидания соединения равен 15 минутам. Скорректировать цифру можно через реестр.
Чтобы недоступные сетевые диски снова заработали, нужно поменять значение параметра KeepConn. Для этого заходим в раздел реестра (полный путь указан выше), находим нужный параметр и прописываем:
«Отключение» опции автоотключения
Если ошибка подключения вашего сетевого диска не исчезает, можно ее исправить и через командную строку.
Для этого в Пуске введите cmd, нажмите Enter, введите «net config server /autodisconnect:35»
где 35 — это любое произвольное число, исчисляемое в минутах, по окончании которого подключение к сетевому диску будет автоматически прервано.
Чтобы заставить соединение с диском сбрасываться, впишите в поле значения цифру «0». Это приведет к тому, что сетевые диски будут отключаться через несколько секунд.
Для отключения опции автоотключения надо зайти в терминал через ввод cmd в Пуске, прописать «net config server /autodisconnect:-1» и нажать Ввод. Строка прописывается без скобок, только буквы, цифры и слеш.
Создание скрипта
Также в новых версиях Виндовс 10 может возникать проблема сброса соединения и недоступности сетевых дисков. То есть, вы обновили систему либо же установили новую из коробки, однако после создания рабочей группы и перезагрузки просто не можете ими воспользоваться. Красный крестик красноречиво намекает на отсутствие с ним связи. Что делать?
Первый вариант — создать скрипт и задать сценарий выполнения по умолчанию:
1. Открываем Блокнот и прописываем текст с рис.2, сохраняем по по адресу C:\PS с наименованием MapDrives.ps1. Запуск этого файла активирует на устройстве задачу автопоиска неподключенных сетевых папок и будет их переподключать до тех пор, пока соединение не будет установлено.
2. Далее создаем файл MapDrives.cmd (рис.3), в который прописываем сценарий запуска и работы скрипта (также есть в сети). Чтобы поставить его на автозапуск, нужно расположить его по адресу %ProgramData%\Microsoft\Windows\Start Menu\Programs\StartUp.
Готово. Теперь ваши сетевые диски будут всегда доступны и соединение прервется только в том случае, если устройство будет выключено.
Создание запланированный задачи
Также можно вместо скрипта через планировщик сделать автозадачу, которая будет срабатывать при каждом входе в систему.
Заходим в Пуск, прописываем Taskschd.msc и жмем ввод. В появившемся окне выбираем «Создать задачу» и задаем ему следующие параметры:
Название: MapDrives
Запуск: от имени группы пользователей по умолчанию (или Builtin\Users)
В триггерах задаем автозапуск для любого пользователя системы, в Программе прописываем путь к MapDrives.cmd. Также можно задать свой сценарий действий, перейдя в Условие и установив возможность подключения к сетевым дискам только через подсоединение к «…» сети (выбираем нужную).
Для активации задачи достаточно перезайти в систему или перезагрузить устройство. При корректном выполнении действий по установке задачи скрипт сработает и вы больше не увидите уведомление об ошибке подключение какого-либо сетевого диска.
Настройка при подключении через GPO
Если в момент создания доступа к сетевым папкам для группы использовались политики доменов, то при всплывании ошибки об отказе доступа к сетевым дискам следует вернуться в настройки и изменить их.
Как это сделать:
Доступ к папкам будет обновлен и настройки вступят в силу после повторного входа в систему.