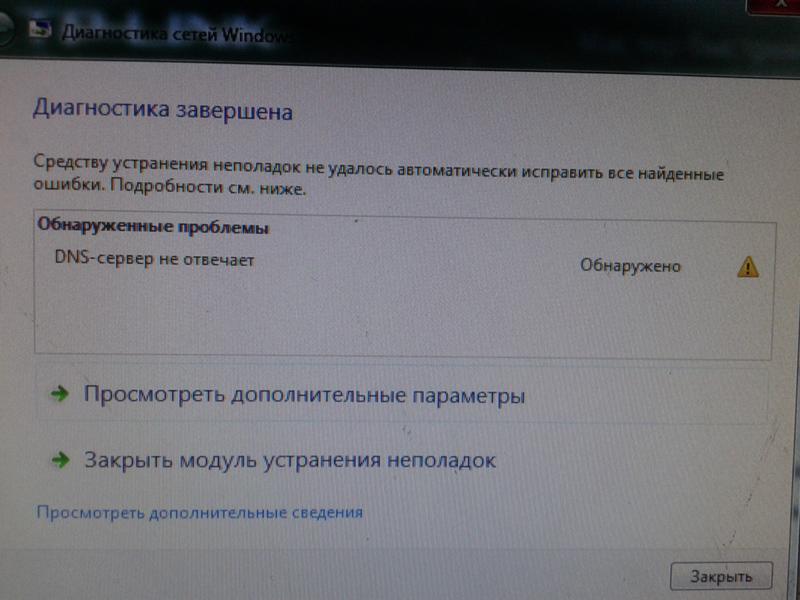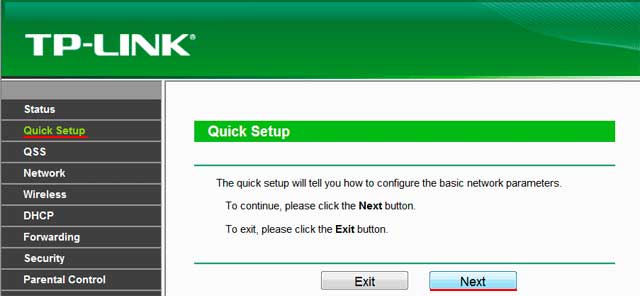Что значит сервер перестал отвечать
8 лучших способов исправить Safari не может найти проблему с сервером
Apple открывает двери для сторонних веб-браузеров на iPhone. Начиная с iOS 14, можно установить Google Chrome, Microsoft Edge или Firefox в качестве браузера iPhone по умолчанию. Однако исследования показали, что большинство из них в основном придерживаются приложений и служб по умолчанию на устройстве. В этом контексте мы можем предположить, что браузер Safari продолжит опережать конкурентов на iPhone.
Хотя Safari действительно предлагает параметры скорости, настройки и безопасности, у него тоже есть проблемы. Одна из распространенных — когда Safari не может найти серверы и загрузить веб-страницы. Это может сильно раздражать, поскольку такое поведение нарушает рабочий процесс и заставляет чесать голову.
В этом посте мы поговорим о том, как исправить проблемы с сервером, которые Safari не может найти на iPhone. Давайте начнем.
1. Проверьте подключение к Интернету.
Прежде чем мы поговорим о каких-либо действиях по устранению неполадок, убедитесь, что ваше незнание не является причиной этой ошибки. Убедитесь, что у вас есть подключение к Интернету для безупречной работы Safari. Выполните три шага ниже.
2. Убедитесь, что вы ввели правильный URL
Обычно мы читаем статьи и сообщения в социальных сетях, таких как Facebook, Twitter или Instagram. Но если вы все еще придерживаетесь старой школы и вводите полный URL-адрес вручную, вам необходимо дважды проверить URL-адрес. Достаточно даже одной буквенной ошибки, чтобы отправить ваш веб-запрос в никуда.
3. Очистите кеш и данные Safari.
Вы проверили подключение к Интернету, URL-адрес и подтвердили, что в них нет ничего необычного? Тогда возможно, что браузер Safari конфликтует с данными из предыдущих сеансов просмотра. Чтобы решить эту проблему, вам необходимо очистить данные и кеш веб-сайта Safari.
Шаг 1: Откройте приложение «Настройки» на своем iPhone и перейдите к Safari.
Шаг 2: После этого нажмите Очистить историю и данные веб-сайта. Затем снова откройте браузер Safari, загрузите веб-страницу и проверьте, исправлена ли она.
4. Отключите блокировку контента.
Safari предлагает собственное решение для блокировки рекламы на айфоне. Вы можете загрузить и интегрировать блокировщики рекламы с браузером Safari и наслаждаться чтением, не отвлекаясь. Однако издатели не являются поклонниками нынешней тенденции, поскольку это снижает их доходы.
В результате многие издатели внедрили фильтр для обнаружения блокировщика рекламы на устройстве читателя, и если они его обнаружат, вы не сможете просматривать их контент.
Вы можете выполнить следующие действия и отключить блокировку контента на iPhone.
Шаг 1: Откройте приложение «Настройки» на iPhone.
Шаг 2: Перейдите в Safari> Content Blocker и выключите службу для браузера Safari.
5. Измените настройки DNS.
Одна из основных причин, по которой вы получаете сообщение «Safari не может найти сервер», — это ненадежный DNS-сервер для загрузки веб-страницы. DNS — это система доменных имен, которая используется на веб-странице загрузки в Интернете. Большинство предпочитает DNS-сервер Google, который более надежен и эффективен в использовании. Чтобы проверить и изменить DNS-сервер, выполните следующие простые шаги на вашем iPhone.
Шаг 1: Откройте приложение «Настройки» на iPhone.
Шаг 2: Перейдите к опции Wi-Fi. После этого щелкните значок рядом с названием Wi-Fi.
Шаг 3: После этого нажмите Настроить DNS. Если автоматический, измените его на ручной. С помощью параметра «Добавить сервер» добавьте сервер DNS Google 8.8.8.8 или 8.8.4.4.
Шаг 4: Не забудьте нажать «Сохранить», чтобы сохранить изменения.
6. Перезагрузите iPhone.
Многие распространенные проблемы с iPhone можно решить, просто перезагрузив устройство. Уловка зависит от модели вашего iPhone.
Для iPhone 8 и более ранних версий нажмите и удерживайте боковую или верхнюю кнопку, пока не увидите ползунок.
Для iPhone X — iPhone 12 нажмите и удерживайте боковую кнопку и любую кнопку громкости, пока не появится ползунок.
Включите устройство и проверьте, подключается ли Safari к серверу.
7. Сбросить настройки сети.
При сбросе настроек сети все пароли Wi-Fi будут удалены, а настройки DNS будут сброшены. Параметры сети будут сброшены до заводских значений по умолчанию.
Шаг 1: Перейдите в Настройки> Общие> Сброс.
Шаг 2: Коснитесь Сбросить настройки сети. Появится диалоговое окно с запросом вашего подтверждения. Снова нажмите «Сбросить настройки сети».
8. Обновите iPhone.
Safari не может найти сервер, проблема может быть результатом недавней ошибки в программном обеспечении iOS. К счастью, Apple быстро решает критические проблемы. Возможно, новое обновление программного обеспечения ожидает установки на ваше устройство.
Проверьте наличие последнего обновления iOS в меню «Настройки» и установите его, если оно доступно для загрузки.
Просмотрите Интернет без сбоев в Safari
Выполните описанные выше шаги и исправьте ошибку браузера Safari, которая не может подключиться к серверу. Если вы часто получаете сообщение об ошибке, вы всегда можете переключиться на Google Chrome или Microsoft Edge. Какой трюк сработал для вас? Отключите звук в разделе комментариев ниже.
Следующий:
Firefox — еще один способный браузер на iPhone. Прочтите статью о сравнении с Safari, чтобы узнать, подходит ли вам Mozilla.
DNS сервер не отвечает. Что делать? Разбираемся самостоятельно!
Сейчас сложно жить без интернета и почти в каждом доме есть доступ к всемирной паутине. Обычно современные провайдеры обеспечивают потребителей высоким качеством услуг, предоставляя им стабильное и высокоскоростное подключение. Но случаи бывают разные. И если резко пропадает сеть, не торопитесь обращаться к оператору.
Чаще всего поломки возникают на устройстве пользователя или вызваны ошибками программного обеспечения. Иногда при диагностике проблем компьютер выдает нам сообщение: «DNS-сервер не отвечает». Что делать в этом случае? У данной неисправности есть несколько причин и каждая из них решается по-своему. Рассмотрим самые распространенные из них.
DNS-сервер недоступен. Что это означает?
Итак, вы не можете подключиться к сети, и выход в Интернет закрыт. Такое сообщение будет выдаваться при открывании любого браузера. А значок сетевого подключения в правом нижнем углу отобразится со знаком восклицания. Этот показатель отвечает за перенаправление IP адреса на домен. Причиной ошибки может стать провайдер, маршрутизатор или ваш компьютер.
Сделайте диагностику вашего устройства с помощью Windows. Для этого наведите мышь на иконку текущих подключений и кликните правой кнопкой. В результате проверки появится окно с ошибками, которые нашла система. Одной из самых распространенных неполадок будет отсутствие связи с DNS сервером.
Это указывает на неисправность оборудования провайдера или проблему с вашим сетевым устройством, не способным определить адрес. Что делать в этой ситуации и как восстановить сеть, расскажем дальше.
Решаем проблему самостоятельно
Некорректную работу ip сервера могут вызвать простые сбои, которые несложно устранить.
Вот список простых действий, которые помогут вам исправить положение.
Для устранения неисправности нужно понимать смысл сообщения «DNS сервер не отвечает», что делать в этом направлении и как вообще растолковать подобный термин.
Во время перехода на любую виртуальную страницу пользователь вначале получает доступ к нужному разделу удаленного сервера. Там хранятся файлы, которые преобразуются каждым браузером и открываются в виде текстовой страницы с картинками и прочей визуальной информацией, привычной глазу. Каждый из серверов имеет свой IP-адрес для получения доступа. Иными словами ДНС сервер – это специализированное ПО, удобный инструмент для корректной передачи запросов с любого IP-адреса на домен.
Если, перечисленные выше действия не помогли и доступ к сети не восстановлен, переходите к более серьезным мерам.
Чистим кэш
Если нет связи с DNS-адресом, можно провести очистку сетевого кэша. С этой целью выполняем следующее:
Для операционной системы Windows 10 предусмотрена функция сброса настроек сети.
Меняем настройки подключения к серверу
Параметры DNS–сервера можно увидеть в свойствах используемых сетей. Во избежание ошибок лучше задать автоматическое получение адресов с использованием серверов Google. Чаще всего этот способ устраняет проблемы. Для этого применяем следующий алгоритм:
В некоторых случаях помогает указание адресов Google. Для этого в цифровые поля вводим 8.8.8.8 и 8.8.4.4. Если ошибка наблюдается на всех устройствах, подключенных к Wi-Fi, её устраняют в разделе WAN настроек роутера внесением тех же адресов.
Проблемы у провайдера
Иногда в отсутствии доступа виноват поставщик услуг. Необходимо уточнить в технической поддержке, ведутся ли ремонтные работы. Например, что делать, если DNS сервер не отвечает у абонентов Ростелеком? Можно установить следующие адреса: 48.193.36 (приоритетный) и 213.158.0.6 (для регионов). Или набрать номер горячей линии 8 800 302 08 00, если предыдущие действия не помогли.
У многих пользователей Билайн встречается похожая проблема, когда отсутствует связь с интернетом. Часто причиной этих неполадок является высокая загрузка оборудования. Здесь актуален тот же способ – внесение серверов Гугл либо звонок в поддержку – 8 800 700-06-11.
Другие причины
Гораздо реже причинами поломок могут быть:
А если дело не в поломке?
Нередко в офисах компаний и общественных Wi-Fi запрещают доступ к некоторым ресурсам. В их список попадают социальные сети, торренты, онлайн-кинотеатры и сайты с недозволенным контентом.
В этом случае есть два способа исправить ситуацию:
Теперь, если устройство выдает вам сообщение «DNS сервер не отвечает», вы знаете что делать.
DNS-сервер не отвечает. Что делать?
Во время интернет-серфинга пользователи часто встречаются с ошибкой «DNS-сервер не отвечает» при открытии сайтов. Что делать в таких ситуациях и как исправить проблему — расскажем в этой статье.
Каждый сайт в интернете обладает уникальным адресом. Для пользователя он представлен в виде осмысленного набора букв, например, yandex.ru, но в глобальной сети используется цифровое значение для обозначения веб-ресурсов. Его называют IP-адрес и он может выглядеть следующим образом: 176.108.10.5.
Разумеется, пользователям удобнее запоминать буквы, чем цифры, поэтому существует DNS-сервер, который отвечает за транслирование IP-адреса в символы и наоборот. И если при обращении к странице появляется текст «DNS-сервер не отвечает», значит запрос пользователя не был корректно транслирован.
Причины появления
Причины, по которым возникает такая ошибка, могут быть двух разновидностей:
1. Проблема на стороне провайдера: возможно, DNS-сервер недоступен, отключили электричество, проводятся технические работы и др.
2. Проблема на стороне пользователя: отключен интернет, сбросились параметры роутера, проблемы с драйверами и т.д.
Как решить проблему
Прежде чем приступать к решению, определим, на каком этапе проявляется ошибка, связанная с недоступностью адресов DNS-сервера.
Подключим к роутеру другие устройства. Если на них также проявляется ошибка, значит проблема в сетевом устройстве. Если же DNS недоступен только при работе с компьютером, а на планшете работает корректно, начинаем разбираться с ПК.
Проблема с роутером
Начнем проверку с сетевого оборудования, поскольку это наиболее простой и быстрый способ. Выключаем роутер из сети электропитания и ждем 2-3 минуты. Затем включаем вновь и проверяем доступность ресурсов.
Далее проверяем не сбились ли настройки роутера: заходим в панель управления роутера и вносим в нее данные которые предоставлял интернет-провайдер. И, наконец, если устарела прошивка роутера, переходим во вкладку, которая отвечает за обновление ПО и выполняем обновление:
Если в модели роутера не предусмотрено автоматическое обновление, переходим на официальный сайт производителя, находим модель используемого роутера, скачиваем последнюю версию ПО и устанавливаем его.
Важно! После обновления роутер необходимо перезагрузить.
Проверяем выполненную работу: открываем браузер и проверяем доступность сайтов.
Смена DNS-адреса
Ошибка DNS может возникать и из-за проблем на рабочем компьютере. Расскажем об одном из методов, который позволяет исправить ошибку.
Важно! Так как ручная настройка DNS-сервера на Windows 7, 8 и 10 аналогична, расскажем об этом на примере одной из версий этих ОС.
На компьютере нажимаем сочетание клавиш Win + R и вводим команду ncpa.cpl. Откроется окно «Сетевые подключения». Выбираем текущее подключение, открываем контекстное меню, нажав правую кнопку мыши и выбираем «Свойства»:
В открывшемся окне выбираем строку, отмеченную на изображении «1», нажимаем «Свойства»:
На экране отобразится информация о текущем значении IP и DNS-адресов:
Выбираем пункт, как показано на скриншоте выше. Заполняем строки следующим образом: в качестве предпочитаемого DNS-сервера указываем 8.8.8.8, а в строке ниже — 8.8.4.4. Данные параметры получены с официального сайта Google, но существуют и другие общедоступные адреса крупных компаний: Yandex, Comodo, OpenDNS (Cisco) и др. Они также поставляются парами: основной и альтернативный DNS-сервер.
Важно! Обязательно указывайте альтернативный адрес. Если предпочитаемый адрес окажется недоступен, обращение пойдет к альтернативному.
Для надежности можно указать в качестве основного DNS-сервера адрес, например, компании Google, а в качестве запасного — Comodo. Такая схема гарантирует, что пользователь всегда будет иметь доступ к доступным DNS-серверам.
Проверка службы DNS
Если настройка DNS-сервера выполнена по инструкции, но ошибка осталась, проверяем службу Domane Name System. Одновременно нажимаем на клавиатуре Win+R, вводим services.msc и нажимаем «Enter»:
Откроется рабочая область, которая содержит службы Windows. Выбираем строку, выделенную синим цветом. Открываем контекстное меню и выбираем пункт «Перезапустить» — служба перезагрузится. Можно проверять доступность сайтов.
Обнуление кэша
Еще один вариант решения проблемы — очистка кэша DNS. Запускаем командную строку с правами локального администратора:
Откроется окно терминала. По очереди прописываем следующие команды:
ipconfig /flushdns
ipconfig /registerdns
ipconfig /renew
ipconfig /release
По окончанию перезагружаем компьютер и пробуем повторно зайти на недоступный ранее сайт.
Настройка антивируса
Если параметры компьютера настроены правильно, но ошибка по-прежнему проявляется, проверяем настройки антивирусного ПО. Сразу оговоримся — не существует плохого антивируса, просто многие из них блокируют подключения к некоторым сайтам, либо DNS-серверам.
К примеру, антивирус Avast блокирует доступ на основе собственной базы знаний. В таких случаях необходимо отключить модуль межсетевого экрана и обновить страницу в браузере. Если это не помогло, полностью отключаем защиту антивируса на 15 минут и пробуем повторно.
Чтобы избегать подобных проблем, настраиваем «белый список» в опциях файрвола и добавляем в него только проверенные ресурсы. Или, как вариант, попробуйте другой антивирусный продукт, предварительно удалив старый.
Общение с интернет-провайдером
Также проблема может возникать на стороне интернет-провайдера. Когда появляется сообщение «DNS-сервер не отвечает», в первую очередь необходимо обратиться к своему интернет-провайдеру и описать возникшую проблему. Если провайдер проводит технические работы или на участке вашего проживания наблюдаются проблемы, вам об этом сообщат и, при необходимости, озвучат временной интервал, в течение подключение к интернету будет восстановлено.
Dsn сервер не отвечает что делать
Такая проблема часто возникает при потере доступа к интернету. После этого пользователь ПК или ноутбука проводит диагностику неполадок нажимая правой кнопкой на сетевой значок в правом углу трея. Система пытается решить проблему, но выдаёт ошибку. На месте сетевого подключения можно заметить жёлтый треугольничек, обозначающие проблемы с сервером, отвечающим за распределение доменных имён.
ВНИМАНИЕ! Если у вас возникли какие-то трудности или вопросы – смело задавайте их в комментариях под статьёй, и я сразу же на них отвечу. Также расскажите нам – какой именно из способов помог именно вам.
Можно встретить два сообщения об ошибке:
Проблема довольно частая. Сложность в решении является то, что корень зла может таится в 3 местах: как на компьютере, в роутере, так и исходить от провайдера. Решение одинаковые на всех видах Windows: XP, 7, 8, 8.1 и 10. Давайте поподробнее разберемся: что делать и как исправить если DNS сервер не отвечает.
Первичные варианты решения
Давайте рассмотрим варианты, которые делаются довольно быстро, в сию минуту и без каких-либо сложностей.
Установленные ранее программы
Вспомните, не вносили ли вы какие-то настройки в сетевую карту или устанавливали недавно программу. Частенько ПО, которые влияют не сетевое окружение могут поломать доступ в интернет. К таким программам относят приложения, которые могут добавлять виртуальную сетевую карту, которая мешает работе настоящей.
Для проверки можете зайти в «Панель управления», далее «Программы и компоненты». Упорядочите список по дате и просмотрите какие программы были установлены недавно. Особенно такое часто бывает, когда компом пользуется сразу несколько людей. Если вы найдете подозрительное ПО, попробуёте удалить и перезагрузить ПК.
Кабель или LAN порт
Если подключение идёт по локальной сети от витой пары, присмотритесь к целостности кабеля. Если у вас есть животные, они могли перегрызть провод или он мог переломиться. Целостность провода можно проверить ещё одним способом – загляните на заднюю часть системника в место сетевой карты.
Там должна гореть или мигать лампочка – что означает, что соединение с роутером идёт. Если её нет, это означает, что проблема скорее всего в проводе. Возьмите новый шнур. Ещё реже бывает, что порт сгорает, тогда втыкаем в свободный LAN порт.
Проверка DNS клиента
Настройка сетевой карты
Иногда из-за работы служб или левых программ настройки сетевой карты слетают, а с ними и настройки DNS-серверов.
Чистим кэш
Надо очистить кэшированные данные, которые содержат в себе настройки ДНС адресов. Для этого надо запустить командную строку от имени Администратора.
Далее вводим команды по очереди:
ipconfig /flushdns
ipconfig /registerdns
ipconfig /renew
ipconfig /release
В самом конце перезагружаемся.
В Винде 10 можно сделать проще:
Настройка роутера
Как-то была такая история: маленький брат знакомого играл с роутером, нажимая на всё подряд и каким-то чудным образом сбил настройки до заводских. При этом подключение не будет работать, если провайдер использует статические IP-адреса.
На самом деле, настройки сами могли сбиться – такое бывает очень редко и обычно со старыми моделями TP-Link или ASUS.
Пример настройки можете посмотреть на видео ниже.
ПРИМЕЧАНИЕ!» Если у вас стоит динамический IP, то можно просто сбросить роутер до заводских настроек, но это делать надо в том случае, если вы сможете потом настроить его самостоятельно вручную в случае чего. Для сброса на задней панели, где располагаются порты, находим маленький разъём с надписью RESET. Теперь надо нажать на внутреннюю кнопку чем-то тонким – иглой или скрепкой. Зажимаем на 10 секунд и маршрутизатор перезагрузится. Если всё равно доступа нет – придётся настраивать вручную как описано выше.
Вирус заблокировал
Иногда проблема кроется в невидимых глазу вирусах. Они могут как безвредно тырить вашу информацию с ПК, так и ломать некоторые системные файлы или просто препятствовать работе драйверов системы.
Фаерволл
Farewall – это родная защита Windows, которая также может блокировать сетевое соединение. В панель управления найдите «Windows и безопасность» или «Брандмауэр Windows». В левой части будет ссылка «Включение и отключение брэндмауэра Windows» – нажмите на него и отключите службу.
Если кнопки не нажимаются, тогда проблема может крыться в антивирусной программе. Найдите её в трее в правом нижнем углу, нажмите правой кнопкой и временно отключите защиту.
Программный конфликт
Иногда недавно установленные программы, которые запускаются вместе с системой, мешают работе сетевой карте или вообще её отключают.
Программа DNS Jumper
Это бесплатная программа позволяет быстро настроить не конфликтные DNS.
Драйвера
Частенько на 7 винде или на ХР слетают драйвера. Это случается из-за конфликтов или поломки системы. Для проверки действуем согласно инструкции:
Восстановление системы
Операционная система имеет свойство ломаться, при этом системные файлы и библиотеки начинают работать неправильно. Это может произойти из-за вирусов, конфликта программ или драйверов.
Как-то раз установил драйвер обновления, из-за которого и перестала работать сетевая, оказалось, что виноваты разработчики, которые не сделали её кроссплатформенной для 7 винды. Помогло при этом только восстановление, а переустановка драйверов не дало результатов, так как обновлённый драйвер поломал одну из ОС библиотек.
Звоним провайдеру
Очень часто поломка случается именно со стороны поставщика услуг Интернета. Могут проводит тех. роботы или сервер повалился из-за безалаберных сисадминов. Для решения вопроса, надо просто позвонить в тех. поддержку.
| Ростелеком | 8 800 100 0 800 |
| МГТС | 8 495 636 0 636 |
| Онлайм | 8 800 707 1212 |
| Билайн | 8 800 700-06-11 |
| МТС | 8 800 250 08 90 |
| ДОМ.РУ | 88003337000 |
| 2КОМ | +7 (495) 727-42-33 |
| Wifire | 74959802400 |
| НЕТБАЙНЕТ | 8 495 980 2400 — для абонентов г. Москвы и МО 8 49624 97 8 97 — для абонентов г. Клин 8 496 219 0494 — для абонентов г. Дубна |
| Мегафон | 500 +7 (800) 550-05-00 |
| Skylink | 8 800 333-6363 |
| ТТК | 8 800 775 07 75 |
ПРИМЕЧАНИЕ! Можно посмотреть номер в договоре или на сайте.
Бывает, что проблема подключения касается только одного абонента. Просто попросите, что бы поддержка проверила канал связи именно до вас. Для этого понадобится номер абонента, он указан в договоре.
Что такое DNS
От Английского Domain Name System – определённая система или сервер, которые при запросе отправляет полную информацию о домене. Всемирная паутина или Интернет сеть, построена по определённому принципу. Каждый компьютер имеет свой IP адрес при подключении к глобальной паутине.
На некоторых из них располагаются сайте, интернет-сервисы, магазины или другие источники информации, к которым обращаются люди. Для человека не удобно обращаться к серверу по IP адресу, именно поэтому придумали систему домен имён, которые предоставляют возможным обращаться к машинам в интернете по удобному для человека имени, а не по IP.

В этой статье я расскажу о причинах возникновения этой ошибки, а также о нескольких способах ее решения. От вас в комментариях я буду ждать подтверждения, что именно вам помогло, а также новые варианты, если кто-то знает. Поехали!
1. Что значит «DNS-сервер не отвечает»?
Чтобы перейти к устранению неисправности, необходимо понять, что значит DNS сервер не отвечает.
Для понятия сути проблемы следует знать, что представляет собой DNS-сервер. При обращении к любой виртуальной странице в сети, пользователь получает доступ к определенному разделу удаленного сервера. В этом разделе располагаются и хранятся файлы, которые преобразуются используемым браузером и предлагаются пользователям в виде страницы с текстом, изображениями и другой информацией, привычной для визуального восприятия любого пользователя. Каждый сервер обладает индивидуальным IP-адресом, который необходим для получения доступа. DNS сервер – это функциональное средство комфортного и корректного перенаправления запросов на домен с конкретного IP-адреса.
Часто DNS сервер не отвечает в Windows 7 /10 при подключении к сети посредством модема и без использования сетевого кабеля, а также у пользователей, которые используют другой беспроводной метод интернет соединения. В отдельных случаях ошибка может возникнуть после установки антивируса.
Важно! Нередко пользователи лично проявляют интерес и вносят изменения в настройки модема, которые приводят к потере связи и возникновению нежелательной ошибки. Поэтому не рекомендуется без необходимости править работающие настройки.
2. Dns сервер не отвечает — как исправить?
Если пользователь наблюдает ошибку, то можно предпринять четыре способа ее ликвидации:
Чтобы исправить ошибку с бОльшей вероятностью, необходимо рассмотреть подробно конкретные ситуации. Этим и займемся ниже.
2.1. В Windows
Можно выделить несколько возможных решений проблемы, указанных в таблице.
Затем необходимо кликнуть на «Свойства». Следует поставить галочки напротив пунктов: получить ДНС сервер и IP-адрес автоматически.При проверке настроек необходимо быть очень внимательным и учитывать информацию, прописанную в договоре с провайдером, если таковая имеется. Этот способ помогает, только если отсутствует конкретный адрес, указанный провайдером.
Можно прописать адреса, предоставленные Google, которые, мнению самой поисковой системы, помогают ускорить загрузку web-страниц: 8.8.8.8 или 8.8.4.4.
3. DNS сервер не отвечает: роутер TP-link
Большинство современных пользователей используют маршрутизаторы и устройства TP-link. Ошибка DNS сервер не отвечает может быть ликвидирована несколькими способами:
• Перезагрузка;
• Проверка настроек;
• Необходимо согласно инструкции, прилагаемой к роутеру, заново ввести настройки.
Внимание! У некоторых, особенно недорогих моделей TP-link сбиваются параметры. При этом следует придерживаться инструкции по настройке, которая прилагается к устройству и вписывать данные и DNS адреса, указанные в договоре и предоставленные провайдером.
На роутере TP-link лучше выставить базовые настройки, если в договоре с провайдером не указано иного.
4. DNS сервер не отвечает (Билайн или Ростелеком)
Все перечисленные способы ликвидации ошибки рассчитаны на то, что проблемы возникли именно у пользователя. Но практика демонстрирует, что в большинстве случаев неполадки возникают у провайдера по ряду причин, например технические неисправности.
По этой причине необходимо при возникновении ошибки не спешить, а подождать некоторое время: можно за этот период перегрузить компьютер и роутер, не трогая никакие настройки. Если ситуация не изменилась, то рекомендуется связаться с представителями компании-провайдера и рассказать о сложившейся проблеме, сообщив специалисту данные, которые он требует: номер договора, фамилию, IP-адрес или другую информацию. Если проблема возникла у поставщика услуг по интернет-связи, то он сообщит об этом и скажет примерные сроки устранения аварии. Особенно это актуально для владельцев интернета от компании Ростелеком (я сам из таких, поэтому знаю, о чем говорю). Очень полезные номера:
Если проблема возникла не у провайдера, то специалист компании может в некоторых случаях помочь пользователю решить ее, дав грамотный совет или рекомендации.
Одной из самых частых ошибок связанных с подключением к интернету в Windows, является ошибка: «DNS-сервер не отвечает». При этом, пропадает доступ к интернету. На значке подключения скорее всего будет желтый треугольник, а в браузере, при попытке открыть сайт, вы скорее всего увидите ошибку «Не удается найти DNS-адрес», «err name not resolved «, или что-то в этом роде. Проблема эта вызвана сбоем в работе DNS-сервера, который отвечает за перенаправленные IP-адреса на домен. Если говорить о причинах возникновения этой ошибки, то виновником может быть как сам компьютер, так и маршрутизатор, или оборудование на стороне провайдера.
Сама ошибка «DNS-сервер не отвечает» появляется в результате диагностики сетей Windows. Запустить диагностику очень просто. Достаточно нажать правой кнопкой мыши на значок подключения к интернету, и выбрать «Диагностика неполадок».
Иногда, может появляться ошибка: «Параметры компьютера настроены правильно, но устройство или ресурс (DNS-сервер) не отвечает».
Вот такие ошибки. Если вы не знаете что делать, то сейчас мы рассмотрим несколько эффективных советов, которые должны помочь избавится от данных ошибок. В итоге, интернет на вашем компьютере заработает, и сайты начнут открываться. Решения будут одинаковыми для Windows 10, Windows 8, и Windows 7.
Как исправить ошибку «DNS-сервер не отвечает»?
Для начала, я советую выполнить несколько простых решений. Есть шанс, что они помогут, и вам не придется разбираться с более сложными настройками.
Если эти советы не помогли, то попробуйте применить решения, о которых я напишу ниже.
Проверяем службу DNS-клиент
Прежде чем что-то менять, я рекомендую посмотреть, работает ли служба «DNS-клиент». Нажмите на клавиатуре сочетание клавиш Win + R. В появившемся окне введите команду services.msc, и нажмите Ok.
В новом окне ищем службу «DNS-клиент», нажимаем на нее правой кнопкой мыши, и выбираем «Свойства».
Тип запуска должен быть «Автоматически». И если у вас кнопка «Запустить» будет активной, то нажмите на нее. Дальше: «Применить» и «Ok».
Если служба у вас была отключена, и вы ее включили, то после перезагрузки компьютера интернет должен заработать.
Меняем настройки DNS-серверов в свойствах подключения
Дальше мы проверим настройки DNS-серверов в свойствах подключения, через которое компьютер подключен к интернету. Если там прописаны какие-то адреса, то можно попробовать выставить автоматическое получение, либо прописать DNS-адреса от Google. Этот способ очень часто позволяет избавится от ошибки «DNS-сервер не отвечает».
Нам нужно открыть окно со всеми подключениями. Для этого можно нажать правой кнопкой мыши на значок подключения к интернету, и выбрать «Центр управления сетями. «. Дальше переходим в «Изменение параметров адаптера».
У меня, например, проблема с DNS при подключении по Wi-Fi сети через роутер.
В новом окне выделите «IP версии 4 (TCP/IPv4)», и нажмите «Свойства». Если в новом окне у вас прописан какой-то DNS-сервер, то можно попробовать выставить автоматическое получение адресов, и проверить подключение к интернету после перезагрузки компьютера.
Но чаще всего помогает следующее: ставим переключатель возле «Использовать следующие адреса DNS-серверов», и прописываем DNS от Google:
Нажимаем «Ok» и перезагружаем компьютер.
Такое решение помогает очень часто. Если у вас проблема с получение DNS на всех устройствах, которые подключены через один роутер, то эти адреса можно прописать в настройках роутера, тогда они будут применяться для всех устройств. Как правило, сделать это можно в настройках вашего роутера, в разделе «Интернет», или «WAN». Где задаются параметры для подключения к провайдеру.
Для примера, покажу как это сделать на роутере TP-Link:
Не забудьте сохранить настройки.
Очищаем кэш DNS и другие сетевые параметры
Нужно просто запустить командную строку, и по очереди выполнить несколько команд, которые выполнять очистку кэша DNS-адресов, и других сетевых настроек. Этот способ подойдет как для Windows 10, так и для Windows 7 (8).
Командную строку нужно запустить от имени администратора. Если у вас Windows 10, то просто нажмите правой кнопкой мыши на меню пуск, и выберите «Командная строка (администратор)». В Windows 7, в поиске можно набрать «cmd», нажать правой кнопкой на «cmd» в результатах поиска, и выбрать «Запустить от имени администратора».
По очереди копируем и выполняем такие команды:
В Windows 10 можно еще попробовать выполнить сброс сетевых настроек. Это практически то же самое.
После этого перезагрузите компьютер.
Обновление: отключаем или удаляем антивирус Avast
В комментариях Сергей написал, что ему помогло только удаление антивируса Avast. Если у вас установлен именно этот антивирус, то возможно он стал причиной того, что DNS-сервер перестал отвечать.
По своему опыту могу сказать, что антивирус Avast очень часто вмешивается в сетевые настройки Windows, из-за чего появляются разные проблемы с подключением к интернету. То интернет перестает работать после удаления антивируса, то ошибка DNS, или сетевой адаптер не имеет допустимых параметров настройки IP.
Что делать, если не получилось исправить ошибку?
Если вы все проделали правильно, но Windows по прежнему пишет что DNS-сервер не отвечает, то у меня есть еще пару советов:
Обязательно напишите, если у вас получилось избавится от этой ошибки. Напишите какой способ помог. Может у вас сработало какое-то другое решение, которого нет в статье. Ну и оставляйте свои отзывы в комментариях.