Что значит сервер не найден
Что делать при ошибке «не удаётся найти сервер»
В настоящее время использование интернет-браузера очень распространено. К сожалению, код ошибки «не может найти сервер» может прервать посещение сайта пользователем. Это не только разочаровывает пользователей Microsoft Internet Explorer, но и для Opera, Safari, Firefox и других пользователей веб-браузера. Поиск и исправление причины этой ошибки очень важно, поскольку веб-пользователям будет препятствовать использование Интернета.
Это сообщение об ошибке отображается, когда компьютер или устройство просто не могут завершить соединение. Первое, что должен сделать пользователь, — найти проблему на его/ее конце, если он/она успешно связался в прошлом. Настройки доступа в Интернет, возможно, были изменены непреднамеренно.
Ниже приведен процесс устранения неполадок:
Попытка восстановить соединение
После получения сообщения об ошибке подождите минуту или около того и обновите страницу. Если страница не загружается, переходите к другим шагам. Если страница загружается, возможно, что провайдер интернет-услуг имел некоторое время простоя или узел веб-сайта был временно отключен.
Проверка адреса назначения
Проблема с ошибками в именах доменов веб-сайта или URL-адресе в их местоположении доступа также может вызвать эту проблему. Дважды проверьте адресную строку, чтобы убедиться, что доменное имя и место назначения сайта указаны правильно и что расширение домена верхнего уровня (*.com, *.net, *.gov, *.org и т.д.) Было правильным. Если в какой-либо части URL-адреса имеется ошибка, сообщение «Can not Find Server» может появиться, если результирующий адрес не существует. Если это не устранит проблему, перейдите к следующему шагу.
Проблема с ошибками в именах доменов веб-сайта или URL-адресе в их местоположении доступа также может вызвать эту проблему. Дважды проверьте адресную строку, чтобы убедиться, что доменное имя и место назначения сайта указаны правильно и что расширение домена верхнего уровня (*.com, *.net, *.gov, *.org и т.д.) было правильным. Если в какой-либо части URL-адреса имеется ошибка, сообщение «Can not Find Server» может появиться, если результирующий адрес не существует. Если это не устранит проблему, перейдите к следующему шагу.
Проверка настроек подключения в браузере
Проверьте настройки подключения веб-браузера, чтобы убедиться, что они соответствуют тем, которые требуется интернет-провайдеру или локальной сети/точке беспроводного доступа. В браузере или приложении с поддержкой Интернета обычно есть опция «инструменты» или вкладка, которая предоставляет доступ к «Свойствам Интернета». Выберите параметры подключения или вкладку «Сеть» в разделе «Дополнительные параметры», чтобы проверить параметры конфигурации. Когда окно настроек конфигурации доступно, убедитесь, что настройки соответствуют требованиям, предъявляемым поставщиком услуг Интернета.
Если какой-либо из настроек был изменен, сбросьте их или попробуйте другие параметры, предоставленные поставщиком услуг Интернета, если они недоступны. После внесения изменений попробуйте перезагрузить веб-страницу. Если он работает, конфигурация прошла успешно. Если нет, верните настройки Интернета и повторите попытку.
Сброс маршрутизатора или модема
Сбросьте или обновите используемый интернет-маршрутизатор / модем. Во-первых, проверьте индикаторы маршрутизатора / модема, чтобы узнать, является ли это причиной сообщения об ошибке « Сервер не найден / DNS». Если все они отключены, тогда питание маршрутизатора не удалось. Если горит только один индикатор или мигает много индикаторов, проверьте соединения с маршрутизатором / модемом и убедитесь, что они все на месте. Следуйте любым проводным соединениям к месту назначения и проверьте, были ли они отключены на другом конце. Если ни одна из этих проблем не возникает, перезагрузите маршрутизатор или модемное оборудование, чтобы попытаться восстановить соединение. Разрешите маршрутизатору или модему подключаться и повторить запрос веб-сайта. Если он работает в этот раз, проблема может быть решена. Если нет, перейдите к следующему шагу.
Самостоятельная коррекция на Windows
Пользователи Microsoft Internet Explorer часто получают окно с сообщением об ошибке, в котором есть некоторые варианты. Выберите «Обнаружение сетевых настроек», который позволяет Windows автоматически пытаться оптимизировать соединение. Windows попытается повторно подключить доступные настройки подключения к Интернету. Если это не устранит проблемы «Не удается найти сервер» или «DNS», перейдите к следующему шагу.
Настройка параметров DNS в Windows
Настройки DNS для подключения к Интернету могут быть неправильно настроены для автоматического получения адреса DNS-сервера, что постоянно приводит к ошибкам «Не удается найти сервер». Чтобы автоматические опции были доступны, выполните следующие действия:
Нажмите «Пуск» на панели задач и выберите «Панель управления» в списке параметров. Нажмите «Сеть и интернет-соединения» или «Центр управления сетями и общим доступом». Выберите «Сетевые подключения» / «Управление сетевыми подключениями», затем щелкните правой кнопкой мыши по сетевому соединению.
Примечание. Соединение, которое должно быть выбрано, зависит от того, может ли компьютер быть подключен к Интернету с помощью нескольких опций. Если используется проводное соединение, соединение, которое должно быть выбрано, — «Подключение по локальной сети». В беспроводном соединении следует выбрать «Беспроводное сетевое соединение».
В этом окне нажмите «Интернет-протокол (TCP / IPv4)», затем нажмите «Свойства».
Выберите «Получить адрес DNS-сервера автоматически», затем нажмите «Применить». Проверьте, работает ли подключение к Интернету до закрытия окна сетевых подключений. Если Интернет снова запущен и работает без сообщения «Не удается найти сервер» или «Ошибка DNS», Интернет возвращается в рабочий режим. Если нет, обратитесь к поставщику услуг Интернета.
Обратитесь к поставщику услуг Интернета, которому DNS-сервер должен использовать адреса и где они должны быть помещены в свойствах интернет-протокола ( TCP / IP ), чтобы сообщения «Не удается найти сервер» и «Ошибка DNS» снова не отображались. Если номера DNS-сервера введены правильно и соединение по-прежнему отсутствует, запросите дополнительную техническую поддержку у поставщика услуг Интернета.
Исправить сервер не найден, Firefox не может найти сервер
Распространенной проблемой является «Сервер не найден — Firefox не может найти сервер”Ошибка на Fire Fox. Многие пользователи сообщают, что они сталкиваются с этой ошибкой при попытке загрузить веб-сайт в Firefox, даже если веб-сайт нормально открывается в других браузерах. Если вы столкнулись с той же проблемой, прочтите эту статью для решения.
Ошибка «Сервер не найден» в Firefox
Наиболее частые причины проблемы следующие:
Если вы столкнетесь с той же проблемой с другими браузерами, вам потребуется выключить и снова включить модем-маршрутизатор-компьютер. Если ошибка «Сервер не найден» специфична для Firefox, попробуйте открыть другие веб-сайты, чтобы изолировать проблему дальше.
Давайте разрешим Сервер не найден Ошибка в Firefox, последовательно попробовав следующие решения:
1]Временно отключите брандмауэр и антивирусные программы в вашей системе.
Брандмауэр Защитника Windows и антивирусные программы в вашей системе могут заносить в черный список подлинные веб-сайты, и это распространенная проблема. Чтобы изолировать эту причину, попробуйте временно отключить брандмауэр Защитника Windows и антивирусную программу в вашей системе. Если это помогает, внесите Firefox в белый список антивирусной программы или брандмауэра.
2]Используйте надлежащее антивирусное и антивирусное программное обеспечение для очистки системы.
Известно, что многие вирусы блокируют определенные веб-сайты. Если ошибка «Сервер не найден» характерна для Firefox, попробуйте очистить систему от вирусов и вредоносных программ, прежде чем предпринимать какие-либо другие действия. Вы можете использовать Malwarebytes для удаления вредоносных программ.
3]Удалите все настройки прокси для Firefox.
Настройки прокси в Firefox могут ограничивать доступ к определенным веб-сайтам. Процедура удаления настроек прокси следующая:
Откройте адрес about: предпочтения в адресной строке Firefox.
Прокрутите вниз до Сетевые настройки в Общий панель.
Установите переключатель в положение Без прокси и ударил Ok.
4]Отключить предварительную выборку DNS
Предварительная выборка DNS помогает ускорить загрузку веб-сайтов. Однако известно, что он вызывает проблемы при загрузке веб-сайтов в браузерах. Процедура отключения предварительной выборки DNS следующая:
Открыть about: config в адресной строке Firefox.
Выбирать Примите риск и продолжайте.
Поиск network.dns.disablePrefetch в строке поиска.
Измените предпочтительное значение значения с ложный к истинный с помощью кнопки переключения.
5]Отключить IPv6 в Firefox
IPv6 включен для Firefox по умолчанию. Однако известно, что это вызывает проблемы, связанные с сетью, при попытке доступа к веб-сайтам в браузере. Чтобы отключить IPv6 для Firefox, выполните следующие действия:
Открыть about: config в адресной строке Firefox, как в Решении 4.
Выбирать Примите риск и продолжайте.
Ищи network.dns.disableIPv6 в строке поиска.
Используйте переключатель, чтобы изменить значение предпочтения с ложный к истинный.
6]Удалите файлы cookie и кеш-файлы.
Файлы кеша хранят информацию, относящуюся к сеансам веб-страницы в автономном режиме, и помогают быстрее загружать веб-страницу, когда вы открываете ее снова. Однако, если файлы кеша повреждены, они помешают правильному открытию связанной веб-страницы. Решение этой проблемы заключается в удалении файлов cookie и кеш-файла, процедура которого следующая:
Нажать на Библиотека в Firefox и выберите История> Очистить недавнюю историю.
Измените временной диапазон на все и установите флажки, связанные с Печенье и Кеш.
Ударить Сейчас ясно для удаления файлов cookie и кеширования Firefox.
Браузер пишет, что не может найти страницу или сервер
Если после ввода адреса вашего сайта вам выводится одно из перечисленных ниже сообщений, это значит, что у сайта могут быть проблемы с DNS.
Если вы не знаете, что такое DNS, рекомендуем ознакомиться со статьей Что такое DNS, принципы работы.
Диагностика проблемы
Для того, чтобы информация о DNS обновилась, необходимо около 24 часов (для некоторых зон этот период может составлять 72 часа). Перед дальнейшими действиями следует убедиться, что ошибка не связана с процессом обновления DNS. Узнать текущую информацию о DNS-настройках домена можно через WHOIS или DIG. Подробнее об этом ниже по тексту.
Примечание: Бывают ситуации, когда обновился DNS, но еще не успел обновиться кеш браузера. Если ваш сайт доступен в режиме браузера инкогнито, то для решения проблемы достаточно удалить файлы cookies и очистить кеш вашего браузера. Если очистка не помогла, откройте один из анономайзеров («Хамелеон», «DeepPrism» и др). Если сайт открывается, то DNS-записи ещё не обновились. Необходимо проверить доступность сайта позже.
Проверка данных DNS
Получить данные DNS можно через сервисы WHOIS или DIG. WHOIS — это протокол, который позволяет получить регистрационные данные домена. DIG — это утилита, которая предназначена для выполнения запросов к DNS-серверам, предоставляет данные по DNS-записям.
Проверку DNS посредством WHOIS и DIG можно осуществить через разные сервисы, например, через WHOIS и DIG от reg.ru. Ниже указаны основные моменты, на которые стоит обратить внимание при диагностике ситуации, когда браузер не может отобразить страницу.
При проверке через WHOIS обратите внимание на то, какие NS серверы прописаны у домена (Name Server или Сервер DNS). Если указаны те, которые использовались ранее, следует дождаться обновления DNS.
При проверке через DIG дополнительно обратите внимание на данные DNS-записи типа А. Запись типа А — это адресная запись, которая связывает домен с IP-адресом (хостингом или сервером).
Интерпретация результатов при проверке домена через DIG:
Ошибки в настройке DNS для домена
1. Домен не привязан к хостингу, так как у домена указаны некорректные NS-сервера
Обратите внимание! Если у вас используется хостинг от Former, для корректной работы сайта должны быть прописаны следующие NS-сервера: ns1.hformer.com и ns2.hformer.com. Если NS сервера введены некорректно или указаны другие сервера, то при попытке получить доступ к сайту возникнет ошибка.
Для того, чтобы узнать, какие NS-записи указаны для вашего домена выполните инструкцию, указанную в статье Как узнать, какие DNS-серверы прописаны для домена?. Для того, чтобы изменить NS-записи, просто укажите корректный вариант в настройках домена и сохраните результат (см. рис. 3). См. подробнее в статье Как прописать DNS для домена в личном кабинете Former.
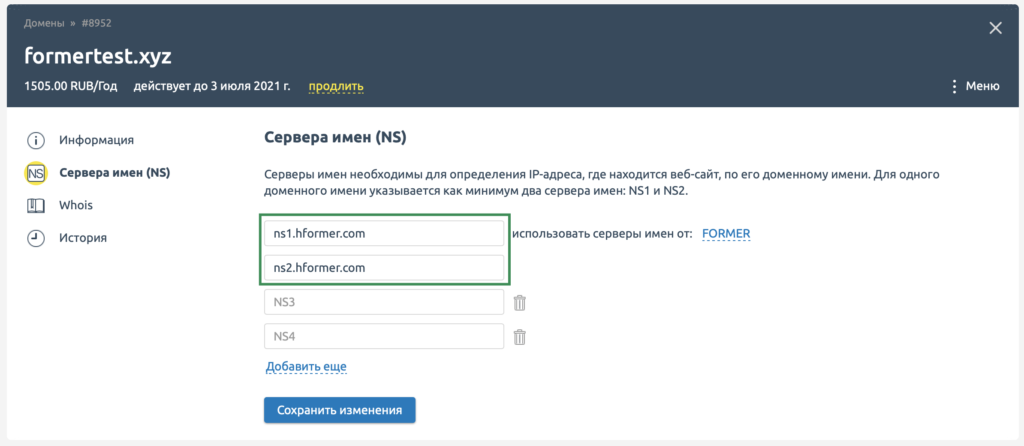
2. Некорректно выполнена привязка домена к стороннему хостингу (актуально для пользователей сервиса DNS-хостинг)
Для корректной привязки домена к хостингу домен должен быть указан в без www (см. рис. 4). Также, обратите внимание на то, какой IP-адрес указан у записи типа А. Возможно он указан некорректно.
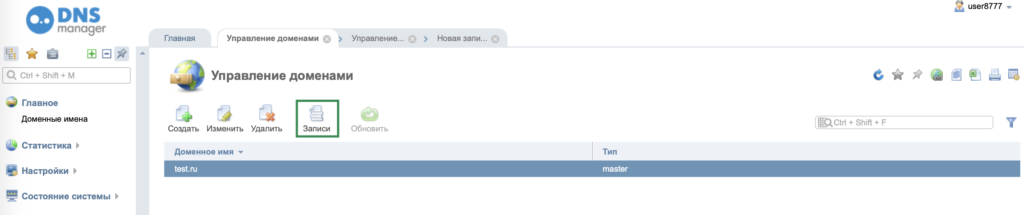
Для проверки данных домена авторизуйтесь в DNS-менеджере и, далее перейдите в раздел Главное > Доменные имена. Доменные имена должны быть указаны согласно примеру на рисунке 4. Для проверки ресурсных записей выберите нужный домен и перейдите и нажмите Записи. С полной инструкцией по настройке DNS можно ознакомиться по ссылке.
Firefox не может найти сервер: основные причины возникновения неполадки
Ошибка, сообщающая о том, что сервер не был найден при переходе а веб-страницу в браузере Mozilla Firefox, говорит о том, что браузеру не удалось установить соединение с сервером. Подобная проблема может возникнуть по самым различным причинам: начиная с банальной неработоспособности сайта и заканчивая вирусной активностью.
Почему Mozilla Firefox не может найти сервер?
Причина 1: сайт не работает
Прежде всего, вам необходимо убедиться в том, что существует ли запрашиваемый вами веб-ресурс, а также имеется ли активное интернет-соединение.
Проверить это просто: попробуйте перейти в Mozilla Firefox на любой другой сайт, а с другого устройства на запрашиваемый вами веб-ресурс. Если в первом случае все сайты спокойно открываются, а во втором сайт по-прежнему отвечает, можно говорить о том, что сайт не работает.
Причина 2: вирусная активность
Вирусная активность может повреждать нормальное функционирование веб-обозревателя, в связи с чем необходимо обязательно проверить систему на наличие вирусов с помощью вашего антивируса или специальной лечащей утилиты Dr.Web CureIt. Если по результатам сканирования на компьютере была обнаружена вирусная активность, вам потребуется ее устранить, а затем выполнить перезагрузку компьютера.
Причина 3: измененный файл hosts
Третья причина вытекает из второй. Если у вас возникли проблемы с соединением с сайтами, стоит обязательно заподозрить файл hosts, который мог быть изменен вирусом.
Более подробно о том, как должен выглядеть оригинальный файл hosts и каким образом его можно вернуть в первоначальное состояние, вы можете узнать с официального сайта Microsoft, перейдя по этой ссылке.
Причина 4: накопленный кэш, куки и история просмотров
Информация, накапливаемая браузером, может приводить со временем к проблемам в работе компьютера. Чтобы исключить данную вероятность причины неполадки – просто выполните очистку кэша, куков и истории просмотров в Mozilla Firefox.
Причина 5: проблемный профиль
Вся информация о сохраненных паролях, настройках Firefox, накопленной информации и т.д. хранится в личной папке профиля на компьютере. При необходимости, вами может быть создан новый профиль, который позволит без переустановки Firefox начать работу с браузером «с чистого листа», исключив возможный конфликт настроек, загруженных данных и дополнений.
Причина 6: блокировка соединения антивирусом
Антивирус, используемый на компьютере, может блокировать сетевые подключения в Mozilla Firefox. Чтобы проверить данную вероятность причины, вам потребуется на время остановить работу антивируса, а затем попытаться еще раз в Firefox перейти на требуемый веб-ресурс.
Если после выполнения данных действий сайт успешно заработал, значит, в проблеме повинен ваш антивирус. Вам потребуется открыть настройки антивируса и отключить функцию сетевого сканирования, которая иногда может работать некорректно, блокируя доступ к сайтам, которые на деле являются безопасными.
Причина 7: неправильная работа браузера
Если ни один способ, описанный выше, вам так и не помог решить проблему с работой браузера Mozilla Firefox, вам потребуется выполнить переустановку браузера.
Предварительно браузер потребуется удалить с компьютера. Однако, если вы удаляете Mozilla Firefox с целью устранения проблем, то очень важно выполнить деинсталляцию полностью. Более подробно о том, каким образом выполняется полное удаление браузера Mozilla Firefox, рассказывалось прежде на нашем сайте.
И после того как удаление браузера будет завершено, вам потребуется перезагрузить компьютер, а затем приступить к загрузке новой версии Firefox, загрузив с официального сайта разработчика свежий дистрибутив веб-обозревателя, а затем проведя его инсталляцию на компьютер.
Причина 8: некорректная работа ОС
Если вы затрудняетесь выявить причину неполадок с нахождением сервера браузером Firefox, хотя некоторое время назад все еще работало нормально, вам может помочь функция восстановления системы, которая позволит откатить работу Windows к тому моменту, когда проблем с работой компьютера не наблюдалось.
Для этого откройте «Панель управления» и для удобства установите режим «Мелкие значки». Откройте раздел «Восстановление».
Сделайте выбор в пользу раздела «Запуск восстановления системы».
Когда запуск функции будет выполнен, вам потребуется выбрать ту точку отката, когда проблем с работоспособностью Firefox не наблюдалось. Обратите внимание на то, что процедура восстановления может затянуться на несколько часов – все будет зависеть от количества изменений, которые были внесены в систему с момента создания точки отката.
Надеемся, один из методов, приведенных в статье, помог вам решить проблему с открытием веб-обозревателя в браузере Mozilla Firefox.
Помимо этой статьи, на сайте еще 12520 инструкций.
Добавьте сайт Lumpics.ru в закладки (CTRL+D) и мы точно еще пригодимся вам.
Отблагодарите автора, поделитесь статьей в социальных сетях.
DNS-сервер не отвечает, интернет пропал и сайты не открываются
У меня пропал интернет (горит желтый восклицательный значок в трее Windows), и в браузере при попытке открыть любую страничку пишется ошибка «Не удается найти DNS-адрес». Не знаю, что делать, как исправить ошибку и вернуть интернет.
Всем доброго времени суток!
Надо сказать, что подобная ошибка довольно популярна, и причиной ее возникновения могут быть, как не корректные настройки Windows, так и проблемы вашего Интернет-провайдера.
В этой статье разберу всё самое основное, из-за чего появляется оная ошибка и дам рекомендации к их устранению. 👌
Что делать с ошибкой «DNS-сервер не отвечает»
ШАГ 1: перезагрузка роутера и компьютера. Запуск диагностики неполадок сети
Как бы банален совет не был, и всё-таки первое, что порекомендую — перезагрузить ноутбук/компьютер и роутер (если он у вас есть (многие провайдеры сейчас при подключении ставят его «автоматически») ).
👉 Примечание: чтобы перезагрузить Wi-Fi роутер — достаточно отключить его от сети питания на 15-20 сек. Так же для этого дела на корпусе устройства есть спец. кнопка.
Диагностика неполадок сети
Диагностика сети в Windows / снова ошибка!
ШАГ 2: подключите еще какое-нибудь устройство
Важно проверить — будет ли на этом устройстве интернет, нет ли ошибок, связанных с DNS-сервером. Если проблема с конкретным ПК/ноутбуком — то на остальных устройствах сеть будет функционировать в обычном режиме.
Для проверки, кстати, можно подключить к Wi-Fi сети (скажем) даже обычный телефон. Также можно попробовать отключить маршрутизатор и подключить интернет-кабель напрямую к сетевой карте компьютера.
Настройки и параметры, которые нужно задать для работы интернета — см. в договоре с вашим Интернет-провайдером. Там должна быть вся исчерпывающая информация.
ШАГ 3: корректные ли настройки сети. Автоматическое получение DNS
Переходим к главному!
Чаще всего, проблемы и ошибки, связанные с DNS, возникают из-за неверных (сбившихся) настроек сетевого подключения. Поэтому, предлагаю проверить их в первую очередь!
ncpa.cpl — просмотр всех сетевых подключений
Далее нужно открыть свойства того подключения, через которое Вы выходите в сеть интернет.
Свойства протокола интернета версии 4
Во вкладке «Общие» необходимо задать IP-адрес и DNS-сервера. Здесь могут быть две ситуации:
Получить автоматически адреса DNS-серверов
ШАГ 4: попробуйте установить DNS Google
Бывает такое, что у Интернет-провайдеров (чаще всего небольших) глючат DNS-сервера (что не есть хорошо). Понятно, что DNS-сервера от Google быстрее, они бесплатны и намного стабильнее.
Если у вас установлен Wi-Fi роутер — то правильнее будет написать так:
192.168.1.1 (либо 192.168.0.1, либо 192.168.10.1 — прописывается IP-адрес роутера) ;
DNS-серверы от Google
ШАГ 5: попытка очистить кэш DNS (и др. параметры) в командной строке
Нередко избавить от ошибки, связанной с DNS, помогает чистка кэша. Сделать это можно из 👉 командной строки, открытой от имени администратора.
Чтобы открыть командную строку с администраторскими правами, нужно:
CMD от имени администратора
Далее необходимо поочередно выполнить следующие команды (после каждой из них нужно нажимать на Enter):
После выполнения этих 4-х команд, перезагрузите компьютер/ноутбук.
ШАГ 6: проверьте службу DNS-клиент — работает ли она в Windows
Чтобы это сделать, нажмите сочетание кнопок WIN+R, и введите команду services.msc, нажмите Enter.
Запускаем службу, ставим автоматический запуск
После чего перезагрузите ПК.
ШАГ 6: нет драйверов на сетевую карту
Если у вас нет драйверов на сетевую карту (через которую у вас идет соединение с сетью) — то у вас совсем не будет интернета (да и ошибка DNS в этом случае, как правило, появляется не часто. ).
Чтобы узнать, есть ли у вас драйвера на сетевую карту, откройте 👉 диспетчер устройств. Для этого нажмите WIN+R, и введите команду devmgmt.msc.
Вообще, тема обновления драйверов — достаточно обширная, поэтому здесь предлагаю вам ознакомиться с моими предыдущими статьями, там все расписано! Ссылки ниже.
1) Программы для обновления драйверов — лучшие: ТОП 20/рейтинг!
ШАГ 7: правильно ли настроены антивирус и брандмауэр
Нередко появление ошибки о том, что DNS-серверы перестали отвечать, происходит после установки/переустановки антивирусных и защитных программ.
Также подобное может наблюдаться при включении максимально-возможного уровня защиты в некоторых антивирусных продуктах.
Отключение антивируса Avast на 1 час
Поэтому, рекомендация здесь простая — попробуйте на время отключить (или даже удалить) свой антивирус (брандмауэр). Если ошибка перестанет появляется, думаю, стоит сменить антивирус, либо задать в нем оптимальные настройки.
ШАГ 7: обратитесь в поддержку Интернет-провайдера
И последнее, если все вышеперечисленное не дало никаких результатов, попробуйте сообщить о проблеме вашему Интернет-провайдеру. Возможно, что проблема находится на их стороне.
PS 1
О том, как узнать какие точки есть, и как запустить восстановление, можете 👉 узнать в этой статье (статья актуальная для Windows 7/8/10).
PS 2
Если у кого есть альтернативное решение подобной ошибки — чиркните в комментариях пару строк. Заранее благодарю.
Первая публикация: 28.10.2017
Здравствуйте! У меня тоже возникла проблема с подключением к сети интернет. Может Вы сталкивались с этим и подскажите где искать. Есть ноутбук HP, установлена 7-ка с родными драйверами. Дома вай-фай принимает без проблем и каких либо сбоев. До не давнего времени тоже самое было и на работе с бесплатным вай-фай. То есть всё нормально.
Но несколько дней назад на работе мой ноутбук перестал подключатся к этой сети. Сеть он видит, но «невозможно подключится «. Я подумал, что мой вай-фай адаптер накрылся. Приезжаю домой, а к моей сети ноутбук подключается без проблем. На следующий день, на работе не подключение к бесплатной сети повторилось. Это при том, что мои коллеги с телефонами и ноутбуками подключаются к рабочей сети без проблем.
Собрали абсолютно новый компьютер.
Установили на него виндоус 10 лицензия.
Начала устанавливать программы первой необходимости. И тут я сделала небольшую ошибку. Скачала не тот дискорд. Установилось что-то не то, что я сразу же удалила.
Потом было скачано и установлено множество других программ с официальных сайтов.
И в ходе этого процесса появилась ошибка «Dns-сервер не отвечает» в браузере. При том, что в дискорде я оставалась онлайн.
Перезагрузила компьютер вместе с роутером. Ошибка прошла. Но потом стала появляться вновь 1-2 раза в день.
Подскажите, пожалуйста, в чём может быть причина, ведь компьютер совсем новый? Защитник виндоус никаких вирусов не обнаружил.































