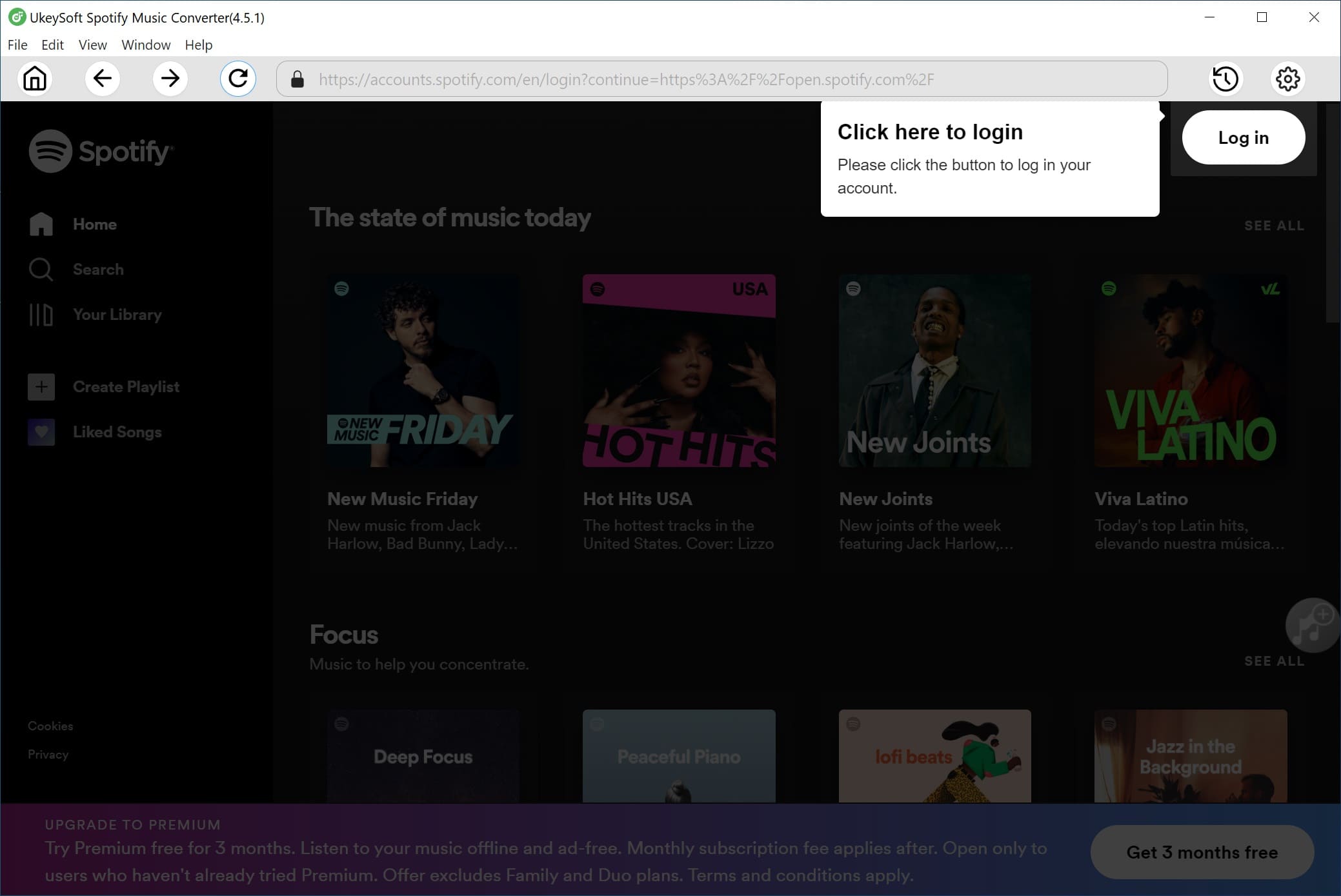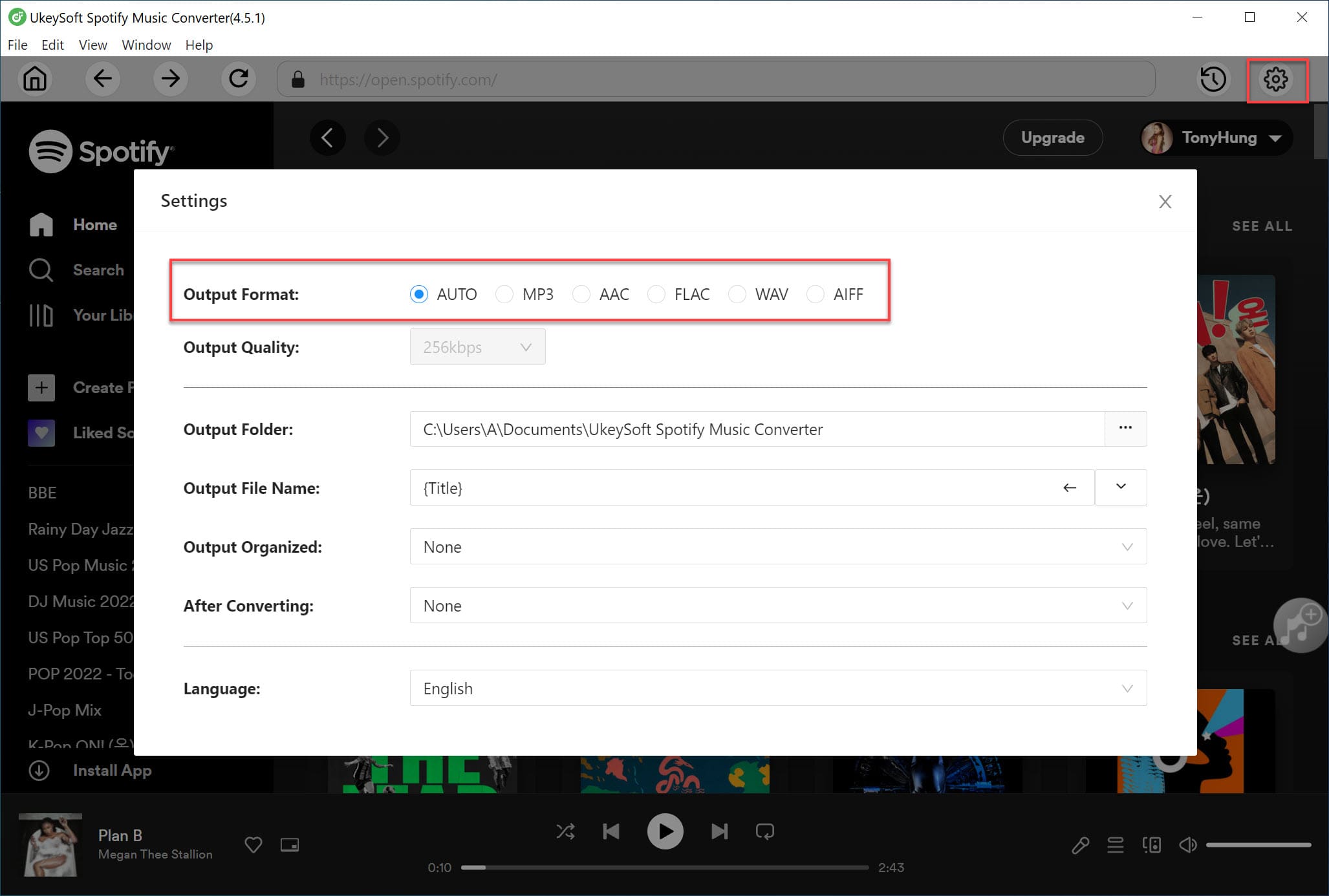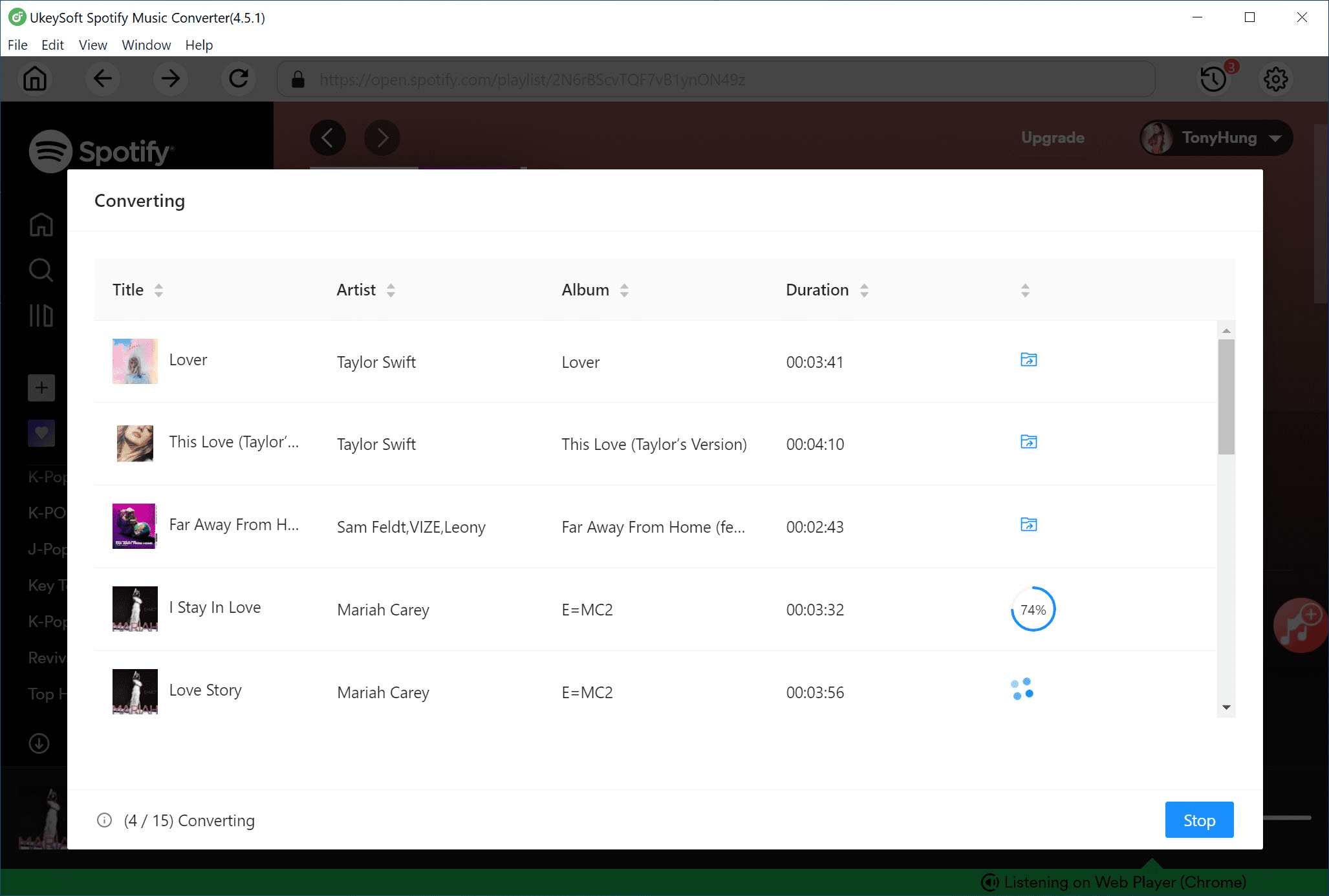Что значит сделать плейлист общим в spotify
Как использовать общие совместные плейлисты Spotify
Spotify выпускает несколько приятных обновлений, чтобы было проще оставаться на связи с друзьями и семьей с помощью музыки и подкастов, например, с помощью функции групповых сеансов в прямом эфире. Теперь последнее обновление музыкального сервиса упрощает настройку, управление и использование совместных плейлистов.
Spotify подробно описал свое обновление в своих общих плейлистах в Сообщение блога сегодня:
Совместные плейлисты — отличный способ обмениваться рекомендациями по подкастам, делиться своими последними музыкальными открытиями и вместе составлять идеальный плейлист. Следите за четырьмя свежими новыми обновлениями, включая новую кнопку «Добавить пользователя» в заголовке списка воспроизведения (чтобы легко пригласить других внести свой вклад); список, отображающий аватары пользователей в заголовке списка воспроизведения (чтобы увидеть, кто еще вносит свой вклад); и, наконец, новые аватары пользователей перед каждым треком или эпизодом (чтобы точно видеть, кто что внес, и, возможно, высмеивать их сомнительный выбор).
Apple Music уже несколько лет включает общие плейлисты, но они не так богаты функциями, как Spotify. Совместные плейлисты с Spotify действительно таковы, в то время как Apple Music предлагает односторонний обмен.
Spotify отмечает, что новый способ использования совместных плейлистов работает как с существующими, так и с новыми.
Как использовать совместные общие плейлисты Spotify
Spotify подробно описал, как использовать обновленная функция:
Микс для двоих
Для пользователей подписки «Premium для двоих»
Микс для двоих — это плейлист из треков, которые нравятся обоим участникам подписки «Premium для двоих».
Он составляется на основе того, что каждый из вас слушает по отдельности (учитываются исполнители, жанры и композиции). Включайте музыку почаще, чтобы микс регулярно обновлялся.
Примечание. Рядом с треками, связанными с тем, что слушаете вы, появится картинка вашего профиля. Это изображение будут видеть только участники подписки.
Как присоединиться к миксу или выйти из него
После того как вы присоединитесь к Миксу для двоих, в нем начнет появляться музыка на основе ваших вкусов.
Если вы покинете его, ваши треки будут удалены.
Как включить Микс для двоих
Есть несколько способов найти этот плейлист:
Примечание. Вы в Spotify недавно? Чтобы в Миксе для двоих появились подобранные для вас треки, сначала послушайте музыку хотя бы в течение двух недель.
Как поменять настроение
Для мобильных устройств
Как скачать Микс для двоих
Микс для двоих регулярно обновляется, поэтому его нельзя скачать. Однако вы можете добавить все треки в отдельный плейлист и сохранить на устройство эту подборку.
Как удалить треки для взрослых (с пометкой Explicit)
Примечание. Эта настройка доступна только на мобильных устройствах, но ее действие распространяется на все устройства.
Таким образом можно удалить только те композиции с пометкой Explicit, которые основаны на ваших музыкальных предпочтениях.
Треки для взрослых будут удалены из микса других участников подписки после следующего обновления.
Последнее обновление: 17 ноябрь 2021 г.
Была ли эта информация полезной?
Ultimate Guide: как сделать Spotify совместный плейлист
В настоящее время около 5 миллионов человек используют Spotify для прослушивания музыки и обмена ими с друзьями. Но когда дело доходит до того, как создать совместный плейлист Spotify, вы когда-нибудь задумывались о том, как сделать его проще? Теперь трудно найти статьи, посвященные учебнику на ПК, Android, iOS или даже на программном обеспечении, однако сегодня я сделаю это, и это будет только для вас. Вот так.
Часть 1. Создание и совместное использование Spotify Collaborative Playlist
Решение 1: сделайте и поделите Spotify совместный плейлист на ПК
Шаг 1. Создание списка воспроизведения или операции с существующим
При открытии Spotify на ПК, если у вас уже есть списки воспроизведения, щелкните список воспроизведения правой кнопкой мыши, чтобы выбрать «Список воспроизведения для совместной работы». Если у вас нет списка воспроизведения, нажмите «Новый список воспроизведения», чтобы создать новый, а затем щелкните правой кнопкой мыши, чтобы выполнить описанный выше шаг.
Шаг 2. Поделитесь совместным плейлистом Spotify
Нажмите «Три точки» и нажмите «Поделиться». Доступно несколько вариантов, вы можете поделиться совместным плейлистом на всех типах платформ, а также можете скопировать ссылку, код или URI, чтобы поделиться им напрямую с друзьями.
Решение 2: сделайте и поделите Spotify совместный плейлист на Android
Шаг 1. Запустите свой Spotify на телефоне Android;
Шаг 2. Нажмите «Ваши плейлисты», выберите плейлист, который вы хотите сделать совместным плейлистом;
Шаг 3. Нажмите «Три точки» вверху справа, а затем выберите «Сделать совместную работу».
Шаг 4. Поделитесь совместным плейлистом с друзьями. Коснитесь «Трех точек», а затем щелкните «Поделиться». Доступно множество платформ, выберите одну из них и поделитесь ею с друзьями.
Решение 3. Сделать и поделиться Spotify совместный плейлист на iOS
Шаг 1. Запустите Spotify на вашем iPhone;
Шаг 2. Нажмите «Ваша библиотека» и выберите плейлист, из которого вы хотите сделать совместный плейлист;
Шаг 3. Коснитесь параметров «Три точки» в правом верхнем углу, чтобы выбрать «Сделать совместную работу»;
Шаг 4. Коснитесь «Трех точек» в правом верхнем углу списка воспроизведения, чтобы поделиться списком воспроизведения для совместной работы с друзьями на разных платформах.
Часть 2. Как скачать Spotify Playlist?
2.1 Скачать Spotify Playlist от TuneFab Spotify Music Converter
TuneFab Spotify Music Converter предоставляет услуги по пакетной конвертации музыки Spotify, альбомов, плейлистов и т. д., всего одним щелчком мыши, вы можете загрузить загруженную музыку Spotify и настроить аудио параметры. Нажмите TuneFab Spotify Music Converter для бесплатной загрузки и получения более подробной информации.
Шаг 1. Загрузите и установите TuneFab Spotify Music Converter
Загрузите TuneFab Spotify Music Converter выше, а после установки запустите программу.
Шаг 2. Добавьте свои плейлисты из Spotify в TuneFab
#1 Откройте Spotify на ПК и щелкните список воспроизведения, который хотите загрузить. Выберите «Поделиться», есть много вариантов, на данный момент выберите «Копировать ссылку на список воспроизведения», а затем вставьте в TuneFab Spotify Music Converter.
#2 Нажмите «Добавить файлы» и вставьте ссылку на список воспроизведения в строку поиска, а затем нажмите «Добавить». Таким образом, ваш плейлист будет отображаться на Tunefab.
Шаг 3. Преобразование плейлистов в другие форматы (пример MP3)
Когда дело доходит до загрузки плейлиста, это очень просто, потому что вам просто нужно преобразовать плейлист в другие форматы на TuneFab, а затем загрузка будет выполнена. Здесь мы используем MP3 в качестве примера.
Шаг 4. Преобразование Spotify Music в формат MP3
Когда настройки будут выполнены, нажмите «Конвертировать», вам не нужно беспокоиться о том, что при загрузке нужно будет выбрать одну песню на один раз, преобразование преобразует следующую песню автоматически, когда предыдущая будет завершена, следовательно, это довольно удобно.
2.2 Поделитесь загруженным списком воспроизведения Spotify с друзьями
Есть два способа поделиться плейлистом Spotify:
Сначала он будет делиться им непосредственно на Spotify, Нажмите на список воспроизведения, который вы хотите предоставить, а затем выберите одну из платформ для совместного использования.
С руководством, имеющим описание и фотографии, я надеюсь, что вы сможете освоить способ создания и совместного использования совместного плейлиста Spotify на ПК, Android и iOS. Между тем, метод загрузки совместных плейлистов по TuneFab Spotify Music Converter также очень полезен, и им легко управлять. Надеюсь, что все эти решения помогут вам, и если вам понравился наш учебник, не стесняйтесь подписываться на нас.
Как сделать совместный плейлист на Spotify и поделиться с друзьями
Джастин Сабрина Обновлено в августе 31, 2021
[Заключение]: Хотите поделиться своей музыкой Spotify с друзьями? Эта статья поможет вам создавать совместные плейлисты Spotify 2 и легко делиться ими с друзьями.
Многим меломанам нравится создавать списки воспроизведения любимых треков и слушать их или делиться ими с другими. Spotify делает шаг вперед и позволяет создавать совместные плейлисты, которыми вы можете не только поделиться со своими друзьями, но и позволить своим друзьям участвовать и редактировать. Список воспроизведения Spotify может содержать до отдельных дорожек 10,000, состоящих из дорожек нескольких исполнителей, альбомов и отдельных дорожек. Когда плейлист представляет собой совместную работу, любые друзья, с которыми вы делитесь, могут добавлять или удалять треки из плейлиста в режиме реального времени. Конечно, они также могут слушать в любое время. В жизни вы можете создать совместный плейлист, который формируется с помощью ваших друзей и семьи:
Когда вы готовитесь к большому событию
Когда путешествуете с семьей
Ваши друзья и вы хотите интегрировать плейлист, чтобы поделиться своими привычками прослушивания.
Вы доверяете музыкальным вкусам своих друзей и надеетесь, что они помогут расширить ваш собственный выбор прослушивания и т. Д.
Но Как сделать совместный плейлист на Spotify? В этой статье мы делимся двумя способами делиться совместными плейлистами на Spotify и делиться ими с друзьями. Надеюсь, что они все вам помогут. Как это сделать? Пожалуйста, следуйте нашим шагам.
СОДЕРЖАНИЕ
Часть 1: Как создать совместный плейлист Spotify и поделиться им
Совместные плейлисты позволяют нескольким меломанам делиться своими музыкальными предпочтениями и антипатиями. Он превращает музыку в командные виды спорта и помогает создавать лучшие плейлисты с учетом музыкальных знаний других. Но имейте в виду, что любой, кто поделится с вами совместным плейлистом, может изменить плейлист и пригласить других к сотрудничеству.
Чтобы создать совместный плейлист, начните с открытия клиента Spotify на ПК, Mac или совместимом мобильном устройстве. Затем вы можете создать новый плейлист или использовать существующий плейлист и добавить в игру больше людей.
1. Создавайте и делитесь совместным плейлистом Spotify на ПК / Mac
Шаг 1. Откройте приложение Spotify на вашем ПК / Mac. Если у вас уже есть списки воспроизведения, щелкните список воспроизведения правой кнопкой мыши и выберите «Список воспроизведения для совместной работы». Или нажмите «Новый список воспроизведения», чтобы создать новый, а затем выполните предыдущее действие.
Шаг 2. Нажмите «. » и нажмите «Поделиться», чтобы поделиться им с друзьями через Facebook, Twitter, Skype и так далее.
2. Создавайте и делитесь совместным плейлистом Spotify на телефоне Android
Шаг 1. Откройте приложение Spotify на своем телефоне Android и нажмите «Ваши плейлисты».
Шаг 2. Выберите список воспроизведения, который вы хотите сделать совместным списком воспроизведения.
Шаг 3. Щелкните «. », затем выберите «Сделать совместным».
Шаг 4. Нажмите «. » в правом верхнем углу вашего плейлиста, чтобы поделиться плейлистом для совместной работы с друзьями на разных платформах.
3. Создавайте и делитесь совместным плейлистом Spotify на устройстве iOS
Шаг 1. Запустите Spotify на своем iPhone или iPad, нажмите «Ваша библиотека»> «Плейлист» и выберите плейлист.
Шаг 2. Нажмите значок «. » в правом верхнем углу, чтобы выбрать «Сделать совместную работу». Затем нажмите «. » еще раз, чтобы поделиться совместным плейлистом с друзьями на разных платформах.
Когда ваш друг нажимает на ссылку, она открывается в Spotify, и они могут продолжать изменять этот плейлист и делиться им с другими. Также они могут редактировать, удалять и переставлять песни из плейлиста.
Часть 2: Как загрузить Spotify Playlist в MP3 и поделиться с другими
Основные характеристики музыкального конвертера UkeySoft Spotify
Удалить DRM из музыки Spotify;
Конвертировать музыку Spotify в формат MP3 / AAC / FLAC / WAV;
Скорость преобразования до 5X;
Сохраняйте теги ID3 и качество без потерь;
Поддержка записи музыки Spotify на CD;
Поддержка обмена музыкой Spotify с другими;
Скачать Spotify песни, плейлист, альбом без премиум.
Шаги для бесплатной загрузки Spotify Music в MP3
Шаг 1. Запустите музыкальный конвертер UkeySoft Spotify
Установите и запустите UkeySoft Spotify Music Converter на вашем компьютере с Windows или Mac. Приложение Spotify будет запущено в фоновом режиме автоматически.
Шаг 2. Добавьте свои плейлисты
Щелкните список воспроизведения, который хотите загрузить. Выберите «Поделиться»> «Копировать ссылку на список воспроизведения» и затем вставьте в программное обеспечение. Нажмите «Добавить файлы», вставьте ссылку на список воспроизведения в панель поиска и нажмите «Добавить».
Шаг 3. Выберите MP3 в качестве формата вывода
Шаг 4. Скачать плейлист Spotify на MP3
Нажмите кнопку «Конвертировать», чтобы начать преобразование Spotify в MP3. После преобразования вы можете быстро найти песни, альбомы или плейлисты Spotify без DRM в формате MP3, нажав «История».
Теперь вы можете поделиться плейлистом Spotify с кем угодно без каких-либо ограничений.
Включение и использование группового режима в Spotify
Важно! На момент написания настоящей статьи групповой режим все еще находится на стадии Beta, поэтому он может работать с ошибками, а предоставляемая функциональность – меняться. Доступен такой сеанс только обладателям подписки Spotify Premium и только на мобильных устройствах.
Шаг 1: Организация группового сеанса
Слушать музыку в Spotify в групповом режиме могут до 6 человек (организатор и еще 5 участников), которые находятся в одной компании или в совершенно разных местах, например, каждый у себя дома.
Обратите внимание! Музыка в настоящий момент может играть даже не на смартфоне, а на ПК или любом другом устройстве. В таком случае вместо показанного ниже значка будет отображаться его название, как это обозначено на изображении выше.
и нажмите на кнопку «Начать сеанс».
Появится изображение с кодом Спотифай, который и нужно дать отсканировать друзьям или отправить сообщением для того, чтобы они присоединились к сеансу. Кнопка «Пригласить друзей» выше позволяет поделиться ссылкой на группу.
Шаг 2: Присоединение к группе
В зависимости от того, где находятся друзья – рядом с вами или нет, — можно пойти по одному из двух путей.
Вариант 1: Локальное взаимодействие
Этот метод приглашения друзей в группу подойдет для случаев, когда все вы со своими мобильными устройствами находитесь в одной компании.
С этого момента вы становитесь участником группового сеанса.
На устройстве организатора появится соответствующее уведомление.
При желании можно «Посмотреть слушателей», и затем перейти к управлению.
Вариант 2: Удаленное взаимодействие
Если же друзья не имеют возможности отсканировать код с экрана девайса, например, по причине того, что все вы находитесь в разных местах, действовать необходимо по следующему алгоритму:
и перешлите ее другу.
Как только он ее откроет,
сможет присоединиться к группе так же, как об этом рассказывалось в предыдущей инструкции.
В таком случае на устройстве друга нужно сохранить изображение, а затем перейти к сканированию кода и нажать по расположенной внизу экрана надписи «Выбрать фото».
Предоставить необходимые разрешения.
Найти изображение в галерее, выбрать его, выделить область с кодом и тапнуть «Выбрать», после чего и можно будет вступить в группу.
Шаг 3: Управление воспроизведением
Каждый из участников группы может управлять воспроизведением точно так же, как если бы он просто слушал музыку на своем устройстве – никаких ограничений нет.
и добавления новых,
что сразу же отразится в плейлисте.
Несмотря на то что организовать групповой сеанс можно только в мобильном приложении Spotify, управление им будет доступно и в программе для ПК и других платформ – каждый пользователь может выбирать устройство воспроизведения,
переключать треки, изменять громкость, очередь и т. д.
Выход из группового сеанса и его остановка
Для того чтобы выйти из группового сеанса, будучи его участником, выполните следующее:
Организатору группы необходимо сделать ровно то же, только кнопка будет называться «Завершить».
После подтверждения сеанс будет остановлен, но на устройствах каждого из его участников останется совместно созданная очередь воспроизведения.
Помимо этой статьи, на сайте еще 12517 инструкций.
Добавьте сайт Lumpics.ru в закладки (CTRL+D) и мы точно еще пригодимся вам.
Отблагодарите автора, поделитесь статьей в социальных сетях.