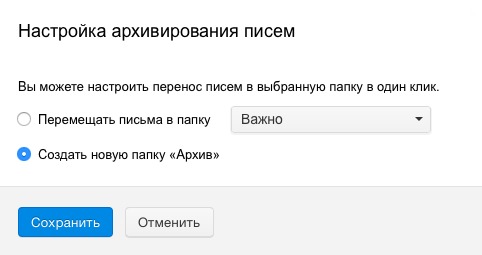Что значит сделать папку архивом в mail
Архивирование писем в Почте Mail.Ru
Наверное, вы уже заметили, что в Почте на панели управления письмами появилась новая кнопка «В архив»?
С ее помощью вы можете заархивировать важные для вас письма и хранить их в специально отведенной для этого папке.
Чем полезна архивация писем в почтовом ящике?
Многие пользователи в работе с электронной почтой испытывают трудности при большом количестве писем во «Входящих». Мы постоянно решаем эту проблему, придумывая наиболее удобные способы ее устранения. Так месяц назад мы внедрили автоматическую сортировку рассылок. А сейчас мы представляем новый инструмент – архивацию сообщений.
По статистике во «Входящих» мы храним большое количество не очень важных писем. Но не всегда есть возможность удалить эти письма, так как в них может содержаться важная информация, например, номер телефона человека или просто переписка, которая понадобится вам в будущем. Такие письма вы можете сохранить в «Архив» и при необходимости воспользоваться ими через пару-тройку лет.
Также вам не составит труда найти заархивированные письма. Они доступны в поиске по вашему ящику, и вы сможете всегда найти нужное письмо без проблем.
Как перенести письмо в “Архив”?
Чтобы перенести письмо или сразу несколько писем в архив, выделите нужные и нажмите кнопку «В архив». При первом использовании вам будет предложено создать новую папку «Архив» или выбрать папку из ранее созданных.
А для любителей управлять почтовым ящиком с клавиатуры мы заготовили небольшой бонус — вы можете архивировать письма горячей клавишей «E».
Если письмо попало в «Архив» по ошибке или вы передумали?
Если вы заархивировали письмо по ошибке или просто решили переместить его обратно во «Входящие». Выберите нужные письма и воспользуйтесь инструментом для переноса письма в другую папку.
А если вы хотите, чтобы письма от конкретных отправителей архивировались автоматически – настройте фильтры.
Надеемся, что новый инструмент значительно облегчит вашу работу с почтовым ящиком. Если у вас есть предложения по улучшению функциональных возможностей наших сервисов – не стесняйтесь, пишите в комментариях! Мы обязательно их рассмотрим 🙂
LiveInternetLiveInternet
—Метки
—Рубрики
—Цитатник
Узоры для вязания на спицах. Большая иллюстрированная энциклопедия. Автор: Клес Л. Издател.
Мастер-класс кардиган спицами на осень! Супер удачная и практичная модель с карманами! Ма.
Ведро малины с одного куста Нет это не шутка, при должном подходе вполне реально с одного куста.
—Помощь новичкам
—Приложения
—Поиск по дневнику
—Друзья
—Постоянные читатели
—Сообщества
—Статистика
Архивирование писем в Почте Mail.Ru. Очень удобно, рекомендую.
Архивирование писем в Почте Mail.Ru
Наверное, вы уже заметили, что в Почте на панели управления письмами появилась новая кнопка «В архив»?(Нажав на кнопку «удалить» сбоку, вы увидите эту кнопку). 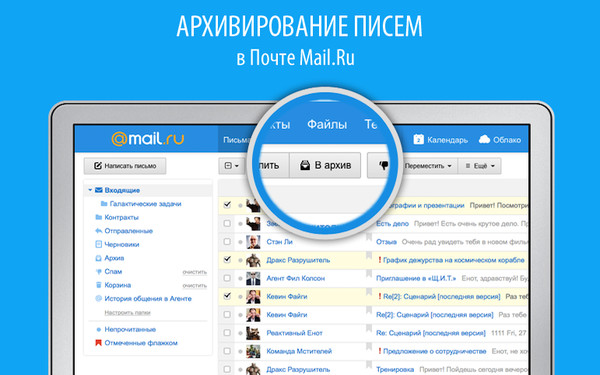
С ее помощью вы можете заархивировать важные для вас письма и хранить их в специально отведенной для этого папке.
Чем полезна архивация писем в почтовом ящике?
Многие пользователи в работе с электронной почтой испытывают трудности при большом количестве писем во «Входящих». Мы постоянно решаем эту проблему, придумывая наиболее удобные способы ее устранения. Так месяц назад мы внедрили автоматическую сортировку рассылок. А сейчас мы представляем новый инструмент – архивацию сообщений.
По статистике во «Входящих» мы храним большое количество не очень важных писем. Но не всегда есть возможность удалить эти письма, так как в них может содержаться важная информация, например, номер телефона человека или просто переписка, которая понадобится вам в будущем. Такие письма вы можете сохранить в «Архив» и при необходимости воспользоваться ими через пару-тройку лет.
Также вам не составит труда найти заархивированные письма. Они доступны в поиске по вашему ящику, и вы сможете всегда найти нужное письмо без проблем.
Как перенести письмо в “Архив”?
Чтобы перенести письмо или сразу несколько писем в архив, выделите нужные и нажмите кнопку «В архив». При первом использовании вам будет предложено создать новую папку «Архив» или выбрать папку из ранее созданных.
А для любителей управлять почтовым ящиком с кравиатуры мы заготовили небольшой бонус — вы можете архивировать письма горячей клавишей «E».
Если письмо попало в «Архив» по ошибке или вы передумали?
Если вы заархивировали письмо по ошибке или просто решили переместить его обратно во «Входящие». Выберите нужные письма и воспользуйтесь инструментом для переноса письма в другую папку. 
А если вы хотите, чтобы письма от конкретных отправителей архивировались автоматически – настройте фильтры.
Надеемся, что новый инструмент значительно облегчит вашу работу с почтовым ящиком.
Процитировано 6 раз
Понравилось: 3 пользователям
Photo Helping
Сайт об обработке фото и фоторедакторах
Как отправить папку с фото по электронной почте
Для того, чтобы отправить по почте папку (или несколько папок) с фотографиями, их необходимо заархивировать.
Сделать это можно либо с помощью встроенного архиватора Windows (в формате ZIP), либо с использованием специализированных программ, наподобие WinRAR.
2) А вот как сделать архив с помощью программы WinRar:
Архив будет создан в том же месте, где была исходная папка.
3) Если у вас не одна папка с фото, а несколько, то можно поступить так:
После архивирования фотографий можно перейти к отправке.
1. Яндекс.Почта
1) Начните писать письмо и в появившемся окне нажмите на значок «Скрепка».
2) Перейдите в место, где находится архив с фото и выберите его.
3) Дождитесь загрузки.
Загруженный архив отобразится во вложениях к письму.
4) Далее все стандартно — указываем адресата письма и тему, если нужно — пишем текст, нажимаем на кнопку «Отправить».
Также стоит отметить, что максимальный размер архива (и любого файла), который можно отправить напрямую во вложениях — это 30 Мегабайт.
Если размер больше, то архив с вашими фотографиями загрузится на Яндекс.Диск, и будет создана ссылка для скачивания.
2. Почта mail.ru
1) В окне создания нового письма нажмите на «Прикрепить файл».
2) Выберите на компьютере архив, который хотите отправить.
3) После успешной загрузки он отобразится во вложениях к письму.
Затем заполняем данные для отправки письма и отправляем его.
4) На почте mail.ru также существуют ограничения по размеру отправляемых файлов — 25 Мегабайт.
Если этот размер больше, то данные сохранятся в облако.
Но это будет временно, на 180 дней, затем они будут удалены.
Как заархивировать папку с файлами и отправить
Приветствую вас на Планете Успеха! Сегодня мы поговорим о такой актуальной теме, как создать архив из нескольких файлов, или заархивировать целую папку с файлами, для передачи в сообщениях социальных сетей, мессенджерах, или по электронной почте.
Почему эта тема актуальна? Всё очень просто, например мы хотим своим знакомым или родственникам переслать посредством сети интернет свои фото, а их много. Мы же не будем целый день сидеть и по одной фотографии пересылать, удобнее сразу все одной папкой отправить.
Также работая удалённо дома, часто бывает необходимо, переслать выполненную работу работодателю или заказчику, а это могут быть не только фотографии, но и текстовые документы, видео или аудио, или любые другие файлы, которые удобнее передать адресату одним файлом (одной папкой) архивом.
Проверка наличия на ПК установленного архиватора
Итак, давайте приступим! На нашем компьютере должен быть установлен, один из архиваторов: WinRAR; 7Zip или UniExtractor. Проверить наличие установленного архиватора можно наведя мышкой на любую папку с файлами и нажав правую кнопку.
Если видим, как на скриншоте, надпись ”добавить в архив” (у вас может быть другая надпись, в зависимости от установленного архиватора, но смысл тот же), то на вашем компьютере архиватор уже установлен.
Если таких пунктов нет, то нужно установить соответствующую программу. Я пользуюсь программой WinRAR, найти её для установки себе на компьютер, можете на официальном сайте.
После успешной установки программы или наличия уже установленного архиватора, приступаем к созданию архива из файлов.
Как заархивировать папку с файлами
Выбираем папку с файлами, которую нам необходимо заархивировать и передать одним файлом адресату, нажимаем на папку правой кнопкой мыши, выбираем графу в появившемся списке ”Добавить в архив ”Новая папка” (у вас название папки свое)”.
Начинается процесс архивации папки, ждем завершения создания архива.
После завершения процесса архивации видим созданный архив нашей папки.
Теперь мы можем этот файл отправлять любыми средствами передачи файлов. Рассмотрим на примере социальной сети во ВКонтакте.
Отправка заархивированной папки с файлами
Заходим в социальную сеть во ВКонтакте, открываем сообщения, выбираем кому будем отправлять заархивированную папку с файлами.
В форме отправки сообщений, с левой стороны нажимаем на скрепку и в появившемся списке выбираем ”Документ”, нажав левой кнопкой мышки.
Нажимаем ”Загрузить новый файл”
Находим архив с нашей папкой, выделяем и жмем открыть, начнется процесс загрузки файла.
Архив загружен и прикреплен к сообщению, справа нажимаем на стрелку отправки сообщения.
Сообщение с прикрепленной заархивированной папкой отправлено адресату.
Важно помнить, что при отправке файлов есть определенные ограничения по максимальному размеру файла и в каждом сервисе они свои. Например, во ВКонтакте — допустимый максимальный размер передачи в категории документы — 200 МБ.
С созданием архива и отправкой мы разобрались, теперь стоит вопрос, а как открыть архив, если нам пришлют такой файл.
Как открыть заархивированную папку с файлами
Вы получили в сообщении в любом из сервисов передачи файлов заархивированную папку (архив с файлами), скачали себе на компьютер и теперь вам необходимо этот архив открыть, извлечь из него файлы.
Для этого на архив нажимаем правой кнопкой мыши, выбираем графу ”извлечь в (в текущую папку или в название полученного архива)”.
Далее идет процесс извлечения файлов, распаковка архива.
Архив распакован, файлы извлечены и заархивированная папка открыта.
Итак, вы сегодня научились создавать архив, узнали как заархивировать папку с файлами, и как ее отправить посредством сообщений социальной сети во ВКонтакте другому пользователю.
В других социальных медиа, мессенджерах или по электронной почте, где есть возможность передачи файлов — процесс отправки архива тот же.
Также, вы теперь знаете как, и сможете без труда извлечь файлы из архива, полученного вами.
Успехов вам и до новых встреч!
Как заархивировать папку с файлами и отправить по почте
Умение создавать из папки архив является весьма полезным навыком для пользователя любого уровня. К его неоспоримым плюсам стоит отнести уменьшение необходимого для хранения объёма памяти, восприятие архива единым файлом и возможность обезопасить содержимое паролем. Это помогает наладить организацию, облегчить хранение и передачу файлов на другие устройства. Существует множество способов как заархивировать папку и среди самых популярных:
Любой из названных выше методов имеет свои плюсы и минусы. Но в целом каждый из них позволяет без труда создать архив для дальнейшей отправки по электронной почте.
Как заархивировать папку в Windows
Операционная система Windows уже много версий назад обзавелась встроенным архиватором. Он удобен тем, что создание архива из папки не требует установки дополнительного софта или подключения к сети Интернет. Однако этот способ не лишен и минусов. При использовании штатного архиватора у пользователя отсутствует возможность:
Если же вас это устраивает, то для осуществления данной операции необходимо:
Архивация папки с файлами штатными возможностями Windows
После завершения процесса сжатия архив появится в той же директории, где расположена папка, из которой был создан архив. Открыт он может быть, как архиватором, так и в окне проводника.
Создаем архив при помощи стороннего софта
На просторах всемирной сети можно найти множество программ данной категории. Всевозможные 7-Zip, ACB, ACE, ARJ, JAR, WaveZip, WavPack, WinRAR, WinZip, PowerArchiver, ZipMagic и прочие, имея некоторые различия, выполняют одну основную задачу – создают архивы. Далее мы разберём принцип их работы на примере самых популярных.
WinRAR — самый популярный архиватор
Эта программа является самой популярной. Её интуитивно понятный интерфейс позволяет разобраться в тонкостях создания архива пользователю любого уровня подготовки. И так, если вы уже установили программу себе на компьютер, то вам необходимо:
Также, помимо описанного выше способа, можно воспользоваться другим методом:
Выбравшие во втором пункте «Добавить в архив «название.rar»» или «Add to «name.rar»» получат одноимённый архив в формате «.rar» в этой же папке.
Если же вас интересует как заархивировать папку с паролем, то для этого всего лишь необходимо в меню параметров сжатия нажать кнопку «Установить пароль…» или «Set password…» и задать желаемую комбинацию.
WinRAR является условно бесплатным софтом. Пользоваться бесплатно им можно будет сколько угодно времени. Единственное отличие от платной версии — при запуске программы вы будете видеть уведомление, что используете бесплатную версию.
Архиватор — 7-Zip
Это ещё один популярный архиватор, довольно часто встречающийся на компьютерах пользователей. Многие отдают ему предпочтение по причине того, что он абсолютно бесплатный. По принципу своей работы и методам создания архива он практически не отличается от WinRAR. Процесс также может быть реализован двумя способами:
Интерфейс архиватора 7-Zip
Как и в случае использования WinRAR, у пользователя имеется возможность задать имя, формат, степень сжатия, пароль и пр.
WinZip — альтернативный архиватор для Windows
Отличительной особенностью данного архиватора является обширный набор доступных функций. Помимо этого, от предыдущих двух он отличается внешним видом. А значит алгоритм в ответе на вопрос как заархивировать папку с файлами будет несколько иным. Чтобы создать архив из самой программы, необходимо:
Вот так выглядит программа WinZip
Помимо этого, процесс архивации может быть запущен из контекстного меню. Для этого правой кнопкой мышки кликаем на необходимую папку, выбираем «Добавить к архиву…» и в уже знакомом окне выполняем описанные выше шаги.
Как заархивировать папку с файлами онлайн
Иногда пользователь по тем или иным причинам не может воспользоваться одним из вышеописанных методов. Но ему необходимо переслать по почте именно архив. В таком случае «держим курс» на специализированные онлайн платформы для создания архивов. Их достаточно много и вот первая тройка выдачи Google:
Принципы их работы весьма схожи и не имеют ощутимых отличий. Рассмотрим, как создать архив на примере первого сайта.
Пример архивирования папки в онлайн сервисе
По окончанию процесса архив автоматически будет загружен в папку «Загрузки».
Отправляем по почте заархивированную папку или файл
Имея полное понимание того, как заархивировать папку для отправки по почте, можно переходить к процессу самой пересылки архива. Для этого подойдёт любой почтовый ящик, будь то Yandex Почта, GMail, Mail.ru и пр. Рассмотрим процесс отправки на примере первого сайта.
На всех остальных площадках алгоритм отправки будет либо идентичным, либо отличия будут несущественными. Кроме перетаскивания архива, вы можете найти в интерфейсе кнопку «Прикрепить файл» или «Добавить вложение». После нажатия на кнопку, просто найдите файл на компьютере через открывшийся проводник, выделите его и нажмите кнопку «Выбрать».
В заключение
В данной статье собраны самые простые и распространённые методы создания архива из папки и его дальнейшей отправке по почте. Эта процедура не составляет труда, а представленные варианты одинаково доступны пользователю любого уровня. Поэтому каждому остаётся выбрать для себя наиболее комфортный и отвечающий требованиям способ создания архива.