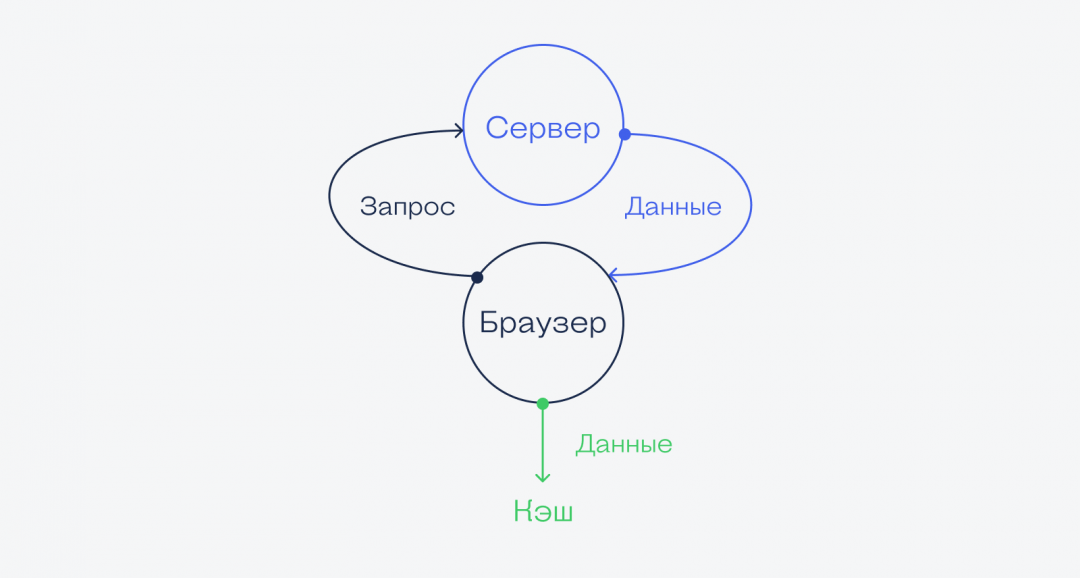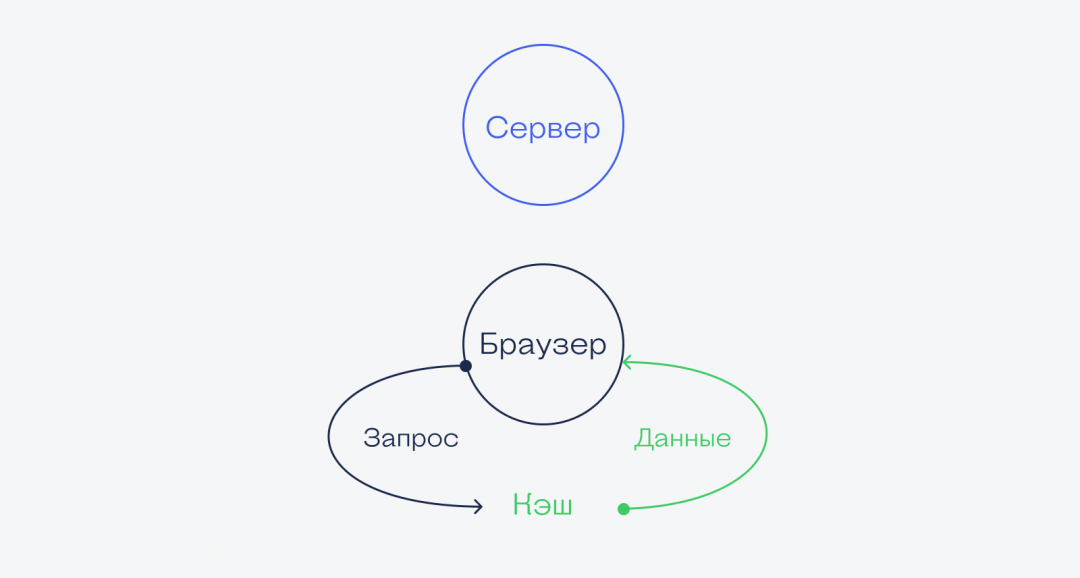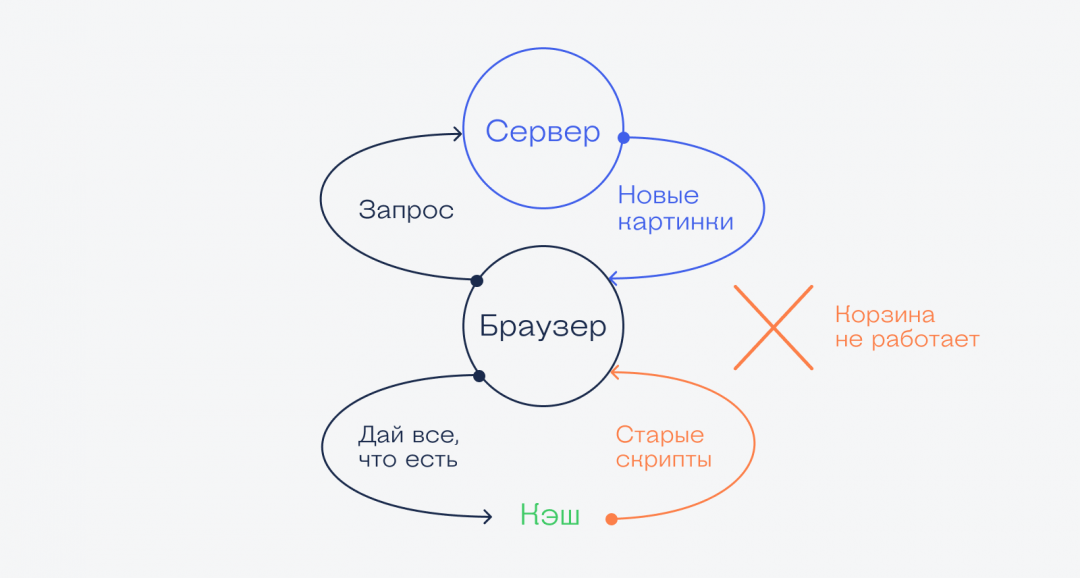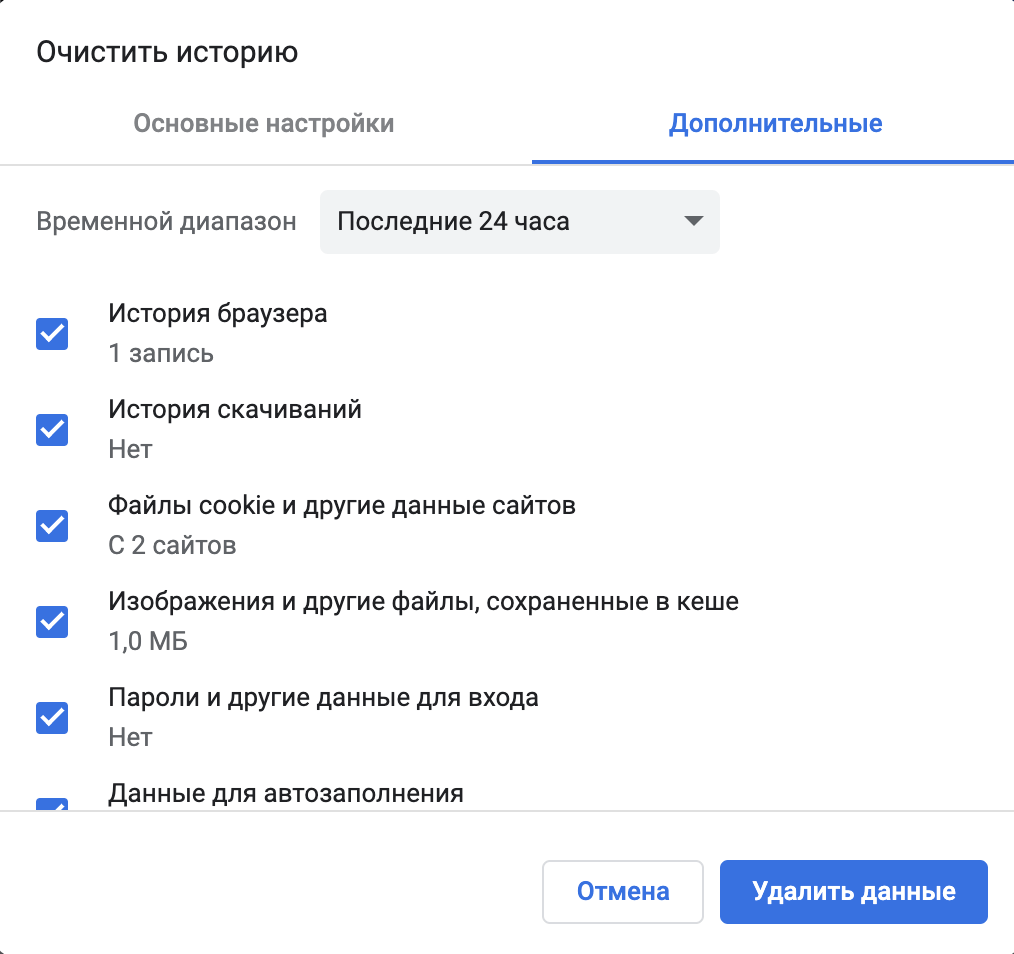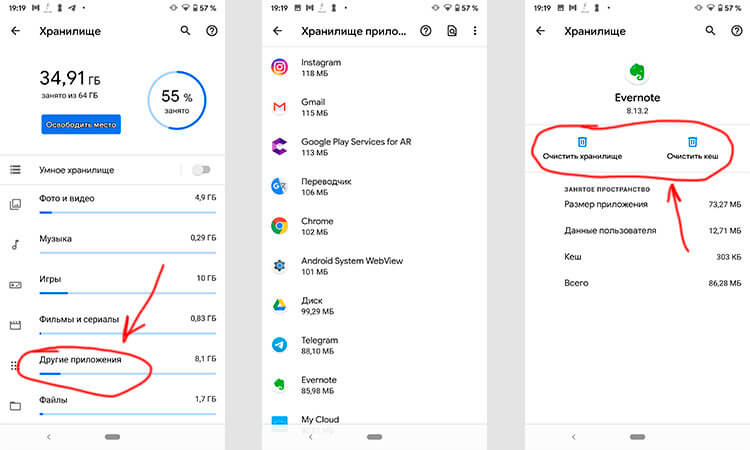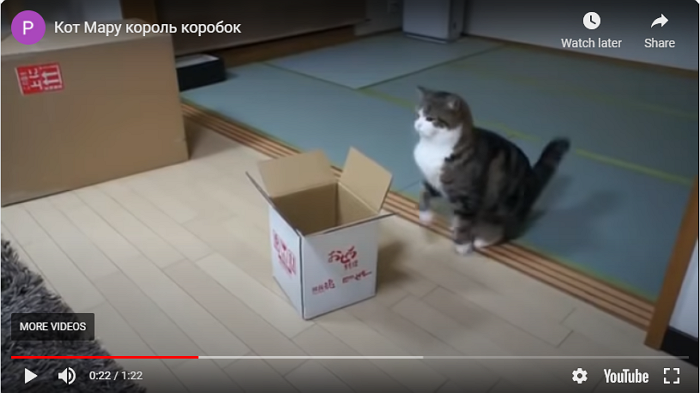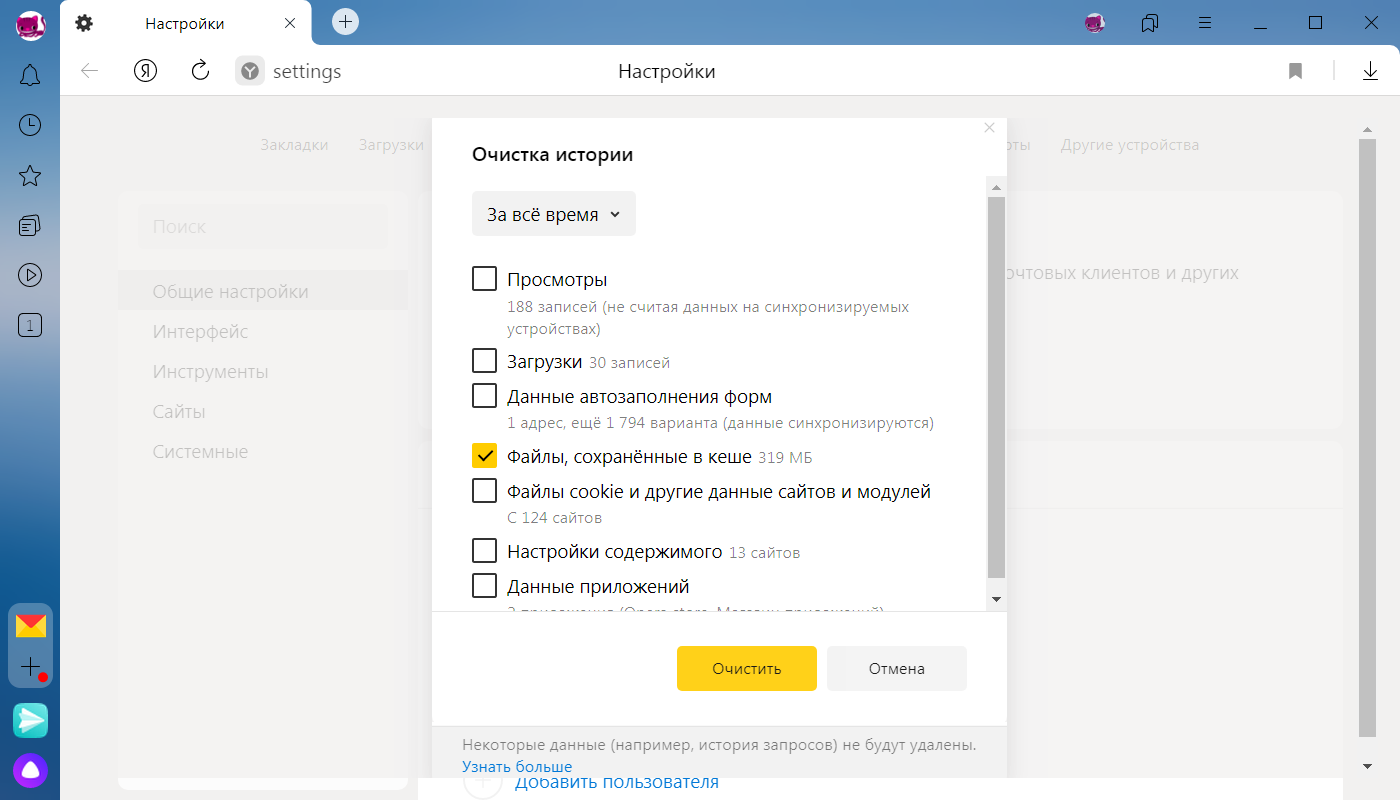Что значит сбросить кэш
Что такое кэш и зачем его чистить
Это старые данные, которые уже могут быть неактуальны
Когда не работает какой-то сайт или сервис, от техподдержки часто можно услышать «Почистите кэш и перезагрузите страницу». Иногда это помогает. Рассказываем, почему так происходит, что такое кэш, зачем он нужен и как его почистить.
⚠️ Минутка грамотности. По словарю РАН слово cache в русском пишется «кеш». Но по рекомендациям Гиляревского нужно писать «кэш». И нам нравится, как это произносится. Произнесите вместе с нами:
Что такое кэш
Кэш — это данные, которые компьютер уже получил и использовал один раз, а потом сохранил на будущее. Смысл кэша в том, чтобы в следующий раз взять данные не с далёкого и медленного сервера, а из собственного быстрого кэша. То же самое, что закупиться продуктами на неделю и потом ходить не в магазин, а в холодильник.
В случае с браузером это работает так:
Дальше происходит так:
4. Если вкладкой или браузером долго не пользовались, операционная система выгружает из оперативной памяти все страницы, чтобы освободить место для других программ.
5. Если переключиться назад на браузер, он моментально сходит в кэш, возьмёт оттуда загруженную страницу и покажет её на экране.
Получается, что если браузер будет брать из кэша только постоянные данные и скачивать с сервера только что-то новое, то страница будет загружаться гораздо быстрее. Выходит, главная задача браузера — понять, какой «срок годности» у данных в кэше и через какое время их надо запрашивать заново.
👉 Например, браузер может догадаться, что большая картинка на странице вряд ли будем меняться каждые несколько секунд, поэтому имеет смысл подержать её в кэше и не загружать с сервера при каждом посещении. Поэтому в кэше часто хранятся картинки, видеоролики, звуки и другие декоративные элементы страницы.
👉 Для сравнения: браузер понимает, что ответ сервера на конкретный запрос пользователя кэшировать не надо — ведь ответы могут очень быстро меняться. Поэтому ответы от сервера браузер не кэширует.
Какая проблема с кэшем
На первый взгляд кажется, что кэш — это прекрасно: данные уже загружены, к ним можно быстро обратиться и достать оттуда всё, что нужно, без запроса к серверу на другом конце планеты.
Но представьте такую ситуацию: вы заходите в интернет-магазин обуви, в котором покупали уже много раз, но товары почему-то не добавляются в корзину. Или добавляются, но кнопка «Оплатить» не работает. Чаще всего причина в том, что браузер делает так:
Решение — почистить кэш
Когда мы чистим кэш, оттуда удаляются все данные, которые браузер сохранил «на всякий случай». Это значит, что при обновлении страницы браузер заглянет в кэш, увидит, что там пусто и запросит все данные с сервера заново. Они, конечно, тоже сразу отправятся в кэш, но в следующий раз вы уже будете знать, что делать.
Чтобы очистить кэш в Сафари, достаточно нажать ⌥+⌘+E, а в Хроме — нажать Ctrl+Shift+Backspace (⇧+⌘+Backspace) и выбрать время, в пределах которого нужно очистить кэш:
Зачем нужен кэш, если из-за него всё ломается?
На самом деле всё ломается не из-за кэша, а из-за неправильных настроек сервера, которые отдают страницу. Потому что именно сервер должен сказать браузеру: «Вот это можно кэшировать, а вон то лучше не кэшируй, мало ли что».
Часто разработчики недокручивают эти настройки, и браузер не получает нужных инструкций, поэтому кэширует всё подряд. И тогда приходится вмешиваться, чистить кэш и восстанавливать работоспособность.
Как почистить кэш страницы, что это такое и зачем нужно
Наверное, уже сталкивались с тем, что когда на сайте был изменен дизайн или контент (заменена информация), то заходите на страницу, а видите там то же что было, изменений никаких, хотя программист отчитался, что работы проделаны.
Вы уже посещали эту страницу ранее, потому сейчас видите не актуальную версию страницы, а ее кэш-копию, которая хранится с целью более быстрой отдачи ее по запросу пользователя.
Решается проблема – чисткой кэша, что позволяет загрузить страницу на ваш компьютер или смартфон в актуальном состоянии, со всеми свежими изменениями.
Что такое кэш сайта
Кэш сайта – это совокупность наиболее часто используемых в процессе работы объектов: изображений, html-шаблонов, файлов js, css, а также результатов запросов в базу данных сайта.
Процесс занесения объектов ресурса в кэш называется кэшированием сайта. У кэша есть свой срок хранения, обычно не более месяца, после этого, происходит новая загрузка всех файлов с сервера.
Кэширование работает на то, чтобы увеличить скорость загрузки страниц сайта пользователями, в тех ситуациях, когда типовые данные можно не загружать из первоисточника (из хостинга), а подгрузить быстрее из сохраненного кэша (истории). То есть, кэширование позволяет не загружать одни и те же файлы по несколько раз, что прилично ускоряет быстродействие работы с сайтом.
Для чего нужно кэширование
Основное предназначение кэша сайта, как и любого другого, — это ускорение работы веб-ресурса, программы, сервиса и других продуктов, которые его используют.
Увеличение быстродействия достигается за счёт того, что извлечение данных из кэша занимает намного меньше времени, чем их запрос из непосредственного хранилища.
К тому же, перед помещением данных в кэш они нередко обрабатываются, обжимаются, уменьшаются в размерах, что дополнительно увеличивает скорость работы.
Приложения взаимодействуют с кэшом по следующей схеме:
Если кэш пуст или данные считаются устаревшими, то происходит их запрос по прямому пути и данный алгоритм повторяется.
Настройки времени хранения кэша сайта хранятся в файлах конфигурации веб-серверов и самого ресурса.
Чистим кэш Яндекс Браузера, Google Chrome, Mozilla Firefox, Internet Explorer и Opera
Браузер — программа через которую осуществляется посещение сайтов и просмотр страниц в Интернете. Для уменьшения скорости загрузки страниц сайтов во всех популярных браузерах используется система кэширования. При кэшировании происходит автоматическое сохранение временных файлов с просматриваемых вами сайтов на ваш компьютер. Эти файлы называются кэшом браузера и иногда его нужно вычищать.
В этой статье вы узнаете, как очистить кэш браузера Mozilla Firefox, Google Chrome, Яндекс Браузера, Internet Explorer и Opera.
Зачем нужна очистка браузера?
При просмотре страниц сайтов, а также при просмотре фильмов и видеороликов онлайн, на компьютер сохраняются временные файлы для скорейшей загрузки при следующем посещении этого сайта. Таким образом, при повтором посещении сайта у вас загрузятся картинки (например логотип сайта) не через Интернет, а версия хранящийся на компьютере, если она с момента последнего посещения не изменилась.
Это позволяет значительно ускорять время загрузки сайтов и видео, но есть два минуса. Во-первых, кэш браузера копится и со временем начинает занимать значительную часть свободного места на жестком диске. Во-вторых, файлы в кэше могут отличаться от измененных на сайте. В таком случае может произойти сбой при котором сайт некоторое время будет отображаться некорректно.
Именно поэтому периодически требуется очистка браузера и ниже я расскажу как это сделать в самых популярных браузерах. Оговорюсь сразу, что инструкции приведены для последних версий браузеров Mozilla Firefox, Google Chrome, Opera, Internet Explorer и Яндекс Браузер на момент написания статьи. Если у вас установлена более поздняя версия, то настройки могут отличаться от показанных на скриншотах. Рекомендую обновить вашу версию браузера до последней версии.
Чистка кэша в Яндекс Браузере
Перейдите в настройку истории посещений в Яндекс Браузере. Для этого запустите Яндекс Браузер и нажмите в правом верхнем углу Настройки браузера Yandex — История — История. Также для вызова этой настройки вы можете просто нажать комбинацию клавиш Ctrl+H.
Нажмите кнопку Очистить историю.
В появившимся окне выберите пункт «за всё время» и поставьте галки напротив данных которые хотите удалить. Для очистки кэша Яндекс Браузера поставьте галку рядом с пунктом «файлы, сохраненные в кэше» и нажмите очистить историю.
На этом всё, кэш почищен.
Чистка кэша в Google Chrome
Чистка кэша в браузере Гугл Хром происходит точно таким же образом, как и в Яндекс Браузере.
Кликните в правом верхнем углу на Настройка и управление Google Chrome — История — История. Или нажмите комбинацию клавиш Ctrl+H.
Теперь нажмите «Очистить историю».
В появившимся окне выберите удалить историю за всё время, а также поставьте галку рядом с пунктом «изображения и другие файлы, сохраненные в кеше». После этого нажмите «Очистить историю».
Обратите внимание, браузер Google Chrome, в отличии от Яндекс Браузера показывает сколько места на компьютере можно освободить удалив кэш. На скриншоте выше например целых 637 мегабайт можно освободить если почистить кэш браузера Гугл Хром.
Чистка кэша в Mozilla Firefox
Для того, чтобы почистить кэш в браузере Mozilla Firefox нажмите «Открыть меню» — «Журнал» — «Удалить историю». Или просто нажмите комбинацию клавиш Ctrl+Shift+Del чтобы сразу войти в это меню.
В открывшимся окне выберите пункт «Удалить всё» и поставьте галку напротив пункта «Кэш». В этом случае удалиться только кэш Mozilla Firefox. Для удаления всего сохраненного выберите все галки.
После нажатия кнопки «Удалить сейчас» кэш браузера Mozilla Firefox и история посещений (если вы это выбрали) удалится.
Чистка кэша в Internet Explorer
Браузер Internet Explorer является стандартным браузером по-умолчанию в операционных системах Windows и установлен на каждом компьютере.
Для того, чтобы почистить кэш Internet Explorer кликните на значок шестеренки в правом верхнем углу и зайдите в свойства обозревателя.
На закладке «Общие» выберите пункт «Удалить» в разделе временных файлов. Обратите внимание, вы также можете поставить галку у пункта «удалять журнал браузера при выходе». Эта настройка вам может помочь, если вы хотите скрыть посещенные собой сайты перед близкими.
В открывшемся окне вы можете убрать галку у первого пункта сверху, если хотите сохранять кэш избранных сайтов. Второй пункт отвечает за очистку кэша в Internet Explorer.
Поставьте ее и нажмите «Удалить».
Чистка кэша в Opera
Действия будут практически такими же как и при очистке кэша в браузерах Гугл Хром и Яндекс Браузер. Нажмите Меню в левом верхнем углу и перейдите в Историю. Также вы можете воспользоваться комбинацией клавиш Ctrl+H, чтобы быстро перейти в это меню.
Кликните «Очистить историю посещений».
В появившимся окне укажите удалять данные за следующий период: с самого начала. Поставьте галку напротив пункта «чистить кэшированные изображения и файлы». Также вы можете почистить и остальную историю браузера, например историю загрузок и сохраненные пароли. После выбора нажмите «Очистить историю посещений».
Кэш браузера Opera удалён.
Чистка кэша браузеров с помощью программы CCleaner
Программа CCleaner бесплатна и позволяет удалять производить очистку системы от лишнего мусора. Скачать программу Ccleaner вы можете на официальном сайте или по прямой ссылке.
Запустите Ccleaner и перейдите в закладку Очистка. В разделе Windows вы можете удалить кэш поставив галки в разделе Internet Explorer, а в разделе приложения для Google Chrome, Opera и Mozilla Firefox.
Лично я рекомендую вам ставить все возможные галки, чтобы делалась полная очистка кэша и паролей. После выбора всех необходимых данных для очистки нажмите «анализ».
Программа подсчитает какой объем свободного места освободится при выбранных параметрах и выдаст сводную таблицу. В моём случае на скриншоте выше Ccleaner предлагает удалить кэша браузеров на 376 мегабайт.
Для очистки остаётся лишь нажать кнопку Очистка.
Как, почему и когда надо чистить кэш на Android
Кэш приложений может быть спорной темой на Android. Многие люди постоянно чистят кэш приложений, веря в то, что это позволит смартфону работать быстрей. Другие говорят, что это, в первую очередь, сводит на нет всю цель кэширования и просто увеличивает время запуска приложений и выполняемых действий. Истина, как обычно, где-то посередине. Некоторые приложения могут не использовать кэширование эффективно, из-за чего используются излишне большие объемы памяти. Иногда кэш может вызывать проблемы после выхода обновления и надо его сбрасывать. А еще некоторые приложения могут начинать работать медленнее, когда их кэш становится очень большим. Сказать однозначно, надо ли его удалять, нельзя. Но сейчас рассмотрим эту тему подробнее, чтобы вы понимали, когда это делать и как?
Надо ли чистить кэш телефона?
Что такое кэш на Андройд
Кэширование в компьютерном мире это то, что позволяет приложениям, таким, как браузеры, игры и потоковые сервисы хранить временные файлы, которые считаются актуальными для уменьшения времени загрузки и увеличения скорости работы. YouTube, Карты, музыкальные сервисы и множество других приложений сохраняют информацию в виде данных кэша. Это могут быть миниатюры видео, история поиска или временно сохраненные фрагменты видео. Кэширование может сэкономить много времени, так как качество и скорость Интернета не везде одинаковы. Но по иронии судьбы, когда приложения выгружают много данных на ваш телефон, это в конечном итоге замедляет его работу, особенно, когда остается мало места на встроенной памяти.
Наш Иван Кузнецов не так давно писал о том, что никогда не чистит кэш и считает это не нужным. Многие из вас, возможно, с ним не согласны. Да я и сам переодически провожу эту процедуру. Тем не менее, для полноты картины можете ознакомиться с его мнением.
Очистка кэша и данных на Android
Хотя мы часто упоминаем очистку кэша и данных в одном ключе, на Android это два совершенно разных действия. Например, музыкальные сервисы часто сохраняют в кэш информацию, относящуюся к исполнителям, которых вы слушали, но которые не входят в вашу библиотеку. Когда кэш приложения очищается, все упомянутые данные стираются.
Очистка лишней не будет? Не факт.
Более существенные данные включают в себя пользовательские настройки, базы данных и данные для входа в систему. Когда вы очистите кэш, это все удалится и будет не очень приятно. Если говорить грубо, можно сказать, что очистка кэша придает приложению тот вид, который был сразу после его установки, но у вас останутся данные, которые вы сами осознанно сохранили (загруженные песни, видео в оффлайн, карты и так далее). Если вы удалите и эти данные, то приложение будет вообще нулевым. Если чистите и кэш, и данные, проще тогда и приложение переустановить, чтобы вообще все красиво было.
Как очистить память смартфона. Пять простых шагов.
Когда надо чистить кэш
В чем-то я согласен с Иваном и с его мнением, которое я приводил в начале статьи. Нет смысла чистить кэш часто. После того, как вы его очистили, приложение все равно его создаст заново. Только в это время оно будет работать еще медленнее.
Тут важно найти баланс и понять, действительно ли ваш смартфон тормозит из-за кэша или, например, он просто старый и уже не тянет. Если не вникать в это, то можно посоветовать чистить кэш один раз в 3-6 месяцев, но быть готовым, что первые несколько дней скорость работы будет чуть ниже. В итоге, вы как бы освежите приложение, удалив лишний мусор и заново собрав только то, что нужно.
Google Play рассылает пустые обновления приложений. Что делать?
Как очистить кэш и данные на Android
Точную инструкцию для каждого смартфона дать не получится, так как все зависит от производителя и версии ОС, но общие правила будут следующими.
Шаг 1: Запустите «Настройки» и перейдите в раздел «Хранилище» (или найдите его поиском). Так вы сможете узнать, сколько памяти вашего смартфона занято и чем.
Шаг 2. В разделе «Хранилище» найдите «Приложения» (или «Другие приложения») и выберите его. В нем будут перечислены все приложения, а также то, сколько места каждое из них занимает. В некоторых версиях ОС можно найти сортировку приложений по алфавиту или размеру.
Шаг 3: Зайдите внутрь приложения и удалите кэш или данные. Только надо понимать, что это действие необратимо.
Три простых шага для очистки кэша.
В отношении специальных приложений для очистки я очень категоричен и не рекомендую ими пользоваться. Несмотря на их обещания ускорить систему чуть ли не в разы, в лучшем случае они просто сделают то же, что я только что описал. Так почему бы не сделать это самому без установки сомнительных приложений, которые еще и будут собирать ваши данные? Единственное приложение-оптимизатор, которому я доверяю, это Google Файлы, но работает оно именно с хранилищем и чистит в первую очередь мусор. Хотя, на него тоже нельзя слепо полагаться, но оно сделано Google, а к ней доверия куда больше, чем к каким-то левым разработчикам.
Если вы все еще хотите установить подобное приложение, просто помните о том, что они работают в фоновом режиме и используют системные ресурсы. Даже если они что-то ускорят, то сразу замедлят обратно.
Надо ли чистить кэш Android-приложений
Возможность очистки данных — это действительно полезная функция для решения многих проблем, уникальная для Android. Но как и любой полезной вещью злоупотреблять ей не стоит. Не надо чистить кэш и память каждый день. Делайте это периодически и только по мере надобности. Начал телефон работать медленно — пробегитесь по хранилищу. Если увидели, что какое-то из приложений занимает слишком много места, хотя не должно, очистите кэш.
Еще больше полезных советов и рассуждения в нашем Telegram-канале.
Еще раз: очистка кэша не испортит ваш смартфон, но приложение потеряет часть сохраненных данных и оптимизированных под вас настроек. Некоторое время придется накапливать их заново, зато так можно убрать действительно лишнее. Раньше можно было одной кнопкой очистить кэш всех приложений, теперь только по одному, но, наверное, это к лучшему.
Чего точно не стоит делать с кэшем, так это чистить его каждый день или каждую неделю. Так вы точно не сделаете лучше никому.
Что значит сбросить кэш
(cache) браузера — это папка с копиями некоторых данных со страниц, которые вы посещали. Обычно в кеше сохраняются те элементы страницы, которые вряд ли успели измениться за промежуток времени между двумя запросами, — музыка, видео, изображения, стили, скрипты. Когда вы снова откроете ту же самую страницу, Яндекс.Браузер не будет запрашивать данные из интернета, а получит их из кеша. Страница откроется быстрее, а нагрузка на сеть снизится.
Пример использования кеша
Когда вы запускаете онлайн-видео, оно загружается быстрее, чем воспроизводится. Загруженные ролики сохраняются в кеше на компьютере. Поэтому после полной загрузки вы досмотрите видео даже без подключения к интернету.
Как очистить кеш
Чтобы очистить кеш:
Где находится кеш браузера
Чтобы просмотреть или скопировать кеш Яндекс.Браузера (например, для технической поддержки ), откройте папки:
| Операционная система | Адрес кеша |
|---|---|
| Windows 7, Windows 8, Windows 10 | C:\\Пользователи\\Имя вашей учетной записи\\AppData\\Local\\Yandex\\YandexBrowser\\User Data\\Default\\Cache |
/Library/Application Support/Yandex/YandexBrowser/Default/GPUCache
| Операционная система | Адрес кеша |
|---|---|
| Windows 7, Windows 8, Windows 10 | C:\\Пользователи\\Имя вашей учетной записи\\AppData\\Local\\Yandex\\YandexBrowser\\User Data\\Default\\Cache |
/Library/Application Support/Yandex/YandexBrowser/Default/GPUCache
Кеш хранится только на одном устройстве, при синхронизации устройств он не переносится.
Что такое кеш
(cache) браузера — это папка с копиями некоторых данных со страниц, которые вы посещали. Обычно в кеше сохраняются те элементы страницы, которые вряд ли успели измениться за промежуток времени между двумя запросами, — музыка, видео, изображения, стили, скрипты. Когда вы снова откроете ту же самую страницу, Яндекс.Браузер не будет запрашивать данные из интернета, а получит их из кеша. Страница откроется быстрее, а нагрузка на сеть снизится.
Пример использования кеша
Когда вы запускаете онлайн-видео, оно загружается быстрее, чем воспроизводится. Загруженные ролики сохраняются в кеше на компьютере. Поэтому после полной загрузки вы досмотрите видео даже без подключения к интернету.
Как очистить кеш
Чтобы очистить кеш:
Где находится кеш браузера
Чтобы просмотреть или скопировать кеш Яндекс.Браузера (например, для технической поддержки ), откройте папки:
| Операционная система | Адрес кеша |
|---|---|
| Windows 7, Windows 8, Windows 10 | C:\Пользователи\Имя вашей учетной записи\AppData\Local\Yandex\YandexBrowser\User Data\Default\Cache |
/Library/Application Support/Yandex/YandexBrowser/Default/GPUCache
| Операционная система | Адрес кеша |
|---|---|
| Windows 7, Windows 8, Windows 10 | C:\Пользователи\Имя вашей учетной записи\AppData\Local\Yandex\YandexBrowser\User Data\Default\Cache |
/Library/Application Support/Yandex/YandexBrowser/Default/GPUCache
Кеш хранится только на одном устройстве, при синхронизации устройств он не переносится.