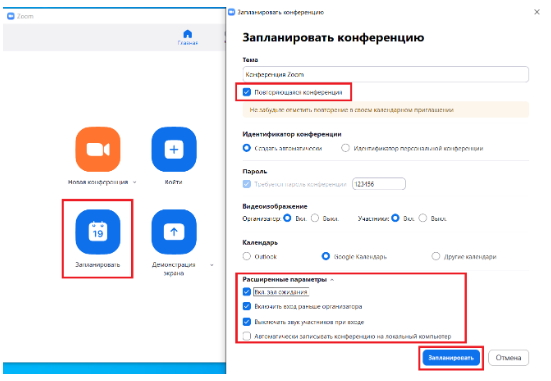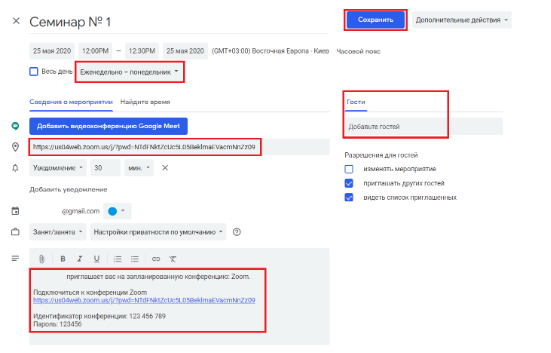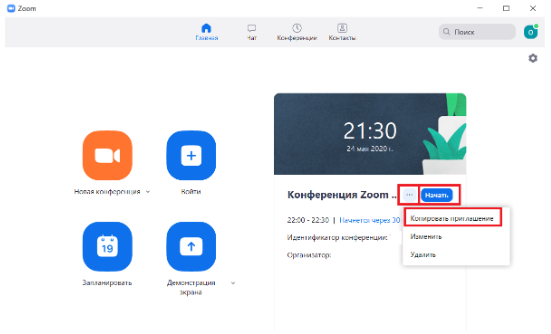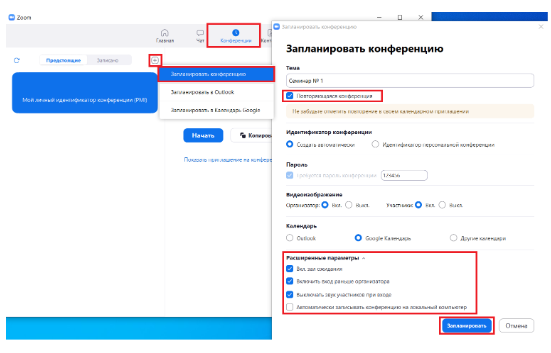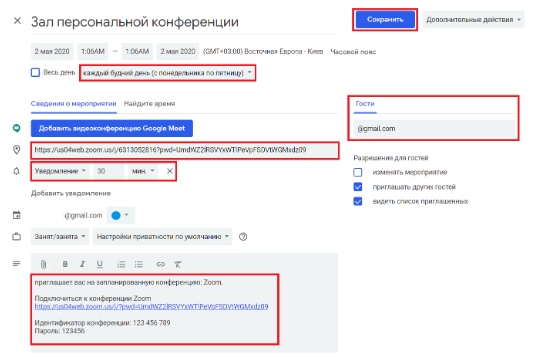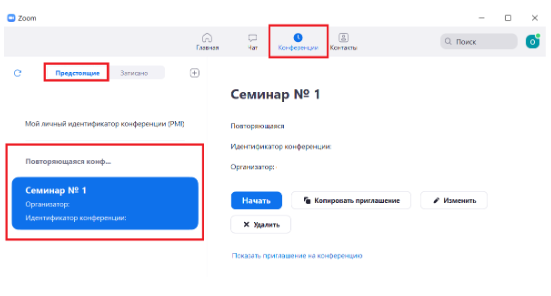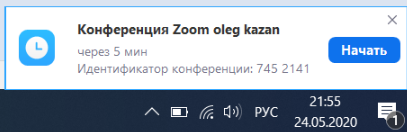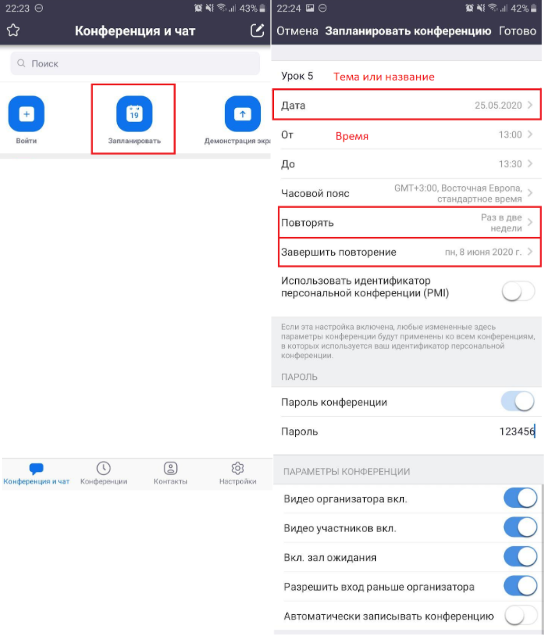Что значит регулярная конференция
Расскажем, что значит повторяющаяся конференция в Zoom!
Пользователей популярного мессенджера часто интересуются, для чего нужна повторяющаяся конференция в Zoom, что это, и в каких случаях она может пригодиться. Ниже рассмотрим особенности опции, приведем пошаговую инструкцию по ее созданию и разберемся с остальными моментами планирования.
Что значит повторяющаяся веб-конференция в Zoom
Для начала разберемся, что значит повторяющаяся конференция в Zoom с позиции пользователей. Это опция, позволяющая входить в трансляцию с одним и тем же идентификатором. Ее применение актуально в случае, когда вы часто встречаетесь с одними и теми же людьми по определенному графику. В таком случае можно избежать постоянной потери времени на создание новых встреч и рассылку URL другими участниками.
Если сразу разобраться, что значит повторяющаяся конференция в Зуме, можно упростить работу с приложением и ускорить процесс создания трансляций в будущем. Особенности:
Зная, что означает повторяющаяся конференция в Zoom, вы можете за пару минут настроить трансляции и проводить их с одинаковыми участниками без траты времени на создание новых подключений.
Как сделать повторяющуюся веб-конференцию в Zoom
Многие пользователи знают о существовании опции, но не понимают, как правильно ее настроить и реализовать. Перед тем как сделать повторяющуюся конференцию в Зуме, пройдите подготовительные шаги — скачайте программу, установите ее на устройство и пройдите авторизацию. Это важно, ведь создание новой трансляции возможно лишь для зарегистрированных участников.
Алгоритм действий такой:
Новое событие доступно в календаре и разделе Конференции на сайте.
Как убрать
Теперь вы знаете, как запланировать повторяющуюся конференцию в Zoom. Если в дальнейшем вы решили отметить опцию, сделайте следующие шаги:
При желании можно полностью удалить и создать учетную запись Зум заново. Здесь все зависит от того, устраивают вас прежние настройки программы или нет.
Много вопросов касается того, можно ли посмотреть повтор конференции в Zoom. Это возможно, если была включена опция записи трансляции
Итоги
Включение рассматриваемой опции — возможность упростить задачу при создании новых трансляций, когда состав участников не меняется. Запланированные веб-конференции повторяются с учетом установленного времени и без изменения идентификатора, что исключает необходимость постоянно создавать новые веб-конференции.
Повторяющаяся конференция в Зуме: что это такое, как создать?
28.01.2021 1 Просмотры
В последнее время очень много людей стало Zoom для общения или для работы. Это и не удивительно, ведь в связи с некоторыми событиями, многим людям пришлось перейти на удаленную работу, а ученики и студенты вообще долгое время учились только по видео и не посещали своих учителей лично.
Постепенно люди подобрали удобные для себя мессенджеры или программы, в которых достаточно просто работать и которые обеспечивают хороший и стабильный обмен данными. В результате поисков, большая часть пользователей сошлась на зуме, ввиду того, что даже в бесплатной версии программа позволяет подключать довольно большое количество людей на 40 минут времени. Платные тарифы снимают это ограничение, на них можно работать с 500 людьми и неограниченное время.
В случае, если активна повторяющаяся конференция, то это помогает избежать многих лишних действий. Для начала, пользователю не придется каждый раз заново создавать ее, если нужны одни и те же участники. Также не нужно будет высылать приглашения, ведь старые ссылки не прекратят свою работу по завершению трансляции. Ну и изменить настройки можно один раз и навсегда.
Создать повторяющуюся конференцию может только зарегистрированный пользователь, так что для начала придется зарегистрироваться на сайте и скачать приложение для будущего общения. Теперь нужно войти в программу и кликнуть по значку «Запланировать». Теперь перед пользователем представлено полное окно настроек для будущей видеосвязи. Здесь нужно ввести тему, время, дату начала события, придумать идентификатор и т.д. Вот как раз под строчкой темы и находится галочка «Повторяющаяся конференция», нужно нажать на нее, а дальше настроить событие также, как обычно. Только в приглашении нужно отметить дату, когда встреча повторится.
Для отмены также нужно зайти в программу и перейти в раздел веб-конференций. Здесь нужно щелкнуть по нужному названию, а справа выбрать пункт «изменить». Откроются настройки, где останется только снять галочку и нажать на «сохранить».
Повторяющаяся конференция в Зуме будут полезны учителям или работникам, которые выходят на связь с определенной периодичностью. Создать и удалить событие довольно легко, так что с этим справится любой человек, которому это может потребоваться.
Что значит повторяющаяся конференция в Зуме и как ее сделать
С целью существенной экономии в будущем, пользователям виртуальной платформы Зум, нужно думать об этом заранее. Поэтому оптимальным решением станет планирование конференции в специально разработанной утилите через персональный компьютер либо используемое переносное устройство.
Что значит повторяющаяся конференция в Zoom
Повторяющаяся конференция в Zoom – стандартная конференция, отличительной особенностью которой считается ее повторение в четко запланированное время. Рассматриваемая опция пользуется повышенной популярностью во время проведения уроков либо тренингов. К примеру, педагоги могут заранее распланировать учебный день, не создавая при этом каждый раз новую ссылку.
Как сделать повторяющуюся веб-конференцию в Zoom
Чтобы создать повторяющуюся конференцию в zoom, требуется соблюдать следующую последовательность действий:
Сразу после внесения первоначальных настроек, требуется выполнить следующую последовательность действий:
Обратите внимание, в случае необходимости организатор будущего мероприятия оставляет за собой полное право вносить изменение в график дублирования конференции. К примеру, чтобы указать новые даты и время, достаточно посетить календарь. По завершению внесения корректировок нажимается клавиша сохранения полученных результатов.
Как убрать регулярную конференцию
Чтобы регулярная конференция в Zoom больше не была активной, достаточно нажать на изображение запланированного мероприятия на стартовой странице личного кабинета и деактивировать функцию. Внесенные изменения вступают в силу моментально – отсутствует необходимость перезапуска программного обеспечения.
Благодаря наличию интуитивно понятного интерфейса, организовать повторяющуюся конференцию в Зум несложно. Для этого достаточно соблюдать представленную выше последовательность действий и не забывать сохранять результаты.
Повторяющаяся конференция в Zoom
Чтобы сэкономить время в будущем, иногда необходимо позаботиться об этом сейчас. Мы расскажем в этой статье как запланировать конференции в приложении Zoom на компьютере и мобильном.
Что это
Это конференция, которая повторяется, в заранее установленный день и время. Данная опция актуальна для проведения уроков или тренингов, можно запланировать время, день онлайн урока, чтобы каждый раз не создавать новую ссылку для занятия, ученики получат приглашение по которому смогут перейти в онлайн кабинет.
Также это удобно и для преподавателя, за 5 минут до начала лекции компьютер оповестит вас о предстоящей сессии.
Как сделать повторяющуюся конференцию в Зуме
Есть несколько вариантов, как можно создать напоминание в приложении Зум на компьютере, начнем с главного экрана программы:
Появиться новое окно где нужно поставить опцию “повторяющуюся конференция”. Если этот пункт пропустить, тогда будет лишь 1 напоминание, на 1 встречу, на установленное время. Но если вы хотите поставить напоминание на несколько занятий вперед, в таком случае поставьте галочку под темой;
Следующие настройки в данном окне на ваше усмотрение. Но все же кратко пройдем по каждому пункту:
Следующее окно откроется в браузере с календарем. Установите дату, время встречи. Также, для того чтобы встреча повторялась выберете повторение. Эта функция располагается под временем.
Добавьте гостей, необходимо ввести электронные почты. Ниже показан текст, который придет посетителям. В конце сохраните, кликнув в левом верхнем углу.
Онлайн конференция запланирована. Теперь в приложении Зум, на главном экране будет отображаться мероприятие, если оно состоится в этот же день.
Там же вы можете начать урок или копировать приглашение и повторно выслать ссылку, чтобы никто не забыл присоединиться.
Следующий способ запланировать урок — это выбрать на панели управления Зум. Кнопка находиться вверху, называется “Конференции”.
Нажмите на “+”, затем “Запланировать конференцию”. После чего откроется окно, такое же как и в предыдущем варианте, где указывается что хотим создать повторяющиеся конференцию.
После того как нажали “Запланировать” откроется браузер с календарем, где необходимо заполнить дату, время, емейлы всех участников. Об этом, также, написано в предыдущем варианте о планировании занятия.
После того, как мы запланировали урок или онлайн встречу, в левой колонке раздела “Конференции” отобразятся все будущие сессии. А также они будут напоминать на главной странице Zoom, в день семинара.
За 5 минут до начала сессии в правом углу компьютера отобразится напоминание. Можно кликнуть “Начать”, чтобы сессия началась заранее.
Но при использовании базового плана, помните что есть ограничение в 40 минут, после истечения времени трансляция для всех закончиться, но если не хватило времени, вы можете создать ее, зайдя по той же ссылке что и заходили.
Как запланировать конференцию в Zoom на мобильном
В приложении на мобильном или планшете нужно выбрать “запланировать”. В новом окне необходимо дать название встречи, установить время, дату. Указать периодичность, ниже дату когда необходимо провести последнюю повторяющуюся встречу.
В следующем окне отобразиться информация о конференции, там же можно ее начать, добавить в календарь, добавить участников или удалить. После, все запланированные встречи будут отображаться в приложении в разделе “Конференции”.
Как работать в Zoom: пошаговая настройка видеоконференции
Вы уже в Zoom? Вам удобно и легко? На случай, если вдруг нет (а интерфейс там не самый прозрачный), мы собрали большой гайд, советы, лайфхаки и просто пошаговые действия для создания и ведения конференций. Посмотрите, может быть, вы упускаете что-то или делаете сложно то, что делать просто.
Обучение, тренинги, вебинары, совещания, конференции — все это успешно проводится в онлайн–режиме. Как обеспечить качественную видеосвязь со своими клиентами, слушателями или коллегами? Как запланировать видеоконференцию на несколько десятков участников и дистанционно управлять процессом? Все это возможно с Zoom.
Мы расскажем, как работать с этим сервисом — пройдем весь путь от установки программы до проведения вашей первой видеоконференции. Также поделимся полезными фишками и секретами.
Zoom — это сервис беспроводного взаимодействия для организации видеоконференций, вебинаров, групповых чатов. Платформа позволяет общаться посредством видео- и/или аудиосвязи. Устанавливается на компьютер, планшет или смартфон.
Zoom используется в финансовых организациях, IT-компаниях, органах здравоохранения, образовательных учреждениях — везде, где нужна связь с удаленными сотрудниками, клиентами, слушателями.
С помощью Zoom можно проводить конференции и вебинары.
Это совместные интерактивные мероприятия, в которых все участники могут просматривать экран, включать свою камеру/звук, а также просматривать список участников.
Конференции в Zoom бывают двух типов:
Это мероприятия, на которых выступает один или несколько докладчиков. На вебинарах участники могут только смотреть и слушать, а общение и обмен информацией происходит в чате.
Отличия вебинаров от конференций:
Далее расскажем о том, как скачать и установить Zoom, как настроить программу, научиться создавать и планировать конференции.