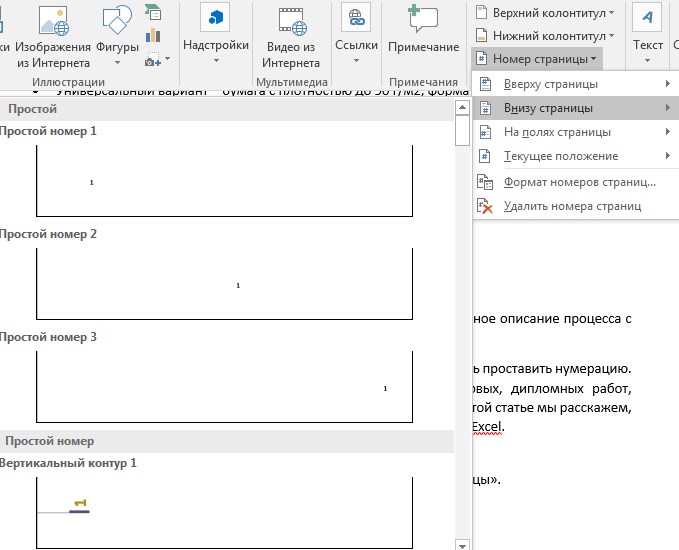Что значит разобрать по копиям при печати
Что значит разобрать по копиям при печати
Чтобы отобразить из приложения (при настройке параметров для каждого задания печати)
Отображение диалогового окна «Свойства документа».
1 В меню «Файл» данного приложения выберите команду «Печать».
В некоторых приложениях в меню «Файл» требуется выбрать пункт «Параметры принтера».
2 Выберите требуемый принтер и нажмите кнопку «Свойства».
Будет отображено диалоговое окно «Свойства документа».
Чтобы отобразить из папки «Принтеры и факсы» (при настройке параметров по умолчанию)
1 Нажмите кнопку «Пуск» и выберите команду «Принтеры и факсы».
В операционной системе Windows XP Home Edition нажмите кнопку «Пуск», выберите команду «Панель управления», щелкните значок «Принтеры и другое оборудование», а затем — «Принтеры и факсы».
В операционной системе Windows 2000 нажмите кнопку «Пуск», наведите указатель на пункт «Настройка» и выберите команду «Принтеры».
2 Щелкните правой кнопкой мыши значок требуемого принтера и выберите из списка команду «Настройка печати».
Будет отображено диалоговое окно «Настройка печати».


Разбор печатных страниц по копиям
Сортировка и последовательный вывод наборов страниц. Например, если печатается два набора по три страницы каждый, то сначала будут напечатаны страницы 1, 2 и 3 первого набора, затем в таком же порядке страницы второго набора.
1 Откройте диалоговое окно «Настройка печати». Подробности:
2 На вкладке «Расположение» или «Бумага и качество печати» нажмите кнопку «Дополнительно».
Откроется диалоговое окно «Дополнительные возможности».
3 В параметре «Бумага/Вывод» — «Число копий» выберите требуемое число копий.
4 Установите флажок «Печать по копиям».
5 Нажмите кнопку «OK».
6 Нажмите кнопку «OK» в диалоговом окне «Настройка печати».




Что значит разобрать по копиям при печати
Сообщение Леонид » 23 май 2012, 02:11
Windows 7. Флажок «Разобрать по копиям».
Сообщение Aleksey » 23 май 2012, 05:10
Windows 7. Флажок «Разобрать по копиям».
Сообщение Леонид » 24 май 2012, 04:59
Да, забыл написать. Действительно, мы используем версию x64, на всех тестируемых компьютерах, причём на разных принтерах и с разными драйверами.
Не могли бы вы попробовать повторить у себя подобную ситуацию на Win7 x64 на любом принтере, просто напечатав любой отчёт (достаточно 2-х страниц) и установив при печати флажок «Разбирать по копиям»?
Windows 7. Флажок «Разобрать по копиям».
Сообщение Леонид » 25 май 2012, 09:41
Проверьте, пожалуйста на каком-нибудь из своих компьютеров всё то же самое, и вы в этом убедитесь.
Итак, более подробные спецификации ПО моего компьютера:
Версия StimulReport 2011.2.1001.0.
Название ОС: Microsoft Windows 7 Профессиональная
Версия ОС: 6.1.7601 Service Pack 1 сборка 7601
Параметры ОС: Рядовая рабочая станция
Сборка ОС: Multiprocessor Free
[01]: KB982861 [02]: 982861 [03]: KB2264107 [04]: KB2305420 [05]: KB2393802 [06]: KB2425227
[07]: KB2476490 [08]: KB2479943 [09]: KB2484033 [10]: KB2487426 [11]: KB2488113 [12]: KB2491683
[13]: KB2492386 [14]: KB2503665 [15]: KB2505438 [16]: KB2506014 [17]: KB2506212 [18]: KB2506928
[19]: KB2507618 [20]: KB2507938 [21]: KB2508272 [22]: KB2509553 [23]: KB2510531 [24]: KB2511250
[25]: KB2511455 [26]: KB2515325 [27]: KB2522422 [28]: KB2524375 [29]: KB2525694 [30]: KB2529073
[31]: KB2530548 [32]: KB2532531 [33]: KB2533552 [34]: KB2533623 [35]: KB2534366 [36]: KB2536275
[37]: KB2536276 [38]: KB2541014 [39]: KB2544893 [40]: KB2545698 [41]: KB2547666 [42]: KB2552343
[43]: KB2555917 [44]: KB2570791 [45]: KB2618444 [46]: KB958488 [47]: KB976902 [48]: KB976932
[49]: KB982018
Windows 7. Флажок «Разобрать по копиям».
Сообщение HighAley » 26 май 2012, 04:07
Спасибо за информацию. Мы проверим её в ближайшее время. О результатах сообщим.
Windows 7. Флажок «Разобрать по копиям».
Сообщение Ivan » 26 май 2012, 11:20
Мы провели исследования и выяснили следующее:
Варианты решения проблемы следующие:
1. Запускать приложение под Net 4.0
2. Печатать из кода без вызова диалога печати, например:
Почему не печатаются номера страниц
Если в документе больше одной страницы, тогда часто есть необходимость проставить нумерацию. Правильное оформление официальных документов, рефератов, курсовых, дипломных работ, распечатка книг и журналов требует нумеровать страницы при печати. В этой статье мы расскажем, как проставить номера страниц в текстовых документах Word и таблицах Excel.
Нумеруем страницы при печати в Word
В итоге вторая страница документа получит номер 2, а на первой страничке номера не будет.
Если вам необходимо, чтобы титульный лист остался без нумерации, а вторая страница получила номер 1, тогда в окошке «Формат номеров страниц» указываем «Начать с:» цифру 0. Таким образом первый лист станет нулевым, а второй – первым.
Лабораторно-практическая работа №25 Microsoft Word. «Нумерация страниц. Печать готового документа»
Что такое колонтитул и как производится нумерация страниц
Как просмотреть документ перед выводом на печать
Как настроить параметры печати готового документа
Вставка номера страниц – осуществляет автоматическую нумерацию страниц. При этом существует возможность выбора формата нумерации.
Дата и время – вставка текущей даты и времени, причем при каждом следующем открытии документа эти значения будут соответственно меняться.
Печать готового документа
Все – печать всех страниц документа.
Текущая – печать страницы, на которой находится курсор.
Номера – печать указанных страниц. Можно перечислять через запятую, например 1, 6, 8, 10 (первая, шестая, восьмая, десятая) или диапазон страниц, например, 12 – 22, 25 – 27 (с двенадцатой по двадцать вторую и с двадцать пятой по двадцать седьмую).
Выделенный фрагмент – печать той части документа, которая выделена.
Указать дополнительные параметры Включить – в этом списке можно выбрать все страницы, четные или нечетные. Печатать по четным/нечетным страницам удобно в случае, когда документ разбит, соответственно, на четные/нечетные страницы и текст расположен с обеих сторон листа.
В области Масштаб в списке число страниц на листе: можно указать количество страниц, печатаемых на каждом листе бумаги. В списке по размеру страницы можно изменить формат листа.
При установке флажка Двусторонняя печать можно печатать на принтере, не поддерживающем двустороннюю печать. После того, как все листы будут отпечатаны с одной стороны, необходимо перевернуть их и вставить в принтер еще раз.
Откройте многостраничный документ, с которым мы будем работать (Мои документы – Дидактика – Текстовый_редактор – Влияние компьютера на здоровье человека. doc).
Пронумеруйте страницы документа: номер располагается в центре внизу, цвет номера – зеленый, заливка фона светло-желтый, шрифт – Arial Black, размер – 12 пт.
Переключитесь на нижний колонтитул: Впишите свое ФИО. Выравнивание по правому краю, шрифт – Arial Black, размер – 12 пт, цвет текста – красный, фон – светло-желтый.
Произведите подгонку страниц, чтобы на последней странице не оставались 5 строк.
Произведите печать только четных страниц документа на сетевом принтере кабинета.
Для того чтобы вставить колонтитул найдите на вкладке «Вставка» инструмент «Колонтитулы» и нажмите на него.
После чего выберем положение «Справа» и нажмём на пиктограмму со знаком #(sharp). В итоге, у нас должна справа появиться запись «&[Страница]».
Жмём два раза«OK». При этом режим просмотра страницы изменится на «Разметка страницы».
Чтобы вернуть обычный режим, можно нажать на команду «Обычный», которая расположена левее.
В режиме «Разметка страницы» можно изменять и редактировать колонтитулы(цвет, шрифт, размеры). Кроме номеров страниц в колонтитулы можно вставлять дату, автора и прочее.
Давайте посмотрим, как наш колонтитул – нумерация страниц будет выглядеть при печати документа. Для этого нажимаем «Ctrl» + «P» – это аналог команды «Печать», и там выберем «Просмотр».
Теперь мы видим, что в самом низу страницы появилась нумерация станиц в Excel.
Так мы разобрались с тем, как пронумеровать страницы в Еxcel.
Если необходимо пронумеровать страницы при печати лист Microsoft Excel, можно вставить номера страниц в верхние или нижние колонтитулы. Добавленные номера страниц не отображаются на листе в обычном режиме – они отображаются только в режиме разметки и на распечатанных страницах.
Примечание: : Представленные в этой статье снимки экрана созданы в Excel 2016. Если вы используете другую версию, то в ней может быть немного другой интерфейс, но если не указано иное, функции будут такими же.
Нумерация страниц одного листа
Нумерация страниц нескольких листов
Щелкните листы или листы диаграммы, в которые необходимо добавить номера страниц.
Войти
RU_InDesign
Ноябрь 2019
| 1 | 2 | |||||
| 3 | 4 | 5 | 6 | 7 | 8 | 9 |
| 10 | 11 | 12 | 13 | 14 | 15 | 16 |
| 17 | 18 | 19 | 20 | 21 | 22 | 23 |
| 24 | 25 | 26 | 27 | 28 | 29 | 30 |
Почему при распечатке не видно нумерацию страниц? Она задана в мастере. Остальное все видно.
Пробовала переводить в кривые, та же песня. не понимаю куда ткнуться 🙁
печатаете прямо из индюка?
да, на HP мне пока на проверку.
на препрес пока не готовила
может в настройках индюка при печати что то не так? хотя у меня мастер-стр всегда печатает. какой индюк (версия)?
как насчёт пдф, пробовали?
CS3 до этого все было нормально, (то бишь печатала).
подозреваю что заморочка в самом документе где-то в настройках.
пдф сегодня попробую. спасибо
Попробуйте для разнообразия ткнуться в палитру Attributes на предмет поставленной галки «нон-принтинг». Ну или в свойствах печати поставить – печатать непечатаемое.
И, как правильно выше сказали – записать пдфку (можно прям экспортом).
А там по результатам еще подумаем.
вот-вот. я с этими галочками когда заморочилась почему, тоже взаимодействовала, в свойствах печати.
в атрибуты залезу, посмотрю, спасибо
да и пдфки попробую сегодня сделать. вечером отчитаюсь
мне кажется в этом и проблема. посмотрите там точно, если шрифт не битый и всё в пределах листа стоит, то тут может быть только что то не то с специфическими аттрибутами текста. попробуйте написать рядом на мастере простой текст и распечатать
в атрибутах все спокойно, ничто не включено. пустые окошечки. из мастера все распечатывается кроме номера полосы. пдфки тоже получаются без номера.
в свойтвах печати я вывела печатать все слои. вообщем я отчаялась найти глюк, набрала вручную, благопока 30 страниц, но факт остается фактом, и решение буду искать
я бы попробовал сделать новый документ со страницами и отпечатать. может глюк только в этом документе, тогда надо искать
Файлы печатаются в неверном порядке, когда выбран параметр «Разобрать по копиям» или сообщение об ошибке при использовании настраиваемых форм: «Ошибка приложения spoolsv.exe»
Симптомы
Это обновление устраняет перечисленные ниже проблемы печати на компьютере под управлением Windows Vista или Windows Server 2008.
Проблема 1
Рассмотрим следующий сценарий:
Попробуйте выполнить печать в файл на компьютере под управлением Windows Vista или Windows Server 2008.
Принтер использует обработчик печати WinPrint.
Печать одной копии многостраничного документа.
Печать нескольких копий одной страницы документа.
В диалоговом окне Печать выберите параметр « Разобрать по копиям ».
В этом случае упорядоченного выхода, если не выбран параметр «Разобрать по копиям».
Примечание. Принтеры могут иметь несколько функций, которые могут привести к напечатанный документ содержит несколько страниц, чем исходный файл. Это включает следующие возможности:
Добавить переднюю или заднюю обложки
Вставка страниц в указанных местах в задании печати
Сохраненное задание печати. Например добавление сопроводительного письма сохраненный документ и их вместе как одно задание печати.
Проблема 2
Рассмотрим следующий сценарий:
Настройка отказоустойчивого кластера сервера печати на компьютер под управлением Windows Server 2008.
Установка принтера, который поддерживает настраиваемые формы в кластере. Поддержка пользовательских форм позволяет печатать настраиваемых форм поздравительных открыток, визитных карточек и других настраиваемых форм.
Создайте запись реестра DWORD с именем AllowUserManageForms в следующем подразделе:
\Parameters
Затем для параметра реестра значение 1.
Задание параметров печати на принтере, что позволяет использовать пользовательскую форму принтера.
Вы ресурс диспетчера очереди печати быстрого перемещения между двумя узлами, несколько раз.
В этом случае происходит сбой службы очереди печати принтера (Spoolsv.exe), вызываемый для задания на печать. Кроме того в журнале приложений регистрируется сообщение об ошибке, подобное приведенному ниже:
Ошибка приложения: Событие с кодом 1000
При возникновении этой проблемы, состояние ресурс диспетчера очереди печати отображается как «Подключение отложено,» «Автономный режим отложен» или «Online».
Примечание. Может по-прежнему получать это сообщение об ошибке, когда ресурс диспетчера очереди печати на этом узле успешно перемещается в оснастке управления отказоустойчивыми кластерами. Это происходит из-за перезапуска службы диспетчера очереди печати.
Причина
Эта проблема возникает потому, что служба диспетчера очереди печати пытается получить доступ к освобожденной памяти не происходит. Это приводит к аварийному завершению работы службы диспетчера очереди печати.
Решение
Доступно исправление для решения проблем, перечисленных выше.
Сведения об исправлении
Существует исправление от корпорации Майкрософт. Однако данное исправление предназначено для устранения только проблемы, описанной в этой статье. Применяйте это исправление только в тех случаях, когда наблюдается проблема, описанная в данной статье. Это исправление может проходить дополнительное тестирование. Таким образом если вы не подвержены серьезно этой проблеме, рекомендуется дождаться следующего пакета обновления, содержащего это исправление.
Если исправление доступно для скачивания, имеется раздел «Пакет исправлений доступен для скачивания» в верхней части этой статьи базы знаний. Если этот раздел не отображается, обратитесь в службу поддержки для получения исправления.
Примечание. Если наблюдаются другие проблемы или необходимо устранить неполадки, вам может понадобиться создать отдельный запрос на обслуживание. Стандартная оплата за поддержку будет взиматься только за дополнительные вопросы и проблемы, которые не соответствуют требованиям конкретного исправления. Чтобы получить полный список телефонов поддержки и обслуживания клиентов корпорации Майкрософт или создать отдельный запрос на обслуживание, посетите следующий веб-сайт корпорации Майкрософт:
Примечание. В форме «Пакет исправлений доступен для скачивания» отображаются языки, для которых доступно исправление. Если нужный язык не отображается, значит исправление для данного языка отсутствует.
Предварительные условия
Данное исправление на компьютере должна быть установлена одна из следующих операционных систем:
Пакет обновления 1 (SP1) для Windows Vista
Windows Vista с пакетом обновления 2 (SP2)
Windows Server 2008
Windows Server 2008 с пакетом обновления 2 (SP2)
Чтобы получить дополнительные сведения о получении пакета обновления для Windows Vista, щелкните следующий номер статьи базы знаний Майкрософт:
как получить последний пакет обновления для Windows Vista
Дополнительные сведения о том, как получить пакет обновления для Windows Server 2008, щелкните следующий номер статьи базы знаний Майкрософт:
Как получить последний пакет обновления для Windows Server 2008
Необходимость перезагрузки
После установки исправления компьютер необходимо перезагрузить.
Сведения о замене исправлений
Это исправление не заменяет ранее выпущенные исправления.
Сведения о файлах
Глобальная версия этого исправления устанавливает файлы с атрибутами, указанными в приведенных ниже таблицах. Дата и время для файлов указаны в формате UTC. Дата и время для файлов на локальном компьютере отображаются в местном времени с вашим текущим смещением летнего времени (DST). Кроме того, при выполнении определенных операций с файлами, даты и время могут изменяться.
Примечания к сведениям о файле Windows Vista и Windows Server 2008
Важно. Исправления для Windows Server 2008 и Windows Vista исправления включены в те же пакеты. Однако только «Windows Vista» отображается на странице запрос исправления. Для получения пакета исправлений, который применяется к одной или обеих операционных систем, установите исправления, перечисленные в разделе «Windows Vista» на странице. Всегда смотрите раздел «Информация в данной статье относится к следующим продуктам» статьи для определения фактических операционных систем, к которым применяется каждое исправление.
Файлы, относящиеся к определенному продукту, этапу разработки (RTM, SP n) и направлению поддержки (LDR, GDR) можно определить путем проверки номера версий файлов, как показано в следующей таблице.
Файлы MANIFEST (.manifest) и MUM (.mum), устанавливаемые для каждой среды, указаны отдельно в разделе «Сведения о дополнительных файлах для системы Windows Vista и Windows Server 2008». MUM файлы и файлы МАНИФЕСТА и связанные файлы каталога безопасности (.cat), очень важны для поддержания состояния обновляемого компонента. Файлы каталога безопасности, для которых не перечислены атрибуты, подписаны цифровой подписью корпорации Майкрософт.
Дополнительные настройки печати PDF
Остальные дополнительные параметры печати в Acrobat Pro позволяют выводить типографские метки и выбирать способ обработки цвета.
Установка дополнительных параметров печати (Acrobat Standard)
Диалоговое окно « Дополнительные параметры печати» доступно как для принтеров PostScript, так и всех остальных.
В диалоговом окне «Печать» нажмите кнопку «Дополнительно».
Выберите любой параметр, чтобы получить дополнительные сведения о нем. Описание появится в нижней части диалогового окна.
Задайте параметры и нажмите кнопку «ОК».
В зависимости от выбранного принтера Acrobat автоматически задает уровень поддержки PostScript.
Настройка дополнительных параметров печати (Acrobat Pro)
Настройки печати сохраняются до следующего изменения. При изменении параметра значение в поле «Параметры» автоматически изменяется с Acrobat по умолчанию на «Заказные» и новые настройки сохраняются. Заказные настройки также можно сохранить, присвоив им имя.
В диалоговом окне «Печать» нажмите кнопку «Дополнительно».
Если файл с необходимыми вам специальными настройками принтера уже существует, выберите его в меню «Параметры». В противном случае выберите «Acrobat по умолчанию».
Выберите любой параметр, чтобы получить дополнительные сведения о нем. Описание появится в нижней части диалогового окна.
Если при обычной печати желаемый результат не достигнут, выберите параметр «Печатать как изображение » и укажите разрешение в раскрывающемся списке.
Задайте цвет и другие параметры условий вывода. См. раздел Параметры вывода.
Задайте параметры вывода типографских меток. См. раздел Включить типографские метки.
Установите параметры для принтеров PostScript. См. раздел Параметры PostScript.
В зависимости от выбранного принтера Acrobat автоматически задает уровень поддержки PostScript.
Для сохранения настроек с присвоением имени щелкните «Сохранить как», укажите имя файла и нажмите «ОК».
Нажмите «ОК», чтобы подтвердить настройки, и вернитесь в диалоговое окно «Печать».
Параметры PostScript
Панель «Параметры PostScript» диалогового окна « Дополнительные параметры печати» используется для настройки параметров отдельных принтеров PostScript. В этих параметрах задаются настройки обработки нерезидентных шрифтов принтеров, а также настройки загрузки азиатских шрифтов. Если в документе PDF содержатся аппаратно-зависимые настройки (например, полутона и функции передачи), их можно отправить на принтер с поддержкой PostScript, переопределив тем самым настройки принтера по умолчанию. Для этого необходимо подключение к принтеру или наличие драйвера принтера с поддержкой PostScript с выбранным PPD-файлом.
Загрузка шрифтов и ресурсов
Определяет, каким образом содержащиеся в документе шрифты и ресурсы отправляются на принтер (если необходима их загрузка).
Загрузка всех шрифтов и ресурсов производится в начале печати. Шрифты и ресурсы остаются на принтере до окончания печати. Этот вариант самый быстрый, но использует больше всего памяти принтера.
Загрузка шрифтов и ресурсов производится перед печатью первой страницы, на которой они используются. Когда в них больше нет необходимости, они удаляются. В этом случае потребляется меньше памяти принтера. Если процессор PostScript переупорядочивает страницы в процессе печати, могут возникнуть ошибки загрузки шрифтов, что приводит к их пропаданию. Этот параметр может не работать на некоторых принтерах.
Для каждой страницы
Загрузка всех шрифтов и ресурсов для каждой страницы производится перед ее печатью, а когда печать страницы закончена, шрифты удаляются. Этот вариант потребляет меньше всего памяти принтера.
Метод печати (Acrobat Pro)
Указывает уровень поддержки PostScript, используемый при формировании страниц. Этот параметр выбирается в соответствии с принтером.
Указывает уровень поддержки PostScript, используемый при формировании страниц. Этот параметр выбирается в соответствии с принтером.
Загрузка азиатских шрифтов
Используется для печати документов, содержащих азиатские шрифты, которые не установлены на принтере и не встроены в документ PDF. Азиатские шрифты должны быть установлены в системе.
Вычитание из-под черного/генерация черного (Acrobat Pro)
Генерация черного используется для расчета количества черной краски, используемой при воспроизведении цвета. Вычитание из-под черного выполняет компенсацию составляющих голубого, пурпурного или желтого цветов при формировании черного цвета. Поскольку это позволяет уменьшить расход чернил, функция удаления используется для печати газетных материалов и на носителях без покрытия.
Сгенерировать полутона (Acrobat Pro)
Позволяет генерировать встроенные полутона, а не использовать полутона устройства вывода. Расход чернил на отдельных участках печатной страницы регулируется на основе информации о полутонах. При изменении размера точек и плотности создается иллюзия изменений серых тонов и сплошного цвета. Для изображения CMYK используются четыре полутоновых растра: один для каждого цвета, используемого при печати.
Функции преобразования (Acrobat Pro)
Позволяет генерировать встроенные функции передачи. Функции передачи обычно используются для компенсации растискивания с целью сохранения растровых точек на носителе. Растискивание растровых точек происходит, если растровые точки, формирующие изображение, больше (например, из-за растяжения на бумаге), чем в полутоновом растре. Если точки печатаются меньше, происходит исчезновение точек. Если выбран этот параметр, функции передачи применяются к файлу при выводе.
Сгенерировать спрямление (Acrobat Pro)
Позволяет использовать значение сведения файла PDF, если для него уже заданы настройки сведения. Если в документе PDF отсутствуют настройки сведения, Acrobat управляет им для печати PostScript. Значение параметра спрямления задает пороговое значение спрямления кривой для Acrobat.
Объекты PS-форм (Acrobat Pro)
Генерирует объекты форм PostScript из форм XObject в документе PDF. Выбор этого параметра может уменьшить общий объем задания печати, но увеличить объем используемой памяти принтера. Форма XObject — это контейнер графических объектов (включая объекты контуров, текстовые объекты и дискретизированные изображения) в документе PDF. Формы XObject используются для создания отдельных описаний для сложных объектов, которые могут встречаться несколько раз в одном документе, например фоновых изображений или логотипов компаний.
Исправление обесцвеченного фона
Предотвращает такие проблемы печати, как появление красных прямоугольников на графических объектах или печать страниц в зеркальном или перевернутом виде. Эти проблемы могут возникать, если в программе Acrobat или Reader для некоторых принтеров с поддержкой PostScript не удается использовать словари рендеринга цветов (CRD) по умолчанию.
Всегда использовать собственную функцию для разбора по копиям (Acrobat Pro)
Определяет, должна ли программа Acrobat всегда использовать собственную функцию для разбора по копиям без проверки наличия такой возможности в драйвере принтера. По умолчанию Acrobat использует разбор по копиям на принтере. При разборе по копиям на принтере задания печати направляются на принтер по отдельности и позволяют принтеру вычислить, сколько страниц необходимо разобрать. Например, если отправлены две копии задания, состоящего из двух страниц, принтер получает два задания из двух страниц. При разборе по копиям страницы разбираются в программе Acrobat, а затем задание отправляется на принтер. Например, если отправлены две копии задания, состоящего из двух страниц, принтер получает одно разобранное задание из четырех страниц.
Печатать как изображение
Печатает страницы в виде битовых изображений. Этот параметр следует установить (и указать разрешение) в том случае, если при обычной печати желаемый результат получить невозможно. Он доступен только для принтеров с поддержкой PostScript.
Загрузка азиатских шрифтов на принтер
Выберите параметр Загрузить азиатские шрифты в диалоговом окне «Дополнительные параметры печати», если необходимо напечатать PDF-документ с азиатскими шрифтами, не установленными на принтере и не встроенными в документ. Встроенные шрифты загружаются независимо от того, выбран ли этот параметр. Этот параметр применяется с принтерами с поддержкой PostScript Level 2 и более поздних версий. Чтобы азиатские шрифты можно было загружать на принтер, убедитесь, что они установлены на компьютер при выборочной или полной установке Acrobat.
Если параметр Загрузка азиатских шрифтов не выбран, то документ PDF будет правильно напечатан только в том случае, если необходимые шрифты установлены на принтере. Если на принтере установлены похожие шрифты, принтер в качестве замены воспользуется ими. Если подходящих шрифтов на принтере нет, то будет использован шрифт «Courier».
Если использование параметра «Загрузка азиатских шрифтов» не привело к желаемому результату, попробуйте напечатать документ PDF в виде битового изображения. Это может потребовать больше времени, чем замена шрифтов на принтере.
Некоторые шрифты нельзя загрузить на принтер, потому что либо шрифт является растровым, либо встраивание шрифтов в этом документе запрещено. В этом случае при печати используется замена шрифтов, поэтому напечатанный документ может отличаться от изображения на экране.
Параметры вывода (Acrobat Pro)
Панель «Вывод» диалогового окна « Дополнительные параметры печати» предназначена для установки параметров вывода.
Служит для настройки параметров совмещенного оттиска и цветоделения. Другие параметры на панели «Вывод» становятся доступными в зависимости от выбора значения в этом меню. Дополнительные сведения о композитном цвете и цветоделении см. в разделе Цветная печать.
Выберите этот параметр, чтобы напечатать документ в режиме негатива. Например, при выводе черный цвет будет белым. Эти параметры активированы только для цветоделения и недоступны для совмещенных оттисков.
Указывает комбинации линий на дюйм (lpi) и точек на дюйм (dpi).
Установки обработки прозрачности
Производит сведение прозрачных объектов в соответствии с выбранным стилем.
Имитировать наложение цветов
Имитирует эффекты наложения смесевых красок в совмещенном оттиске и преобразует цвета смесевых красок в триадные для печати. Документ при этом остается без изменений. Этот параметр используется для устройств печати, не поддерживающих наложение цветов. Он доступен только в том случае, если выбран «Совмещенный оттиск» в меню «Цвет». Если планируется использовать файл для цветоделения в RIP (процессоре растрового изображения) или для конечного вывода, не выбирайте этот параметр.
При печати на принтере, который поддерживает наложение цветов, убедитесь в том, что этот параметр отключен, тогда будут задействованы возможности наложения цветов самого принтера.
Использовать макс. разрешение в файлах JPEG2000
Управляет использованием информации о разрешении при создании PostScript. Когда задан этот параметр, используется максимально возможное разрешение, доступное для данного изображения. Когда этот параметр отключен, разрешение согласовывается с настройками, заданными на панели «Обработка прозрачности».
Изменяет способ обработки красок на то время, пока текущий документ PDF. См. Обзор управления цветоделением.
Указать частоту растров (Acrobat Pro)
При осуществлении типографской печати однотонные изображения имитируются точками (называемыми полутоновыми точками), которые печатаются в ряд (такие ряды называются линиями или линиатурами растра). Линии печатаются под разными углами, чтобы рядность была менее заметна. В меню «Растр» раздела «Вывод» диалогового окна «Печать» приведены рекомендуемые наборы линиатур растра в линиях на дюйм (lpi) и разрешение в точках на дюйм (dpi) в зависимости от выбранного PPD-файла. При выборе красок из списка изменяются значения линиатуры и угла растра, отражая линиатуру и угол полутонового растра для выбранной краски.
При высокой линиатуре растра (например, 150 lpi) точки размещаются близко друг к другу и воспроизводят очень четкое изображение при печати; при низкой линиатуре растра (от 60 до 85 lpi) точки располагаются на отдалении друг от друга, и изображение получается более грубым. Размер точек также определяется линиатурой растра. При высокой линиатуре растра используются точки малого размера; при низкой — крупного размера. Самым важным фактором при выборе линиатуры растра является тип печатной машины. Узнайте в типографии, выбранной для печати документов, какую частоту растра поддерживает печатная машина, и на основании этих данных принимайте дальнейшее решение.
A. 65 lpi: Грубый растр для печати информационных бюллетеней и купонов на покупку продовольственных товаров B. 85 lpi: Растр среднего качества для печати газет C. 133 lpi: Высококачественный растр для печати журналов в четырех цветах D. 177 lpi: Растр с очень высокой линиатурой для печати годовых отчетов и альбомов по искусству
PPD-файлы для фотонаборных аппаратов с высокой разрешающей способностью поддерживают широкий спектр возможных линиатур растра и различных разрешений. PPD-файлы для принтеров с низкой разрешающей способностью обычно предлагают всего несколько линиатур растра — как правило, грубые растры от 53 lpi до 85 lpi. Однако применение грубых растров дает оптимальные результаты при печати на таких принтерах. Использование более качественного растра, например 100 lpi, фактически снижает качество изображения, если печать производится на принтере с низкой разрешающей способностью.
Выполните следующие действия, чтобы указать частоту растров:
Чтобы выбрать одну из предустановленных комбинаций стилей линиатуры растра и разрешения принтера, выберите параметр из меню «Оптимальный растр».
Чтобы указать пользовательскую линиатуру полутонового растра, в списке красок выберите форму, которую нужно изменить, а затем введите значение lpi в поле «Линиатура» и значение угла экрана в поле «Угол».
Прежде чем создавать собственные полутоновые растры, узнайте у типографии предпочтительные значения для линиатур и углов. Следует также помнить, что некоторые устройства вывода переопределяют значения линиатур и углов по умолчанию.