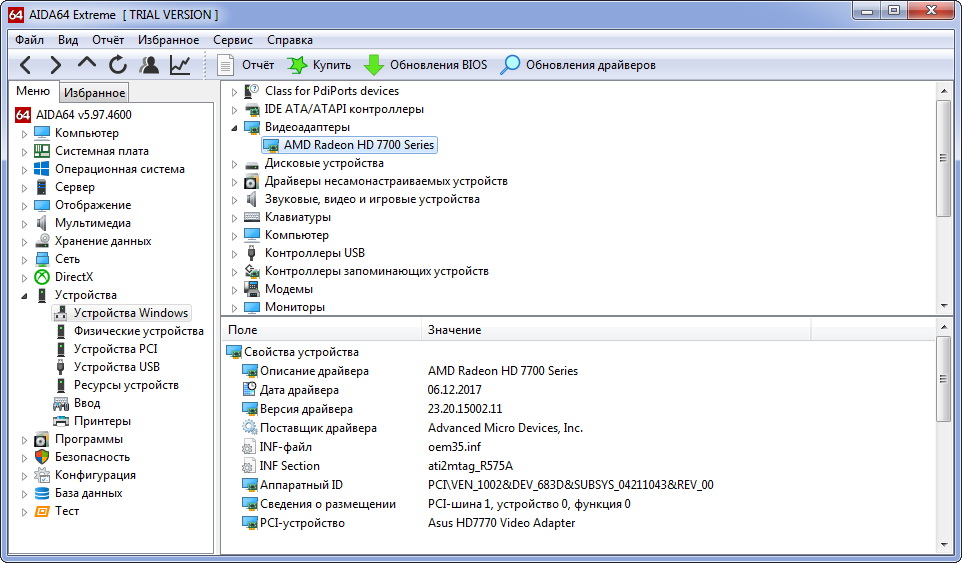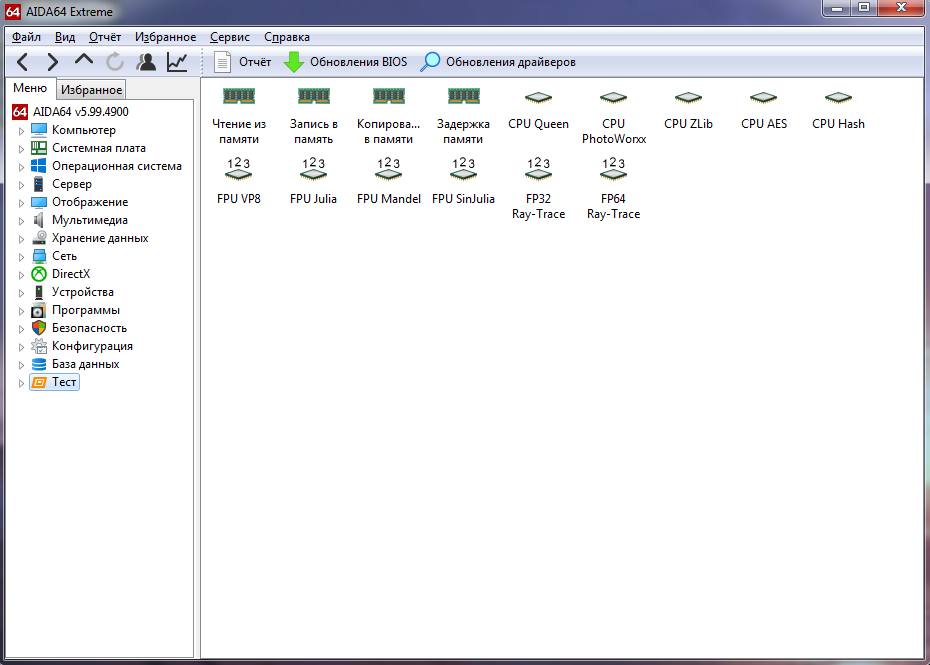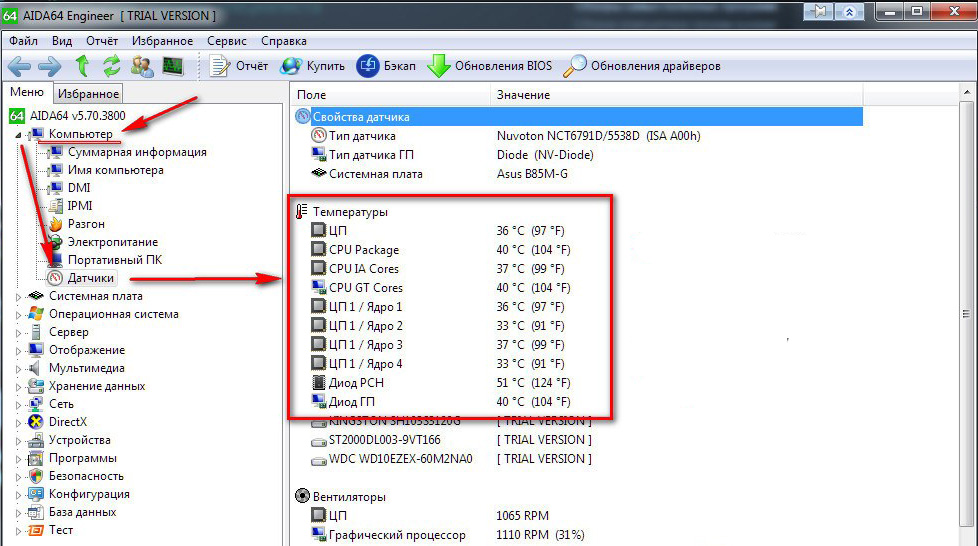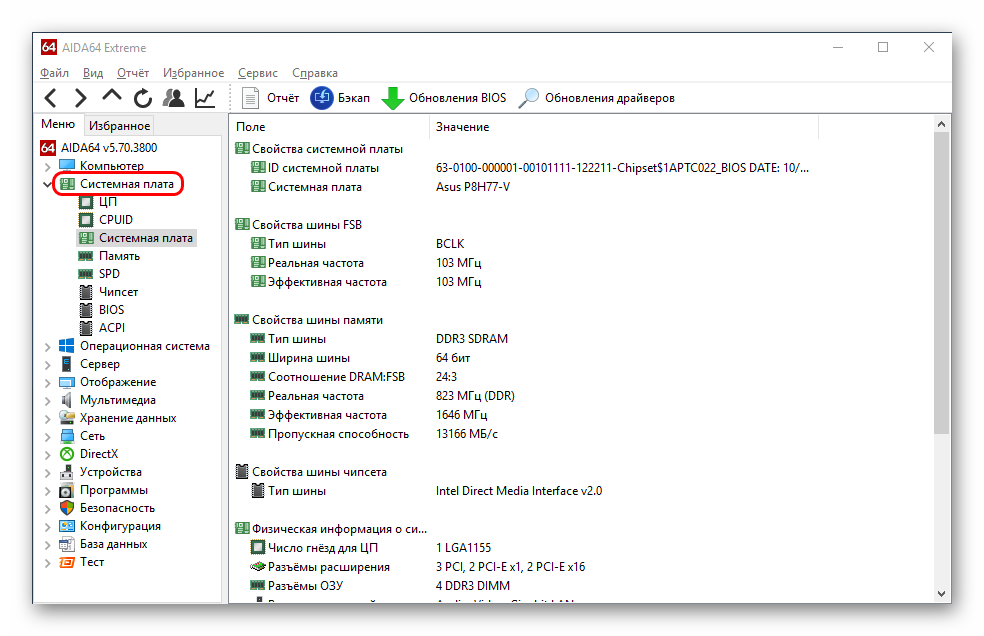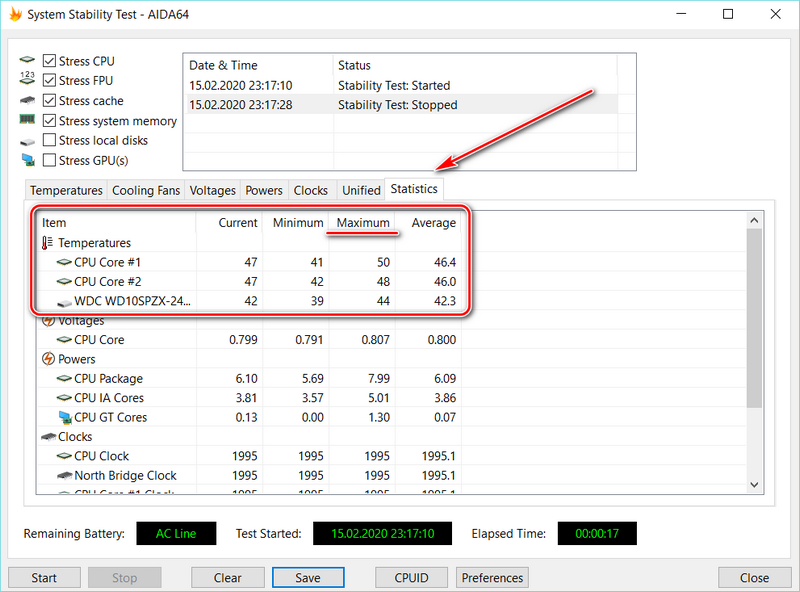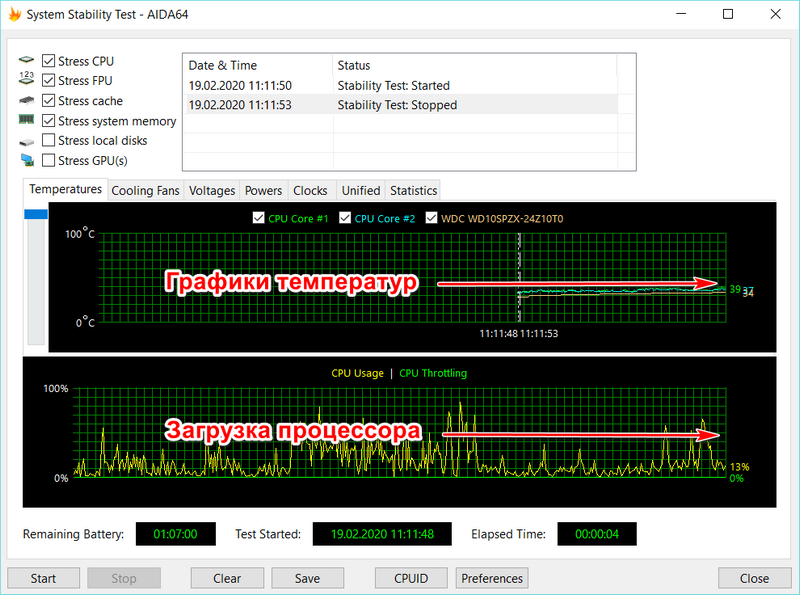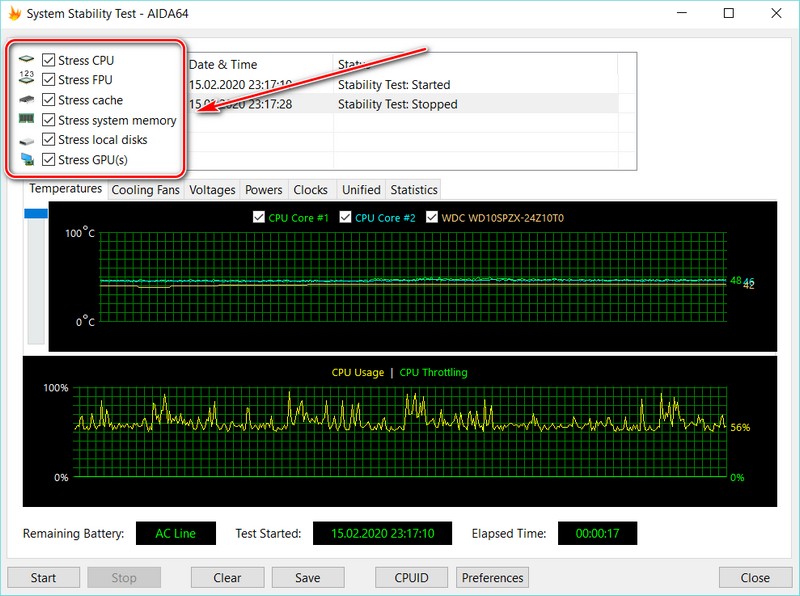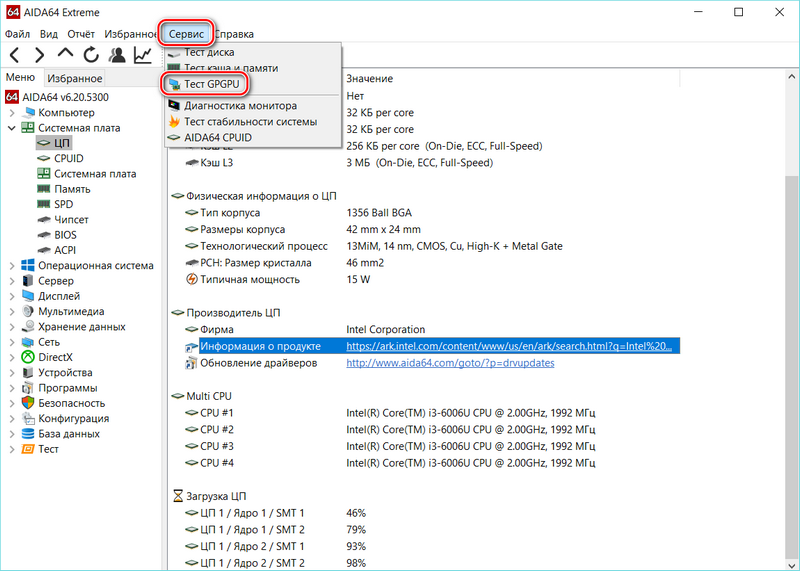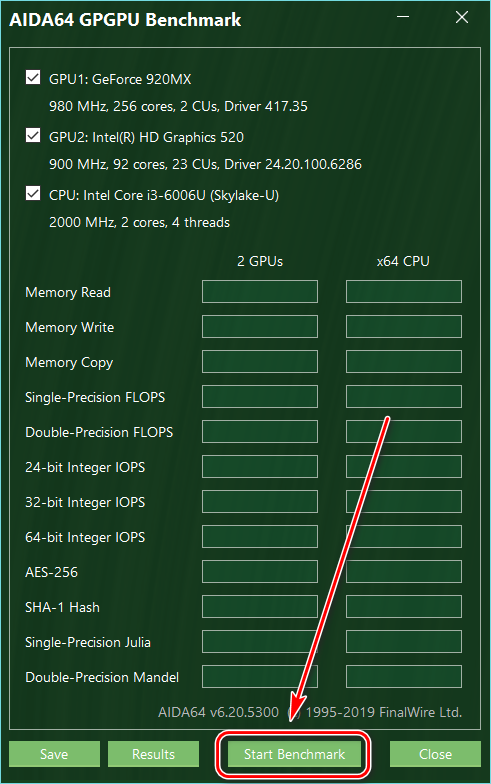Что значит работоспособность системы в aida64
Как проверить компьютер с помощью программы Aida64
Иногда появляется необходимость узнать некоторые характеристики компьютера и его возможности. Например, нужно провести небольшой апгрейд по увеличению объёма оперативной памяти. Но как узнать, память какого типа установлена, чтобы купить такую же, и есть ли свободные слоты на материнке? Или нужно узнать характеристики процессора, протестировать его в разных типах вычислений. Таких ситуаций бывает много. Чтобы узнать всё это, совсем не обязательно вооружаться отвёрткой и разбирать компьютер. Тем более неспециалисту внешний вид деталей мало о чём скажет, даже если на них есть маркировка. Тем более так не получится узнать их реальные характеристики. Но всё гораздо проще – есть специальные программы, которые всё это представят в удобном виде, и разбирать ничего не придётся.
Инструкция по работе с программой AIDA64.
Что за программа
Aida64 – очень удобная и популярная программа, которая показывает всю информацию о компьютере. Более ранние её версии назывались Everest, они и сейчас встречаются. Для чего нужна программа Aida64? Она выводит детальную информацию как о «железе», так и о программном обеспечении, установленном на компьютере. Здесь можно посмотреть характеристики практически всех компонентов – материнской платы, оперативной памяти, процессора, видеокарты, винчестера и многого другого, вплоть до производителя. Также она покажет версии и состояние операционной системы и её частей, а также установленных программ. Aida64 – платная программа, но есть версия, которая обозначается как trial version. Это значит, что она будет работать с некоторыми ограничениями, пока не будет куплена лицензия. Вместо некоторых характеристик будет выводиться надпись Trial Version, которая исчезнет после ввода лицензионного номера. Основные данные она покажет, а некоторые скроет за надписью.
Установка и запуск Aida64
С установкой этого приложения не возникает никаких проблем. Нужно всего лишь скачать его с официального сайта (https://www.aida64russia.com/Скачать) и затем запустить. Процесс установки происходит быстро и ничем не отличается от установки любого другого приложения. После этого на рабочем столе появится ярлык для запуска. Без покупки лицензии устанавливается триальная версия, то есть с ограничениями. Но на сайте есть возможность подать заявку и получить бесплатно пробную лицензию, которая снимет все ограничения на 30 дней. Этого времени вполне достаточно для получения самой полной информации о компьютере.
Проверка стабильности ПК после разгона
Когда процессор «разогнан», то есть работает на повышенных частотах, вся система может работать нестабильно. Например, процессор может перегреваться и отключаться, или могут возникнуть проблемы с обменом данными с оперативной памятью, да и возможны разные другие проблемы. Обычно всё это проявляется при нагрузке, а в обычных условиях ничего не происходит. Aida64 может проверить работоспособность системы в условиях повышенной нагрузки. Для этого процессор максимально нагружается различными вычислениями, и отслеживаются его параметры. Такую нагрузку создадут и достаточно «тяжелые» приложения – рендеринг видео или 3D-графики, некоторые игры, и прочие ресурсоёмкие программы. Как пользоваться такой возможностью в Aida64? Для этого есть пункт в меню «Сервис» — «Тест стабильности системы». Открывается окно, где можно выбрать, какие подсистемы нужно проверить. По умолчанию отключена проверка винчестера и графического процессора, но их можно включить. Включена проверка процессора и памяти.
Тест запускается кнопкой «Start», и по графику можно отслеживать процесс. Следите за температурой процессора — если она становится слишком большой, прерывайте проверку. В окне выводятся ошибки и сбои, если они выявляются. Если их более пяти, значит, с конфигурацией компьютера есть проблемы. Отчёт можно сохранить для дальнейшего изучения. Проверку нужно останавливать самостоятельно кнопкой «Stop», после хотя бы получаса работы. Если температура быстро повышается, то нужно прервать этот процесс раньше. Также в меню «Сервис» есть отдельные тесты для основного и графического процессоров, а также винчестера – ими тоже полезно воспользоваться. В левой колонке программы есть и множество других методов проверки, в ветке «Тест».
Оценка эффективности охлаждения
Некоторые люди любят настраивать производительность своих компьютеров с помощью разных тонких настроек. В том числе популярен метод «разгона», когда увеличивается множитель процессора и он начинает работать на повышенных частотах. Но при этом он начинает сильнее греться, что может вызывать разные проблемы, от перезагрузки до выхода из строя. Aida64 позволяет посмотреть температуру процессора в жёстких условиях, при полной нагрузке. Сделать это можно с помощью стресс-теста, о котором шла речь выше. В ходе его на графике отображается как нагрузка на каждое ядро, так и температура. За этими графиками нужно последить и оценить, справляется ли система охлаждения со своей функцией, когда процессор полностью загружен длительное время.
Но как узнать температуру видеокарты? Точно также, но нужно выбрать тест графического процессора – GPU. У него также имеется датчик температуры и его данные можно наблюдать. Нормальный температурный режим – одно из условий нормальной работы системы. Поэтому, если увидите на графике, что ядра нагреваются сильнее, чем 40-50 градусов, стоит подумать, как улучшить охлаждение. Тест при сильном нагреве лучше прервать.
Проверка качества оборудования
Разные ветки раскрывающегося списка в правой части приложения позволяют узнать всё об имеющемся оборудовании и программном обеспечении. Например, узнать частоту оперативной памяти можно в ветке «Системная плата» — «SPD». Там представлена подробнейшая информация по каждой планке, если их несколько. Кстати, здесь же можно и посмотреть количество слотов – пустые также будут выводиться. Проверить оперативную память можно в ветке «Тесты». Там есть набор всевозможных вариантов – чтения из памяти и запись в неё, тайминги ОЗУ и прочее. После проверки выводится сравнительная таблица, где можно посмотреть характеристики своей памяти в сравнении с другими конфигурациями.
Посмотреть данные о процессоре можно также в ветке «Системная плата», в разделах «ЦП» и «CPUID». Там можно увидеть и его полное название, и технологический процесс, и многое другое. Протестировать процессор в разных режимах можно в разделе «Тесты» в левой части программы. Как узнать сокет материнской платы? Очень просто – в ветке «Системная плата» — «Системная плата». В правой части будет выведена подробная информация о ней, и внизу можно найти данные по сокету. В разделе «Чипсет» можно найти ещё много полезного по использующемуся чипсету.
Как проверить видеокарту в Aida64? Все данные по ней можно найти в ветке «Отображение» — «Графический процессор». А вот тест можно запустить из меню «Сервис» — «Тест GPGPU». Будет подсчитана и показана скорость передачи данных в разных режимах. Также можно проверить и жёсткий диск – в том же меню есть пункт «Тест диска». Будут проверены различные его характеристики и выведены результаты. А техническую информацию можно посмотреть в ветке «Хранение данных» — «ATA». Там есть всё, вплоть до размеров, веса и производителя.
Как провести стресс-тест посредством Aida64
Стресс-тест процессора нужен для проверки надёжности его работы с максимальной нагрузкой в течении длительного времени. Особенно это важно, если настраивалась его производительность, например, посредством разгона. Как его сделать, мы уже рассмотрели – в меню «Сервис» есть пункт «Тест стабильности системы». Но при этом не уходите от компьютера далеко и контролируйте температуру. Если она начнёт быстро расти, проверку нужно прервать и изучить список обнаруженных ошибок.
Как выполнить стресс-тест процессора и системы в целом, держит ли он частоты, нет ли перегрева (AIDA 64)

Сделать это можно с помощью стресс-теста, который позволяет:
В этой статье предложу один из способов, к которому часто прибегаю сам. Он, конечно, не идеальный, но весьма удобный. Возможно, кому-то окажет добрую помощь.
У AIDA есть и аналоги (на случай, если данная утилита откажется запускаться в вашей ОС). О них я рассказывал в статье о 4 лучших программах для стресс-тестирования ЦП
Как выполнить стресс-тест
ШАГ 1: выбор программы
Для тестирования и диагностики системы сейчас достаточно много программ: OCCT, AIDA 64, ASTRA, Prime95, LinX, и др. Я все же сторонник использования AIDA 64 (собственно, ее и рекомендую вам).
AIDA 64
В чем ее основные преимущества:
Свои дальнейшие действия покажу в AIDA 64 Extreme v5.8.
ШАГ 2: запуск теста
Для открытия окна тестирования в AIDA 64 нажмите по меню » Сервис/Тест стабильности системы» (см. скрин ниже).
Тест стабильности системы
Далее обратите внимание на левый верхний угол (расшифрую несколько аббревиатур) :
По умолчанию, обычно, выбрано первых 4-пункта (в принципе, этого достаточно для тестирования системы и ЦП). Чтобы начать проверку – нажмите на кнопку «Start» в нижней части окна.
Важно! Нагрузка на ЦП должна сразу же дойти до 100%, температура начнет расти и гул от кулера будет становится все громче (по крайней первую минуту теста). Внимательно следите за состоянием и поведением ПК.
Начало теста / Кликабельно
В первую очередь следите за температурой ЦП (чаще всего именно она выходит за пределы оптимальных значений и процессор начинает сбрасывать частоты). Дать конкретную величину нельзя: т.к. у каждого модельного ряда она будет своей.
Скажем, для Intel Core i3÷i7 (7-8-х поколений) считается критической температурой
ШАГ 3: контроль и результаты. На что обратить внимание
Частоты работы процессора (Core i5-7200U)
Довольно удобно мониторить питание, температуру, и частоты во вкладке «Statistics» (см. скрин ниже). AIDA 64 отображает сразу несколько значений: текущее (Current), минимальное (Min.), максимальное (Max.), и среднее (Average).
Статистика (AIDA 64)
Кстати, после остановки стресс-теста – текущая частота ЦП (CPU Clock) и его загрузка (CPU Usage) на графике должны снизится (см. скрин ниже).
Также обратите внимание на график загрузки (на надпись CPU Throttling) – в идеале она должна быть «зеленой», как у меня в примере.
После завершения теста (обратите внимание на графики нагрузки и частоты работы ЦП)
Как пользоваться AIDA64: тесты и другие возможности
AIDA64 – это программа для теста стабильности системы, идентификации аппаратной и программной части компонентов из под Windows. C 2004 по 2010 год утилита называлась Everest, принадлежавшая компании Lavalys, после того, как собственником стала компания FinalWire Ltd. программа получила название AIDA64.
Стресс тест или как посмотреть температуру процессора, жесткого диска, видеокарты
Чтобы узнать температуру компонентов, в интерфейсе AIDA64 вверху необходимо нажать на значок в виде диаграммы – System Stability Test, как указано на картинке.
В новом окне в верхней диаграмме по умолчанию вы увидите температуру вашего процессора и HDD/SSD по цельсию. Нижняя диаграмма показывает нагрузку CPU в процентах.
На первой диаграмме можно отслеживать рост температуры указанных компонентов, на которых присутствуют датчики. Нормальная температура процессора до 75 градусов, терпимо до 80, если больше, то требуется чистка системы охлаждения CPU и замена термоэлементов (термопасты, термопада). Нормой для жесткого диска является температура до 45 °C.
Иногда при перегреве процессора, в нижней диаграмме может появится надпись красного цвета – « CPU throttling overheating detected ». Данная надпись говорит о том, что процессор начал работать пропуская такты, тем самым сильно снижая производительность. Данная проблема исчезнет после исправления недочетов с охлаждением.
Другие тесты в AIDA64
Ранее мы рассмотрели общий стресс тест на все основные компоненты, в AIDA64 также есть индивидуальные:
Для этого кликните по верхней вкладке «Сервис» и выберите необходимый тест.
Тест диска
- Read Test Suite – чтение тестового набора Linear Read – линейное чтение Random Read – случайное чтение Buffered Read – буферизированное чтение Average Read Access – средний доступ для чтения Max Read Access – максимальный доступ для чтения
Тест кэша и памяти
Выбрав тест памяти и кэша, необходимо лишь нажать на кнопку Start Benchmark и дождаться окончания.
Тест позволяет измерить скорость в оперативной памяти и кэше процессора. Замер происходит по четырем критериям:
Оперативная память в программе указана как Memory, Кэш 1-го уровня как L1 Cache, Кэш 2-го уровня как L2 Cache, Кэш 3-го уровня как L3 Cache – он отсутствует в процессорах AMD и присутствует в Intel.
Тест GPGPU (видеокарты)
Процесс теста видеокарты схожий с предыдущим, после открытия окна, нажмите кнопку Start Benchmark и дождитесь завершения.
Думаю, здесь не нужно ничего расшифровывать, в целом и так все понятно. В окне вы увидите скорость чтения, записи, копирования видеопамяти. Так как была протестирована интегрированная видеокарта, то видеопамять используется из оперативной памяти, отсюда и схожести цифр с предыдущим тестом озу.
Диагностика монитора
В AIDA64 во вкладке «Сервис» есть также функция для проверки целостности LCD-экрана, если есть битые пиксели или неправильно передаются цвета, то вы сможете их увидеть во время теста. Для запуска диагностики нажмите кнопку Auto Run Selected Test (Автоматический запуск выбранного теста) или Run Selected Test (Запуск выбранного теста), однако во втором режиме придется пролистывать вручную с помощью стрелок право/лево/верх/низ на клавиатуре.
Идентификация аппаратной и программной части компьютера
Краткую необходимую информацию о компьютерной и программной части компьютера можно посмотреть открыв Компьютер – Суммарная информация.
На этой странице вы можете увидеть:
- Информацию об аппаратной части ПК: краткие характеристики ЦП, чипсета, оперативной памяти, видеокарт, звуковых карт, устройств хранения данных, ввода, сетевых и периферийных устройств, модель ноутбука или компьютера.
Кратко пробегусь по полезным категориям программы AIDA64, а менее востребованные пропущу.
Датчики. Путь: Компьютер – Датчики. Вкладка показывает температуру центрального процессора, графического процессора (видеокарты), материнской платы, напряжения блока питания по линии 3.3, 5, 12 вольт. Чтобы проверить блок питания, а точнее просадки в напряжении, необходимо параллельно запустить стресс тест, в этот момент железо начнет потреблять больше энергии. Нормой в отклонении считается 5% от каждой заявленной линии, то есть для 12v может быть нормой отклонение в 0.6 вольт. К сожалению AIDA64 вольтаж б/п не всегда показывает корректно, видно связано с отсутствием датчиков на некоторых материнских платах.
Центральный процессор. Полную информацию о CPU можно посмотреть открыв Системная плата – ЦП: название, частота, количество ядер, объем кэша и тп.
Оперативная память. Путь: Системная плата – SPD. Здесь вы увидите модель каждой установленной оперативной памяти, объем, тип памяти, скорость, напряжение, тайминги.
Чипсет. Путь: Системная плата – Чипсет. Здесь вы увидите характеристики северного и южного моста. В категории Северный мост будет полезна информация о поддерживаемых частотах оперативной памяти, в случае, если планируется апгрейд.
Видеокарта. Путь: Отображение. Здесь в каждой категории можно увидеть информацию о видеоадаптерах, его характеристика, версиях DirectX, свойствах монитора, поддерживаемых разрешениях и частоте.
Программы. Путь: Программы – Лицензии. Здесь вы увидите лицензии продуктов Microsoft, таких как Windows, Office и тп.
Все возможности утилиты AIDA64 не описать, так как не хватит и десятки статей, но все основные моменты попытался затронуть.
Айтишник
Вячеслав. Специалист по ремонту ноутбуков и компьютеров, настройке сетей и оргтехники, установке программного обеспечения и его наладке. Опыт работы в профессиональной сфере 9 лет.
Все бесплатные программы для Windows в одном месте онлайн
Как записать образ на флешку или диск через UltraISO
Как записать видео с экрана — oCam
2 комментариев на “ Как пользоваться AIDA64: тесты и другие возможности ”
У меня видеокарта 3080 и я делал GPGPU бенчмарк. Чтения запись были 12 488 и 12 500. Но вот прошло время сделал опять и у меня 6268 и 6210. Уменьшились в два раза, ума не приложу почему. Может вы поможете или дадите какой-нибудь совет по этому поводу?
Возможно, у вас перегревается GPU или память. Если так, замените термопасту на GPU или термопрокладки на чипах (банках) памяти.
Тест стабильности системы Aida64 как пройти
Aида64 является программой со множеством функций для выявления свойств компьютера, тестирования для показа работоспособности системы, ее стабильности, устойчивости к разгону и тому подобное. Приложение оптимально для систем стабилити теста Аида 64 в системах с малой производительностью.
Тест на стабильность в Аида64
Эта процедура подразумевает нагрузку на каждый элемент. При этом исследуются возможные неисправности компонентов с целью принятия своевременных мер для предотвращения критических моментов.
Подготовка системы
Если в наличие компьютер небольшой мощности, то перед тестированием необходимо:
Ограничения связаны с тем, что при процедуре процессор может испытывать повышенную нагрузку, вследствие чего температура работы повышается в некоторых случаях до 90 градусов и более. Такие рамки опасны для компонентов устройства, как главных, так и находящихся рядом.
Выбор элементов
Чтобы начать System Stability Test в Аида64, нужно выполнить следующий перечень действий:
Можно выбрать все пункты, однако это приведет к плачевным последствиям, если система слабая. При этом наступит аварийная перегрузка персонального компьютера. На графиках выводится сразу несколько параметров, что значительно тормозит работу системы в целом.
Графики в тестировании
Два графика располагаются внизу и показывают следующие параметры:
Специальное меню располагается над данными графиками и позволяет открыть другие графические окна, показывающие такие характеристики, как напряжение и частота. В разделе Статистики находится обзор каждого компонента.
Начало тестирования
Для того, чтобы начать тест, необходимо отметить те элементы, которые понадобятся.
Отметим, что наличие 5 и более ошибок показывает, что работа не стабильна и необходимо исправлять ошибки в устройстве. Каждая ошибка имеет свое наименование в соответствии с принадлежностью к компоненту.
Стресс-тест процессора в AIDA64 — как выполнить проверку
Стресс-тест процессора в AIDA64 позволяет определить, насколько ПК или ноутбук стабильно работает, если возникают пиковые нагрузки. С помощью проверки можно узнать возможности нового оборудования, а также после разгона старого. Разберемся, как протестировать центральный процессор посредством инструментов утилиты.
Что такое стресс-тест процессора
Если процессор работает нестабильно, перегревается или выключается, значит, аппаратный модуль или система охлаждения неисправны. При нахождении неработоспособных компонентов, их можно заменить без обращения к специалистам за диагностикой.
Тест стабильности системы в AIDA64 проводится на свой страх и риск. При максимальной нагрузке компоненты могут выйти из строя или сгореть. Поэтому не рекомендуется проводить проверку на старых компьютерах или ноутбуках.
Пиковое значение температуры
Прежде, чем протестировать, ознакомьтесь с показателями температуры, при которых он может выйти из строя. Утилита отображает нормальные, средние и критические значения.
Если температура достигает 80-90 градусов, то наверняка процессор выйдет из строя. Поэтому старайтесь не доводить модуль до такого состояния.
Показатели для значений следующие :
Как посмотреть информацию о ЦП:
Помимо этого в окне информации AIDA64 можно узнать о свойствах, физической информации, фирме, мощности, настоящей нагрузке и других важных параметрах.
Запуск стресс-теста процессора в AIDA64
Чтобы протестировать процессор в AIDA64, следуйте инструкции:
Во вкладке Statistics есть возможность отслеживать температурное значение на любом из ядер процессора. Внимательно следите за максимальным значением параметра.
Расшифровка результата отображена схематически. В верхнем окне показывается графики температур, а внизу – загрузка процессора при тестировании.
Сколько длится проверка? Пользователь может сам определить время. Рекомендуется тестировать не более одного часа. Но при этом важно внимательно следить за показателями. Если температура приближается к критической, то нужно нажать на кнопку Stop. Иногда датчики для определения перегрева не срабатывают.
В окне стресс-теста также можно произвести проверку диска, оперативной памяти или видеокарты. Для этого отметьте галочками нужные компоненты перед началом теста.
Если выяснилось после проверки, что с процессором все в порядке, но проблема не решена, рекомендуется провести тест видеокарты в AIDA64. Это можно сделать и другим способом: нажать на меню «Сервис», затем выбрать «Тест GPGPU».
В появившемся окне необходимо отметить галочками компоненты для проверки и нажать на кнопку Start Benchmark.
Полученный результат можно сохранить в текстовом формате, чтобы всегда иметь его под рукой.