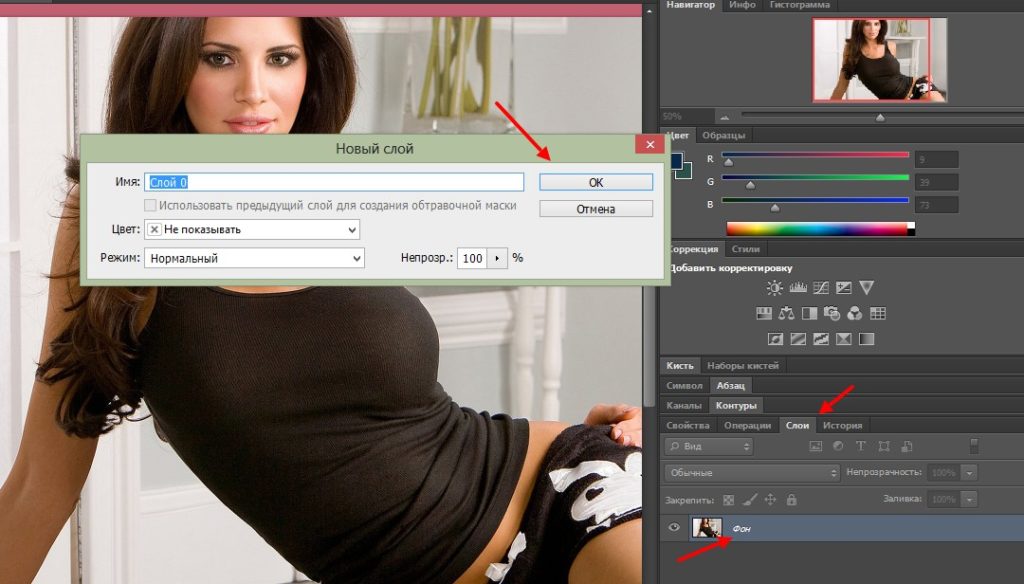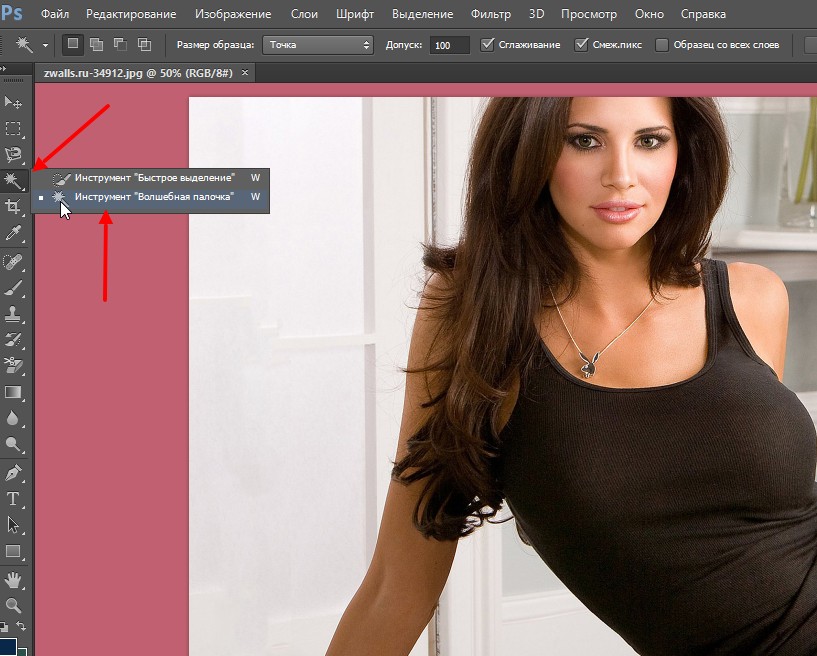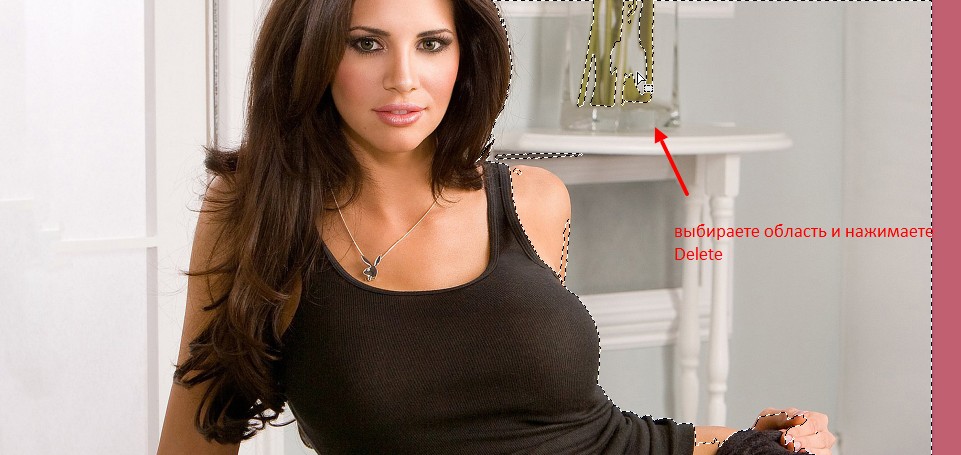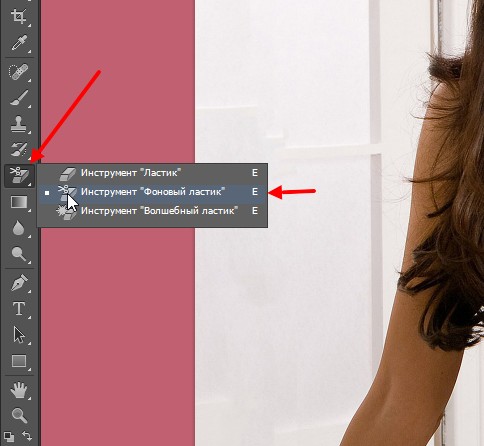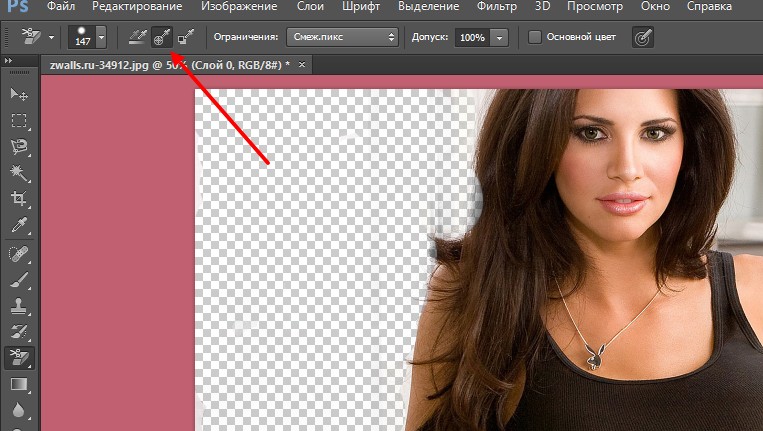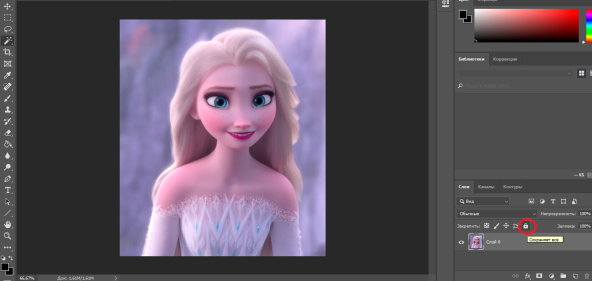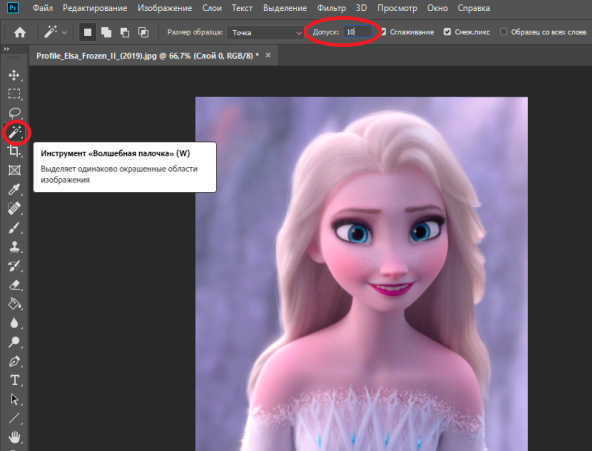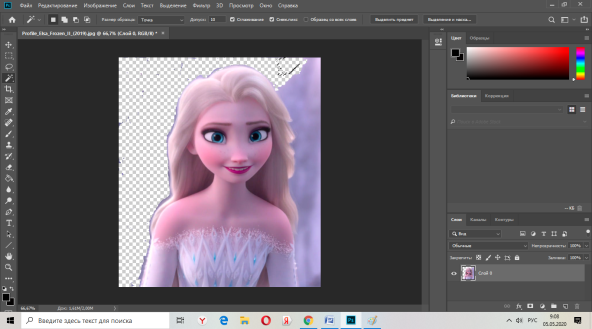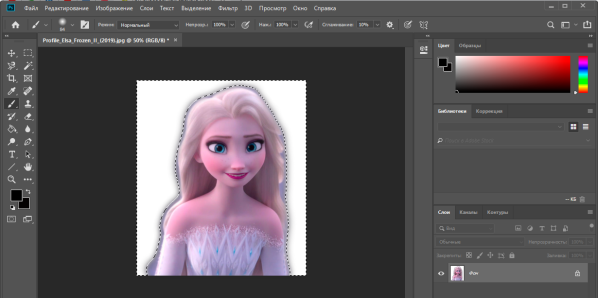Что значит прозрачный фон у картинки
Как сделать прозрачный фон изображения из белого или однотонного? Инструмент Волшебная палочка
В интернете есть множество изображений, но не все из них имеют прозрачный фон. Например, в презентациях непрозрачный фон (обычно белый) не мешает, когда общий фон слайда того же цвета (белого), но в других случаях слайд смотрится непрезентабельно. Встроенный в PowerPoint инструмент «прозрачный фон» работает не всегда корректно. В этой статье мы расскажем, как легко сделать белый фон прозрачным
Почему в презентациях лучше использовать изображения с прозрачным фоном?
Слева — изображение с непрозрачным фоном, справа — с прозрачным.
Как найти изображения PNG в Яндекс или Гугл картинках?
Обычно файлы изображений с прозрачным фоном имеют расширение png (от наименования формата файла Portable Network Graphics), так что нам достаточно будет набрать в строке поиска: «гном png», чтобы найти подходящую картинку.
Обратите внимание на «клетчатый» фон изображения в примере поиска Google. Именно таким образом во всех редакторах изображений показывается «прозрачный» фон рисунка.
В примере поиска «Яндекса» отображение прозрачного фона будет другим (картинка на темном фоне):
В любом случае, на картинке можно нажать правую кнопку мыши, скопировать ее в буфер обмена и тут же вставить в презентацию, проверить.
К сожалению, не всегда можно найти подходящее изображение в формате png с прозрачным фоном. Но если есть изображение на белом (или любом однотонном) фоне, то этот фон можно сделать прозрачным. Для этого мы воспользуемся мощным и бесплатным графическим редактором Pixbuilder Studio.
После скачивания установите и запустите программу.
Шаг 1. Как открыть изображение в редакторе Pixbuilder Studio
Первый способ
Подходит тем, кто пользуется браузерами Google Chrome, Яндекс.Браузер или Firefox.
Найдите картинку в интернете, выведите ее в максимальном качестве на экран браузера, нажмите на ней правую кнопку мыши и выберите Копировать картинку.
После этого в редакторе выберите меню Файл — Новый.
В появившемся окне, не меняя никаких параметров, нажмите ОК.
Далее, в меню редактора нажмите Правка — Вставить.
Второй способ
Скачайте картинку к себе на компьютер.
Перетащите файл с картинкой на поле редактора или откройте картинку через Файл — Открыть.
Команда: Файл — Открыть
В любом случае результат должен быть таким:
Шаг 2. Делаем прозрачный фон:
функция «Волшебная палочка»
В редакторе слева от картинки находится панель инструментов.
Нам потребуется «Волшебная палочка». Выберите ее, затем проконтролируйте, чтобы допуск был в пределах 20-40 единиц.
Нажмите на картинку для увеличения
Щелкните «Волшебной палочкой» в любой области белого фона. Вы увидите, как он выделился «бегущими муравьями».
Далее, нажмите на клавиатуре кнопку Delete или выберите в меню редактора Правка — Вырезать.
И после этого должен получиться вот такой результат (картинка на прозрачном фоне).
Шаг 3. Сохраняем картинку с прозрачным фоном
Этот результат надо сохранить на жесткий диск через меню Файл — Сохранить как…
В настройках сохранения укажите папку, введите новое имя файла и обязательно укажите расширение png, после чего нажмите Сохранить.
В появившемся окне надо проверить, чтобы все настройки были, как на представленном скриншоте, и нажать Сохранить.
Картинка с прозрачным фоном готова!
Дополнительные советы:
В заключение статьи хочется добавить, что Pixbuilder Studio — очень хороший и гибкий графический редактор (Волшебная палочка — это всего лишь один инструмент из многих), и с его помощью можно добиться многого в реализации ваших учебных материалов. Не бойтесь экспериментировать.
Об авторе: Сергеева Елена Михайловна, учитель начальных классов, ГБОУ гимназия №498 Невского района г. Санкт-Петербурга.
Спасибо за Вашу оценку. Если хотите, чтобы Ваше имя
стало известно автору, войдите на сайт как пользователь
и нажмите Спасибо еще раз. Ваше имя появится на этой стрнице.
Понравился материал?
Хотите прочитать позже?
Сохраните на своей стене и
поделитесь с друзьями
Вы можете разместить на своём сайте анонс статьи со ссылкой на её полный текст
Ошибка в тексте? Мы очень сожалеем,
что допустили ее. Пожалуйста, выделите ее
и нажмите на клавиатуре CTRL + ENTER.
Кстати, такая возможность есть
на всех страницах нашего сайта
2007-2021 «Педагогическое сообщество Екатерины Пашковой — PEDSOVET.SU».
12+ Свидетельство о регистрации СМИ: Эл №ФС77-41726 от 20.08.2010 г. Выдано Федеральной службой по надзору в сфере связи, информационных технологий и массовых коммуникаций.
Адрес редакции: 603111, г. Нижний Новгород, ул. Раевского 15-45
Адрес учредителя: 603111, г. Нижний Новгород, ул. Раевского 15-45
Учредитель, главный редактор: Пашкова Екатерина Ивановна
Контакты: +7-920-0-777-397, info@pedsovet.su
Домен: https://pedsovet.su/
Копирование материалов сайта строго запрещено, регулярно отслеживается и преследуется по закону.
Отправляя материал на сайт, автор безвозмездно, без требования авторского вознаграждения, передает редакции права на использование материалов в коммерческих или некоммерческих целях, в частности, право на воспроизведение, публичный показ, перевод и переработку произведения, доведение до всеобщего сведения — в соотв. с ГК РФ. (ст. 1270 и др.). См. также Правила публикации конкретного типа материала. Мнение редакции может не совпадать с точкой зрения авторов.
Для подтверждения подлинности выданных сайтом документов сделайте запрос в редакцию.
Мы используем cookie.
Публикуя материалы на сайте (комментарии, статьи, разработки и др.), пользователи берут на себя всю ответственность за содержание материалов и разрешение любых спорных вопросов с третьми лицами.
При этом редакция сайта готова оказывать всяческую поддержку как в публикации, так и других вопросах.
Если вы обнаружили, что на нашем сайте незаконно используются материалы, сообщите администратору — материалы будут удалены.
Как сделать фон прозрачным в Фотошопе cs6, прозрачная картинка
Как сделать фон прозрачным в Фотошопе cs6? Об этом будем говорить в этой статье. Покажу вам несколько способов создания прозрачного фона и из них выберите подходящий вариант.
Что такое прозрачный фон на картинке и для чего он нужен
Здравствуйте, читатели! Прозрачный фон для фотографий и других картинок – хороший вариант создать фото без мешающих эффектов. Вы наверное видели такие картинки – они обычно сохранены в формате PNG. Прозрачным фоном называют фотографию, которая не имеет заднего фона, видно только лицо людей, или полный рост человека.
Такой фон нужен, чтобы переносить, картинку на картинку, или изменять цвета для создания нового цвета, сохранять изображения в формате PNG для загрузки на сайт и так далее. Если вы не в курсе, как сделать фон прозрачным в Фотошопе cs6, сегодня в этом разберемся. Первоначально нужно установить Фотошоп с версией cs6, запустить его на компьютере.
Далее, переходим к инструкции по созданию прозрачного фона.
Как сделать фон прозрачным в Фотошопе cs6
Итак, чтобы сделать фон прозрачным в Фотошопе на картинке, делаем так:
Когда все сделаете, можно посмотреть, как будет выглядеть фото после обработки.
Используем Волшебную палочку в Фотошопе для прозрачного фона
Итак, рассмотрим перечисленную выше инструкцию на практике. Открываете фотографию в Фотошопе, например, с девушкой на фоне мебели. Фон мебели нам нужно убрать. Первым делом нужно активировать редактирование фотографии в программе. Нажмите на раздел «Слои» в правой колонке, далее, кликните по фону два раза в слоях и жмите «OK» (Скрин 1).
Если этого не сделать, изображение не получиться изменить.
Далее, жмем левой кнопкой мыши по четвертому инструменту слева – «Волшебная палочка» (Скрин 2).
Нажимаете по нему правой кнопкой мыши и выбираете левой «Инструмент волшебная палочка». Устанавливаете размер палочки в разделе «Допуск», например, 60. Щелкаете на фон изображения и нажимаете кнопку «Delete», чтобы удалить его с картинки (Скрин 3).
Таким образом фон с картинки удалиться и будет прозрачным. В некоторых случаях будет возникать ошибки. Можете попробовать настройки по замене фона. Когда нажмете кнопку «Delete», после выделения фона, вылезет окно, в котором выбираете в разделе «Использовать» цвет «Белый» и жмите «OK».
Как сделать фон прозрачным в Фотошопе cs6, фоновой ластик
По-моему, фоновый ластик – это отличный инструмент, который убирает фон с фото. Чтобы его использовать откроем фотографию в программе и нажмем по кнопке ластик. Далее, фоновой ластик (Скрин 4).
Обводим им аккуратно вокруг фотографии и фон на картинке становится прозрачным (Скрин 5).
Конечно, вы можете случайно задеть картинку и стереть ее части. Чтобы этого избежать, выбираете вторую категорию фонового ластика (Скрин 6).
Тогда можете смело им двигать по картинке и фон должен удалиться.
Заключение
Надеюсь вам было понятно, как сделать фон прозрачным в Фотошопе cs6. С использованием внутренних инструментов Фотошопа, это сделать проще некуда. Конечно, есть и другие способы, которые делают фон картинки прозрачным. Может вы им поделитесь в комментариях? Буду благодарен.
3 простых способа сделать прозрачный фон в Фотошопе
Здравствуйте мои постоянные и новые читатели! Сегодня статью посвящаю творческим людям и тем, кто хочет освоить фотошоп. Будем разбираться «Как в фотошопе сделать картинку с прозрачным фоном».
Итак, друзья подведем мини итог. Мы уже знаем, как сделать обводку и тень в этом прекрасном редакторе, а еще как написать красивый текст.
Сколько вас, которые думают, что фотошоп – это супер сложно? А что, если я скажу: «Элементарно Ватсон». И это действительно так.
Дочитайте статью до конца, и вы поймете, что это делать несложно.
Зачем нужен прозрачный фон?
Наверняка, вы задавали вопрос: «Зачем делать задний вид невидимым?» Ответ, оказывается, очень прост. Это делается для того, чтобы картинку можно было вставить к разным изображениям и при этом все выглядело гармонично и красиво.
Существует несколько способов делать фон невидимым. Мы разберем самые простые и известные три способа, а вы уже выберите какой самый удобный.
Кстати, совсем недавно бродил по просторам интернета и наткнулся на крутой курс, хочу с вами им поделиться. Конечно, есть маленькое условие, если вы уже обладаете какими-то знаниями в дизайне интерьера, то этот курс для вас. Не расстраивайтесь если вы новичок, таких там тоже принимают и хорошенько обучают.
Способ №1
Это самый простой способ на мой взгляд.
Ребят, кто давно мечтал классно научиться рисовать, то все сюда.
Способ №2
Этот способ немного сложнее, чем предыдущий и потребует от вас немного усидчивости. В том варианте мы будем использовать инструмент «Магнитное лассо».
Совет! Этим способом лучше пользоваться, если картинка изображена на белом фоне!
Способ №3
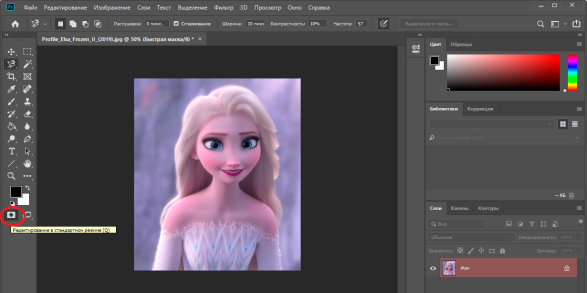
Правильное сохранение
Последним этапом остается – это правильное сохранение картинки. Ведь если неправильно выбрать формат изображения то сохранится белый фон, а нам нужно, чтобы он был прозрачным.
Белый задний вид остается в формате GEPG. Поэтому лучше сохранять либо в PNG, либо в GIF. Я больше предпочтение отдаю PNG.
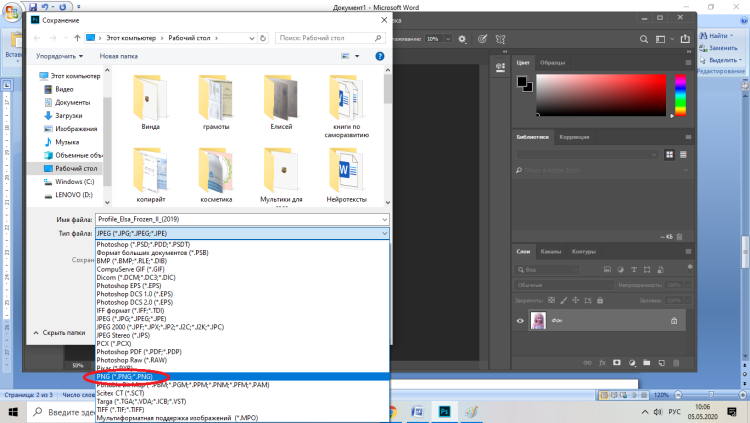
Помним, что тип мы выбираем либо PNG, либо GIF. Я выбрал первый вариант.
И также в этом окне вы можете выбрать место для хранения изображения.
А вы знали?
Представляете, программу фотошоп разработал один студент из Мичиганского университета по имени Томас Холл.
В настоящее время слово Photoshop стало нарицательным. Многие неспециалисты называют так многие графические редакторы.
Данная программа остается платной и достаточно дорогой. Поэтому для нее появился альтернативный вариант – Corel.
В данной программе, оказывается, можно не только редактировать уже имеющиеся изображения, но и создавать новые, то есть рисовать. Сейчас очень много картин и портретов, которые продают художники на просторах интернета, созданы именно в Photoshop. Так что у вас есть, к чему стремиться.
Недавно наткнулся на курс под названием «Photoshop с нуля до PRO». Классный курс, который поможет заполнить пробелы не знаний в данном редакторе. Так еще с такими знаниями можно достойно зарабатывать.
Заключение
На этом моя статья, как в фотошопе сделать картинку с прозрачным фоном подошла к своему логическому завершению. Надеюсь, что она для вас оказалась полезной, вы в ней нашли ответы на свои вопросы. Если что-то осталось не ясным, то пишите их в комментариях, я с удовольствием на них отвечу.
А также предлагаю вам освоить профессию под названием Графический дизайнер, тогда вы точно будете хорошо разбираться в этой теме, и у вас не возникнет никаких проблем.
Не забывайте оставлять лайки, делитесь полезной информацией со своими близкими, друзьями и знакомыми. Желаю вам творческих успехов и до скорых встреч на моем сайте.
Как сделать прозрачный фон в Фотошоп Онлайн?
Веб-редактор Фотошоп Онлайн поддерживает множество функций. Одна из них – работа с прозрачностью. Сделать прозрачный фон можно двумя разными способами, выбор нужного зависит от ситуации. Мы подготовили две инструкции, которые помогут справиться с поставленной задачей. В первой мы создадим файл с изначально прозрачной основой, во второй будем редактировать содержимое нужного изображения.
Создание файла с прозрачной основой
При создании нового проекта мы можем выбрать один из четырёх вариантов заднего плана:
Нужный нам вариант – третий. Именно с таким параметром мы будем создавать прозрачную основу. Следуйте инструкции:
Готово, файл создан, на экране видна прозрачная основа – во всех графических редакторах она имеет вид шахматной доски. Пользователь может разместить в файле какие-либо элементы – графику, тексты, скопированные из других файлов участки. Не забудьте сохранить файл в формате, поддерживающем прозрачность – например, в PNG.
Прозрачный фон за счёт удаления отдельных участков
Вторая инструкция подразумевает использование уже существующего файла. Удаляя из него ненужные участки, можно сделать их прозрачными. Делается это следующим способом:
Если выделенный участок не удаляется, найдите вкладку Слои на правой панели и нажмите иконку с замком для снятия блокировки.
Как сделать прозрачный фон картинки в PowerPoint
Сделать прозрачный фон изображения предлагают многие инструменты. Напрмер PhotoShop, или Pixlr Editor. Но не все могут эти инструменты использовать, так как многие из них платные.
А вот такой инструмент, как PowerPoint, известен всем, так как он входит в пакет Word, и установлен по умолчанию. Но не все знают, что его можно использовать для этой цели.
Варианты удаления фона в PowerPoint
Удаление фона с загруженного изображения
Часто создается ситуация, когда есть изображение в формате jpeg, с непрозрачным фоном. Но для выполнения какой-либо работы необходим именно этот рисунок без фона, сохранены в формате png.
Загружаем изображение
Создаем чистый слайд и загружаем изображение. Конечно, проще всего удалить фон у рисунка на белом фоне с резкими конкретными очертаниями. Поэтому я выбрала рисунок двухцветный.
Что бы понять, где находится фон, под рисунок подложили цветной прямоугольник.
Подготовка к удалению фона
Выходим в опцию – Формат рисунка – Удалить фон.
удаление фона
Сам рисунок должен быть обязательно выделен
Как только мы кликаем на опцию – Удалить фон, рисунок окрашивается в малиновый цвет.
Обратите внимание на то, что рисунок будет выделен дважды – двумя рамками: первая ограничивает сам рисунок.
Вторая рамка для выделения поля – удаления фона. Если необходимо убрать весь фон – необходимо совместить обе рамки.
Выделение областей фона
Обратим внимание на четыре “кнопки” редактора. Они подписаны и понятны.
кнопки
Выбираем кнопку – Пометить области для удаления.
Появляется карандаш, который оставляет пометку “минус”.
Внимательно помечаем все области для удаления. Обратите внимание на изолированные области. То есть – пропускать области нельзя.Должны быть помечены все.
Теперь помечаем области, которые должны быть оставлены. Для этого используем кнопку – Пометить области для сохранения. Появляется карандаш с “плюсом”.
Тоже очень внимательно помечаем области сохранения. В том числе и изолированные.
Внимательно все проверяем и нажимаем на кнопку – Сохранить изменения.
Фон удаляется.
Сохранение изображения
Теперь осталось только правильно сохранить готовое изображения. Подводим к нему мышку и кликаем правой кнопкой. В контекстном открывающемся меню выбираем опцию – Сохранить как рисунок.
Проверьте формат изображения – оно должен быть сохранено в формате png.
Удаление фона созданного в PowerPoint изображения.
В этом случае – все очень просто. Вы создаете какой-то рисунок, подводите к нему курсор мыши и кликаете правой кнопкой. В контекстном меню выбираем – Сохранить ак рисунок. То есть повторяем последний шаг предыдущей работы.
Как всегда, предлагаю Вам свою рассылку – “Инструменты в помощь начинающему блогеру”. Подписавшись на которую, будете получать всю последнюю информацию о настройках блога
Ну что же, удачной Вам работы! Будут вопросы или пожелания, пишите в комментариях. Если информация была для Вас полезной – делитесь ей со своими друзьями в социальных сетях