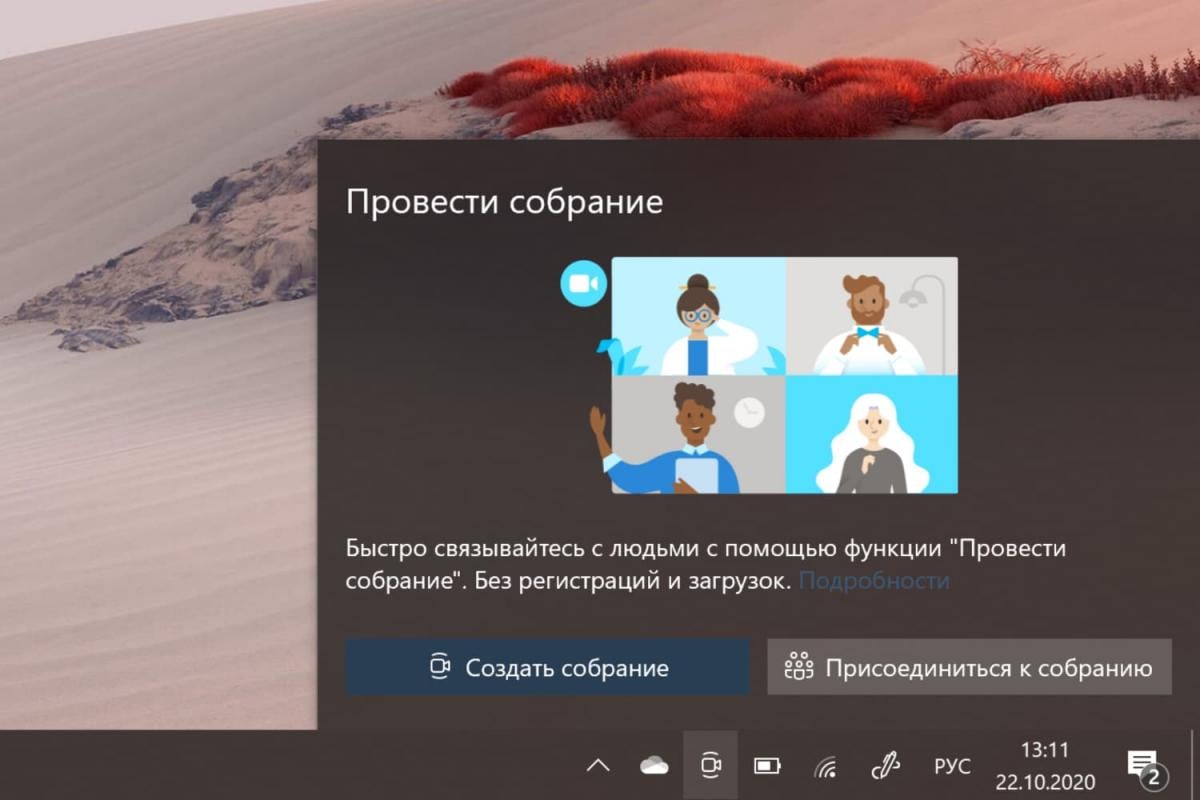Что значит провести собрание в виндовс 10
«Провести собрание»: Как использовать встроенную функцию для проведения видеоконференций в Windows 10
Обновлено: 16.11.2020. Новая функция для видеоконференций «Провести собрание» становится доступной для всех устройств Windows 10.
Обновлено: 29.10.2020. Microsoft расширяет доступность функции «Провести собрание» при установке «необязательных» обновления KB4580386 Preview для Windows 10, версия 1909 и 1903, и обновления KB4580364 Preview для Windows 10, версия 20H2 и 2004.
Обновлено: 23.09.2020. Новая функция для видеоконференций «Провести собрание» (Meet now) впервые появилась в тестовой сборке Windows 10 Build 20221 (Dev).
Как только вы получите функцию «Провести собрание», она станет доступна на панели задач и позволит быстро организовать видеоконференцию или присоединиться к запланированной видеовстречи, на которую вы были приглашены. Данная функциональность базируется на технологиях Skype.
Функция «Провести собрание» не является чем-то новым. В начале этого года Microsoft представила функцию «Собрание в Скайп» для проведения видеособраний без регистрации и скачивания приложений. Данное нововведение было представлено после того, как Skype стал серьезно проигрывать в популярности таким конкурентам, как Zoom или даже Google Meet. Пандемия коронавирусной инфекции привела к тотальной самоизоляции, поэтому люди по всему миру стали общаться со своими друзьями и семьей с помощью видеосвязи.
Microsoft надеется, что интеграция функции «Провести собрание» в Windows 10 с постоянно видимым значком в области уведомлений на панели задач поможет раскрыть эту возможность, а также привлечет пользователей, которые не пользуются Skype.
Как использовать функцию «Провести собрание» в Windows 10
«Провести собрание» позволяет пользователям Windows 10 связываться с кем угодно и легко настраивать пространство для совместной работы всего в два клика. Воспользоваться данными возможностями можно бесплатно, без регистрации и загрузки дополнительного ПО. Участники могут свободно присоединяться к собраниям независимо от того, есть у них учетная запись Skype или нет, и с любого устройства – мобильного девайса или настольного компьютера.
Создать собрание
Чтобы начать видеовстречу достаточно щелкнуть значок «Провести собрание» на панели задач и выбрать опцию «Создать собрание».
Meet Now откроет окно браузера для запуска собрания. Вы можете изменить название встречи и поделиться ссылкой на встречу с другими участниками. Когда вы будете готовы, включите микрофон и / или камеру по своему усмотрению и выберите опцию «Начать собрание».
После запуска видеосвязи вы сможете пользоваться привычными функциями Skype. Вы можете общаться в чате, реагировать смайликами или делиться своим экраном. Каждый звонок может длиться до 24 часов, при этом срок встречи не истекает.
Присоединиться к собранию
Если кто-то отправил вам ссылку на встречу, все, что вам нужно сделать, это щелкнуть значок «Провести собрание», а затем выбрать опцию «Присоединиться к собранию». Просто вставьте ссылку (или завершающий код) в открывшееся окно браузера, нажмите «Присоединиться», и общайтесь.
Ссылка также работает напрямую в браузере (в настоящее время официально поддерживаются только Microsoft Edge и Google Chrome). Таким способом к видеовстречи могут присоединиться пользователи других операционных систем. Для мобильных устройств потребуется установка Skype.
Интерфейс самой видеоконференции немного отличается от Skype. Возможность изменения фонового эффекта отсутствует. Возможность добавлять «контакты Skype» отсутствует, поскольку интеграция с Windows 10 не зависит от Skype. Кроме того, вы не можете провести собрание исключительно в чате.
Одно из неудобств связано с тем, что даже при установленном приложении Skype, функция «Провести собрание» инициализирует новую видеовстречу в браузере. Также ссылка на собрание открывается в браузере при переходе через значок «Провести собрание», но если ссылку вставить напрямую в браузер, то открывается приложение Skype.
Естественно, функция можете претерпеть серьезные изменения до того, как она дебютирует в общедоступной версии Windows 10.
Значок ‘Провести собрание’: как убрать его с Панели задач Windows 10
Новый значок «Провести собрание» на Панели задач в последних версиях Windows 10 появился примерно с месяц назад (т.е. в октябре 2020 года). И в самое ближайшее время стопудово появится и во всех остальных тоже.
… в Microsoft уже пообещали.
Следовательно, у юзеров немедленно возник целый ряд вопросов. Что это за значок такой? Зачем он там? Ну и, разумеется, как его оттуда убрать, чтобы глаза не мозолил?
Потому рассказываем по порядку:
что такое «Собрание»?
Функция «Собрание» (или Meet Now, если в оригинале), которую на Панели задач Windows 10 фактически и «символизирует» сия кнопочка, относится к сервису Skype. И как бы призвана упростить пользователю работу с видеоконференциями «по Скайпу».
Сервис встроен в Windows 10. Благодаря чему, чтобы зайти в конференцию в обычном Skype или на сайте Skype (или самому такую конференцию организовать), теперь не надо даже логиниться в учетке Скайпа или устанавливать приложение. Плюс, ссылки с приглашением на конференцию делать и рассылать тоже удобнее (и быстрее).
Если Skype уже установлен на компе, то он запускается автоматом и участник сразу же заходит в конференцию одним кликом по такой ссылке. Если приложение не установлено, то конференция откроется в браузерной версии Скайп. И в том, и в другом случае заходить в учетную запись в Скайпе не обязательно. Кроме того, в браузере даже поддерживаться только аудиорежим, то бишь, можно не забивать канал видео, когда в нем нет необходимости (или чтобы не перегружать локальную систему).
Это, значит, вкратце. Подробнее о функции «Собрание» читаем на официальном сайте Скайпа.
Зачем нужна кнопка «Собрание» на Панель задач Windows 10?
Как мы уже сказали, чтобы ходить по конференциям пользователю (Вам, то есть) было проще, удобнее и быстрее. Как пишет сам разработчик и владелец сервиса:
«Собрание» в Скайпе позволяет легко настроить пространство для совместной работы и приглашать как контакты из Скайпа, так и друзей или родственников, не использующих Скайп. Участники смогут легко присоединиться к собраниям, если у них есть учетная запись или нет.
Так что, вот так. И, к слову, в Корпоративной Windows 10 (которая Enterprise), а также в Azure Active Directory кнопка «Провести собрание» еще не появилась.
Как удалить значок «Провести собрание» с Панели задач Windows 10
Конечно, только в том случае, когда в такой способ пользоваться Скайпом не планируется и никакие «Собрания» не нужны, когда значок мешает и занимает место и т.п. Вариантов его убрать несколько.
Проще всего его скрыть. С этим — как обычно: кликаем по нему правой кнопкой мыши и в открывшемся меню жмем «Скрыть». Всё — значок на Панели задач больше не отображается.
Также можно пойти другим путем и отключить функцию в настройках Windows 10: меню «Пуск» > «Параметры» > «Персонализация» > «Панель задач» (в колонке слева), далее кликаем ссылку «Включение и выключение системных значков» (справа в разделе «Область уведомлений) и в следующем окне в списке доступных опций выключаем «Собрание«. Включается она точно так же (на всякий случай):
Ну и еще два способа для продвинутых юзеров.
#1 — убираем значок «Собрание» через Редактор локальной групповой политики:
Напомним только, что Редактор этот, во-первых, сейчас остался только в Windows 10 Pro, а в Домашней он уже недоступен. А во-вторых, открывается он только с учетки администратора системы. Если с этим всё ОК, то далее стандартно:
#2 — убираем значок «Собрание» через Редактор реестра Windows 10
А для этого, чтобы убрать значок из аккаунта конкретного пользователя Windows 10, в соответствующей учетной записи:
А чтобы убрать значок «Собрание» для всех пользователей Windows 10, все то же самое делаем из учетной записи администратора. Только в Редакторе реестра параметр HideSCAMeetNow создаем в папке Explorer, которая расположена в HKEY_LOCAL_MACHINE (а точнее — HKEY_LOCAL_MACHINE\SOFTWARE\Microsoft\Windows\CurrentVersion\Policies\Explorer).
Как удалить функцию «Провести собрание» в Windows 10
Если вы используете Windows 10 October 2020 Update (версия 20H2), то, скорее всего, уже замечали новую иконку «Провести собрание» на панели задач. В будущем Microsoft планирует представить данную иконку для всех пользователей Windows 10. Разберемся, для чего предназначена данная кнопка и как удалить ее.
Для чего нужна функция «Провести собрание»
«Провести собрание» — это функция приложения для видеоконференций Skype. Впервые Microsoft представила данную функцию в Skype в начале года для того, чтобы пользователи могли настроить видеоконференцию в несколько кликов.
Запустить конференцию можно из приложения Skype или веб-сервиса Skype, но участникам собрания не нужно регистрировать аккаунт Skype, чтобы присоединиться к видеовстрече. При создании конференции генерируются ссылки, которыми нужно поделиться с участниками с помощью встроенных инструментов или другими способами, например скопировав и вставив ссылку в мессенджер или социальную сеть.
Если Skype установлен в системе, то он будет запущен, и участник сразу же сможет присоединиться к комнате. Если приложение не установлено, то вместо него будет загружена веб-версия Skype прямо в браузере. В обоих случаях участнику не потребуется учетная запись Skype. Более того, веб-версия даже поддерживает режим «Продолжить без звука или видео» исключительно для прослушивания звука (без предоставления аудио и видеопотока из локальной системы).
Более детальная информация о функции «Собрание» доступна на сайте Skype.
Почему на панели задач появилась иконка «Провести собрание»
Microsoft добавила кнопку «Провести собрание» на панель задач Windows 10, чтобы упростить пользователям создание видеовстреч и присоединение к конференциям.
Вы можете с легкостью настроить видеовстречу или подключиться к своим друзьям и родственникам с помощью иконки «Провести собрание» в области уведомлений панели задач (системном трее) в Windows 10. Регистрация или загрузка ПО не требуется.
Кнопка «Провести собрание» не добавляется в системы Windows 10 Enterprise в системы с учетными записями Azure Active Directory.
Как удалить иконку «Провести собрание» в Windows 10
Функция «Провести собрание» полезна для некоторых пользователей Windows 10. Однако, если вы не планируете ее использовать, то можете удалить ее с панели задач, освободив пространство на панели для других иконок.
Существует несколько вариантов удаления функции «Провести собрание» из системы. Один из самых простых вариантов — кликнуть правой кнопкой мыши по иконки и выбрать пункт контекстного меню «Скрыть». После этого иконка будет удалена из панели задач.
Альтернативный вариант — перейти в приложение Параметры > Персонализация > Панель задач, выбрать опцию «Включение и выключение системных значков» и перевести переключатель «Провести собрание» в неактивное положение. В любое время вы сможете снова включить иконку на данной странице.
Удаление иконки «Провести собрание» с помощью групповых политик
Системные администраторы могут отключить (или включить) значок «Провести собрание» на панели задач с помощью групповой политики. Редактор групповых политик интегрирован в старшие версии Windows 10 и недоступен в Windows 10 Домашняя.
Удаление иконки «Провести собрание» с помощью редактора реестра
Удалить значок «Провести собрание» также можно с помощью редактора реестра.
А на вашей панели задач есть значок «Провести собрание»? Вы пользуетесь данной функцией?
Провести собрание Windows 10: что это и как отключить
Внимательные пользователи Windows заметили на панели задач новый значок — «Провести собрание» (Meet Now), ставший доступным для всех устройств, работающих на последних версиях «десятки». Многие уже привыкли к тому, что в новых сборках ОС появляются новые функции и возможности.
В Windows 10 появился значок «Провести собрание», расположенный в области уведомлений на панели задач. Что это за новая функция, появившаяся в операционной системе?
Провести собрание Windows 10
Корпорация Майкрософт внедрила в Windows 10 инструмент для бесплатного проведения видеоконференций, или для других видео встреч непосредственно из функционала операционной системы. Технология позволяет провести в пару кликов мыши групповую видеоконференцию по работе, или просто связаться при помощи видеозвонка или аудио звонка с членами семьи, друзьями или коллегами.
Этот простой инструмент для общения в интернете реализован при помощи Skype. Если приложение Скайп было удалено с ПК, то значок для проведения видео собраний не будет отображаться на данном компьютере. Этого инструмента нет в операционной системе Windows 10 Enterprise.
Чтобы использовать функционал для видео общения не требуется регистрация или установка новых приложений на компьютер. Функция доступна пользователям непосредственно из операционной системы, без установки дополнительного программного обеспечения или регистраций.
В своей работе функция «Провести собрание» использует технологии системного приложения Skype или веб-версию Скайпа, с входом в учетную запись или без ввода личных данных.
Выполните последовательные действия:
Пользователь может отправить ссылки для присоединения к видеозвонку своим контактам из Skype из интерфейса приложения, или скопировать ссылку для доставки адресату другим удобным способом: через мессенджер, социальную сеть или SMS-сообщение.
Если на компьютере нет программы Skype, то существуют возможности для использования онлайн версии Скайпа прямо из браузера. При работе через интернет без установленного приложения Skype, в веб-сервисе поддерживаются браузеры Microsoft Edge (Chromium) и Google Chrome.
Чтобы использовать функционал для проведения собраний на мобильных устройствах, необходимо иметь в наличии установленное приложение Skype на телефоне или планшете.
Как убрать «Провести собрание» Windows 10 — 1 способ
В Windows 10 значок «Провести собрание» находится в области уведомлений. Не всем пользователям нравится появление новой иконки, если данный функционал не предполагается использовать на ПК, а значок занимает место, которое логичнее использовать для отображения других нужных приложений.
Поэтому, у многих пользователей возникает закономерный вопрос о том, как в Windows 10 отключить «Провести собрание». Далее в нескольких инструкциях мы рассмотрим разные способы, с помощью которых можно решить эту проблему.
Самый простой способ:
Имейте в виду, что при этом, сама функция для проведения видео встреч останется в операционной системе. При желании, пользователь снова может активировать этот инструмент в нужное время.
Как удалить «Провести собрание» Windows 10 — 2 способ
Избавиться от ненужного значка из области уведомлений можно при помощи встроенного системного средства — Редактора локальной групповой политики.
Пройдите следующие шаги:
Как отключить функцию «Провести собрание» Windows 10 в редакторе реестра — 3 способ
Следующий способ работает во всех версия ОС, поэтому он подойдет пользователям домашней версии Windows 10. Мы воспользуемся другим системным инструментом — редактором реестра.
Выполните следующие действия:
Как включить «Провести собрание» Windows 10
В зависимости от способа отключения значка «Провести собрание», вы можете снова вернуть функционал для проведения видеоконференций обратно в операционную систему Windows 10.
На компьютере должно быть установлено приложение Skype из Microsoft Store. Если на ПК нет этой программы, потому что, возможно, вы ее в свое время удалили, снова установите Скайп на компьютер из Магазина Майкрософт.
Пройдите последовательные шаги:
В редакторе реестра нужно выполнить следующие действия:
Если вы использовали способ отключения значка в редакторе локальной групповой политики, необходимо выполнить следующее:
Если после выполнения всех манипуляций в реестре или в редакторе групповой локальной политики иконка «Провести собрание» не появилась снова в области уведомлений, войдите в параметры персонализации и вручную включите отображение этого системного значка на компьютере.
Выводы статьи
В операционной системе Windows 10 имеется функция «Провести собрание» для общения между пользователями при помощи видео или аудио связи. Пользователи могут устраивать видеоконференции или просто общаться между собой, используя простое системное средство, запускаемое на компьютере при помощи пары кликов мыши.
Если пользователь хочет убрать значок «Провести собрание» из области уведомлений, он может скрыть иконку ненужного приложения из системного трея, или отключить этот функционал с помощью редактора реестра или редактора локальной групповой политики Windows.
Новая функция «Провести собрание» в Windows 10: как использовать и в чем особенности
Она позволяет легко создавать и подключаться к беседам в два клика.
Значок «Провести собрание» / Windows
Когда миллионы людей во всем мире работают из дома во время вспышки пандемии, приложения для видеоконференций становятся очень популярными как для личных, так и для профессиональных встреч.
Нельзя отрицать, что по состоянию на сегодня Zoom является абсолютным фаворитом в области современных средств видеосвязи, но в нынешних условиях никогда не будет лишним иметь приспособленный аналог под рукой, тем более если он не требует регистраций и загрузок отдельных приложений.
Так, в частности, несколькими неделями ранее, новая функция для видеоконференций «Провести собрание» официально стала доступной для всех устройств под управлением операционной системы Windows 10. Пользователи, успевшие опробовать данную новинку, уже успели окрестить ее «убийцей Zoom’а».
Что такое «Провести собрание» в Windows 10
Новая функция «Провести собрание» (Meet Now) позволяет создавать и подключаться к беседам без регистрации в приложении Skype и даже без загрузки мессенджере. Для участия в конференции достаточно сгенерированной ссылки или кода доступа.
Звонок можно принять либо через десктопный клиент Skype, либо через веб-приложение программного обеспечения в браузере Microsoft Edge. Таким образом, даже не имея аккаунта, пользователь получает доступ к функционалу клиента Skype, в частности, опции записи звонка или размытия фона.
Как использовать функцию «Провести собрание»
Чтобы начать или подключиться к уже существующей видеовстрече, достаточно щелкнуть значок «Провести собрание» на панели задач и выбрать соответствующую опцию.
После запуска видеосвязи вы сможете пользоваться привычными функционалом Skype – общаться в чате, реагировать смайликами или делиться своим экраном. Так, в частности, каждый звонок может длиться до 24 часов, при этом срок встречи не истекает.
Как убрать значок «Провести собрание»
Если вы не планируете использовать данную функцию, по крайней мере в обозримом будущем, имеет смысл скрыть ее: кликните на значок «Провести собрание» правой кнопки мыши и в открывшемся меню выберите «Скрыть». Всё – значок на панели задач больше не отображается.
Как вариант, можно пойти другим путем и отключить функцию в настройках Windows 10. Для этого соблюдайте следующую последовательность:
К слову, включается она точно так же.
Напомним, что ранее в этом году корпорация Microsoft окончательно отказалась от поддержки операционной системы Windows 7, поэтому всем пользователям этой ОС лучше всего обновиться до Windows 10. Как это сделать – читайте в нашем материале.