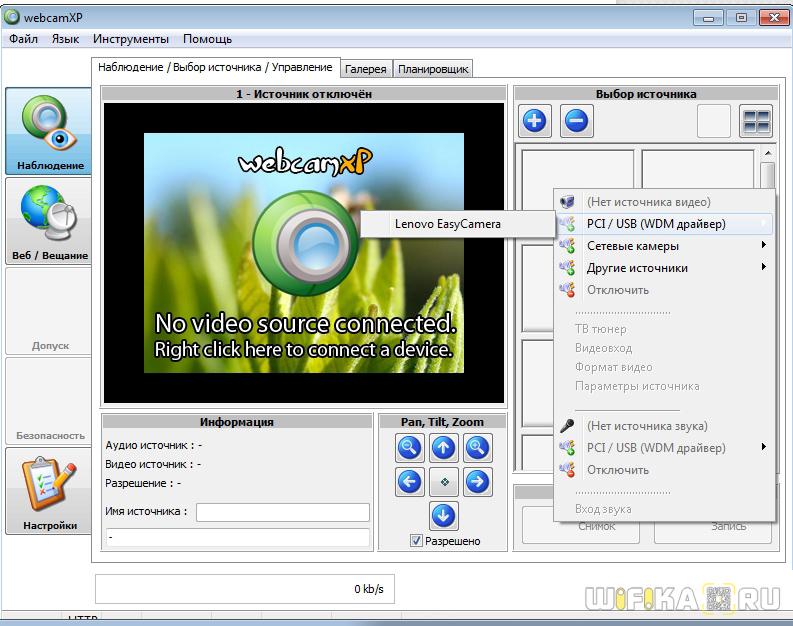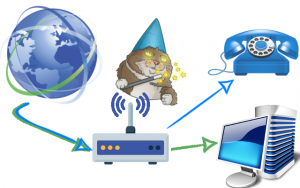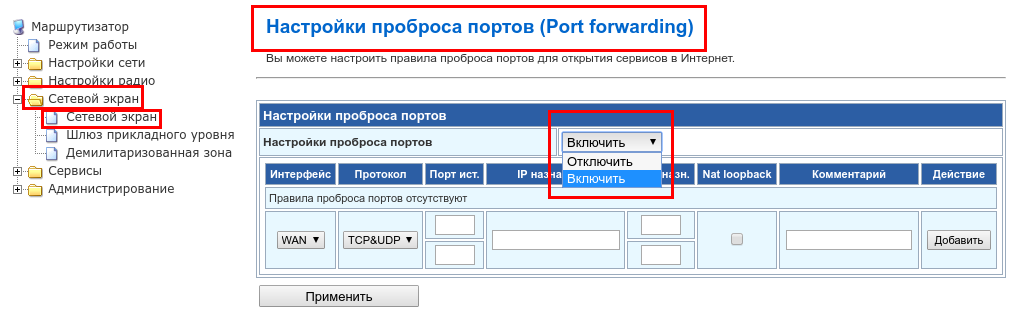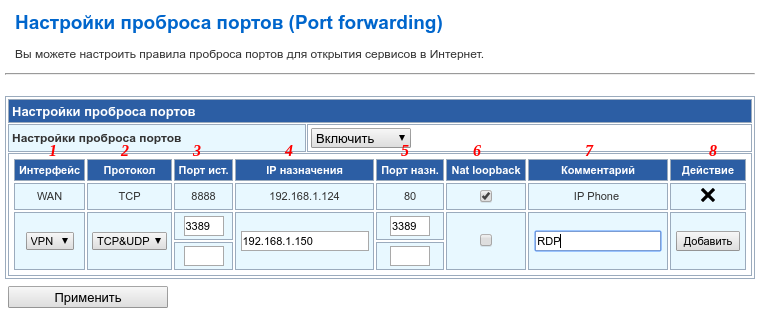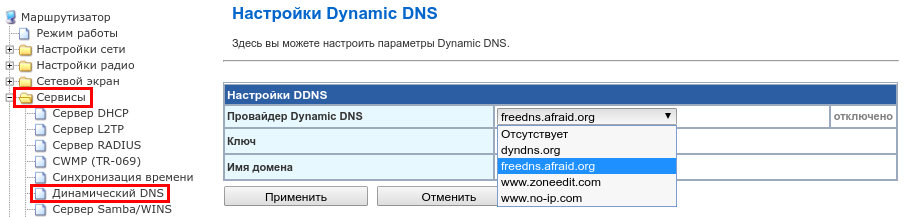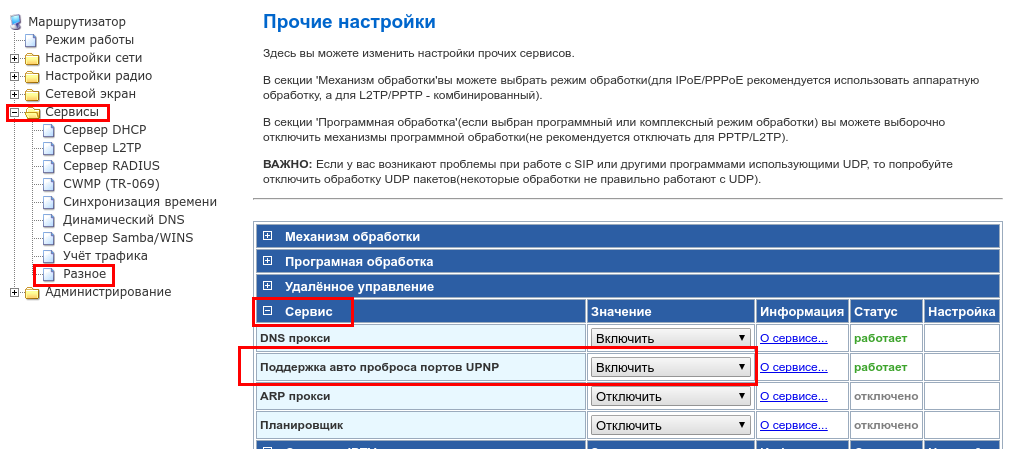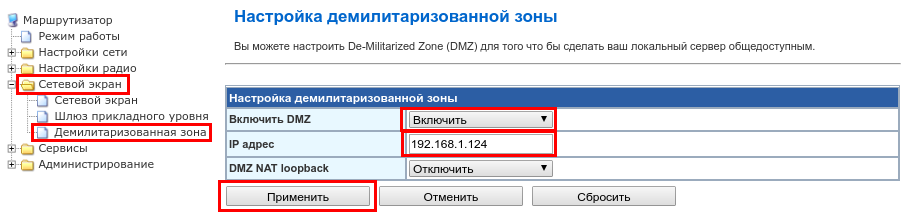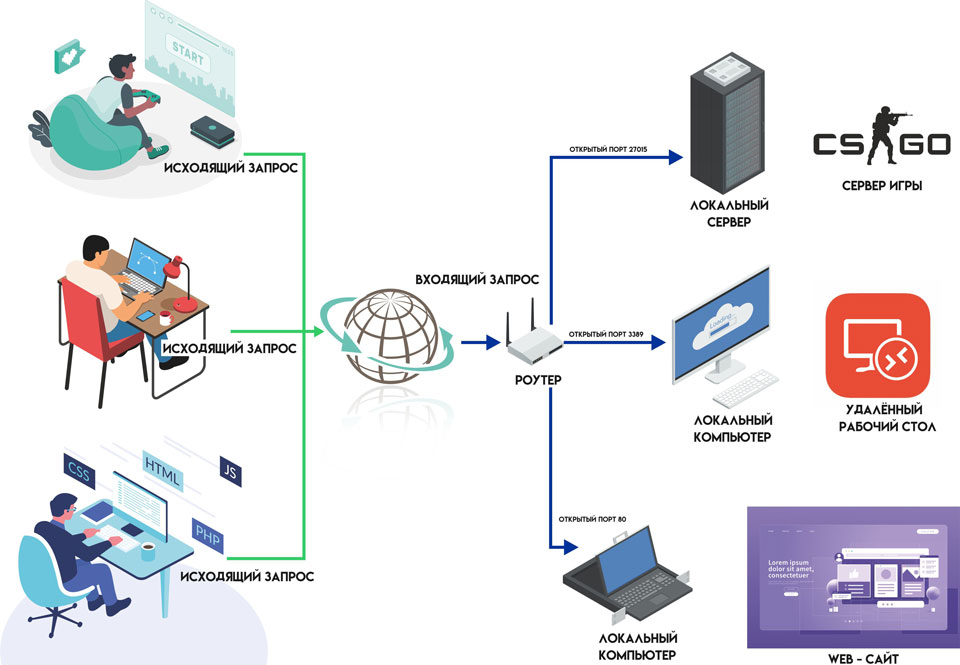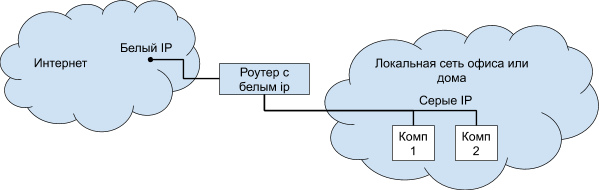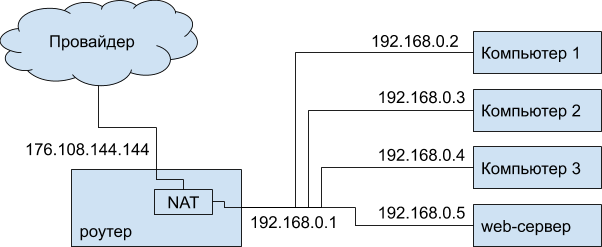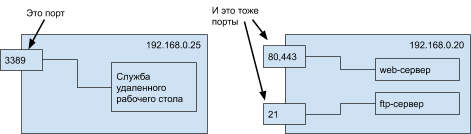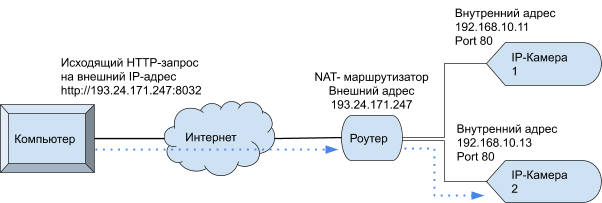Что значит пробросить порты
Что такое проброс портов и для чего он нужен
Наверняка, Вы не раз слышали о пробросе портов. Это достаточно несложный в настройке и крайне полезный инструмент. Освоить его не помешает тем, кто собирается разворачивать игровые сервера или настраивать системы видеонаблюдения.
Несколько слов о портах
Портом называют натуральное число, которое записывается в заголовке протокола транспортного уровня OSI и применяется для определения процесса-отправителя.
Обмен данными по сети производится по определенному протоколу между двумя процессами (отправитель и получатель). Чтобы установить соединение и передать информацию, нужны следующие данные:
Для чего нужен проброс портов
Стандартные настройки маршрутизатора предусматривают маскировку адресов устройств, расположенных за ним. Когда на роутер поступают исходящие пакеты данных с устройства из внутренней сети, он открывает определенный порт и отправляет данные, изменяя внутренний IP-адрес устройства-адресанта на свой собственный внешний адрес. Когда на этот порт роутера приходят пакеты данных в ответ, он перенаправляет их на устройство, для которого предназначается информация. Получается, что из внешней сети виден только IP-адрес роутера, а устройства за ним остаются невидимыми.
Такая технология хороша в условиях критического снижения количества свободных адресов IPv4, однако имеет недостаток: роутер примет только те пакеты данных, которые придут по соединению, инициированному устройством внутренней сети. А вот если сервер или компьютер попытаются обратиться к устройству за роутером первыми, запросы будут отклонены.
Получить доступ к устройствам в локальной сети из внешней — не так просто. Для этого нужно настроить проброс портов.
Проброс или перенаправление порта – это операция, входящая в комплекс функций преобразования сетевых адресов или NAT (механизм NAT предусматривает использование одного внешнего интерфейса несколькими устройствами локальной сети). Проброс предполагает сопоставление заданного порта на внешнем интерфейсе роутера с определенным портом запрашиваемого устройства в локальной сети.
Стоит отметить, что с внедрением IPv6, необходимость в пробросе портов и NAT в целом исчезнет.
Случаи применения
Проброс портов настраивают для таких случаев:
Как это работает
«Пробросить» порты — это дать команду роутеру зарезервировать один порт и все приходящие на него данные для передачи на определенный компьютер. Другими словами, сделать исключение из правила отклонения неинициированных внешних запросов и принимать их при заданных условиях.
Для этого задается правило перенаправления любого свободного порта интерфейса WAN на роутере на определенный порт указанного устройства.
После того, как правило перенаправления будет создано, входящие на указанный внешний порт запросы будут адресованы указанному порту определенного устройства.
Настройка на примере роутеров Totolink
Для начала подключите роутер к компьютеру через кабель и войдите в настройки. Как это сделать, читайте здесь.
Зайдите в «Расширенные настройки» / “Advanced Setup”, далее в «Переадресацию портов» / “Port Forwarding”.
Далее следует выбрать:
«Тип правила»: «Определяется пользователем» (Rule Type: User defined).
Следующий шаг — придумать название правила, выбрать протокол (TCP), указать IP-адрес хоста-получателя (только для Totolink). Для других моделей может присутствовать поле ввода IP отправителя. Оно нужно для того, чтобы к настраиваему процессу (например, потоку видеорегистратора) имел доступ только пользователь с определенного IP или подсети IP.
Далее нужно назначить внешний и внутренний порты для сопоставления.

После ввода данных нажать кнопку «Добавить», после этого правило будет работать.
Как Открыть Порты на Роутере TP-Link — Проброс 80 Порта и NAT Переадресация
Поговорим про то, как открыть порты на роутере TP-Link. Слышали когда-нибудь о том, как сделать проброс портов, который еще называют «переадресация», «перенаправление», или «Port Forwarding», «Port Triggering»? Для чего вообще нужна эта функция на маршрутизаторе? Прежде чем посмотреть на конкретные примеры, давайте сначала я немного расскажу о том, что такое проброс портов, а потом подробно разберемся, как открыть порты на маршрутизаторе TP-Link.
Для чего нужно открывать порты на роутере?
Вопрос, который чаще всего задают новички, — для чего вообще необходимо перенаправление портов?
Открыть порты на роутере и выполнить их проброс нужно в том случае, если мы хотим с одного устройства в локальной сети получить доступ к какому-то конкретному сетевому приложению, запущенному на другом. Например, транслировать изображение с IP камеры на ноутбук. Или подключиться к игровому серверу, запущенному на одном из компьютеров.
Если мы наберем в браузере IP адрес роутера TP-Link http://192.168.0.1, то попадем на страницу панели администратора. Однако мы знаем, что маршрутизатор назначает такие же адреса всем остальным устройствам внутри локальной сети — компьютерам, ноутбукам, смартфонам, сетевым камерам, ТВ приставке и так далее. У каждого из них есть свой IP адрес.
Как же объяснить другому ноутбуку, с которого мы хотим подключиться к веб-камере, что мы хотим попасть именно на эту самую программу онлайн трансляции видео, запущенную на другом компьютере?
Здесь нам на помощь приходит как раз функция перенаправления портов на wifi роутере. Приведу аналогию с улицей и домами. Вася, Петя и Лена живут в одном доме на одной и той же улице, но в разных квартирах. Если бы у всех ребят в адресе был только дом и улица, то невозможно было бы понять, в какой именно квартире живет каждый из них.
Соответственно, если курьеру на упаковке указать только дом и улицу, то он будет ходить к каждому из жильцов, но не знать точно, кому адресуется посылка. Номер квартиры точно укажет, куда именно ее нужно отнести.
Что такое проброс портов на маршрутизаторе?
Проброс портов (Port Forwarding) — это закрепление за той или иной программой, запущенной на каком-либо из устройств, которое подключено к wifi роутеру, определенного порта для подключения к ней с другого компьютера, ноутбука или смартфона.
Именно определенный закрепленный за конкретным приложением порт определяет, к какой именно программе, запущенной на данном компьютере, мы хотим получить удаленный доступ с другого устройства. На одном и том же ПК может быть одновременно запущено несколько ресурсов для общего сетевого использования — файловое хранилище, игровой сервер, видеонаблюдение и т.д. У всех у них будет один и тот же IP адрес, который принадлежит данному ПК. А порты — разные.
Но wifi роутер по умолчанию не знает, какой именно порт использует ваша программа на компьютере. Поэтому ему нужно «объяснить», то есть открыть порт и прописать в настройках перенаправление (проброс) на нужное приложение при обращении к определенному компьютеру.
Как пробросить порты на роутере TP-Link — NAT переадресация
Итак, на практике для проброса портов на ТП-Линк нам необходимо сделать две вещи:
Для того, чтобы открыть порт на роутере TP-Link, необходимо зайти в меню «Дополнительные настройки — NAT-переадресация». Здесь данная функция называется «Port Triggering». Для добавления нового перенаправления нажимаем на ссылку «Добавить +»
Здесь удобно реализована функция выбора из уже работающих на компьютере программ — нажимаем на «Просмотр существующих приложений» и кликаем по тому, к которому нужно получить внешний доступ.
Маршрутизатор автоматически подставит внутренний и внешний порт, который по умолчанию задан для переадресации на этой программе. Можно оставить все, как есть, проверить наличие галочки на пункте «Включить» и добавить это условие кнопкой «ОК»
Вернемся к примеру с веб-камерой. В моем случае она использует порт «80», то есть нам нужно его открыть и пробросить на роутере. IP компьютера имеет значение «192.168.0.20».
В результате выполненного перенаправления на TP-Link при вводе в браузер адреса «http://192.168.0.20:80» мы попадаем в панель управления веб-камерой.
Видео, как открыть порт ТП-Линк
Почему не открываются порты на роутере TP-Link — возможные проблемы
Даже если вы сделаете все правильно, то есть вероятность столкнуться с ошибкой, что порты на роутере TP-Link не открываются — почему?
Если при обращении к внутреннему устройству через интернет вы попадаете на главную страницу админки роутера TP-Link, то попробуйте поменять WEB-порт (http-порт) и медиа-порт на другие значения и пробросить их. Также учтите, что проверять работу проброса портов следует только из внешней сети интернет, а не с устройства, входящего в вашу локальную сеть.
Если при обращении к внутреннему устройству через интернет вообще ни чего не происходит, то проверьте:
Wi-CAT LLC
Wireless Comprehensive Advanced Technology. Build your network now.
В данной статье рассмотрим всё, что связано с Port Forward (проброс портов) – автоматически и вручную.
Часто, помимо обеспечения доступа в интернет пользователям, подключенным к маршрутизатору, возникают такие задачи как:
– прозрачный доступ к какому-либо устройству или сервису, находящемуся в локальной сети
– фильтрация входящих или исходящих соединений с целью ограничить посещение тех или иных ресурсов, работу сервисов, и другие несанкционированные активности.
По сути, раздел веб-интерфейса Firewall (Сетевой Экран) — это не что иное, как GUI, позволяющий создавать правила iptables, не прибегая к консоли. Разумеется, последний вариант (консоль) позволяет осуществить более гибкую настройку политик разрешений и запретов, и если есть такая возможность, то лучше «подружиться» с iptables (тем более, что это штатное средство unix-систем, и понимание логики его работы будет применимо и к работе с другими unix-based устройствами). Однако, базовые пользовательские задачи вполне решаются посредством web.
1. Настройки проброса портов (Port Forwarding).
Иногда нам необходимо организовать удаленный доступ к устройству, находящемуся в локальной сети, по тому или иному протоколу. К примеру, доступ к web-интерфейсу IP телефона (по умолчанию, порт 80), или же работу с удаленным рабочим столом по протоколу RDP (по умолчанию порт в Windows 3389). Также, может возникнуть задача обеспечения функционирования сервиса, запущенного в локальной сети, который ведет прием и передачу данных по конкретному диапазону равнозначных портов (к примеру, SIP сервер, или же раздача контента посредством torrent клиента).
Но с точки зрения того, кто находится в глобальной сети, все эти устройства имеют один и тот же IP адрес (либо доменное имя). Именно тут на помощь приходит проброс портов (port forward).
Включение проброса портов (port forward)
Для включения сервиса необходимо обратиться к пунктам меню:
Сетевой экран (Firewall) → Сетевой экран (Firewall) → Настройка проброса портов (Port Forwarding), и включить сервис.
Настройка проброса портов (Port forward) на роутере
Например, правило вида:
Interface (Интерфейс) = WAN,
Protocol (Протокол) = TCP,
Src Ports (Порт ист.) = 8888,
Dst IP (IP назначения) = 192.168.1.124,
Dst Ports (Порт назн.) = 80,
Comment (Комментарий) = ‘IP Phone’
будет означать, что при обращении по адресу http://Ваш_IP_адрес:8888 либо http://Ваш_Домен:8888 весь TCP трафик будет перенаправляться на устройство, имеющее IP адрес 192.168.1.124 в Вашей локальной сети, а именно — на 80 порт.
TCP&UDP / 3389 / 192.168.1.150 / 3389 / ‘RDP’
гласит о том, что в Вашей сети есть ПК, живущий на IP адресе 192.168.1.150, к удаленному рабочему столу на котором Вы подключитесь, сказав “http://Ваш_Домен:3389” (т.к в примере выбран интерфейс VPN, то судя по всему, указать статический IP просто невозможно — для решения этой проблемы можно воспользоваться аккаунтом на одном из DynDNS сервисов (такая возможность также доступна штатно в ПО Wive-NG).
Настройка Dynamic DNS
Настройка статической пары MAC-IP на DHCP сервере роутера
Если же Вам необходимо пробросить диапазон портов, необходимо учесть следующее:
1. Стоит по возможности избегать проброса с разными портами src/dst, т.к при использовании комплексных протоколов обслуживаемых ALG (FTP/RTSP/SIP/PPTP/L2TP etc) т.к., могут возникать разночтения.
2. Ширина диапазонов src и dst портов должна совпадать.
3. Порты должны быть равнозначны. Т.е, работа сервиса не должна зависеть от конкретного выбранного порта из диапазона. Такими случаями, например, являются: data порты FTP сервера, порты для передачи голоса SIP сервера, порты раздачи torrent, и т.д.
4. Если необходимо настроить NETMAP, т.е проброс 1:1 (фиксированные пары src и dst портов диапазона), то необходимо каждую пару создавать отдельным правилом. В общем случае при указании диапазона соединение осуществляется на первый доступный порт для которого в conntrack отсутствует запись.
2. Пара слов про UPNP
На сегодняшний день многие приложения, включая torrent-клиенты, умеют UPNP IGD (Universal Plug and Play Internet Gateway Device), что позволяет не пробрасывать порты вручную для этих приложений, а воспользоваться автоматичесим пробросом. OS Wive-NG также поддерживает эту возможность. Основным условием является включение UPNP как на роутере, так и в настройках клиента.
Включить UPNP можно в блоке настроек Сервисы → Разное → Сервис
Включение UPNP на роутере
3. Пара слов про настройки ALG (Шлюз прикладного уровня)
ALG (Application Layer Gateway, Шлюз прикладного уровня) анализирует проходящий трафик, распрозает конкретные протоколы и осуществляет ретрансляцию на стандартный порт, соответствующий протоколу. Это позволяет нескольким клиентским устройствам, находящимся за NAT (т.е, в локальной сети маршрутизатора) одновременно и беспрепятственно вести обмен трафиком ряда прикладных протоколов с внешними хостами без настройки проброса портов. В linux данная опция называется Conntrack NAT Helpers.
Включение ALG на роутере
В Wive-NG ручная настройка ALG не требуется — достаточно выбрать интересующий протокол из списка.
4. Пара слов про DMZ (Демилитаризованная зона)
Настройка DMZ на роутере
Важно: при включении DMZ NAT loopback соединения с LAN на маршрутизатор будут обрабатываться тем же образом, что и соединения с WAN. То есть, доступ к маршрутизатору будет утерян, тк все запросы будут перенаправлены на соответствующие порты по адресу, указанному в качестве DMZ.
Важно: чтобы избежать конфликта, не следует одновременно с DMZ настраивать правила firewall, содержащие в себе тот же адрес, что указан в качестве DMZ.
Особенности фильтрации трафика по IP / MAC / портам рассмотрим в следующей статье…..
Если вы нашли ошибку, пожалуйста, выделите фрагмент текста и нажмите Ctrl+Enter.
Как пробросить порт на роутере?
Некоторые программы, такие как uTorrent самостоятельно открывают для себя порты, при наличии на маршрутизаторе включенного uPnP (протокол для автоматизации настройки). Они обращаются к шлюзу и требуют перенаправить на себя требуемый порт, для корректной работы. Но далеко не все программы умеют это делать, и поэтому приходится настраивать все вручную. Постараемся кратко и без лишних подробностей донести суть вопроса.
Что такое IP? И каких типов он бывает?
IP адрес – это индивидуальный сетевой номер. Для правильной работы, он не должен повторяться с другими устройствами в одном сегменте сети.
Существуют две категории адресов:
Как правило, операторы связи предоставляют серые IP, что позволяет значительно сэкономить и обслуживать большее количество абонентов. Это никак не сказывается на скорости или качестве, а даже наоборот, оберегает пользователей от внешнего воздействия и вирусных угроз.
Сетевой адрес – это временный идентификатор, он выдается всегда на определенный срок, как бы в аренду. Оператор предоставляет его из своего пула (диапазона), и его количество ограничено. Интернет-провайдеру владение белыми IP стоит денег.
Белые IP можно распределить на 2 категории:
Проброс портов настраивается только на белых IP. Только они доступны отовсюду из интернета и ведут на ваш компьютер или шлюз.
А при чем здесь роутер вообще?
Многие задаются вопросом, белый ip имеется, но компьютер не доступен с интернета. А происходит следующее: компьютерам, которые подключены к маршрутизатору, присвоены серые адреса из внутренней сети. А они, как мы уже знаем, не имеют прямого доступа снаружи, из интернета.
В основе работы роутера, лежит сложный механизм трансляции адресов (NAT), который позволяет использовать одно интернет-соединение на нескольких компьютеров одновременно. Своеобразный «разветвитель» интернета…
Работает он следующим образом: внутренние устройства, обращаются к шлюзу при выходе в интернет. Шлюз запоминает эти обращения и открывает для них «сессии». Ответы на запросы вернутся на компьютер, с которого они были отправлены. Одновременно таких сессий может существовать большое количество, таким образом, все устройства имеют выход в интернет и данные приходят на правильные внутренние узлы. Вот именно в этом механизме и работает необходимый нам проброс портов. Создав определенное правило, мы сможем построить прямую связь между открытым портом и конкретным компьютером. Без такого правила наш роутер просто «не догадается», куда требуется направить соединение, и оно останется без ответа.
А что такое порт?
Это определенный номер, на котором «висит» сетевая служба. Например, если вы откроете web-страницу, то сервер отправит вам данные по 80 или 443 порту. На одном порту может быть только один сервис. Для распространенных сервисов определены стандартные номера, (в таблице ниже). К примеру, для удаленного рабочего стола, этот номер 3389, а для FTP – 21
Как открыть порт?
Во-первых, вам необходим фиксированный белый IP, обратитесь к своему интернет провайдеру для подключения данной услуги. Если вы уже имеете статический адрес, приступайте к следующему шагу.
Прежде всего определитесь с задачей, чтобы понять, какой конкретно номер требуется пробросить. Если это игровой сервер, то для его настройки имеется документация, в которой вы найдете нужные номера портов. Если это IP-камера, в её документации также имеется все необходимое.
| Номер | Назначение |
|---|---|
| 80, 443 | Веб-сервер |
| 20, 21, 30000-35000 | FTP сервер |
| 3389 | Удаленный рабочий стол |
| 22 | SSH |
| 23 | Telnet |
| 3306 | MySQL |
Перейдите в настройки вашего маршрутизатора. О том, как попасть туда подробно изложено в инструкции пользователя. Как правило, это делается через адресную строку браузера. В поле адреса введите ip шлюза (http://192.168.0.1), а затем авторизуйтесь при помощи логина и пароля.
Как выполнить проброс портов на маршрутизаторе
Необходимость проброса портов на маршрутизаторе (роутере) возникает, когда вы хотите организовать доступ из интернета к какому-то ресурсу домашней сети. Это может быть как игровой сервер, так и сервер RDP, FTP или установить дома камеру охранного наблюдения, чтобы постоянно видеть, что творится у вас дома (например, если вы оставили дома своего ребёнка с наёмной няней).
Иногда безусловного проброса портов требуют IP-телефонии. Это уже зависит от того, по какому принципу осуществляет работу ваша коммуникационная компания.
Практически любой маршрутизатор корректно поддерживает весь этот функционал. Единственное, на что хотелось бы обратить пристальное внимание – это необходимость получения от провайдера внешнего IP. Статического или динамического, в данном случае не имеет большого значения. Он просто по факту у вас должен быть.
Почему необходимо пробрасывать порты для доступа к внутренним ресурсам из интернета?
Такая необходимость возникает в связи с тем, что ваш роутер автоматически отфильтровывает те данные, которые вы не запрашивали. Это связано, прежде всего, с необходимостью обеспечения безопасности вашей сети. Представьте себе такую картину: у вас дома компьютер, ноутбук, хранилище файлов (файлопомойка). И ко всему этому имеет доступ любой желающий из интернета…
Чтобы не допустить всякую нечисть в домашнюю сеть, роутер пропускает только те запросы и только тому компьютеру в сети, которые он запрашивал. Для этого умные инженеры придумали NAT – Network Address Translation (преобразование сетевых адресов). Эта система позволяет скрыть от всего интернета ваш внутренний адрес. Таким образом, все устройства, подключенные к интернету в вашей домашней сети, в интернете видятся под одним единственным IP-адресом – внешним или белым. Причём, это может быть как ваш белый IP, так и просто любой провайдерский, если провайдер раздаёт внутри своей сети серые IP.
Таким образом, если вы хотите, например, подключится удалённо к вашему домашнему компьютеру через RDP – роутер просто не будет понимать, кому именно в домашней сети перенаправить запрос – вы же ему этого не объяснили… Он просто его отфильтрует. Конечно, есть ещё возможность добавить ваш домашний сервис в раздел DMZ (Demilitarized Zone) – демилитаризованную зону. Но в этом случае абсолютно все запросы извне, которые никто не запрашивал, а так же те, для которых не прописано определённое правило для портов – будут перенаправляться к вашему узлу. Таким образом вы сделаете его совершенно беззащитным, так что без острой необходимости лучше не пользоваться этим разделом в целях безопасности.
Делаем проброс портов
Контрольный список необходимых операций
Для того, чтобы сделать корректный проброс портов необходимо сделать несколько вещей, которые мы сейчас пройдём по пунктам, а потом уже будем смотреть, как это всё происходит на наглядно примере.
1. Необходимо присвоить статический IP-адрес вашему компьютеру, который будет предоставлять какой-то сервис. Сделать это можно двумя способами.
1.1. Способ 1. Вы можете присвоить статический IP, прописав его в свойствах сетевой карты – это очень надёжный способ, т.к. уже ничего не изменится без вашего вмешательства. Я думаю, что для домашней сети этого вполне будет достаточно. Единственное, что при этом надо учесть – это необходимость скорректировать настройки вашего DHCP-сервера, который находится в роутере. Мы рассмотрим это на примере ниже.
1.2. Способ 2. Этот способ более изящный, т.к. не потребует изменения диапазона выдаваемых DHCP-сервером адресов. В этом случае вы должны закрепить за компьютером адрес средствами того же DHCP-сервера. Этот способ немного менее надёжный, однако тоже имеет право на жизнь. Один раз в жизни я столкнулся с таким, что компьютер, который был «закреплён» роутером на определённый IP вдруг стал получать другой адрес. Естественно, это была проблема глючноватой прошивки роутера. Однако, надо иметь ввиду, что такой исход тоже возможен.
2. Вы должны определить, какие порты и протоколы необходимо будет пробрасывать. В настоящий момент в обиходе используются два транспортных протокола – TCP и UDP. Например, для того, чтобы подключиться по RDP, либо организовать доступ к FTP-серверу, нам необходим TCP. IP-телефония использует UDP для передачи данных. Имейте это ввиду. Если эта информация вам неизвестна – не поленитесь открыть Яндекс или Google и сделать соответствующий запрос. Хотя, в большинстве случаев, в роутерах уже имеются предустановленные пробросы портов для самых часто возникающих нужд. Мы это с вами тоже посмотрим ниже.
3. Необходимо убедиться в том, что у вас есть белый IP. Некоторые провайдеры могут предоставлять его всем абонентам сети по умолчанию (сейчас это встречается всё реже и реже), либо же его придётся подключить (позвонить провайдеру или зайти в личный кабинет). Выяснить можно, зайдя в web-интерфейс админки роутера.
Заходим в админку маршрутизатора
Мы будем отрабатывать проброс портов на роутере марки TP-Link, т.к. роутеры этой марки набирают всё большую популярность из-за их соотношения цены и качества. Сейчас в кризисное время это особенно актуально. Не переживайте, если у вас роутер другой марки – проброс портов в 95% случаев практически ничем не отличается, просто нужно делать всё по аналогии.
Итак, заходим в админку роутера, введя в адресной строке адрес 192.168.0.1 – этот адрес по умолчанию установлен в большинстве роутеров. В более редких случаях это может быть адрес 192.168.1.1 или, в ещё более редких случаях – 192.168.10.1. Если вы пользуетесь интернет-центром Yota – скорей всего вам надо идти по адресу 10.0.0.1. А, чтобы не гадать на кофейной гуще и не перерывать пол интернета в поисках правильного адреса, можно зайти в Пуск>Панель управления>Центр управления сетями и общим доступом>Щёлкнуть по ярлычку активного сетевого подключения и нажать кнопочку Сведения. В пункте Шлюз по умолчанию будет прописан адрес вашего роутера.
После запроса логина и пароля, вводим в поле логин и в поле пароль слово admin (если иное не написано на корпусе роутера или вы сами не меняли).
И сразу в web-интерфейсе мы видим, что IP адрес у нас внутренний провайдерский (серый, иначе говоря). Смотреть надо именно в раздело WAN – это настройки для вашего интернета!
Для того, чтобы было понятно, как отличить белый от серого я написал эту мини-шпаргалку. Дело в том, что ещё вначале далёких 80-х годах, когда была утверждена спецификация TCP/IP умные головы сразу решили зарезервировать различные адресные пространства (подсети) для специальных целей. Даже зарезервировали пару подсетей для того, чтобы можно было упоминать эти адреса в технической документации, а то в суд на родине протокола ходят чаще чем за хлебом… Ну, это уже лирика. Из всего этого зарезервированного великолепия, нас интересуют подсети, выделенные именно под частные сети. Их немного:
10.Х.Х.Х
172.16.Х.Х
192.168.Х.Х
где Х – число от 0 до 255.
В моём примере мы видим, что адрес начинается с десятки – это значит, что адрес у меня внутренний. Ну, я и не в обиде – будет нужен белый, попрошу дядю-провайдера о выделении.
Проверяем и корректируем настройки DHCP
Перед тем, как пробрасывать порт, нам нужно выделить адресное пространство в своей домашней сети, которое мы сможем задействовать для наших сетевых сервисов, к которым необходимо получить доступ из интернета. Идём в раздел DHCP.
Здесь нас интересует три вещи:
— включен или выключен DHCP-сервер (DHCP Server Enabled/Disabled – в скобках буду приводить названия англоязычных пунктов меню, т.к. не все маршрутизаторы оснащены русскоязычным интерфейсом);
— Начальный IP-адрес (Start IP Address) – начальное значение диапазона адресного пространства, из которого DHCP-сервер будет раздавать IP-адреса;
— Конечный IP-адрес (End IP Address) – конечное значение диапазона адресного пространства, из которого DHCP-сервер будет раздавать IP-адреса.
А ещё посмотрите в заголовок на зелёном фоне и попытайтесь угадать, о чём думал переводчик, когда делал русскую локализацию, программисты были солидарны. Шучу-шучу – думаю, что у людей были очень сжатые сроки, и они не успели выловить все очепятки.
В принципе, если вы являетесь счастливым обладателем маршрутизатора марки TP-Link, то скорей всего у вас такой диапазон будет проставлен по умолчанию. Я не стал менять эту настройку на домашнем маршрутизаторе, т.к. выделение диапазона из 200 адресов мне хватит ещё с десятикратным запасом. У маршрутизаторов марки Zyxel вообще обычно где-то с 192.168.0.20 по 192.168.0.39 – 20 адресов диапазон по умолчанию стоит.
Теперь давайте определимся, будем мы фиксировать IP-адрес компьютера, к которому требуется открыть доступ или зададим это через соответствующие настройки DHCP-сервера.
Для пущей надёжности, я бы рекомендовал воспользоваться первым способом. Но рассмотрим мы их оба, т.к. случаи разные бывают.
Подготавливаем компьютер через прописывание фиксированного (статического) IP-адреса
Бывает, что по умолчанию маршрутизатор раздаёт адресное пространство всей подсети (в настройках стоит от 192.168.0.2 (адрес маршрутизатора не должен быть в адресном диапазоне) и по 192.168.0.254). Если вы хотите воспользоваться первым способом, то необходимо этот диапазон подкорректировать, освободив адрес для нашего компьютера. Поменять в поле ОТ, например, на 192.168.0.3 –тогда адрес 192.168.0.2 мы сможем использовать для нашего компьютера, к которому открываем доступ. Хотя, для домашней сети, как правило, такого количества адресов не требуется, поэтому в поле ОТ можно написать, например, 192.168.0.10, или 192.168.0.100 на конце – вдруг ещё что-то придётся открывать – точно с адресом не промахнётесь.
Для того, чтобы присвоить компьютеру статический IP-адрес, идём в Пуск>Панель управления>Центр управления сетями и общим доступом.
Щёлкаем по ссылочке, обозначающей соединение с интернетом (Тип доступа: Интернет) и попадаем вот в такое окошко:
Здесь мы нажимаем Свойства и выбираем Протокол Интернета версии 4
И нажимаем Свойства
Выбираем Использовать следующий IP-адрес: и вбиваем туда статический адрес, который освободили на предыдущем шаге. (IP-адрес, маску подсети, основной шлюз, предпочитаемый DNS-сервер). Нажимаем везде ОК.
Подготавливаем компьютер через фиксирование его адреса на маршрутизаторе
Это второй способ. В нём уже не требуется производить никаких настроек на компьютере, но нужно знать MAC-адрес сетевого адаптера. Впрочем, обо всём по порядку.
Идём по уже знакомому пути: Пуск>Панель управления>Центр управления сетями и общим доступом.
Только теперь в окне
Выбираем раздел Сведения
Здесь нас интересует строчка, обозначающая Физический адрес – это и есть тот самый MAC. Не удивляйтесь, что он у меня такой эксклюзивный, я его слегка подправил в одной известной программе. Иначе мой компьютер будет несложно отследить. Я, конечно, не страдаю паранойей, но и светить лишнюю информацию большим желанием не горю.
Итак, MAC-адрес мы выяснили, теперь переходим в раздел DHCP>Резервирование адресов (Address Reservation)
Здесь у меня уже зарезервирован некий адрес с не менее волшебным MAC-адресом (естественно, его я тоже подкорректировал). Нажимаем Добавить новую… (Add New…) (зато от такого перевода веселее на душе).
Собственно, теперь, мы нажимаем там, где просит маршрутизатор, чтобы произвести перезапуск. Для чистоты эксперимента перезагружаем целевой компьютер и переходим к следующему этапу.
Настраиваем проброс портов на маршрутизаторе
Нас интересует раздел Переадресация (Forwarding), а в этом разделе Виртуальные серверы (Virtual Servers – кто бы мог подумать? – прим. авт.). Этот раздел открывается сразу по щелчку по пункту меню.
По умолчанию здесь у нас должно быть пусто. Дабы исправить эту несправедливость, мы нажимаем Добавить новую… (Add New…)
И попадаем в эту форму. Пройдём по порядку:
Порт сервиса (Service Port) – это порт, либо диапазон портов, по которому мы будем ломиться снаружи. Увидев обращение по этому порту, роутер поймёт, куда перенаправлять наш пакет, чтобы он достиг цели.
Внутренний порт (Internal Port) – это порт, который слушает наш домашний сетевой сервис. Если мы обратимся к внутреннему сервису по другому порту – ничего работать не будет.
IP-адрес (IP Address) – это адрес нашего компьютера или иного устройства, к которому нам нужно добраться из интернета. Как видите, он тут указывается явно. Поэтому его необходимо зафиксировать.
Состояние (Status) – Включено (Enabled) / Выключено (Disabled) – ну, тут, даже, комментировать нечего – правило может быть включено, может быть выключено.
Стандартный порт сервиса (Common Service Port) – наиболее часто используемые сервисы и предустановленные для них порты. Если развернуть этот выпадающий список, то можно увидеть, что предустановленных портов там немало и в большинстве случаев их хватает.
Если выбрать любой из них, то все поля заполнятся автоматически. Давайте выберем протокол HTTP, как будто мы собираемся сделать домашний вебсервер и сделать его доступным из интернета.
Как видите, нам осталось только прописать наш локальный адрес устройства. Если вам нужно, например, пробросить порт RDP – 3389, то вместо 80 в обоих полях нужно прописать 3389.
Иногда бывает такое, что в настройках маршрутизаторов фигурируют диапазоны строго от и до. В этом случае, если вам нужно прописать всего лишь один порт, вписываем в эти поля одинаковые значения.
Нажимаем кнопочку Сохранить (Save) и видим наш замечательный сервис в списке.
В поле IP-адрес я ввёл 192.168.0.97. Вы должны ввести тот адрес, который зафиксировали для своего целевого компьютера.
Вот, собственно, и всё. Все правила для виртуальных серверов, как правило, применяются без перезагрузки маршрутизатора. Хотя – всякое бывает. Если не заработало, то перезапустите маршрутизатор и попробуйте перезагрузить компьютер. После этого всё должно заработать.
Что делать, если вдруг ничего не заработало?
Есть ещё один момент, который может препятствовать доступу к сервису, который вы должны видеть из интернета. Это Firewall или Брандмауэр. А так же всякого рода антивирусы, имеющие свой Firewall и, порой параноидально, старающиеся любой ценой защитить компьютер пользователя от внешних угроз.
Попробуйте отключить ваш Firewall и проверить, будет ли доступен сервис после этого. Если всё заработает, значит нужно копать именно там.
Что именно и как копать – рассмотрим в одной из следующих статей.