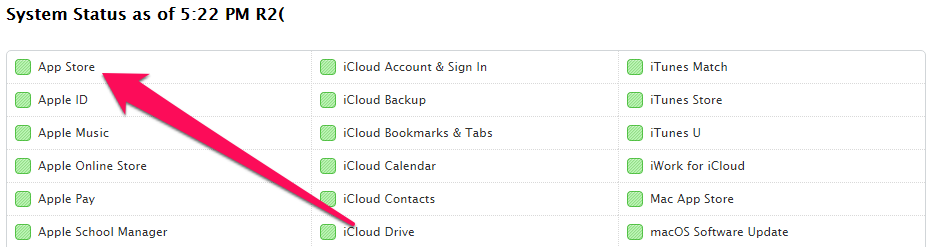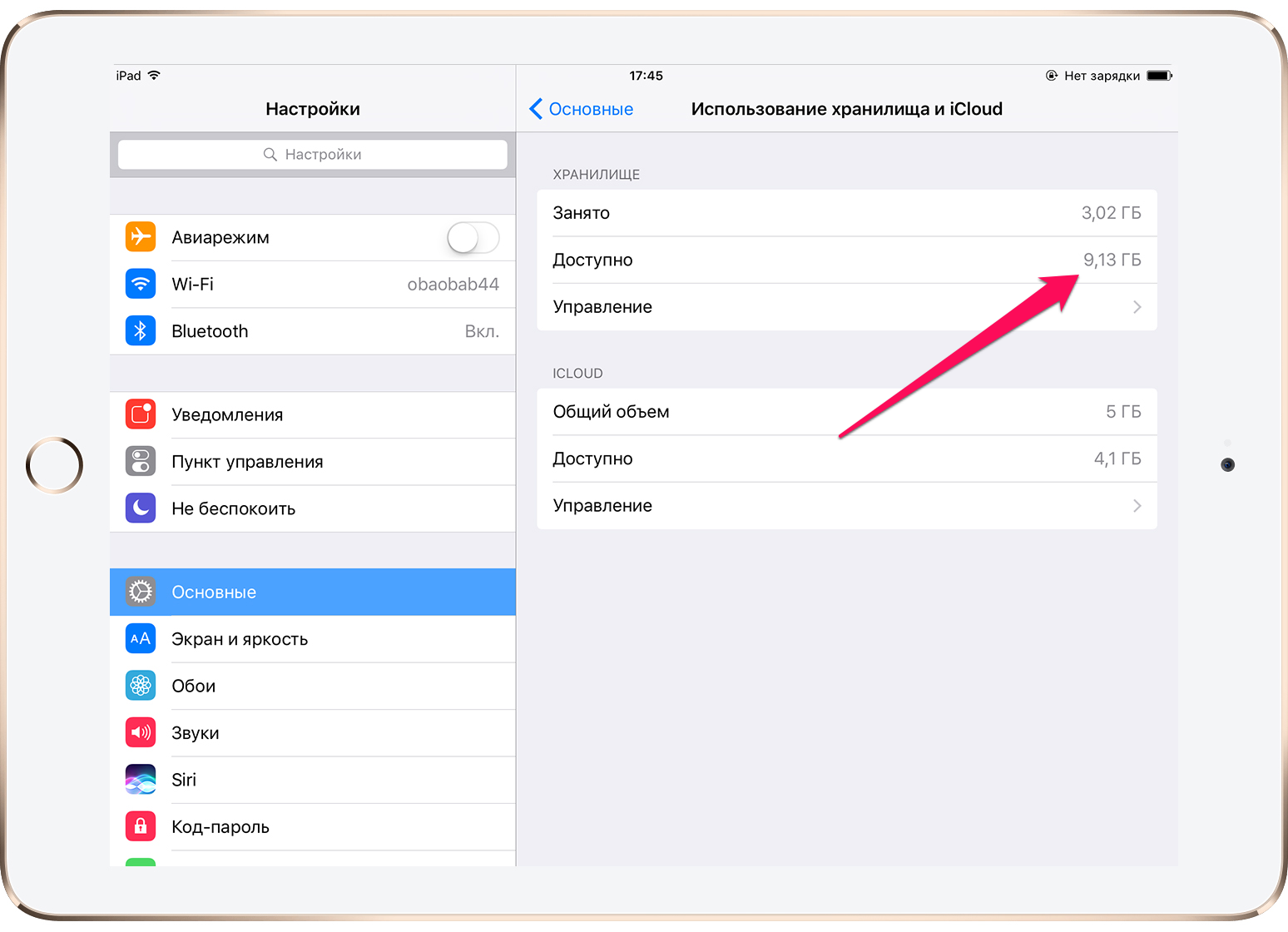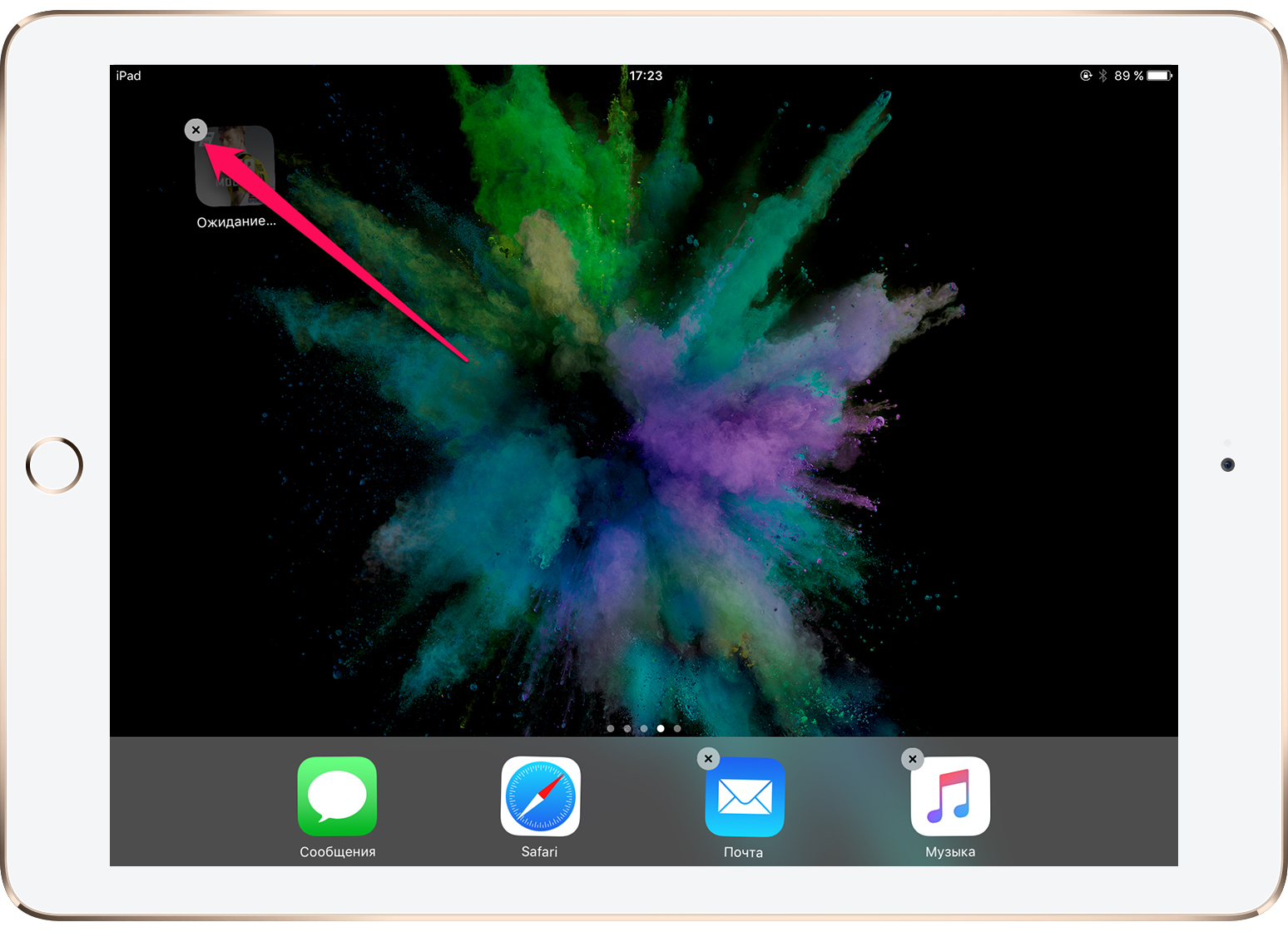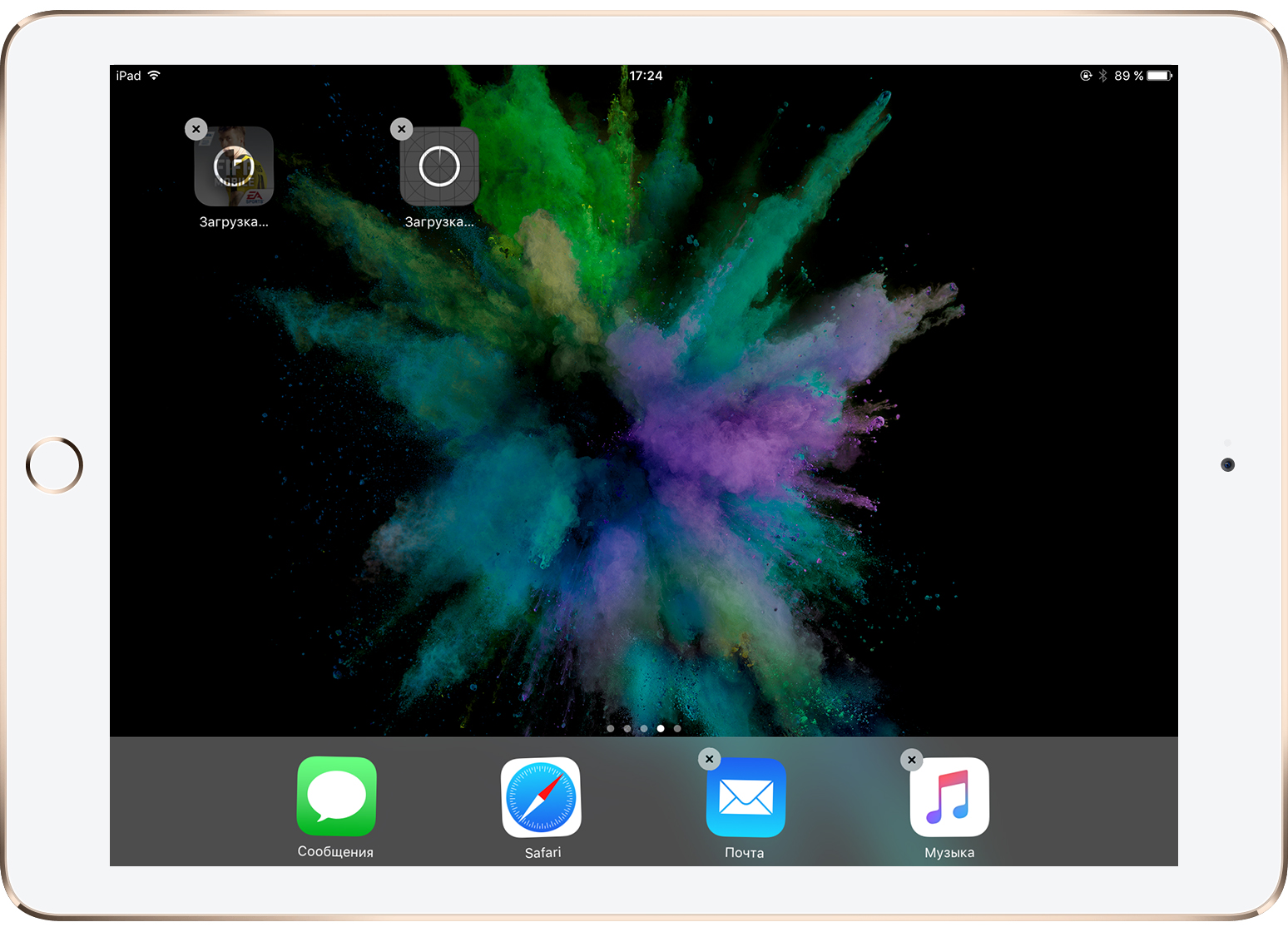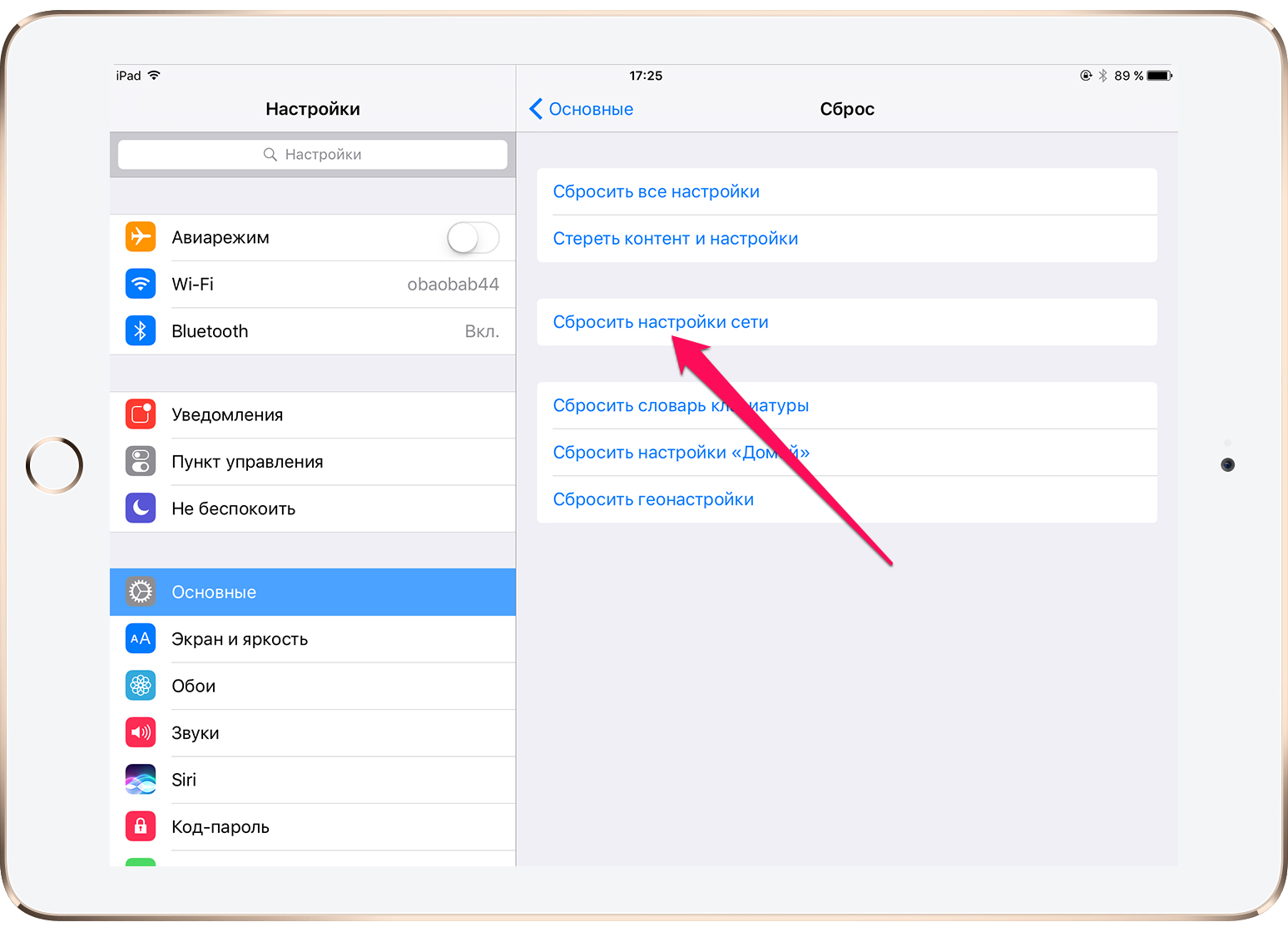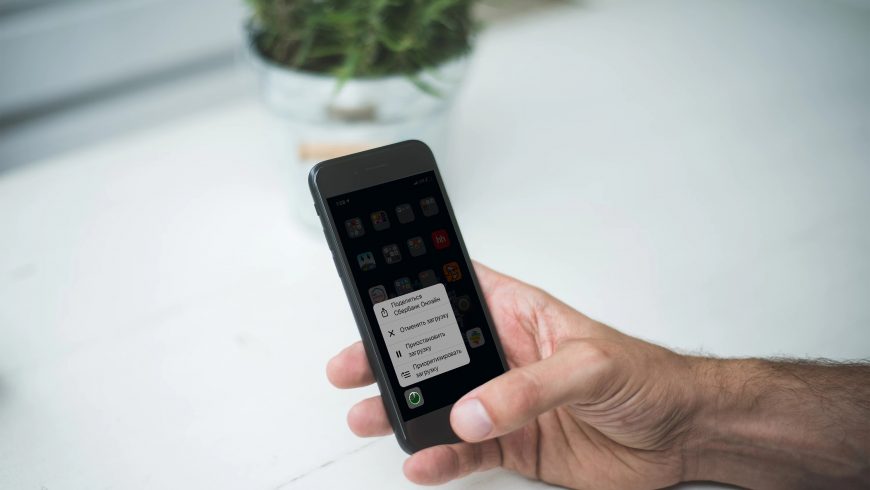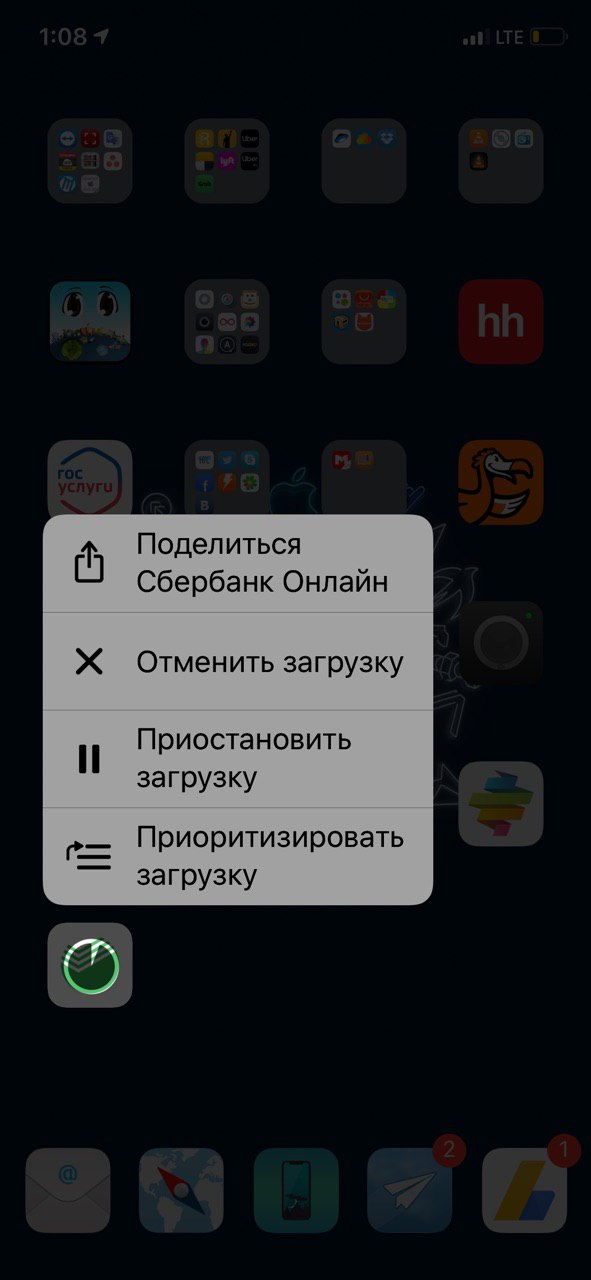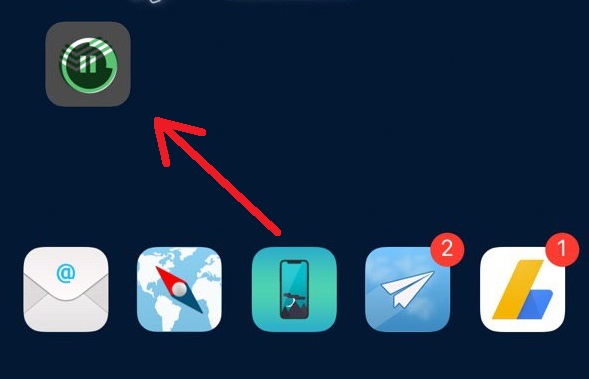Что значит приоритизировать загрузку на айфоне
Приложения на iPhone «зависли» в процессе загрузки — что делать
После обновления на одну из новых версий iOS, некоторые пользователи сталкиваются с проблемой при загрузке приложений на устройство. Такие приложения «висят» мертвым грузом со статусом «Ожидание» и на нажатия никак не реагируют. О том, как решать эту проблему мы рассказали в этой инструкции.
Эта инструкция является ответом на запрос пользователя в нашем центре помощи. Описать свою проблему в нем можете и вы — мы рассмотрим ее в кратчайшие сроки и предложим решение.
Приложения на iPhone «зависли» в процессе загрузки — что делать
1. Проверьте статус серверов Apple
Первое, что вы должны сделать в случае возникновения ошибки с зависшими в процессе загрузки приложениями, проверить статус серверов Apple. Для этого необходимо перейти на эту страницу и убедиться в том, что App Store работает нормально. Сбои в работе магазина приложений Apple случаются не очень часто, однако, именно из-за них загрузка приложений может не начинаться.
2. Убедитесь в наличии сводного места в памяти iPhone
Зависать в процессе загрузки приложения могут и по вполне очевидной причине — им может просто не хватать места в памяти. Перейдите в меню «Настройки» → «Основные» → «Использования хранилища и iCloud» и проверьте сколько свободного места осталось в памяти вашего устройства. В случае если места не хватает, нажмите «Управление» и удалите ненужные приложения.
3. Проверьте наличие подключения к интернету
Затем нужно удостовериться, что iPhone имеет доступ к Сети. Проверить наличие подключения к интернету можно запустив Safari и перейдя на любую веб-страницу. Звучит глупо, но довольно многие сталкиваются с проблемой при загрузке приложений на iPhone как раз-таки из-за отсутствующего подключения к Сети.
4. Перезагрузите iPhone
Также исправить проблему может перезагрузка iPhone. Сразу же рекомендуется выполнять принудительную перезагрузку, одновременно зажав кнопки Домой и Питание и удерживая их до появления логотипа Apple. На iPhone 7 и iPhone 7 Plus вместо кнопки Домой зажимать необходимо кнопку уменьшения громкости.
5. Удалите приложение и попытайтесь загрузить его заново
Проблема может быть связана с конкретной сессией загрузки, во время которой произошел сбой. Исправить его нередко помогает удаление приложения и его последующая повторная загрузка из App Store. Для удаления приложения просто зажмите на его иконке и после перехода в режим редактирования нажмите на крестик в левом верхнем углу.
6. «Протолкните» зависшую загрузку другим приложением
Загрузите из App Store любое бесплатное приложение. Его загрузка может восстановить правильное подключение к магазину приложений Apple, в результате чего и проблемные приложения начнут скачиваться.
7. Перезайдите в App Store
В большом количестве случаев решить проблему может повторная авторизация в App Store. Для этого зайдите в приложение App Store, нажмите на кнопку с именем вашей учетной записи (расположена в самом низу на вкладке «Подборка») и в открывшемся окне выберите «Выйти». После этого нажмите «Войти» и повторно авторизуйтесь под данными своей учетной записи Apple ID.
8. Сбросьте настройки сети
Еще одним способом исправления проблемы с зависшими в процессе загрузки приложениями является сброс настроек сети. Перейдите в меню «Настройки» → «Сброс» и выберите пункт «Сбросить настройки сети». Подтвердите сброс и проверьте начали ли загружаться проблемные приложения.
9. Синхронизируйте iPhone с iTunes
Помочь может и простая синхронизация iPhone с iTunes. Подключите мобильное устройство к компьютеру посредством USB-кабеля, запустите iTunes и нажмите «Синхронизировать».
Если вышеперечисленные способы не помогли, увы, вам помочь сможет только полный сброс настроек устройства. Узнать о том, как выполнить полный сброс на iPhone, iPad или iPod touch вы можете в этой инструкции.
В iOS 10 можно выставлять приоритеты загрузок приложений
Спустя несколько недель после релиза бета-версии iOS 10 пользователи стали обнаруживать все новые “скрытые” возможности, которые до этого ни коем образом не документировались компанией Apple. Одой из таких возможностей стала новая функция 3D Touch, которая позволяет выставлять приоритеты при загрузке приложений из App Store.
Если Вы являетесь пользователем iPhone 6s или iPhone 6s Plus, у Вас есть возможность самостоятельно протестировать это, а также многие другие нововведения iOS 10. Напоминаем, что обновление уже перешло в стадию публичного тестирования и доступно к установке для всех желающих. Перед непосредственной установкой следует создать резервную копию Вашего устройства, так как этот релиз ожидаемо является крайне нестабильным, а откатиться на iOS 9 можно только через восстановление iPhone.
Проблемы со скоростью загрузки, однако, могут быть связаны и с аппаратыми дефектами: Ремонт iPhone 7, как и работы с предыдущими моделями, часто связан с модемом, чипом Wi-Fi, LTE или другими элементами.
Установка приоритетов возможна только в случае одновременной загрузки двух или более приложений. В таком случае при сильном нажатии на скачиваемое приложение появится новый пункт “Приоритетная загрузка”, при выборе которого загрузка прочих приложения встанет на паузу до полной установки приоритетной программы. Это нововведение будет полезно в первую очередь при настройке нового iPhone или обновлении большого количества приложений, так как теперь Вы сможете быстро установить и начать использование именно того приложения, которое Вам необходимо на данный момент.
На устройствах под управлением iOS 9 или более ранней версии одновременная загрузка большого количества приложений требовала от пользователя ручной приостановки для каждого отдельного приложения. Трудно сказать, будет ли подобный функционал каким-либо образом реализован на устройствах без 3D Touch, однако это нововведение позволит избавиться от докучающего момента, когда одновременная установка большого количества приложений сильно замедляется из-за ограничения в скорости загрузки.
Аренда и подмена
Предлагаем услугу аренды Macbook и iMac. Предоставляем аппарат на подмену на время ремонта.
Как ставить приоритет на скачивание и обновление приложений на iPhone
Когда скачиваешь сразу приложений на iPhone, может показаться, что на это уходит вечность. Возможно, вы купили себе новый смартфон, и вам нужно скачать все свои любимые приложения, а может у вас просто накопилось много обновлений в App Store.
Приложения загружаются в произвольном порядке. Но что делать, если приложение с почтой вам нужно сильнее, чем игра? К счастью, есть возможность устанавливать приоритет на конкретные приложения, и ниже мы расскажем, как это делается.
Как ставить приоритет на скачивание на iPhone
Когда приложение начнёт загружаться, вы увидите это на домашнем экране. Иконка станет серой, и на ней появится индикатор загрузки. Нажмите на иконку с помощью 3D Touch и на появившемся меню выберите Приоритизировать загрузку.
Вы также заметите вариант Приостановить загрузку. Если его выбрать, загрузка будет приостановлена. Это полезно для тех приложений, которые нужны вам меньше всего. Просто поставьте загрузку на паузу, чтобы другие приложения скачались раньше, а затем снова запустите загрузку.
Конечно же, есть вариант Отменить загрузку на случай, если вы вообще передумаете скачивать приложение.
Это не новая функция, но о ней мало кто знает. Надеемся, она станет вам полезной, когда вы будете скачивать или обновлять много приложений сразу.
Приоритизировать загрузку что это значит айфон
iPhone 5, iPhone 5s, iPhone 6s, iPhone 6s Plus, iPhone 6, iPhone 6 Plus и iPhone SE, iPhone 7 работают с картами nano-SIM совместимых операторов связи. iPhone 5s, iPhone 6, iPhone 6s, iPhone 6s Plus, iPhone 6, iPhone 6 Plus и iPhone SE, iPhone 7 работают во всех сетях LTE по всему миру. Дополнительную информацию можно получить у операторов связи.
iPhone, конечно хороший смартфон, но и стоит он порядочно. Поэтому люди, бюджет которых ограничен, ищут пути удешевления покупки. Один из вариантов это б/у iPhone, который сопряжен с целым рядом трудностей при выборе и осмотре аппарата, ведь недобросовестные владельцы имеют огромное множество вариантов подсунуть что-то не то.
Наверняка вы слышали истории от друзей, как iPhone с авито ломался на следующий день, или он вообще оказывался хорошей подделкой.
И. эти 20.000, а то и 40,50 тысяч уже никак не вернуть, потому что «продавцы» после продажи просто выкидывают одноразовую симку. Это очень распространенное явление
В комплекте сертифицированные кабель для зарядки и зарядный блок.
После обновления на одну из новых версий iOS, некоторые пользователи сталкиваются с проблемой при загрузке приложений на устройство. Такие приложения «висят» мертвым грузом со статусом «Ожидание» и на нажатия никак не реагируют. О том, как решать эту проблему мы рассказали в этой инструкции.
Эта инструкция является ответом на запрос пользователя в нашем центре помощи. Описать свою проблему в нем можете и вы — мы рассмотрим ее в кратчайшие сроки и предложим решение.
Приложения на iPhone «зависли» в процессе загрузки — что делать
1. Проверьте статус серверов Apple
Первое, что вы должны сделать в случае возникновения ошибки с зависшими в процессе загрузки приложениями, проверить статус серверов Apple. Для этого необходимо перейти на эту страницу и убедиться в том, что App Store работает нормально. Сбои в работе магазина приложений Apple случаются не очень часто, однако, именно из-за них загрузка приложений может не начинаться.
2. Убедитесь в наличии сводного места в памяти iPhone
Зависать в процессе загрузки приложения могут и по вполне очевидной причине — им может просто не хватать места в памяти. Перейдите в меню «Настройки» → «Основные» → «Использования хранилища и iCloud» и проверьте сколько свободного места осталось в памяти вашего устройства. В случае если места не хватает, нажмите «Управление» и удалите ненужные приложения.
3. Проверьте наличие подключения к интернету
Затем нужно удостовериться, что iPhone имеет доступ к Сети. Проверить наличие подключения к интернету можно запустив Safari и перейдя на любую веб-страницу. Звучит глупо, но довольно многие сталкиваются с проблемой при загрузке приложений на iPhone как раз-таки из-за отсутствующего подключения к Сети.
4. Перезагрузите iPhone
5. Удалите приложение и попытайтесь загрузить его заново
6. «Протолкните» зависшую загрузку другим приложением
Загрузите из App Store любое бесплатное приложение. Его загрузка может восстановить правильное подключение к магазину приложений Apple, в результате чего и проблемные приложения начнут скачиваться.
7. Перезайдите в App Store
В большом количестве случаев решить проблему может повторная авторизация в App Store. Для этого зайдите в приложение App Store, нажмите на кнопку с именем вашей учетной записи (расположена в самом низу на вкладке «Подборка») и в открывшемся окне выберите «Выйти». После этого нажмите «Войти» и повторно авторизуйтесь под данными своей учетной записи Apple ID.
8. Сбросьте настройки сети
Еще одним способом исправления проблемы с зависшими в процессе загрузки приложениями является сброс настроек сети. Перейдите в меню «Настройки» → «Сброс» и выберите пункт «Сбросить настройки сети». Подтвердите сброс и проверьте начали ли загружаться проблемные приложения.
9. Синхронизируйте iPhone с iTunes
Помочь может и простая синхронизация iPhone с iTunes. Подключите мобильное устройство к компьютеру посредством USB-кабеля, запустите iTunes и нажмите «Синхронизировать».
Если вышеперечисленные способы не помогли, увы, вам помочь сможет только полный сброс настроек устройства. Узнать о том, как выполнить полный сброс на iPhone, iPad или iPod touch вы можете в этой инструкции.
Функции, которые остались малоизвестными даже спустя год после выхода системы.
В iOS 10 есть множество незаметных возможностей, о которых Apple или не рассказывала вовсе, или упоминала только в описании к обновлениям. Эти функции могут всерьёз упростить жизнь даже опытному пользователю iPhone.
TJ собрал список из самых важных малоизвестных возможностей iOS 10.
Для этого нужно зайти в приложение «Часы», войти в режим изменения выставленных будильников и нажать на любой из них. После этого откроется возможность отредактировать различные параметры будильника, в том числе и его сигнал.
Дальше нужно следует нажать на поле «звук» и нажать «выбор песни». Откроется меню Apple Music, в котором будет предложено выбрать любую песню из сервиса.
Если цвета дисплея кажутся слишком «тёплыми», или, наоборот, «холодными» — их можно изменить по своему усмотрению.
Для этого нужно зайти в настройки-основные-универсальный доступ. Затем перейти во вкладку «Адаптация дисплея» и тапнуть на «Светофильтры». Появится возможно настроить экран на своё усмотрение: выбрать желаемый оттенок и его интенсивность.
«Гид-доступ» может выручить в ситуации, когда есть необходимость временно дать телефон, например, ребёнку, который по-незнанию может совершить покупку или что-то удалить. Опцию можно активировать в любом приложении и выйти из него без ввода пароля будет уже нельзя.
Для активации «Гид-доступа» в настройках нужно зайти в раздел «Основные — Универсальный доступ», затем пролистать вниз и нажать на «Гид-доступ». Вместе с самой функцией нужно обязательно активировать «Сочетание клавиш».
После этих манипуляций будет достаточно трижды нажать кнопку «домой» в любом из приложений. Смартфон предложит определить области экрана, на которые будет запрещено нажимать.
Пометки на фотографиях стандартными инструментами iOS
Зачастую появляется необходимость обвести что-то важное на фотографии или скриншоте, а также добавить на снимок текст. Эту задачу можно решить стандартными инструментами системы, не прибегая к сторонним приложениям.
Для этого необходимо выбрать снимок, войти в режим «редактирования», нажав иконку с переключателями в нижней части экрана, затем нажать на троеточие в левом углу и кнопку «Разметка». После всех действий на экране появится интерфейс для создания пометок на фотографии.
Разметку можно запустить и во время отправки фотографий через iMessage, нажав на прикреплённую фотографию и повторив инструкцию выше.
Все вкладки в Safari можно закрыть одновременно. Для этого нужно зайти в режим просмотра вкладок и удерживать кнопку «Закрыть». Вскоре на экране появится меню, с опцией «Закрыть вкладки».
Недавно закрытые вкладки можно вновь открыть. Закрытую страницу можно легко вернуть с помощью долгого нажатия «+» в режиме просмотра вкладок.
В калькуляторе можно удалять цифры и копировать результаты
В стандартном приложении «Калькулятор» отсутствует кнопка, позволяющая стирать символы по-одному, но цифры можно удалить с помощью свайпа влево или вправо по строке результатов. Кроме того, владельцы iPhone с 3D Touch могут не заходить в приложение каждый раз, чтобы вспомнить последний полученный результат — увидеть это пользователи могут из центра управления по сильному нажатию на иконку «калькулятора».
iPhone может запоминать, где вы оставили свой автомобиль, но только если смартфон подключён к Bluetooth или Carplay машины. После заглушения двигателя, iPhone зафиксирует её местоположение, но на телефоне должна быть включена геолокация.
При необходимости в систему можно добавить больше информации, например, написать номер парковочного места или ориентир.
3D Touch позволяет выставлять приоритет при загрузке приложений
Для этого нужно с усилием нажать на иконку приложения и выбрать «Приоритизировать загрузку». Программа загрузится быстрее остальных.
Особенно актуально при восстановлении резервной копии на новом устройстве или загрузке нескольких приложений одновременно.
iPhone можно разблокировать в одно касание, не нажимая кнопку «домой»
Чтобы разблокировать смартфон по отпечатку обычно нужно ещё дополнительно нажать кнопку «Домой», но это долго и неудобно. От дополнительного нажатия можно избавиться: айфону достаточно и прикосновения к датчику при включённом экране.
Для этого нужно зайти в основной раздел настроек смартфона и перейти там в подраздел «Универсальный доступ». Затем, пролистав чуть ниже, можно найти субраздел «Домой», в котором и находится опция «Открытие, приложив палец».
Чтобы слушать только загруженную на устройство музыку, необходимо в Apple Music перейти на вкладку «Медиатека» и выбрать соответствующий раздел.
Все композиции, которые добавляет пользователь, могут автоматически загружаться на iPhone. Чтобы включить эту возможность, необходимо зайти в раздел «Музыка» в настройках устройства.
Ключевые песни в альбомах исполнителей отмечаются «звёздочкой». Это ссобенно полезно при встрече с незнакомым ранее артистом.
Распознать играющую рядом песню можно и без запуска Shazam, достаточно спросить у Siri: «Что за песня играет?». Голосовой помощник распознает запрос даже если вокруг много посторонних звуков.
Разбираемся, какие функции в iPhone лучше выключить, чтобы увеличить время работы смартфона и его конфиденциальность.
Если в новом году вы вдруг решили жить по-новому или внести в свою жизнь коррективы, то советуем обратить внимание на использование гаджетов. При переходе с андроида на айфон или оптимизации айфона желательно знать некоторые лайфхаки в его настройках.
Настройка № 1. Опция айфона «Аналитика»
Отключение этого параметра не только сохранит срок службы батареи, но и увеличит ее автономный режим работы. В том числе отключение опции даст вам больше конфиденциальности. Функция iPhone Аналитика отправляет данные с вашего смартфона в Apple, что дополнительно разряжает батарею устройства. Также функция может представлять проблему с конфиденциальностью при использовании смартфона.
Разработчики постоянно модернизируют операционную систему. Хотя функция сбора сведений с разных устройств дает возможность совершенствовать платформу, сбор и отправка данных с айфона в Apple тратит ресурсы аккумулятора и процессора. Нам как пользователям это ни к чему.
Порядок отключения опции:
— открыть меню настроек (Настройки);
— прокрутить вниз до пункта Конфиденциальность, нажав на него, далее зайти в раздел Аналитика и улучшения;
— отключить пункт Делиться аналитикой iPhone.
Приятный бонус: это действие отключит одновременно сбор данных с часов Apple Watch.
Последовательность действий:
Настройки — Конфиденциальность — Аналитика и улучшения — Делиться аналитикой iPhone.
Настройка №2. Аналитика iCloud
По аналогии с Аналитикой iPhone следует отключить опцию Делиться аналитикой iCloud, на этой же странице с Настроек в разделе Конфиденциальность.
Для этого выключите функцию Делиться аналитикой iCloud.
Настройка № 3. Важные Настройки конфиденциальности вашей геолокации
Эта опция отслеживает ваши передвижения с помощью GPS-навигатора, которые сохраняются в смартфоне. При выключенной функции работает защита от рекламы и сохраняется заряд батареи.
Отключить опцию несложно:
— открыть меню Настройки;
— прокрутить вниз до пункта Конфиденциальность;
— найти раздел Службы геолокации, войдя в раздел, прокрутить вниз до конца до раздела Системные службы, далее найти опцию Важные геолокации и отключить ее.
Последовательность действий:
Настройки — Конфиденциальность — Службы геолокации — Системные службы — Важные геолокации — отключение опции важных геолокаций.
Теперь гаджет не отслеживает перемещения и время пребывания в тех или иных местах.
Настройка №4. Системные службы iPhone
Почти все опции в этом разделе рекомендуется отключить. В них нет необходимости при использовании, но аккумулятор расходуется.
Переходим в меню Настройки — Конфиденциальность — Службы геолокации — Системные службы.
Далее выключаем:
Опция часового пояса удобна для путешествий. Как вариант — включить на время поездки, а потом выключить для экономии батареи телефона.
Если работает качественный сигнал сотовой связи, отключение этой функции сэкономит заряд батареи. В больших городах хорошее мобильное покрытие, поэтому можно смело выключать.
Внимание! Многие пользователи ошибочно полагают, что если все эти вещи выключить, многие функции перестанут работать на телефоне. На самом деле здесь вы отключаете только простую передачу данных в Apple.
Настройка № 5. Ограничение трекинга рекламы (отслеживание для рекламы)
При включении опции отключения трекинга рекламы (по умолчанию это ограничение отключено) рекламодатели не смогут отследить ваши целевые интересы, и рекламные объявления будут приходить рандомным (случайным) способом. Телефон не будет собирать подробную информацию о вас и ваших интересах. Если эта опция отключена, таргетинг работает в соответствии с перемещением и отправляет пользователю соответствующую рекламу.
Последовательность действий:
Настройки — Конфиденциальность — Реклама от Apple — выключить опцию Персонализированные объявления.
Настройка № 6. Загрузка данных с почты в телефон
С настройкой Push ваш телефон непрерывно подключен к почтовому серверу. С настройкой Fetch можно выбрать промежуток времени, через который смартфон будет связываться с почтовым сервером. Оптимально выбрать промежуток в 15 минут. Преимущество режима Fetch — экономия аккумулятора.
Последовательность действий: Настройки — Почта — Учетные записи — Загрузка данных — Выборка (проверять каждые 15 минут) — отключить Push — изменить загрузку данных с учетной записи почты с настройки Push на функцию Fetch.
Почтовый ящик в приложении Почта будет обновляться с периодичностью 15 минут. В случае срочности можно проверять почту вручную.
Настройка № 7. Обновление приложений в фоновом режиме
При отключении от обновлений определенных приложений можно сохранить заряд телефона на длительное время. Порядок действий:
Настройки — Основные — Обновление контента. Далее сортируем список приложений в соответствии с необходимостью фоновых обновлений и отключаем их.
А теперь еще один лайфхак с настройками для продвинутых пользователей
Заходим в настройки (Настройки) и затем в Аккумулятор. Тут можно увидеть расход батареи по каждому приложению. Если в списке видно неиспользуемое приложение с высоким расходом аккумулятора, его можно смело отключить или удалить.
Применяя перечисленные советы, вы сможете заряжать свой iPhone гораздо реже, плюс вам удастся сохранить свою конфиденциальность.