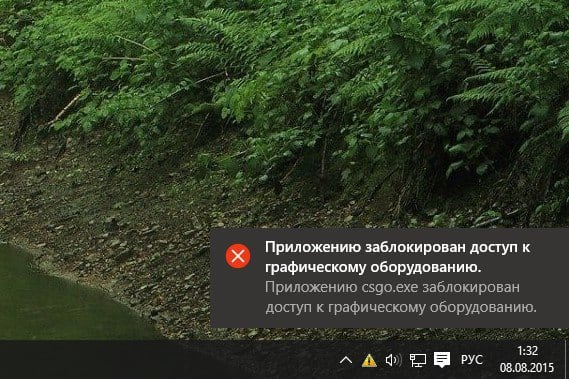Что значит приложению заблокирован доступ к графическому оборудованию windows 10
Приложение заблокировано от доступа к графическому оборудованию [ИСПРАВЛЕНО]
Что делать, если приложения заблокированы от доступа к графическому процессору
« Приложение заблокировано от доступа к графическому оборудованию » – это сообщение об ошибке, которое может появиться в правом нижнем углу рабочего стола Windows 10. Сообщение об ошибке появляется, когда некоторые пользователи пытаются играть в игры Windows или браузер.
Это проблема с графикой, которая останавливает запуск игр. Вот некоторые из решений, которые могут решить проблему « Приложение было заблокировано » в Windows 10.
Решения для исправления ошибок «Приложение заблокировано»
1. Запустите проверку системных файлов.
Ошибка « Приложение было заблокировано » может быть связана с повреждением системных файлов видеокарты. Таким образом, средство проверки системных файлов, которое сканирует и восстанавливает поврежденные системные файлы, может решить эту проблему. Именно так пользователи могут запускать сканирование SFC в Windows 10.
2. Переустановите драйвер видеокарты
Ошибка « Приложение было заблокировано » часто возникает из-за несовместимого или поврежденного драйвера видеокарты. Некоторые пользователи утверждают, что сообщение об ошибке появляется после обновления сборки Windows 10. Таким образом, драйвер видеокарты может быть неправильно настроен после обновления. Таким образом, переустановка драйвера видеокарты может решить проблему. Пользователи могут переустановить драйвер видеокарты следующим образом.
– СВЯЗАННЫЕ: Исправлено: «Лучшее программное обеспечение драйвера уже установлено» в Windows 10
3. Обновите драйвер видеокарты
В качестве альтернативы попробуйте обновить драйвер видеокарты с помощью Driver Booster 6. DB 6 сканирует и перечисляет устаревшие, неисправные или отсутствующие драйверы устройств. Затем пользователи могут выбрать обновление драйверов для перечисленных устройств.
4. Откат Windows 10 до точки восстановления системы
Восстановление системы может исправить многочисленные проблемы, поскольку отменяет системные изменения после выбранной точки восстановления. Таким образом, эта утилита может также исправить ошибку « Приложение было заблокировано », если пользователи могут выбрать точку восстановления, которая откатит Windows 10 до времени, когда сообщение об ошибке не появилось на рабочем столе Windows 10. Вот как пользователи могут откатить Windows 10.
Обратите внимание, что пользователи не могут откатить Windows 10 до предыдущих версий сборки с помощью функции «Восстановление системы». Однако приложение «Настройки» временно включает возможность восстановления предыдущей версии.После этого пользователи могут восстановить предыдущую версию Windows 10 в течение 10 дней после обновления сборки.
Для этого нажмите кнопку Введите здесь для поиска на панели задач. Затем введите «обновление» в поле поиска и выберите «Параметры восстановления», чтобы открыть «Настройки». Нажмите кнопку Начало работы под заголовком «Вернуться к предыдущей версии Windows 10».
– ОТНОСИТЕЛЬНО: 5 лучших инструментов для удаления драйверов, чтобы убедиться, что все удаляется
5. Отредактируйте реестр
Увеличение времени TDR (обнаружение и восстановление тайм-аута) является еще одним потенциальным решением для ошибки «Приложение было заблокировано». Пользователи могут увеличить время TDR до восьми секунд. Для этого отредактируйте реестр следующим образом.
Эти разрешения могут запустить игры, для которых появляется сообщение об ошибке « Приложение заблокировано ». Если у кого-то есть другое решение, которое решает ту же проблему, не стесняйтесь поделиться им ниже.
Приложению заблокирован доступ к графическому оборудованию в Windows 10
Во время игры на компьютере в правом нижнем углу рабочего стола может отобразиться сообщение, в котором говорится, что приложению заблокирован доступ к графическому оборудованию. Эта проблема возникает не только при попытке запустить видеоигру (из магазина Windows или скачанную на стороннем веб-ресурсе), но и при открытии браузера или использовании другого программного обеспечения с интенсивной графикой.
Во время игры на компьютере в правом нижнем углу рабочего стола может отобразиться сообщение, в котором говорится, что приложению заблокирован доступ к графическому оборудованию. Эта проблема возникает не только при попытке запустить видеоигру (из магазина Windows или скачанную на стороннем веб-ресурсе), но и при открытии браузера или использовании другого программного обеспечения с интенсивной графикой.
Почему возникает ошибка?
Поэтому графический процессор зависает и не может ответить на запрос, который отправляет система. Если графический процессор не отвечает в течение определенного периода времени, Windows 10 перестает пытаться запустить приложение и отображает ошибку.
Другие причины заключаются в том, что в фоновом режиме работают визуальные эффекты или программы, произошел сбой в системных компонентах.
Как исправить ошибку?
Запуск приложения от имени Администратора
Необходимо просто выполнить поиск программы (которая вызывает ошибку) на ПК, щелкнуть правой кнопкой мыши по иконке и нажать «Запуск от имени администратора», чтобы открыть ее.
Использование настроек совместимости игры
Запуск средства проверки системных файлов
Редактирование реестра
Запуск средства устранения неполадок
Обновление драйвера
Важно! Нельзя загружать драйверы со сторонних веб-ресурсов – эти файлы могут быть вредоносными и нанести непоправимый урон компьютеру.
Приложению заблокирован доступ к графическому оборудованию Windows 10
Некоторые пользователи ОС Windows 10 во время работы какой-либо программы (чаще игровой) могут столкнуться с вылетом данной программы, и системным сообщением «Приложению заблокирован доступ к графическому оборудованию». Причиной данной дисфункции может быть ряд аппаратных и программных проблем, которые я перечислю в данном материале, а также расскажу, что это за ошибка, когда она возникает, и как исправить возникшую ошибку.
Суть и причины дисфункции
В большинстве случаев, данная ошибка на Виндовс 10 и не только возникает во время работы какой-либо современной игровой или тестовой программы (например, 3DMark), которая активно задействует процессор и видеокарту пользовательского ПК.
Причины ошибки «Блокирован доступ к графическому оборудованию» могут быть следующими:
Как исправить ошибку «Приложению заблокирован доступ к графическому оборудованию»
Для решения данной проблемы рекомендую выполнить следующее:
Заключение
Эффективным решением проблемы «Приложению заблокирован доступ к графическому оборудованию» является смена драйвера видеокарты на более стабильный, а также проверка работоспособности планок памяти ПК (некорректная работа одной из них часто являлась инициатором рассматриваемой мной проблемы). Если это не помогло, воспользуйтесь другими, приведёнными выше, советами, это позволит исправить проблему блокировки доступа к графическому оборудованию на вашей Windows 10.
Ошибка «Приложению заблокирован доступ к графическому оборудованию» и способы ее устранения
Но чаще всего она бывает связана с некорректной работой драйверов видеокарты, однако нельзя исключать и конфликт между приложениями, активно использующими ресурсы графической карты. Обновление или переустановка драйверов в таких случаях представляется единственно правильным решением, но для начала стоит попробовать прибегнуть к менее радикальным способам.
Запустите приложение с повышенными правами
Маловероятно, что способ сработает, но если исходить из того, что приложению для выполнения какого-то действия могут потребоваться повышенные привилегии, это простейшее решение может оказаться действенным.
Запустите приложение в режиме совместимости
Если программа или игра стара, запустите ее в режиме совместимости с более ранними версиями операционной системы. Также можно попробовать запустить для нее встроенное средство устранения проблем с совместимостью из контекстного меню исполняемого файла или ярлыка.
Проверьте режим управления питанием Nvidia или AMD
Установите в настройках дискретной видеокарты выделение максимального объема ресурсов для обеспечения наилучшей производительности.
Откройте панель управления графической картой, зайдите в раздел «Управление параметрами 3D» и на вкладке «Глобальные параметры» выберите настройку «Режим управления электропитанием». Убедитесь, что для нее выставлено значение «Предпочтителен режим максимальной производительности». Если выставлен другой режим, выберите в выпадающем меню указанный, сохраните настройки и перезагрузите компьютер.
Обратите также внимание на настройку «Предпочитаемый графический процессор».
По умолчанию для нее обычно выставлен «Автовыбор», вы же попробуйте выставить графический процессор «Интегрированный» или «Высокопроизводительный».
Увеличьте время отклика драйвера GPU
На слабых компьютерах с проблемами производительности операционной системы неполадка может быть вызвана зависанием драйвера видеокарты. В этой ситуации можно попробовать принудительно увеличить время отклика драйвера графической карты, применив простой твик реестра.
HKLM\SYSTEM\CurrentControlSet\Control\GraphicsDrivers
По завершении редактирования реестра компьютер потребуется перезагрузить.
Устраните последствия разгона GPU
Если до появления ошибки производился разгон видеокарты, самым разумным будет восстановить ее исходные настройки.
Проще всего это сделать с помощью фирменных утилит — AMD Ryzen Master и NVIDIA Inspector, в зависимости от установленной на ПК графической плате.
Если проблему устранить не удалось, выполняем полную переустановку драйвера видеокарты, то есть сначала удаляем старый драйвер в безопасном режиме с помощью утилиты Display Driver Uninstaller, а затем устанавливаем актуальный, заблаговременно скачанный с сайта производителя графического оборудования.
Устранение ошибки «Приложение заблокировало доступ к графическому процессору» в Windows 10
Способ 1: Полная переустановка драйвера
Рассматриваемая проблема чаще всего возникает из-за несовместимости драйвера GPU и компонентов системы либо приложения, запуск которого и вызывает ошибку. Эффективным решением в этой ситуации будет полное удаление ПО и установка самой новой версии на текущий момент.
Способ 2: Изменение параметров управления питанием (NVIDIA)
Порой сбой с заблокированным доступом к графическому процессору возникает из-за неправильных настроек «Панели управления NVIDIA». Внести в них коррективы можно следующим образом:
Перезагрузите компьютер. После запуска ОС попробуйте открыть проблемную программу – скорее всего, ошибка больше не должна появляться.
Способ 3: Изменение реестра Windows
Рассматриваемая проблема возникает вследствие так называемого дедлока (по-простому – зависания) процесса драйвера ГПУ, который, в свою очередь, может быть связан с недостаточной производительностью самой ОС. Кроме очевидного обновления комплектующих, есть ещё один, обходной путь – увеличить время на связь с драйвером посредством реестра Виндовс 10.
Задайте ему имя TdrDelay.
Дважды кликните по нему для редактирования, установите значение 8 и нажмите «ОК».
Перезагрузите компьютер. Увеличенная задержка должна устранить рассматриваемую проблему.
Способ 4: Отключение аппаратного ускорения
Если сбой с запретом доступа к графическому процессору происходит на «Рабочем столе» или в системных программах, возможно, дело в аппаратном ускорении графики. Отключить его можно через параметры быстродействия, следующим образом:
Здесь откройте вкладку «Дополнительно», где кликните по кнопке «Параметры» в блоке «Быстродействие».
Перезагрузите систему – после её окончательного запуска проблема должна быть устранена.
Способ 5: Устранение разгона GPU
Если рассматриваемая ошибка присутствует на разогнанной видеокарте, скорее всего, причина именно в оверклокинге платы вывода графики, и чтобы избавиться от проблемы, его понадобится отключить. Покажем данную процедуру на примере устройства NVIDIA.
В окне с предупреждением нажмите «Да».
Закрывайте средство, после чего попробуйте запустить проблемный софт. Если проблема была в оверклокинге, то приведённые выше манипуляции должны её устранить.
Способ 6: Устранение проблем с оперативной памятью
Если ошибка возникает на устройстве без дискретной видеокарты, стоит проверить состояние оперативной памяти – встроенные в CPU видеоускорители пользуются именно частью ОЗУ, и ошибка с блокировкой доступа к графическому процессору может появляться из-за неполадок с ним.
Помимо этой статьи, на сайте еще 12505 инструкций.
Добавьте сайт Lumpics.ru в закладки (CTRL+D) и мы точно еще пригодимся вам.
Отблагодарите автора, поделитесь статьей в социальных сетях.