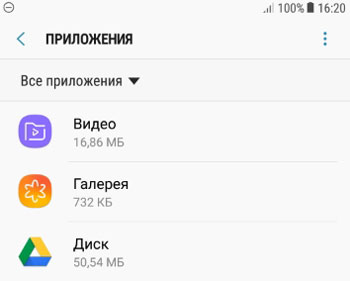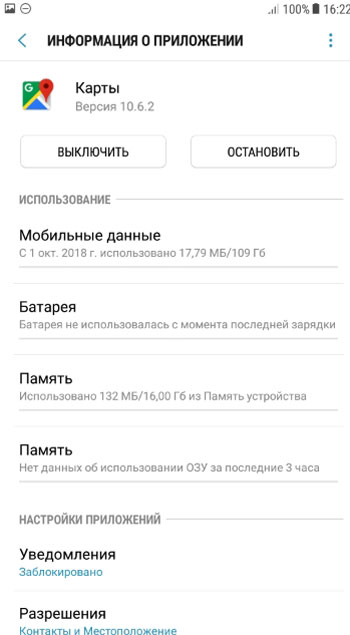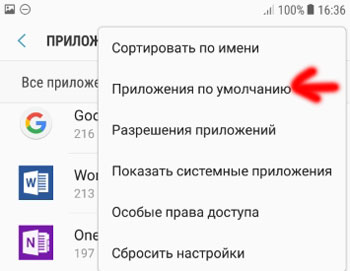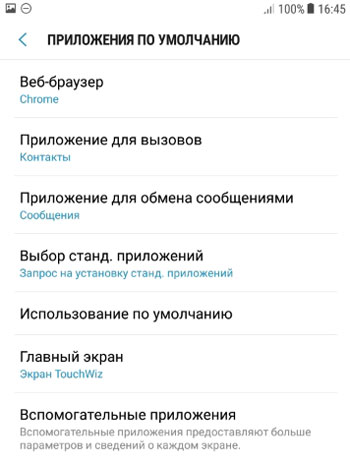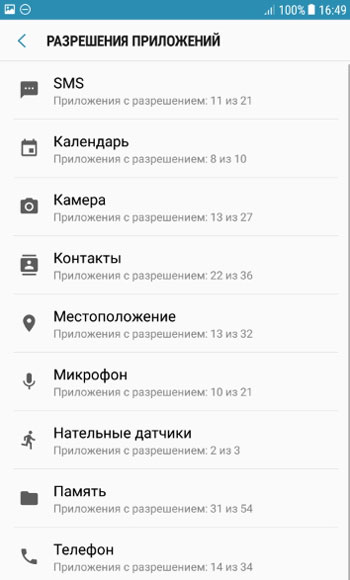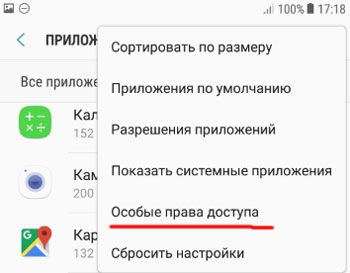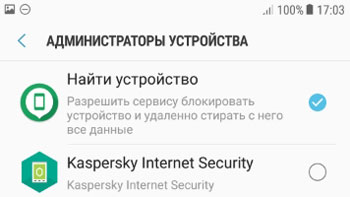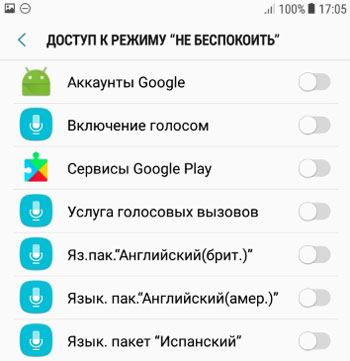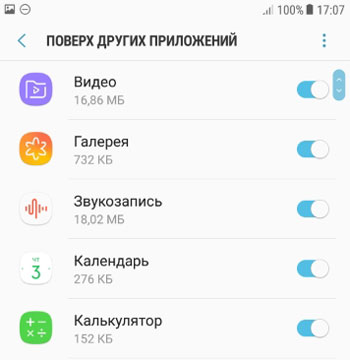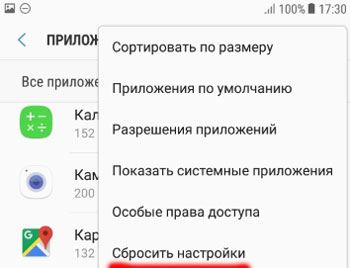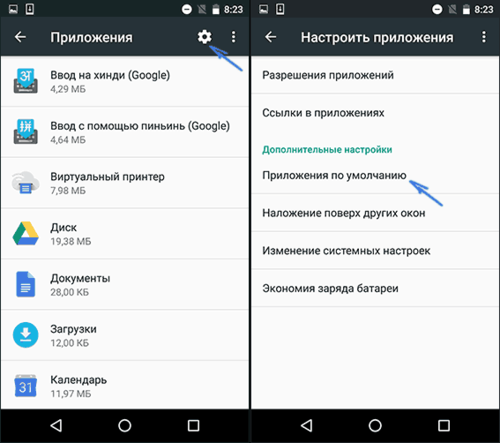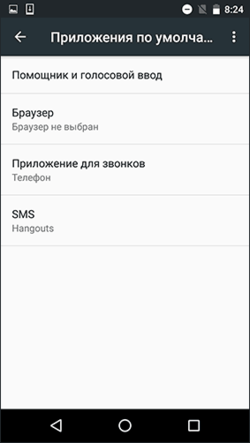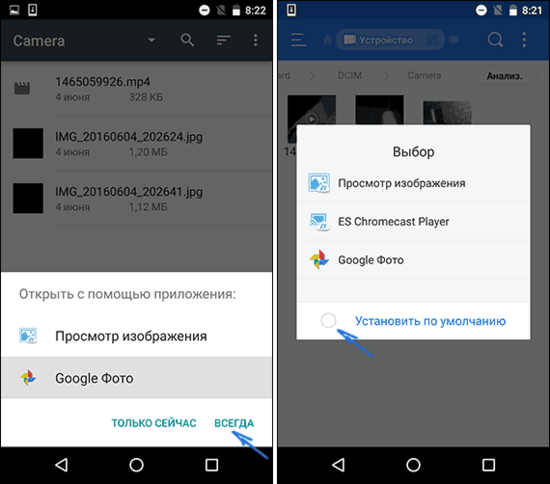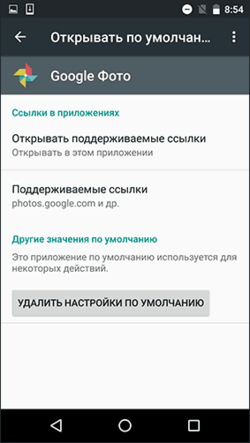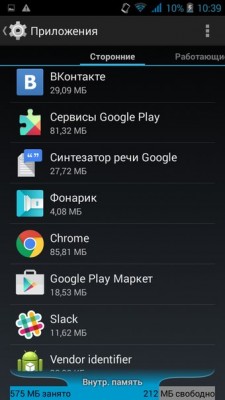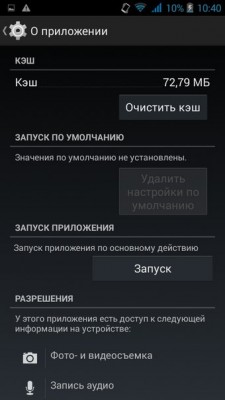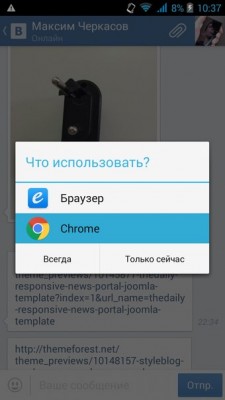Что значит приложение по умолчанию
Android для чайников №7. Выбор программ по умолчанию
Павел Крижепольский
В этом выпуске мы поговорим о том, как назначить установленное приложение в качестве программы по умолчанию. А также, как изменить сделанный выбор в дальнейшем.
Android дает пользователю возможность буквально «в пару кликов» заменить любую предустановленную программу или системный компонент. Хотите попробовать другой браузер? А может быть, установить новую клавиатуру? Или, к примеру, заменить стандартный почтовый клиент или календарь? Нет ничего проще. Все эти программы можно без труда скачать из официального магазина приложений Google Play.
Но что произойдет, если на смартфоне окажется сразу несколько программ для одной и той же цели? Например, какой браузер откроется при клике по ссылке в письме, если помимо стандартного браузера на смартфоне установлена еще и Opera mini? Или какой именно проигрыватель запустится при клике на видео файл?
На самом деле, все очень просто – в такой ситуации смартфон просто спросит пользователя, какую из доступных программ лучше использовать. Как это выглядеть вы можете посмотреть на скриншотах ниже. Внешний вид диалогового окна может немного различаться на разных прошивках, но общий смысл всегда один и тот же.
Как видите, можно как выбирать программу каждый раз вручную, так и попросить смартфон запомнить выбор и больше не показывать это диалоговое окно.
Конечно, второй вариант удобнее и большинство владельцев Android смартфонов предпочитают пользоваться именно им. Но иногда случается так, что во время выбора пользователь случайно кликает не на то приложение, или же просто спустя какое-то время хочет вернуть старый вариант. Для этого достаточно открыть настройки смартфона, зайти в раздел «Приложения», найти в нем выбранную программу и нажать на кнопку «Удалить настройки по умолчанию» либо «Очистить значения по умолчанию». Это позволит снова вернуть уже знакомое нам диалоговое окно с выбором программы.
Обратите внимание, что в некоторых оболочках раздел «Приложения» разбит на несколько вкладок: «Сторонние», «На карте SD», «Запущенные» и пр. В этом случае, во избежание путаницы, лучше сразу переключиться на вкладку «Все приложения».
Как видите, ничего сложного в выборе программ по умолчанию нет. Поэтому, не бойтесь экспериментировать и пробовать новые программы. В Google Play есть масса достойных приложений, которые могут понравиться вам намного больше тех, что предустановлены в вашем телефоне изначально.
Приложения: по умолчанию, установка, удаление, разрешения

Список всех приложений
Посмотреть все установленные приложения можно, перейдя в Настройки – Приложения. Можно выводить все установленные вами и системные программы (их нельзя удалить без root).
Управление приложениями
Чтобы просмотреть информацию о конкретном приложении, тапните по нему. Для каждой программы доступны следующие функции:
Приложения по умолчанию
Можно задать приложения по молчанию для интернета, звонков, обмена сообщениями и др. Идем в Настройки – Приложения – Приложения по умолчанию (правый верхний угол).
Здесь задаем, какие программы будут использоваться по умолчанию:
Разрешения приложений
При установке каждая программа и игра просит предоставить доступ, например, к камере, контактам, сма, микрофону и т.д. Это нужно для корректной работы приложения. Другое дело, когда вы ставите зараженное приложение, которое просит доступ ко всем пользовательским данным – здесь нужно проявить бдительность.
Для просмотра разрешений перейдем в Настройки – Приложения – Разрешения приложений (правый верхний угол).
Итак, какое разрешение может попросить приложение? Сразу скажу, вы можете включить или выключить разрешение для любой программы вручную.
В целях безопасности можно вручную убрать разрешение для неизвестной программы.
Особые права доступа
В этом разделе можно установить важные права/разрешения приложениям для обеспечения безопасности, контроля и комфортной работы на смартфоне.
Зайдем в Настройки – Приложения – Особые права доступа (правый верхний угол) и разберем основные категории прав.
Оптимизация расхода. Включите функцию оптимизации использования аккумулятора для отдельных приложений. Работа некоторых функций, например использования мобильных сетей или синхронизации данных, будет ограничена для экономии заряда батареи. Просто переведите переключатель в положение Вкл. напротив нужного приложения.
Администраторы устройства. Какие сервисы могут быть администраторами, т.е. разрешаем приложению блокировать устройство и удаленно стирать с него все данные. В моем случае это сервис “Найти устройство”. но можно выбрать Касперский Internet Security, если он у вас установлен (или любой другой файрвол).
Доступ к режиму “Не беспокоить”. Опять же выбираем нужный сервис.
Поверх других приложений. Выберите программы, которым будет разрешено выводить кнопки, всплывающие окна и другие элементы поверх других используемых приложений, открытых в данный момент.
Сервисы справки по виртуальной реальности. У меня таких программ в телефоне нет, так что выбирать не из чего.
Приложения, которые могут менять настройки. Выберите программы, которые могут менять настройки системы, например включать/выключать wi-fi, bluetooth или автояркость. По умолчанию таких приложений выбрано много.
Уведомления о доступе. Уведомление сможет озвучивать все уведомления, которые вы получаете, в том числе личные сведения, например, отправляемые вам имена контактов и сообщения. Вы сможете закрывать уведомления или выбирать для них действия. В целях безопасности и приватности не включайте этот сервис.
Использование премиум-сервисов по обмену СМС. У меня таких приложений нет. Здесь вы можете включить/отключить доступ к премиум смс.
Использование приложений при экономии трафика. Выбираем, какие программы могут без ограничений пользоваться мобильным трафиком + wifi при включенном режиме экономии. Например, когда у вас на тарифном плане ограниченный пакет Интернета. Чтобы не слить все деньги, рекомендую запретить всем приложениям использовать эту функцию.
Статистика использования. Какие приложения собирают статистику использования телефона. Статистика – вещь удобная и наглядная, перед вами сразу вся картина. Разрешите сбор статистики приложениям от Гугл – так компания делает свои сервисы еще более удобными и функциональными.
Сбросить настройки
Сброс настроек касается только приложений. Будут сброшены все настройки для:
Для сброса перейти в Настройки – Приложения – Сбросить настройки.
Ваши данные не будут потеряны!
Подведем итоги
Мы разобрали основные опции и настройки для работы с приложениями и выставление им прав на смартфоне. Рекомендую внимательно отнестись особенно к разрешениям для приложений – так вы повысите свою безопасность и защититесь от утечки персональных данных (в том числе данных пластиковых карт, доступа в интернет-банк и электронные кошельки). Просто следите за тем, какие разрешения требует та или иная программа при установке и вовремя ограничивайте излишнюю “любознательность”.
Мы узнали, как следить за установленным приложением – какую “жизнь” оно ведет на нашем смарфтоне. Сколько расходует заряда, сколько ест трафика, какие у нее есть привилегии, и как вовремя выключить/остановить даже зависшую программу или игру.
Также для комфортной работы мы научились ставить приложения по умолчанию. Есть вопросы? Пишите в комментариях.
В этой инструкции — подробно о том, как установить приложения по умолчанию на Android телефоне или планшете, а также о том, как сбросить и изменить уже заданные для тех или иных типов файлов умолчания.
Как задать основные приложения по умолчанию
Для того, чтобы зайти в настройки приложений по умолчанию, зайдите в Настройки (шестеренка в области уведомлений) — Приложения. Далее путь будет следующим.
1. Нажмите по иконке «Шестеренка», а затем — «Приложения по умолчанию» (на «чистом» Android), по пункту «Приложения по умолчанию» (на устройствах Samsung). На других устройствах могут быть отличающиеся, но похожие расположения нужного пункта (где-то за кнопкой настроек или на экране со списком приложений).
2. Задайте приложения по умолчанию для нужных вам действий. Если приложение не задано, то при открытии какого-либо контента Android будет спрашивать, в каком приложении его открыть и сделать это только сейчас или открывать в нем всегда (т.е. установить приложением по умолчанию).
Следует учитывать, что при установке приложения того же типа, что задано по умолчанию (например, еще одного браузера), ранее заданные в пункте 2 настройки обычно сбрасываются.
Установка приложений по умолчанию Android для типов файлов
Предыдущий способ никак не позволяет задать чем будут открываться те или иные типы файлов. Однако, способ задать приложения по умолчанию для типов файлов также имеется.
После этого — открыть нужный файл: если приложение по умолчанию для него не задано, то будет предложен список совместимых приложений для его открытия, а нажатие кнопки «Всегда» (или подобной в сторонних файловых менеджерах ) задаст его используемым по умолчанию для этого типа файлов.
Если же приложение для этого типа файлов уже было задано в системе, то сначала потребуется сбросить настройки по умолчанию для него.
Сброс и изменение приложений по умолчанию
Для того, чтобы сбросить приложения по умолчанию на Android, зайдите в «Настройки» — «Приложения». После этого выберите то приложение, которое уже задано и для которого будет выполнятся сброс.
Нажмите по пункту «Открывать по умолчанию», а затем — кнопку «Удалить настройки по умолчанию». Примечание: на телефонах не со стоковым Android (Samsung, LG, Sony и др.) пункты меню могут несколько отличаться, но суть и логика работы остаются теми же самыми.
После выполнения сброса, вы можете использовать ранее описанные способы для того, чтобы задать нужные соответствия действий, типов файлов и приложений.
Способы установки приложений Андроид по умолчанию
На сегодня операционная система Android считается одной из самых гибких и настраиваемых среди мобильных собратьев. Из-за расширенных возможностей увеличения функционала с использованием новых встроенных или разработанных сторонними компаниями инструментов она является столь популярной среди мобильных гаджетов.
Так, для просмотра медиаконтента различного типа можно использовать несколько плееров, вьюеров, редакторов и так далее, при этом имея возможность каждый раз выбирать более подходящее приложение. А можно назначить дефолтное – и тогда каждый раз при клике на определённом типе файлов он будет открываться с помощью заданной пользователем программы.
Такая гибкость, доступная из файлового менеджера, позволяет определиться раз и навсегда (вернее, пока мы не отменим свой выбор) с нужным приложением для определённой группы файлов, а можно оставить себе выбор, и тогда каждый раз вам будут предлагаться все доступные альтернативы. Особенно актуально это для браузеров – их много не бывает, и если один хорош для одних сайтов, на других он будет тормозить или вообще не выполнять задач, заложенных в функционал веб-страницы.
Изначально в ОС Android существует привязка между приложениями и типами файлов, только если программа представлена в единственном числе. При добавлении приложений вся эта рутина ложится на плечи пользователя – он может назначать дефолтные программы и утилиты, а также изменять или отменять предыдущие назначения, если они были сделаны ошибочно, или вдруг изменились приоритеты.
Как это делается, мы сегодня и рассмотрим.
Как сделать основные приложения используемыми по умолчанию
Впрочем, возможности операционной системы в плане привязки софта к выполнению конкретных действий не слишком широки. Изначально такая возможность существует для наиболее часто используемых программ – лаунчеров (так называют оболочку операционной системы), браузеров, которые Андроид умеет распознавать, видеоплееров, аудиоплееров, приложений для камеры, для обмена сообщениями, для звонилки.
Итак, рассмотрим, как установить лаунчер, браузер или другое приложение по умолчанию:
Как видим, ничего сложного, всё выполняется за несколько кликов. Примерно по такому же сценарию можно назначать дефолтные инструменты для осуществления звонков, для отправки SMS-сообщений, для сёрфинга и так далее. В случае, когда программа, используемая для определённых действий, по умолчанию не задана, каждый раз система будет у вас спрашивать, каким софтом пользоваться и нужно ли это делать только в этом случае или всегда.
Дальше о том, как сделать на Андроид браузер по умолчанию.
Некоторые производители смартфонов/планшетов делают штатными браузеры собственной разработки – как правило, они обладают недостаточно обширным функционалом. Другие выбирают в качестве основного Google Chrome, который также далёк от идеала, поскольку потребляет слишком много ресурсов. Поэтому многие пользователи устанавливают на гаджет альтернативные обозреватели – кому какой нравится, благо выбор достаточно большой.
Для выбора браузера по умолчанию выполняем следующие действия:
В некоторых смартфонах алгоритм действий несколько иной, в настройках нужно найти раздел, в котором можно управлять установленными приложениями, ищем надпись «Приложения по умолчанию», тапаем на трёх точках и в появившемся списке выбираем «Браузер». Откроется список с перечнем установленных в системе интернет-обозревателей, среди которых следует выбрать нужный.
Теперь все действия, связанные с открытием сайтов (клики по ссылкам в SMS-сообщениях, мессенджерах, других приложениях), будут осуществляться в выбранном вами браузере.
Альтернативный вариант выполнения таких же действий предполагает использование настроек собственно браузера. Практически все обозреватели, за исключением Google Chrome обладают такой возможностью. Скажем, если вы хотите, чтобы сайты всегда открывались с помощью Firefox, вам нужно придерживаться следующей инструкции (данный обозреватель приведён для примера, такой же алгоритм применим к Опере, браузеру от Яндекс и другим приложениям этого типа):
Как установить соответствие типов файлов определённым приложениям
В Windows многие программы предлагают такую возможность. Установить необходимые ассоциации можно и в среде Андроид. Предыдущий вариант для этих целей явно не подходит, поэтому мы будет использовать совсем другой сценарий.
Используя его, можно изменять открытие определённых файлов программой по умолчанию. Правда, используемое программное обеспечение должно поддерживать подобную возможность, но обычно с этим проблем не бывает.
Чтобы установить в Андроид приложение для конкретных типов файлов по умолчанию, потребуется следующая последовательность действий:
Отметим, что вы можете установить любое число плееров для воспроизведения музыки, но процедура их переназначения потребует отмены предыдущего выбора, о чём мы расскажем ниже.
Кстати, похожий алгоритм применим и для настройки в Андроид браузера по умолчанию:
Разумеется, этот способ не является в прямом смысле ассоциативным, поскольку не привязывает запуска приложения с конкретным типом файла (html, asp, php), но он вполне рабочий.
Отмена запуска приложения по умолчанию
Довольно часто возникает необходимость сбросить программу, используемую по умолчанию. Чаще всего причина заключается в случайном нажатии не той кнопки при выборе варианта открытия. Иногда владелец гаджета узнаёт о более функциональном приложении, нежели используемое штатно, или просто хочет, чтобы каждый раз у него был выбор. В таких случаях ассоциацию необходимо разорвать, будь то браузер, плеер или любое иное приложение.
Если вы тапнули по кнопке «Всегда», когда система предложила вам выбор, вы просто сделали так, чтобы Андроид запомнил ваши предпочтения и больше не предлагал альтернативы, экономя время. Но это не значит, что такая ассоциация установлена навсегда. Её можно отменить, чтобы сделать другой выбор или не делать его вообще.
Чаще всего возникает необходимость сменить браузер по умолчанию, на втором месте – музыкальные и видеоплееры, читалки, вьюеры. Отметим, что после отмены ассоциации операционная система снова будет каждый раз предлагать вам сделать выбор, если соответствующих приложений будет несколько.
Чтобы поменять программу, используемую по умолчанию (браузер, плеер и т. д.), придерживайтесь следующей инструкции:
Если вы хотите переназначить браузер, действуем по алгоритму, описанному в предыдущих разделах, поскольку теперь у вас такая возможность появилась. В противном случае вы будете каждый раз при появлении диалогового окна делать выбор подходящего приложения.
Как видим, задача установки приложений по умолчанию несложная, для выполнения подобных манипуляций особых навыков иметь не нужно. При этом такое умение может оказаться очень полезным.
И напоследок, как всегда – любые комментарии по теме статьи приветствуются!
Как в Android сменить программу по умолчанию
Очень часто новички только-только открывшие для себя удивительный и бескрайний мир Android сталкиваются с банальнейшими проблемами, будь то смена рингтона или установка программ программ по умолчанию.
Данные статьи предназначены для упрощения знакомства с Android-системой и работой с ней.
Сегодня мы рассмотрим смену программ по умолчанию в андроид для открытия файлов любого типа.
Бывает так, что на новеньком гаджете с Android fb2 или pdf книги открывает браузер, а изображения — левая галерея от предустановленных программ, что неудобно и вообще вызывает недоумение у многих пользователей.
Исправить эти ошибки не так уж сложно. На самом деле, Android настолько поддатливая под изменения система, что она предлагает вам возможность выбрать любое удобное для вас приложение для открытия того или иного файла. Итак, как же сменить программу по умолчанию в Андроид?
Сброс настроек умолчания
Если вам надоело, что ссылки открывает тот или иной браузер и вы хотите его сменить. Либо поменять аналогично любое другое действие и программу, то идем в
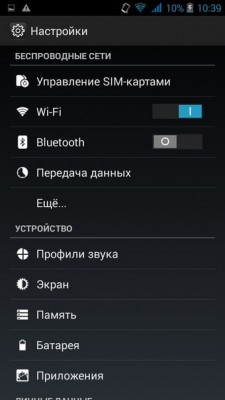
Выбираете программу, открывающую файлы автоматически, кликнув по ней.
В открывшемся окне «О приложении» внизу вы увидите пункт
Запуск по умолчанию > Удалить настройки по умолчанию
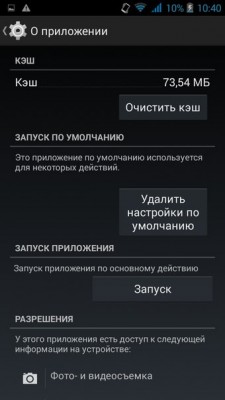
Вот и всё, настройки сброшены. Теперь при следующей попытке открыть файл или ссылку вас уже спросят — чем? И вам нужно будет либо выбрать единоразовый вариант, либо установить новые настройки программы по умолчанию.
Выбор необходимой программы
Открыв файл, вы увидите диалог выбора приложения для открытия файлы. Для быстрого открытия — двойной тап по иконке программы. Можно выбрать пункт «Всегда» — в этом случае выбранная программа станет программой по умолчанию для этого типа файлов.
Можно выставить в настройках данное приложение по умолчанию или же выбирать из списка что-то новое каждый раз.
Для смены программы нам понадобилось лишь два несложных действия. Всё очень просто, нужно лишь немного времени, чтобы разобраться и возможно пара скриншотов, представленных выше.
Если у вас всё же возникли вопросы с изменением программы по умолчанию в Android — задавайте их в комментариях, мы обязательно вам поможем.