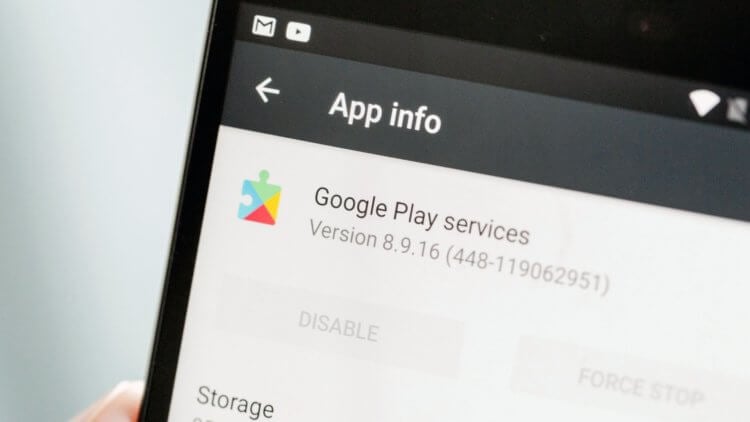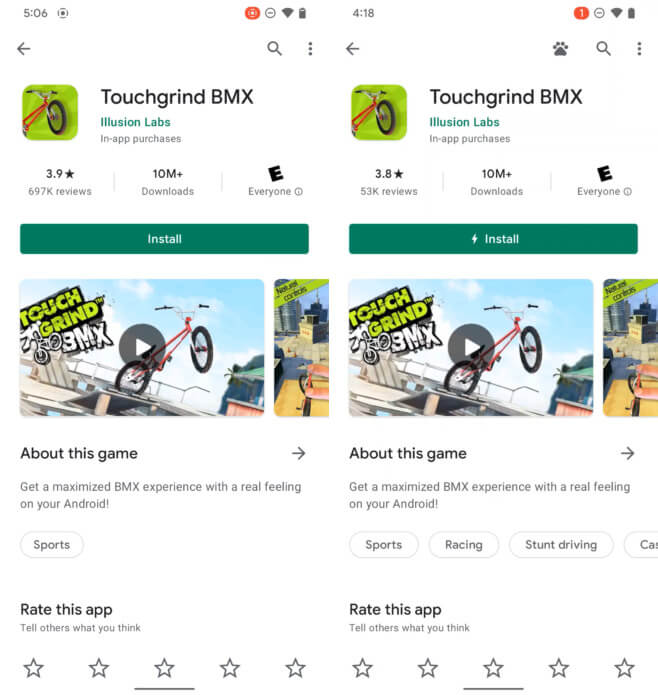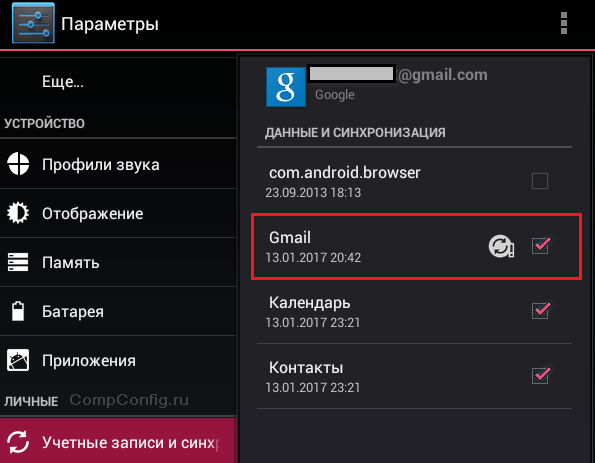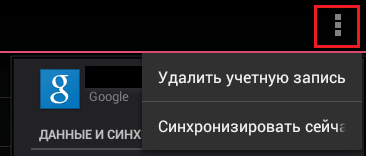Что значит приложение гугл плей обновляется
Как исправить «Ошибка проверки обновлений» в Google Play?
Во время проверки обновления для приложений в Google Play можно увидеть сообщение «Ошибка проверки обновлений». В этой статье мы расскажем вам, что вызывает данную ошибку и каким образом от нее можно избавиться в кратчайшие сроки.
Что вызывает «Ошибка проверки обновлений»?
Исправление «Ошибка проверки обновлений»
Решение №1 Очистка кеша
Кэш приложения Google Play частенько вызывает проблемы при обновлении или установке прочих приложений на Android-устройство пользователя. Вам нужно избавиться от кэша GP, перезагрузить свое устройство, а затем проверьте наличие ошибки «Ошибка проверки обновлений».
Чтобы удалить кэш Google Play, сделайте следующее:
Решение №2 Стереть данные
Если обычная очистка кеша не помогла, то можно попробовать стереть данные Google Play. Верно, вам после этого потребуется снова войти в аккаунт Google, дабы получить доступ к магазину, но это малая цена за решение неполадки.
Чтобы стереть данные Google Play, вам нужно сделать следующее:
Откройте Google Play и проверьте наличие сообщения «Ошибка проверки обновлений».
Решение №3 Удаление обновлений
Возможно, вы столкнулись с проблемами обновлений приложений в Google Play из-за того, что недавно для магазина было установлено не самое «удачное» обновление. Вам нужно сбросить Google Play до начальной версии, а затем еще раз установить для него все доступные обновления.
Зайдите в Google Play и проверьте, исчезло ли сообщение «Ошибка проверки обновлений». Хочется верить, что эта статья была полезна для вас.
Обновления Сервисов Google Play для Android важнее, чем вы думали
Любой пользователь Android знает, что обновления – это круто. Зачем они нужны – вопрос другого рода. Тем более, что Google предлагает сразу три типа апдейтов, каждый из которых имеет своё предназначение. Несмотря на это, в представлении большинства ценностью обладают только системные обновления – те самые, которые Google выпускает раз в год, а все остальные как будто бы и не нужны. Но это глубочайшее заблуждение, и сейчас я докажу вам, почему именно.
Обновления Google Play Services несут большую ценность, чем кажется многим
Одним из ключевых типов обновлений для Android являются обновления Google Play. Они не имеют чёткого графика выхода и выходят тогда, как Google сочтёт нужным, а их предназначение состоит, как ни странно, в расширении функциональных возможностей обновляемых устройств. Все те фишки, которые появляются в ваших смартфонах в периоды простоя, приносят именно обновления Google Play.
Зачем нужны обновления сервисов Google Play
Обновления Google Play содержат в себе все те нововведения, которые невозможно реализовать посредством обновления приложений. То есть, если добавить функцию блокировки альбомов можно через «Google Фото», а инструмент каталогизации SMS – через «Сообщения», то вот функцию сейсмометрии или голосовое управление приложениями – уже нет. Этим нововведениям нужен отдельный источник, и его роль играют обновления Google Play.
Слева — как выглядела кнопка установки раньше, справа — как она будет выглядеть у игр с быстрой установкой
На мой взгляд, обновления Google Play намного важнее, чем обновления безопасности и собственные обновления приложений для Android. Дело в том, что патчи безопасности, которые Google выпускает каждый месяц, хоть и исправляют уязвимости, по большому счёту качественно не влияют на работу наших устройств. Обновления приложений – влияют, но ради них нужно скачивать сами приложения. А с Google Play всё проще – они и загружаются автоматически, и функциональные возможности устройства расширяют довольно ощутимо.
Возьмём за пример одно из последних запланированных к релизу нововведений – запуск приложений из Google Play ещё до окончания загрузки. Google проделала большую работу, чтобы научить софт скачиваться на устройство в такой последовательности, чтобы его можно было запускать практически сразу. Пока этот механизм будет работать применительно к играм, поскольку они выстроены по пошаговому принципу, но затем подключат и обычные приложения.
Играть в игры во время загрузки
Например, игра весом 400 мегабайт сможет запуститься уже спустя 10 секунд. За это время на смартфон скачается весь необходимый пакет данных, которые позволят запустить игру и не чувствовать недостатка в графике и возможностях. Тут нужно заметить, что в первую очередь это нововведение получат смартфоны на Android 12, но потом оно доберётся и до всех остальных, что только подтверждает важность обновлений GMS.
По факту, посредством обновлений Google Play компания Google доставляет старым смартфонам, которые не поддерживают их производители, функции новых версий Android. Так что получается, что даже эти устройства, которые уже вроде бы никому не нужны, продолжают получать знаковые нововведения, способные сделать лучше их и помочь пользователям не разочароваться в политике Google по обновлению Android-смартфонов.
Да, нужно признать, что обновления Google Play с нововведениями свежих версий Android выходят с заметной задержкой относительно системных апдейтов, да и функции содержат в себе далеко не все. Тем не менее, сам подход Google, заключающийся в поддержке старых смартфонов на Android новыми функциями очень ценен. Так что, когда вам в следующий раз скажут, что Android-аппараты перестанут обновляться спустя два года, смело отправляйте им эту статью.
Cервисы Google Play — как обновить
В статье ниже вы узнаете, как установить и обновить Play Market. Также описаны решения проблем с «Сервисы Google Play», рассказано о всех ошибках, которые могут возникнуть в процессе установки Плей Маркета и после установки.
Как обновить
Мы рассмотрим два основных способа обновления сервисов:
Иначе говоря, через специализированное ПО и напрямую. Также мы расскажем о ошибках, возникающих из-за неправильно работающего “Google Play-сервисы” и решение проблем с ними.
Через Плей Маркет
Этот способ не вызывает трудностей, потому как все обозначенные действия делаются довольно просто. Скорее всего, у вас уже установлен Гугл Плей – его можно найти на рабочем столе или в меню приложений. Чтобы начать скачивать приложения и устанавливать/обновлять сервисы, потребуется авторизация под аккаунтом Google – вы можете там же создать новый профиль или воспользоваться уже имеющимся.
При первом использовании смартфона система сама переносит вас на соответствующую страницу, чтобы активировать профиль или создать новый. Если же по каким-то причинам этого не произошло, и вы не знаете, как войти, следуйте инструкции:
После выполнения входа вы сможете пользоваться всеми описанными выше функциями и выполнить апдейт сервисного ПО.
Обновления из магазина приложений можно разделить на два вида:
В первом случае, если вы ставили галочку напротив функции «автообновление» в настройках Маркета, новые версии установленных приложений будут скачиваться и устанавливаться системой автоматически. Обычно процесс обновления происходит сразу же при подключении быстрого интернет-соединения – Wi-Fi или же пока пользователь сам не зайдёт в магазин.
Для того чтобы включить функцию автообновления, нужно зайти в Плей Маркет, и пошагово выполнить инструкцию:
К пункту «Всегда» стоит отнестись осторожно, потому как в следующий раз, при подключении к мобильному Интернету, Google Play начнёт скачивать ресурсоёмкие обновления приложений. Такое автоматическое скачивание может привести к исчерпанию доступных мегабайт интернета, превышению трафика и, тем самым, к лишним тратам.
Теперь, настроив функцию автообновления, система сразу после подключения к Wi-Fi начнёт обновлять существующее ПО, включая сервисные приложения и Google Play Services. Если же у вас нет желания или времени устанавливать все имеющиеся апдейты, можете самостоятельно дать команду Маркету загрузить новую версию именно Google. Для этого необходимо произвести установку вручную:
Если этой функции нет, и вы видите только варианты «Удалить» и «Открыть», значит у вас уже имеется самая последняя версия сервисного ПО. В таком случае обновление не требуется.
В новых версиях Android сервисы нельзя найти вручную – это решение самого разработчика. Если вы не можете найти нужное ПО, вам стоит воспользоваться другими способами или же скачать для этого специальные утилиты в магазине приложений. При наличии новых версий система может оповестить вас об этом соответствующим уведомлением в статус-баре. При нажатии на него вас автоматически перенесут на страницу с загрузкой и попросят обновиться.
Установка из стороннего источника
Это крайний случай и к нему стоит обращаться, если по каким-то причинам ваш стандартный Play Market не работает должным образом либо смартфон остался без интернета, и вы не смогли выполнить обновление через предыдущий способ. Решить проблему всегда можно, скачав бесплатный APK файл и проведя его установку. Скачивание можно произвести и через компьютер, после чего файл следует перенести на телефон по Bluetooth или через USB-кабель.
Перед тем, как проводить установку без Play Market, нужно обратить внимание на источник, с которого вы собираетесь устанавливать/обновлять сервисы. Некоторые сайты могут предлагать файлы APK с вирусом, поэтому для обеспечения безопасности лучше проверить инсталлятор на наличие угроз. После успешной проверки и сообщения об отсутствии вредителей, можно начинать процесс установки.
Инсталлировать программу вы не сможете, если на вашем устройстве запрещена установка приложений из непроверенных источников. Для продолжения необходимо:
После этого вы сможете запустить APK-файл без ошибок. Соглашайтесь со всеми пунктами установки и ожидайте, когда процесс инсталляции подойдёт к концу. По завершении в меню приложений вы сможете увидеть значок от Google Services.
Если не удалось обновить
В случае если у вас возникли проблемы с установщиком в системе Андроид или же появилась ошибка при получении данных с сервера, мы предлагаем вам произвести очистку программы Гугл-сервисов.
Для этого необходимо:
После этого действия с устройства удалится вся информация, которую хранила программа для своей работы. Чтобы продолжить пользоваться сервисами, вам будет необходимо снова пройти авторизацию в Google. Тем самым вы сможете восстановить удалённые конфиденциальные данные.
Также перед установкой проверьте, чтобы внутреннего хранилища хватило для обновления. Если не хватает памяти на устройстве, инсталляция завершится с ошибкой.
Ошибки, возникающие в Play Market
Невозможность попасть в Play Market
Невозможность попасть в Play Market нередко возникает из-за проблем с аккаунтом пользователя. Возможно, вы недавно сменили пароль почтового ящика gmail.com, к которому привязан ваш профиль, или произошел сбой на сервере Google, и Android перестал вас распознавать.
Чтобы восстановить доступ к аккаунту, подключите планшет или телефон к Интернету (через SIM-карту или по Wi-Fi), зайдите в «Параметры» и откройте раздел учетных записей. На скриншоте ниже показано, как выглядит проблема синхронизации Gmail.
Если вы видите такую же картину, откройте меню этого раздела и коснитесь пункта «Синхронизировать сейчас».
Ошибка с кодом RPC:S-3
Если при попытке обновления появляется сообщение с кодом «RPC:S-3», необходимо удалить существующий аккаунт Google, создать новую страницу и привязать её к телефону.
После удаления учетной записи все файлы, номера телефонов, настройки останутся без изменений:
Для завершения действия подтвердите удаление. Рекомендуем перезагрузить устройство, чтобы все настройки вступили в силу и не возникло сбоя.
Другие ошибки, возникающие из неполадок в «Сервисы Google Play»
Ошибка 505 при обновлении Сервисов Google Play
Устанавливаем сторонний файловый менеджер (например ES File Explorer) и предоставляем ему рут права.
Идем по пути system/priv-app/ и удаляем папки: GmsCore, Phonesky.
Загружаемся в рекавери и ставим Gapps
Если при обновлении выскакивает Ошибка 506 и очистка кеша не помогла
Заходите в Настройки\Приложения\Все: для Google Play Маркет, Google Services Framework и Сервисы Google Play выполните: остановить, удалить данные, удалить обновления, очистить кэш.
Заходите в Настройки\Аккаунты\Google: в настройках синхронизации аккаунта уберите все галочки.
Сразу же после перезагрузки заходите в Настройки\Аккаунты\Google и ставите галочки обратно (при появлении Ошибка синхронизации не обращаете внимания).
Ошибка 491
Для того чтобы исправить данную ошибку вам нужно проделать следующие действия: перейдите в настройки Андроид устройства, найдите учетную запись от гугл и удалите ее, далее перезагрузите мобильный гаджет – смартфон или планшетный компьютер. После перезагрузки, вам нужно снова добавить учетную запись. Открываем Инструмент “Сервисы Google Play” и нажимаем – очистить данные – остановить.
Ошибка 413
Откройте “Сервисы Google Play” и нажимаем – очистить данные – остановить. Далее почистите кэш вашего браузера. Ошибка должна быть устранена.
Ошибка 492
Проделайте те же шаги, что мы описали в предыдущем пункте.
Ошибка 927
При возникновении данной ошибка, все, что вам нужно сделать – дождаться пока Google Play завершит обновление. Потом, если ошибка не исчезла, вам нужно войти в “Сервисы Google Play” выполнить – очистить данные – остановить.
Ошибка 941
Откройте “Сервисы Google Play” далее выполнить – очистить данные – остановить, потом – очистить кэш. После чего вам нужно очистить данные и кэш в диспетчере загрузок.
Магазин Google Play не обновляет приложения автоматически? Попробуйте эти исправления
Обновление устройства необходимо для защиты от вредоносных программ и угроз. Каждое обновление содержит новые функции и исправляет большинство существующих ошибок. Если оставить настройки для автоматического обновления приложений включенными, каждое приложение должно обновляться автоматически каждый раз, когда запускается обновление.
Некоторые приложения не обновляются, несмотря на то, что настройки автообновления включены. Чтобы решить эту проблему, вы можете зайти в Google Play Store и вручную обновить их, но это займет много времени.
Давайте рассмотрим несколько возможных исправлений, которые вы можете попробовать восстановить автоматически обновляющиеся приложения в Google Play Store.
1. Проверьте подключение к Интернету.
Отсутствие надежного соединения Wi-Fi может быть первой причиной того, что Google Play Store не обновляет ваши приложения автоматически. Включите и выключите Wi-Fi, чтобы убедиться в отсутствии проблем с подключением.
Убедившись, что Интернет не виноват, проверьте настройки приложения в Play Маркете. Когда вы устанавливаете в настройках сети для автоматического обновления только Wi-Fi, Play Store может обновляться только при наличии подключения Wi-Fi, но не при любом другом сетевом подключении.
Вот как вы можете проверить и изменить настройки сети для автоматического обновления приложений.
Нажмите на значок учетной записи в правом верхнем углу магазина Google Play.
В меню перейдите к Настройки.
Перейдите к Сетевые настройки> Автообновление приложений.
Чтобы разрешить Play Store обновляться всякий раз, когда доступно новое обновление, выберите По любой сети.
Если этот параметр уже включен, выключите его, подождите немного, а затем снова включите. Это дает настройкам новый старт, который может решить проблему. Если вы подписаны на тарифный план с ограниченным лимитом данных, использование любой сети не является предпочтительным.
2. Проверьте дату и время.
Не менее важно убедиться, что дата и время на вашем телефоне установлены правильно. Если он неправильный, не говоря уже об автоматическом обновлении, даже сам Google Play Store может не открыться.
Неправильные настройки даты и времени затрудняют синхронизацию серверов Google с вашим устройством. Если вы не хотите, чтобы ваш Play Маркет снова сбоил в будущем, измените настройки на автоматический.
Зайдите в настройки вашего телефона.
Перейти к Дополнительные настройки> Дата и время.
Если время неверное, сбросьте его.
После этого включите тумблер для Время, предоставленное сетью.
СВЯЗАННЫЕ: Как писать и редактировать обзоры в магазине Google Play
В Play Store хранятся кэшированные данные, чтобы уведомлять вас о новых обновлениях, быстрее загружать страницы и упрощать обработку. Однако он может делать и наоборот.
Кэшированные данные продолжают накапливаться и отрицательно сказываются на производительности Play Store, если они не очищены. Если Play Store не уведомляет вас об обновлениях или обновлении приложений, несмотря на то, что ваши настройки автоматического обновления включены, просто очистите кеш один раз.
Перейдите в настройки вашего телефона.
Перейти к Управление приложениями> Список приложений. (Ваш Android может иметь другое имя для этих параметров.)
Нажать на Google Play магазин из списка приложений.
Затем нажмите на Использование хранилища.
Нажать на Очистить кэш а также Очистить данные.
4. Удалите и повторно установите обновления Google Play Store.
Play Store является неотъемлемой частью вашей операционной системы Android, поэтому удалить его невозможно. Однако вы все равно можете удалить его обновления.
Если вы не добились успеха с вышеуказанными исправлениями, удалите обновления Play Store. Затем вы можете переустановить обновления, которые могут сразу решить проблему.
Перейдите в настройки вашего телефона.
Перейти к Управление приложениями> Список приложений.
Нажать на Google Play магазин из списка приложений.
Нажмите на вертикальные точки значок в правом верхнем углу.
Удалите обновления, нажав Удалить обновления.
В результате в магазине Google Play будут восстановлены заводские настройки, но при этом будет удалена вся информация пользователей.
5. Освободите место на телефоне.
Хотя каждое обновление требует надежного подключения к Интернету, оно также занимает немного места на вашем телефоне. Следовательно, если на вашем телефоне недостаточно места для хранения, Play Store может не обновлять ваши приложения автоматически.
Ваш телефон уведомит вас, когда у вас мало места для хранения, но вы также можете проверить это вручную.
Зайдите в Настройки на вашем устройстве.
Нажать на Дополнительные настройки после прокрутки вниз.
Нажмите на Место хранения.
Вы можете проверить доступное здесь свободное место и удалить несколько файлов, если оно слишком мало. Чтобы освободить место, удалите старые фотографии, которые вы не планируете использовать, и разгрузите приложения, которые вы редко используете.
Опять же, пункты меню на вашем телефоне могут выглядеть иначе. Вы также можете сделать это с помощью файлового менеджера, такого как Files by Google.
6. Выйдите и войдите в Play Маркет.
Ваша учетная запись Google может ограничивать Play Store от автоматического обновления приложений. Попробуйте удалить учетную запись Google один раз, чтобы увидеть, исчезнет ли проблема. Вот как это сделать:
Перейдите в настройки вашего телефона.
Перейти к Пользователи и аккаунты.
Нажать на Google чтобы увидеть список всех учетных записей, которые вы использовали на своем мобильном устройстве.
Выберите учетную запись, которую вы сейчас используете.
Нажмите на вертикальные точки а потом Удалить учетную запись.
После удаления учетной записи перезагрузите устройство и снова добавьте его. Если проблема не исчезнет, попробуйте другую учетную запись. Если смена учетной записи не работает, перейдите к следующему исправлению.
7. Отключите оптимизацию батареи.
Если вы включите оптимизацию заряда батареи на своем устройстве Android, оно будет потреблять энергию более эффективно, что позволит ему работать дольше. Однако энергосбережение также ограничивает фоновую активность, которая необходима таким сервисам, как Google Play Store, для обновления приложений.
Чтобы отключить оптимизацию заряда батареи (режим энергосбережения), выполните следующие действия:
Перейдите в настройки вашего телефона.
Перейдите к Аккумулятор настройки.
Если он включен, нажмите на Режим энергосбережения и выключите его.
Помимо отключения режима энергосбережения, вам также следует включить фоновую активность для Play Store.
В настройках батареи нажмите на Управление батареей приложения.
Зайдите в настройки Google Play Store.
Включите Разрешить фоновую активность переключить, если он уже выключен.
8. Проверьте наличие обновлений Android.
Каждое новое обновление устраняет известные проблемы и повышает стабильность вашей системы. Play Store может не обновлять ваши приложения, если на вашем телефоне не установлена последняя версия Android.
Перейдите к своему телефону Настройки> Обновление ПО. Загрузите новое обновление, если оно доступно. Он будет автоматически установлен на ваш телефон, если на нем достаточно памяти.
9. Сбросить настройки телефона до заводских.
Если ни одно из вышеперечисленных исправлений не помогло, пришло время сбросить настройки телефона до заводских. Он очистит ваше устройство и восстановит его до заводских настроек.
Это утомительный процесс, который стирает все данные с устройства. Однако это дает вашему телефону новый старт, который может не только решить проблему с автоматическим обновлением приложения, но и решить все другие проблемы, с которыми вы можете столкнуться.
СВЯЗАННЫЕ: Как восстановить заводские настройки телефона Android
Помогите Google Play Store Автообновление приложений
Вы можете найти перечисленные исправления полезными, но они могут вообще не решить проблему. В таком случае обратитесь к специалисту для проверки устройства.
Если вы недавно переехали или планируете переехать в другую страну, измените страну по умолчанию в Play Store. Даже если нет, вы можете изменить его как последнюю попытку, и Play Store может начать обновление приложений.
Почему не обновляются приложения в Плей Маркете: решаем проблему
Почему не обновляются приложения в Плей Маркете, с чем может быть связана проблема? Нашли несколько действенных способов решения и разобрали очевидные причины! Вы справитесь, просто следуйте нашим инструкциям.
Очистка кэша
Если у вас не обновляются приложения через Плей Маркет, не спешите паниковать – исправить можно любую ошибку. Мы расскажем обо всех доступных способах, но сначала советуем принять комплекс следующих мер:
Частенько эти простые действия помогают избавиться от технических трудностей и вы сможете обновлять программы. Не забывайте, что неполадки могут крыться на стороне разработчика – в таком случае придется немного подождать, затем повторить попытку.
Один из ответов на вопрос, почему не обновляется приложение в Плей Маркете – забитый кэш самого магазина. Такое случается, в хранилище оседают файлы для быстрой загрузки, создающие проблему. Разберемся с ней в два счета!

В зависимости от марки/модели названия пунктов меню могут отличаться – если вы не нашли «Хранилище», ищите «Память» или «История».
Если это действие не помогло и у вас не обновляются приложения в Google Play, ищем другие пути решения!
Плохой интернет
Зачастую причиной возникновения огромного количества неполадок является слабое интернет-соединение. Многие пользователи игнорируют этот вопрос – зря! мы советуем внимательно проверить, насколько хорош сигнал, получаемый устройством.
Если Гугл Плей не обновляет приложения, советуем проверить работоспособность интернет-соединения:
Наблюдаются определенные трудности? Нужно принимать меры!
Ответили, почему Плей Маркет не обновляет приложения? Разумеется, есть и другие причины – о них поговорим ниже!
Отключено автообновление или заполнена очередь
Иногда система не позволяет установить новую версию из-за неверных настроек – это легко устранимая неполадка!


Другая причина, по которой не обновляется игра в Плей Маркете – заполненная очередь обновлений.
Теперь место освободится – вы сможете ставить нужные программы в Маркете!
Мы рассказали вам, почему не обновляются приложения в Плей Маркете и как это можно исправить – пользуйтесь! Любую ошибку можно устранить, если подойти к делу с умом.