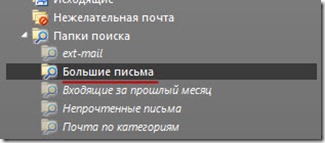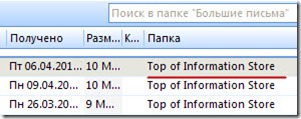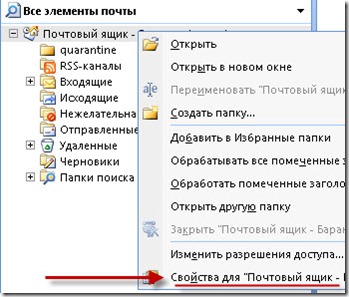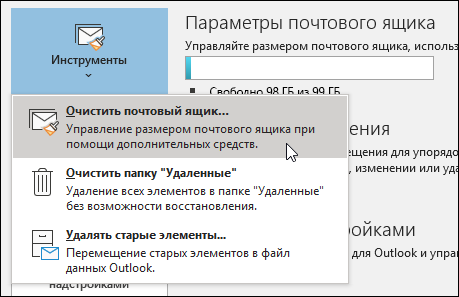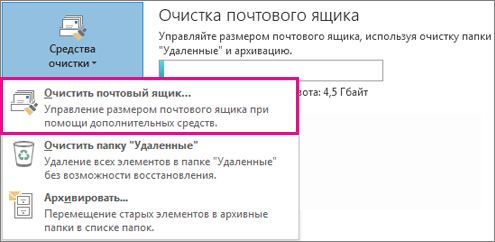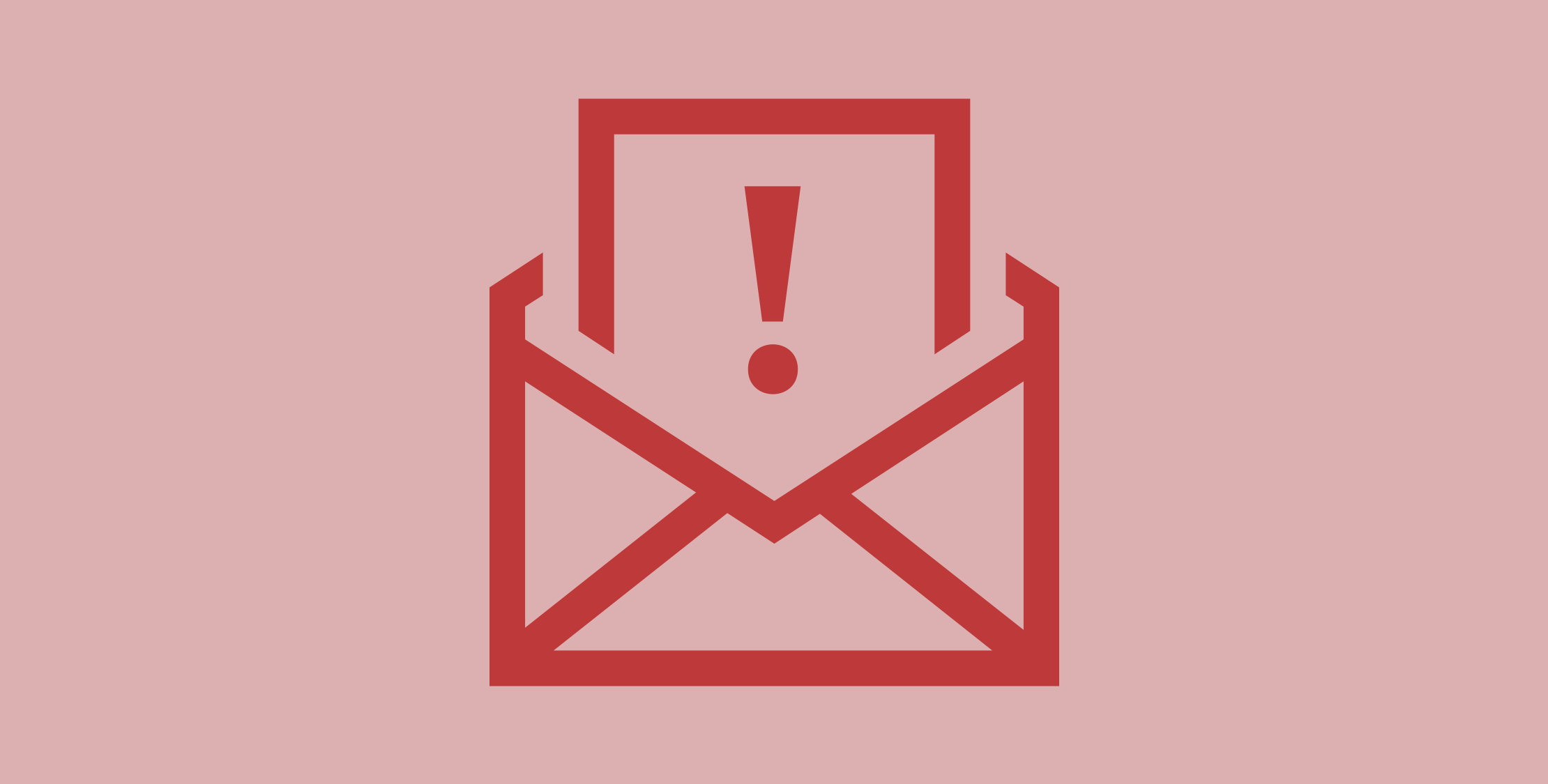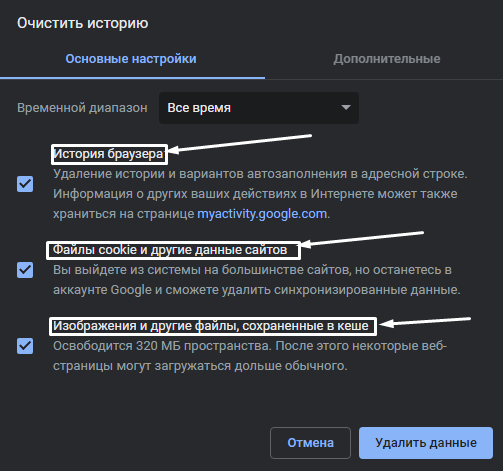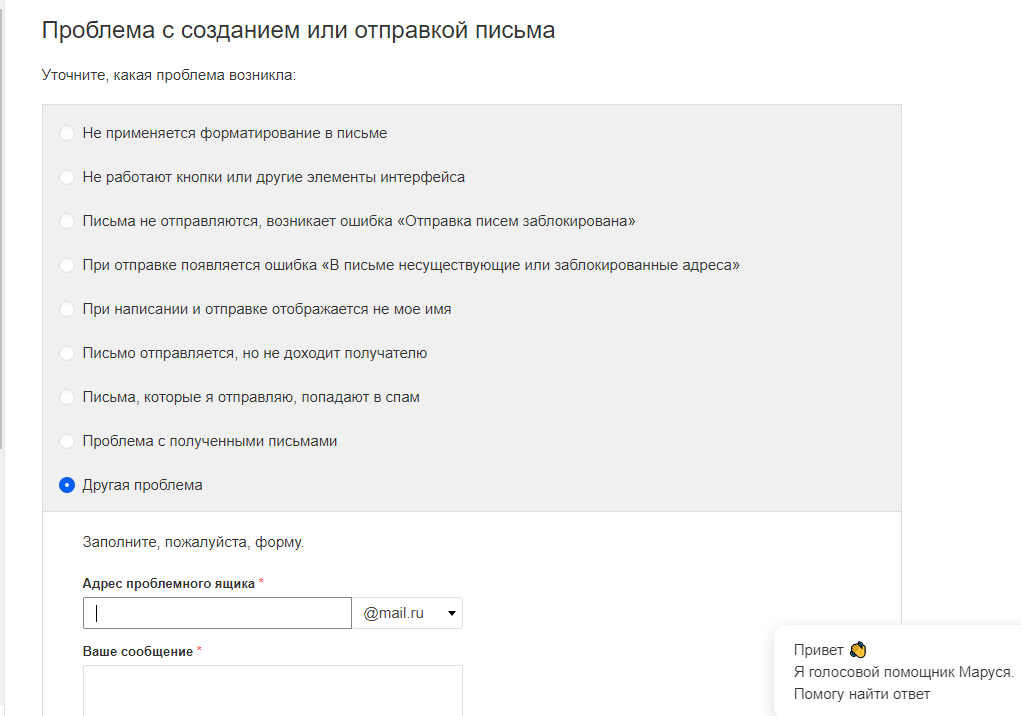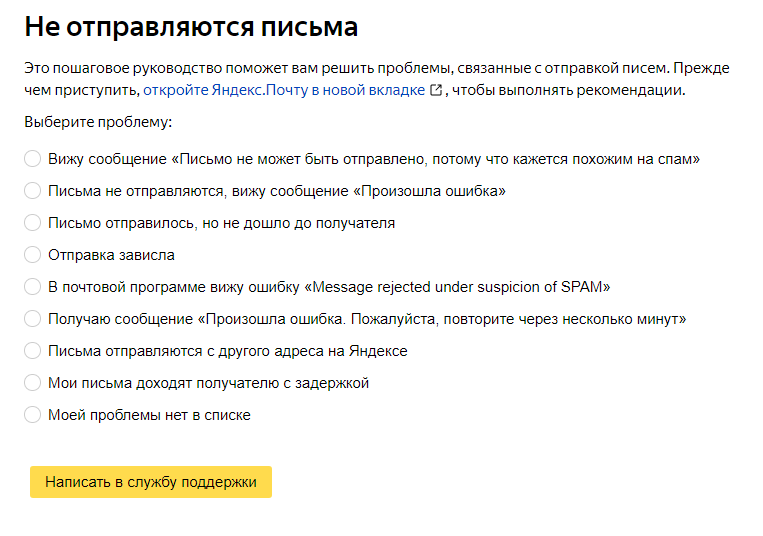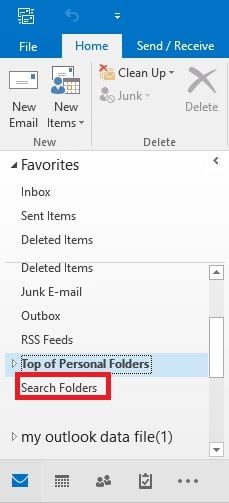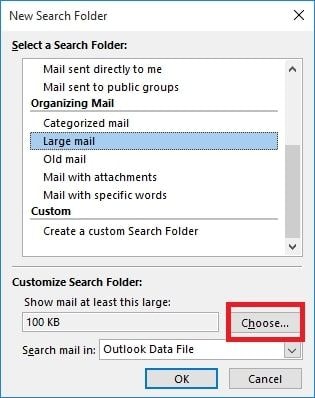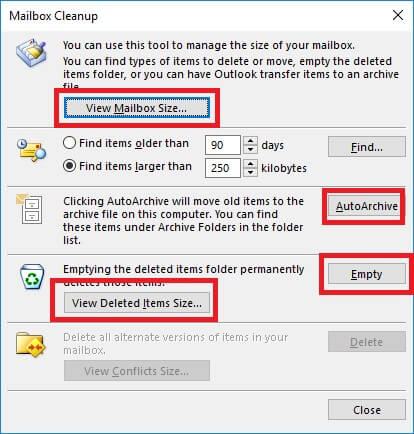Что значит превышен размер письма для указанного ящика
Превышен размер письма для указанного ящика
Про АйТи и около айтишные темы
Все письма удалены, а почтовый ящик все равно переполнен в MS Outlook
Один из пользователей обратился в тех.поддержку с проблемой — ему каждое утро приходит письмо-уведомление от Exchange сервера, что его почтовый ящик переполнен. Но пользователь уже почистил свою почту, а уведомления все равно приходят. Стали разбираться.
В свойствах его почтового ящика видно, что общий размер ящика около 200МБ, но размер вложенных папок не превышает нескольких мегабайт. Что же занимает место?
На выручки пришли папки поиска в Outlook. Я выбрал одну из папок поиска – «Большие письма», и в правой части Outlook отобразился список из 25 писем с большими вложениями.
Но где же письма лежат, если все папки пустые? В списке результата поиска указано, что папка с письмами – «Top of Information Store». Но что это за папка и где она было неясно.
Оказалось, что «Top of Information Store» — это «Начало хранилища данных» в корневом контейнере. Т.е. корень всего почтового ящика.
Но по умолчанию при выборе корневой папки почтового ящика отображается домашняя страница со сводкой из календаря, задачами и количеством писем на сегодняшний день. Поэтому, чтобы увидеть содержимое папки, нужно отключить отображение домашней страницы. Для этого идем в свойства почтового ящика.
На вкладке – «Домашняя страница», снимаем галку – «Показывать по умолчанию домашнюю страницу»
И теперь переходим в корневую папку почтового ящика и видим все письма, которые занимают все свободное пространство.
Письма пользователя были перенесены в папку «Входящие», чтобы он мог разобрать свою оставшуюся почту. Happy End =)
Нашли опечатку в тексте? Пожалуйста, выделите ее и нажмите Ctrl+Enter! Спасибо!
Хотите поблагодарить автора за эту заметку? Вы можете это сделать!
Предупреждение о том, что вы собираетесь запустить место в почтовом ящике, загружается еженедельно или даже ежедневные сообщения? Очистка почтового ящика — это средство одноразовой очистки, которое можно использовать для обрезки размера почтового ящика.
В Outlook выберите средства> файла > очистки почтового ящика.
Вы можете сделать следующее:
просмотреть общий размер почтового ящика и его отдельных папок;
Поиск элементов, созданных до определенной даты или более определенного размера.
заархивировать элементы с помощью автоархивации;
просмотреть размер папки «Удаленные» и очистить ее;
просмотреть размер папки «Конфликты» и удалите ее.
Советы по очистке почтового ящика
Если ваша почта хранится на почтовом сервере, например Exchange, то после достижения предельного размера почтового ящика ваш администратор может ограничить его функциональность. Например, при достижении 90 МБ вам будет направлено предупреждение, при достижении 100 МБ вы будете лишены возможности отправлять сообщения, а при достижении 110 МБ вы больше не сможете получать сообщения.
Вот несколько способов управления размером почтового ящика.
Архивация старых элементов — Перемещение старых элементов, которые вы хотите сохранить в архиве. Вы можете создать отдельную Файл данных Outlook (PST), которую вы можете открывать из Outlook в любое нужное время. По умолчанию Outlook автоматически архивирует элементы через заданный интервал времени. Вы также можете Архивировать элементы вручную при желании. Таким образом, вы можете выбрать, какие элементы следует архивировать, как архивировать их и где они хранятся.
Примечание: Если на вашем компьютере не отображается команда Архивировать, возможно, данная функция отключена в вашей организации.
Очистите папку «Удаленные» — Очистите папку » Удаленные «, чтобы убедиться, что не нужно хранить ненужные сообщения.
Очистите папку «Нежелательная почта» — периодически Очистите папку «Нежелательная почта», чтобы сохранить место для сообщений, которые действительно хотите.
Храните вложения за пределами почтового ящика, так как вложения прокапливаются с течением времени, они могут занимать много места. Для вложений, которые нужно сохранить, рекомендуется сохранить их на сайте группы, OneDrive или папки на компьютере.
В Outlook выберите Файл > Средства очистки > Очистка почтового ящика.
Вы можете сделать следующее:
просмотреть общий размер почтового ящика и его отдельных папок;
Поиск элементов, созданных до определенной даты или более определенного размера.
заархивировать элементы с помощью автоархивации;
просмотреть размер папки «Удаленные» и очистить ее;
просмотреть размер папки «Конфликты» и удалите ее.
Советы по очистке почтового ящика
Если ваша почта хранится на почтовом сервере, например Exchange, то после достижения предельного размера почтового ящика ваш администратор может ограничить его функциональность. Например, при достижении 90 МБ вам будет направлено предупреждение, при достижении 100 МБ вы будете лишены возможности отправлять сообщения, а при достижении 110 МБ вы больше не сможете получать сообщения.
Вот несколько способов управления размером почтового ящика.
Архивация старых элементов — Перемещение старых элементов, которые вы хотите сохранить в архиве. Вы можете создать отдельную Файл данных Outlook (PST), которую вы можете открывать из Outlook в любое нужное время. По умолчанию Outlook автоматически архивирует элементы через заданный интервал времени. Вы также можете Архивировать элементы вручную при желании. Таким образом, вы можете выбрать, какие элементы следует архивировать, как архивировать их и где они хранятся.
Примечание: Если на вашем компьютере не отображается команда Архивировать, возможно, данная функция отключена в вашей организации.
Очистите папку «Удаленные» — Очистите папку » Удаленные «, чтобы убедиться, что не нужно хранить ненужные сообщения.
Очистите папку «Нежелательная почта» — периодически Очистите папку «Нежелательная почта», чтобы сохранить место для сообщений, которые действительно хотите.
Храните вложения за пределами почтового ящика, так как вложения прокапливаются с течением времени, они могут занимать много места. Для вложений, которые нужно сохранить, рекомендуется сохранить их на сайте группы, OneDrive или папки на компьютере.
Примечание: Эта страница переведена автоматически, поэтому ее текст может содержать неточности и грамматические ошибки. Для нас важно, чтобы эта статья была вам полезна. Была ли информация полезной? Для удобства также приводим ссылку на оригинал (на английском языке).
Если Вы получили такое сообщение, значит скоро Ваш почтовый ящик на сервере переполнится и все новые сообщения, приходящие на него, будут потеряны.
Обратите внимание, что речь идет о размере Вашего почтового ящика на сервере. Таким образом, удалением почты на Вашем локальном компьютере проблему решить нельзя. Письма необходимо удалить именно на сервере. В настоящий момент ограничения объема почтового ящика составляют 150 мб для персональных почтовых ящиков и 300 мб для доменных.
Чтобы избежать переполнения почтового ящика на сервере необходимо сделать следующее:
1. Mozilla Thunderbird
1.1 Инструменты->Параметры учетной записи->Параметры сервера (Выбрать в Вашей учетной записи)
1.2 Убрать галочки (1, 2, 3). OK.
1.3 Если Вы желаете, чтобы письма какое-то время хранились на сервере, установите галочки (1, 2), в поле (4) укажите нужное число дней.
2. Outlook Express
2.1 Сервис->Учетные записи->(Выбрать Вашу учетную запись)->Свойства->Дополнительно
2.2 Убрать галочки (1, 2). OK.
2.3 Если Вы желаете, чтобы письма какое-то время хранились на сервере, установите галочки (1, 2), в поле (3) укажите нужное число дней.
3. Microsoft Outlook
3.1 Сервис->Настройка учетных записей->(выбрать нужную учетную запись)->Изменить->Другие настройки->Дополнительно
3.2 Убрать галочку (1). OK.
3.3 Если Вы желаете, чтобы письма какое-то время хранились на сервере, выберите пункт (1), (2) в поле (3) укажите нужное число дней.
4. The Bat
4.1 Ящик->Свойства почтового ящика->Управление почтой
4.2 Выбрать пункт (1). OK.
4.3 Если Вы желаете, чтобы письма какое-то время хранились на сервере, выберите пункт (2), в поле (3) укажите нужное число дней.
Почему письма не отправляются с электронной почты: решение проблемы
Не бывает такого, чтобы какое-то приложение или сервис в интернете работали идеально всегда – электронной п очты это тоже касается, порой и в ней возникают какие-либо неполадки. Например, письма перестают отправляться. Сегодня я разберу основные причины появления данной проблемы на разных почтовых сервисах и опишу способы устранения.
Проверка настроек компьютера и браузера
В большинстве случаев проблема с отправкой возникает не на стороне сервера. Может, причина кроется в действиях пользователя: упущении каких-то элементарных шагов или их неправильном выполнении. Еще допустимо появление неполадок в настройках компьютера.
Чтобы узнать, почему не отправляется письмо, я рекомендую провести сначала вот такие действия на исключение типичных проблем:
А что делать, если после отправки приходит отчет о недоставленном сообщении? Возможно, что указанный вами электронный адрес на данный момент не существует.
Вот еще почему не отправляется электронное письмо – почтовый ящик недоступен по каким-либо причинам. Например, из-за переполненности (следует удалить старые письма) или появления проблем с почтовым сервером (лучше подождать некоторое время, как минимум полчаса, и повторить отправку письма).
Если ни одно вышеуказанное действие не помогло, значит, пора разбираться с вашим почтовым сервисом.
Письма не отправляются с ящика Gmail
Данный почтовый сервис используется чаще всего для распространения рассылок или в рабочих целях. Поэтому в нем очень редко возникают проблемы в плане отправки писем. И то в таких ситуациях присылается сначала сообщение об ошибке. Если со стороны сервиса и возникают неполадки, сотрудники в кратчайшие сроки устранят проблемы.
Когда вы грузите какой-то файл в качестве вложения к письму, сервис может заблокировать его в целях безопасности.
А вот почему не отправляются письма с телефона? В таких ситуациях проблемы возникают тогда, когда на используемом клиентом устройстве недостаточно памяти.
Если вам не удалось выяснить, почему с почты не отправляются письма, лучше повторно очистите данные браузера, проверьте корректность введенных данных и соединение с сетью.
Когда ничего не помогает, рекомендую обратиться в службу технической поддержки почтового сервиса Gmail. При этом следует подробно описать суть проблемы, желательно приложив скриншоты.
Проблема с Mail.Ru
В Mail.Ru тоже проблемы с доставкой сообщений встречаются очень редко. При неудачной отправке письма можно попробовать повторно провести операцию, обычно это помогает.
Еще один вариант – к письму был приложен файл большого объема. Он либо превышает установленные ограничения сервиса Мэйл.Ру, либо из-за низкой скорости интернета не загружается.
Если вы слишком часто посылаете со своего почтового ящика письма одинакового содержания, сервис может заподозрить вас в распространении спама. Такое бывает, когда ящик взламывают. Решить подобное можно прямо на сайте сервиса (обычно предлагается сменить пароль). Еще следует проверить папку «Исходящие» и узнать, какие именно письма отправлялись с вашего ящика.
Не помогло – обращайтесь в Помощь Mail.Ru. Переходите в раздел «Письма» и ищите соответствующий пункт. Потом отметьте тип проблемы и отправьте запрос. Сотрудники решат проблему.
Письма не уходят с Яндекс.Почты
Выяснить, почему не отправляется письма с почты Яндекса, очень просто. На этот сервис еще могут влиять дополнения или расширения, установленные в браузере. Для проверки нужно просто поочередно отключать их и проверять работу почты.
Если письмо попало в «Черновики», попробуйте отправить его повторно. Когда в письме есть вложения, отправка может занять просто немного больше времени.
Яндекс тоже допускает возможность некорректного отображения страницы и рекомендует в таком случае очищать кэш или удалять cookies. Бывают и задержки на серверах как получателя, так и пользователя. В таких ситуациях помогает только обращение в службу технической поддержки.
Проблемы с электронной почтой Rambler
Нетипичные проблемы в работе данного почтового сервиса практически не встречаются. Обычно все можно решить настройкой браузера или очисткой кэша. Еще это один из тех сервисов, в котором при отправке письма важны правильно выставленные дата и время.
Если ваш аккаунт был заблокирован, можно снять блокировку с помощью специального веб-сервиса. Выполнять это действие обязательно нужно через компьютер.
Любые другие неполадки можно легко решить обращением в службу технической поддержки. Желательно как можно более подробно описать ее характер и приложить скриншоты.
Проблемы с почтовыми клиентами
Множество людей пользуются специальными почтовыми клиентами. В таких приложениях можно принимать и отправлять сообщения с разных аккаунтов и от нескольких пользователей. Но даже тут не исключены проблемы в работе.
Microsoft Outlook
Если письмо в Microsoft Outlook не отправляется, сначала надо проверить нижнюю часть окна программы. Если в ней указано «Автономная работа», «Попытка подключения…» или «Отключено», значит, связь с сервером электронной почты не была установлена. Тут поможет повторная отправка письма.
Далее следует стандартная диагностика подключения к интернету и проверка наличия больших вложений в письме. Как уже известно, некоторые почтовые клиенты не поддерживают отправку файлов слишком больших размеров. Лучше грузить подобные файлы в облако и прикреплять в письме ссылку к нему.
Проблема с отправкой может настичь пользователя при недавней смене пароля. В Microsoft Outlook все меняется в «Настройках учетных записей». Влияние антивируса тоже не исключается.
Когда ничего из вышеперечисленного не помогает, следует восстановить программу Microsoft Outlook. Когда и восстановление не помогает, проверять следует уже профиль, с которого вы пытаетесь отправить сообщение.
eM Client
Решать проблемы с отправкой в клиенте eM стоит исходя из сообщения об ошибке. Для данной программы очень важна правильная конфигурация электронной почты. Решить подобную проблему можно изменением порта для SMTP-сервера на 465 с помощью SSL. Если это не сработает, стоит использовать порт 587 с TLS или порт 25 с SSL.
Еще eM Client может блокироваться популярными антивирусными программами. Ранее такое происходило, но производители защитного ПО исправили проблему с выходом обновления. Должно помочь временное отключение антивируса или даже удаление.
В крайнем случае следует переустановить eM Client. Может быть, в момент установки возникли какие-то повреждения.
Заключение
При отправке письма тщательно проверяйте все данные и не отправляйте большие вложения. Проблемы с отправкой писем решаются также стандартной очисткой данных браузера или же перепроверкой введенных данных. Если в почтовом сервисе возникнут серьезные проблемы, вы не сможете как отправлять, так и получать письма, и затронет это не только вас.
Как исправить ошибку Outlook: Почтовый ящик полон, не удается отправить сообщение?
Столкнулись с ошибкой «Почтовый ящик Outlook переполнен»? Просмотрите данную статью и узнайте несколько различных способов устранения ошибки Почтовый ящик полон, не удается отправить сообщение».
Amy Dennis
2021-04-30 10:09:03 • Обновлено: Восстановление электронной почты • Проверенные решения
Хотя Microsoft увеличила размер PST в Outlook 2016, многие пользователи по-прежнему получают сообщение «Ваш почтовый ящик переполнен, вы не можете отправлять сообщения». Это сообщение возникает, когда PST-файл Outlook достигает максимального предела хранения. Чтобы исправить эту ошибку, необходимо уменьшить размер почтового ящика в Outlook. В этой статье мы расскажем вам о четырех способах уменьшения размера почтового ящика в Outlook для решения проблемы с ошибкой переполненного почтового ящика в Outlook.
Часть 1: Как исправить ошибку переполненного ящика Outlook через уменьшение размера почтового ящика Outlook?
Как мы уже говорили, основной причиной возникновения ошибки переполнения почтового ящика Outlook является достижение файлом Outlook PST предельного объема памяти. Поэтому минимизация размера почтового ящика может исправить ошибку. Итак, ниже мы приводим пять способов, как это сделать.
1. Заархивируйте старые статьи
Шаг 1: В Outlook 2013 перейдите в меню «Файл»>»Информация»>»Инструменты очистки»>»Архив». В Outlook 2016 перейдите в «Файл»>»Информация»>»Инструменты»>»Удалить старые элементы».
Шаг 2: Нажмите опцию «Архивировать эту папку и все вложенные папки» и выберите папку, которую вы хотите архивировать.
Шаг 3: В поле «Архивировать элементы старше» введите дату.
Шаг 4: Установите флажок «Включать элементы с «Не автоархивировать»», чтобы архивировать отдельные папки.
Шаг 5: Нажмите кнопку «Ок».
2. Очистите папку «Удаленные элементы» и папку «Нежелательная почта».
Шаг 1: В Outlook перейдите на вкладку «Файлы»> «Параметры»> «Дополнительно».
Шаг 2: В опции «Запуск и выход из Outlook» выберите опцию «Опустошать папку «Удаленные элементы» при выходе из Outlook».
Шаг 3: Нажмите кнопку «Ок», чтобы применить.
Если вы хотите очистить удаленные элементы вручную, найдите папку «Удаленные элементы», нажмите на нее правой кнопкой мыши и выберите пункт «Опустошить папку» в контекстном меню («Опустошить папку «Удаленные элементы» в Outlook 2010″).
3. Храните вложения вне почтового ящика
Шаг 1: В Outlook щелкните вложение, которое вы хотите сохранить за пределами почтового ящика.
Шаг 2: Выберите опцию «Сохранить как» и выберите место на жестком диске, где вы хотите сохранить вложение..
Не забывайте удалять вложения в Outlook, которые вы сохраняете вне своего почтового ящика.
4. Удалите электронную почту и вложения
Чтобы исправить ошибку Outlook mailbox full, вы можете избавиться от больших писем Outlook и вложений. Следуйте приведенным ниже шагам, чтобы узнать, как это сделать:
Шаг 1: Откройте Outlook. Перейдите к списку папок, выберите «Поиск папки», а затем выберите «Новая папка поиска».
Шаг 2: Прокрутите список вниз и выберите «Большая почта» в разделе «Организация почты». Затем нажмите «Выбрать» в разделе «Настроить папку поиска».
Шаг 3: Укажите размер в поле «Показать почту больше, чем» и нажмите «Ок».
Шаг 4: Нажмите «Ok» еще раз, и в разделе «Папки поиска» будет создана папка с именем «Больше, чем «Размер».
Когда вы столкнулись с ошибкой «Почтовый ящик переполнен», откройте «Поиск папок» и выберите вновь созданную папку и избавьтесь от писем, которые не являются важными.
5. Используйте инструменты очистки Outlook
Воспользуйтесь возможностями инструментов Outlook Cleanup, чтобы уменьшить размер почтового ящика. Выполните следующие действия:
Шаг 1: Перейдите в «Файл»>» Информация»>» Инструменты очистки»>» Очистка почтового ящика» в Outlook.
Шаг 2: Выберите «Просмотр размера почтового ящика», «Найти элементы старше», «Найти элементы больше», «Просмотр размера удаленных элементов», «Опустошить папку «Удаленные элементы»», «Опустошить конфликты» или «Просмотр размера конфликтов» для выполнения желаемой операции.
Что делать, если ошибка «Почтовый ящик Outlook переполнен» продолжает возникать?
Когда ничего не помогает исправить ошибку переполнения почтового ящика Outlook, есть один инструмент, который придет вам на помощь. Это Stellar Outlook Repair который поможет вам устранить ошибку в несколько кликов.
Просто приобретите программу на официальном сайте и установите ее на свою систему. После того как программа будет готова к использованию, следуйте приведенному ниже руководству:
Шаг 1. Добавьте файл PST:
Запустите программу и нажмите на опцию «Выбрать Outlook PST» на вкладке «Главная». Откроется небольшое диалоговое окно, в котором нужно будет найти файл.
Если вы знаете местоположение файла, загрузите его в программу напрямую. Если нет, то программа может автоматически найти файл и загрузить его.
Шаг 2. Восстановите файл PST:
Нажмите кнопку Восстановить, и процесс начнется. Вы можете видеть текущий процесс восстановления на экране, а когда восстановление будет завершено, файл будет доступен для предварительного просмотра.
Шаг 3. Сохраните восстановленный файл:
Предварительный просмотр поможет убедиться, что все данные внутри файла не повреждены, и теперь вы можете сохранить восстановленный файл. Нажмите на опцию Сохранить восстановленный файл, и вскоре после этого ошибка исчезнет.
Заключение:
Скорее всего, вы сможете исправить ошибку переполнения почтового ящика Outlook, просто уменьшив размер своего почтового ящика. Но если это вам не поможет, тогда не волнуйтесь. Попробуйте Stellar Outlook Repair, так как возможно, что что-то не так с вашим Outlook PST файлом. Этот инструмент может помочь вам восстановить PST-файл без особых усилий и, следовательно, решить вашу проблему.
Что значит превышен размер письма для указанного ящика
Если Вы получили такое сообщение, значит скоро Ваш почтовый ящик на сервере переполнится и все новые сообщения, приходящие на него, будут потеряны.
Обратите внимание, что речь идет о размере Вашего почтового ящика на сервере. Таким образом, удалением почты на Вашем локальном компьютере проблему решить нельзя. Письма необходимо удалить именно на сервере. В настоящий момент ограничения объема почтового ящика составляют 150 мб для персональных почтовых ящиков и 300 мб для доменных.
Чтобы избежать переполнения почтового ящика на сервере необходимо сделать следующее:
1. Mozilla Thunderbird
1.1 Инструменты->Параметры учетной записи->Параметры сервера (Выбрать в Вашей учетной записи)
1.2 Убрать галочки (1, 2, 3). OK.
1.3 Если Вы желаете, чтобы письма какое-то время хранились на сервере, установите галочки (1, 2), в поле (4) укажите нужное число дней.
2. Outlook Express
2.1 Сервис->Учетные записи->(Выбрать Вашу учетную запись)->Свойства->Дополнительно
2.2 Убрать галочки (1, 2). OK.
2.3 Если Вы желаете, чтобы письма какое-то время хранились на сервере, установите галочки (1, 2), в поле (3) укажите нужное число дней.
3. Microsoft Outlook
3.1 Сервис->Настройка учетных записей->(выбрать нужную учетную запись)->Изменить->Другие настройки->Дополнительно
3.2 Убрать галочку (1). OK.
3.3 Если Вы желаете, чтобы письма какое-то время хранились на сервере, выберите пункт (1), (2) в поле (3) укажите нужное число дней.
4. The Bat
4.1 Ящик->Свойства почтового ящика->Управление почтой
4.2 Выбрать пункт (1). OK.
4.3 Если Вы желаете, чтобы письма какое-то время хранились на сервере, выберите пункт (2), в поле (3) укажите нужное число дней.