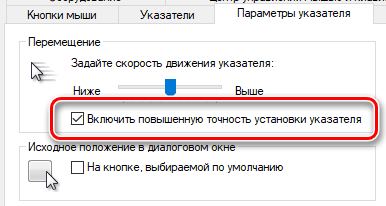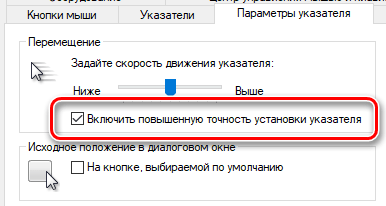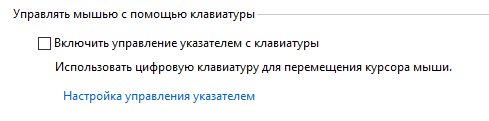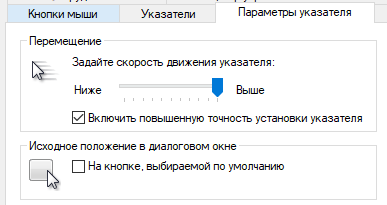Что значит повышенная точность указателя мыши
Как оптимально настроить работу компьютерной мыши в Windows 10
Начиная от Повышенной точности установки указателя до DPI и скорости перемещения указателя – существует множество опций, которые влияют на то, как движется указатель мыши в Windows.
Повышенная точность установки указателя
Смысл настройки Включить повышенную точность установки указателя в Windows понятен не сразу. Однако, она действительно помогает сделать указатель мыши «более точным» в некоторых ситуациях, и более быстрым в других.
Эта функция является формой искусственного ускорения мыши. С её помощью контролируется, насколько быстро движется указатель, которое, в свою очередь, зависит от физического перемещения мыши.
Другими словами, если включена функция «Повышенной точности установки указателя, то курсор мыши перемещается дальше, когда вы перемещаете мышь быстрее, и на меньшее расстояние – когда вы перемещаете мышь медленнее, даже если вы перемещаете мышь на одинаковое расстояние.
Это может помочь при попытке точно выбрать мелкие элементы на экране. Тем не менее, это может сделать вашу мышь менее точной, потому что сложнее предвидеть, как далеко продвинется ваш курсор, особенно если вы быстро её перемещаете.
Стоит поэкспериментировать с этой настройкой, в зависимости от вашего оборудования и того, что вы делаете. Офисные работники с более дешевыми мышами и все, кто пользуется тачпадом ноутбука, могут захотеть оставить её включенной. Геймеры часто отключают эту настройку. У многих игровых мышей присутствуют физические кнопки, которые позволяют настраивать DPI на лету, что упрощает точное выделение небольших объектов, если это необходимо, без включения режима повышенной точности. Тем не менее, вам потребуется некоторое время, чтобы привыкнуть к новой настройке после её включения.
Используйте клавиатуру для перемещения мыши
Для действительно тонкого управления указателям, Windows предлагает функцию «Управлению мышью с клавиатуры», которая позволяет вам использовать цифровой блок клавиатуры для перемещения указателя мыши на один пиксель за раз. Если Вам не удаётся точно установить курсор мыши, вы можете использовать клавиатуру для окончательной настройки. К сожалению, функция не работает, если вы используете клавиатуру ноутбука без специального цифрового блока.
Чтобы включить и настроить управление указателем мыши с клавиатуры, перейдите в Панель управления → Специальные возможности → Урощение работы с мышью.
По умолчанию нажатие левой клавиши Alt + Shift + Num Lock включает и отключает управление указателем мыши с клавиатуры. Как только вы нажмете эту комбинацию, просто используйте цифровую клавиатуру с правой стороны, чтобы управлять курсором.
Оптимизируйте указатель мыши
Для точного управления перемещением указателя мыши вам нужно изменить несколько настроек. Доступны две основные настройки, которые вы можете изменить: скорость указателя и DPI.
Вы можете изменить скорость указателя для любой мыши в Windows. Это определяет, как далеко перемещается курсор мыши на экране при перемещении вашей физической мыши.
На некоторых мышах, особенно дорогих моделей, предназначенных для игр, вы также можете изменить DPI. Параметр DPI управляет тем, что мышь сообщает Windows, а затем Windows умножает этот параметр на скорость, чтобы контролировать, как далеко перемещается указатель.
Более высокий DPI с меньшей скоростью указателя может перемещаться примерно на с той же «скоростью» на экране, что и более низкий DPI с более высокой скоростью указателя, но более высокий DPI позволяет мыши лучше реагировать на небольшие движения и повышает точность. Однако, это не обязательно означает, что следует установить самую высокую настройку DPI.
Если ваша мышь позволяет настроить свой DPI, вы можете сделать это с помощью панели управления драйвером мыши, созданной производителем мыши. Если у вас ещё не установлена панель управления от производителя мыши, вам может потребоваться загрузить её с официального веб-сайта.
У некоторых мышей доступны кнопки, которые уменьшают и увеличивают DPI мыши, позволяя менять его на лету, чтобы соответствовать вашей ситуации. Это может быть очень полезно. Эта функция часто используется в онлайн-играх, поэтому распространена у игровых мышей, хотя также полезна для Photoshop или Call of Duty.
Поэкспериментируйте с этими настройками, чтобы найти правильный баланс, который работает для вас. Помните, что обе настройки влияют на перемещение курсора мыши, поэтому стоит попробовать разные комбинации.
[CS:GO]Повышенная точность указателя в Windows.
14 Jan 2018 в 17:22
14 Jan 2018 в 17:22 #1
Всем доброго времени суток. Играю в CS уже огромное кол-во времени и никогда не замечал, что играю с повышенной точностью указателя в Windows. 5/11 сенса в Windows в игре 0.8 dpi 500. При просмотре You Tube я случайно наткнулся на видео с названием «Настройка мыши в CS:GO» и от нечего делать решил зайти и посмотреть его. Больше всего, мое внимание привлек тот факт,что нужно обязательно выключать повышенную точность(Акселерацию) и я задался вопросом «почему же нужно выключать?» Начал читать всякие сайты и статьи,где утверждают,что с Акселерацией пропускаются пиксели,прицел перелетает цели т.д и т.п
Звание-Global Elite.
Faceit- 10 lvl.
Стаж игры в CS- 9 лет.
14 Jan 2018 в 17:27 #2
Так, начнём с того что в кс играть не нужно.
Насчёт курсора, без повышеной точности курсор более настоящий что ли, не подвержен влиянию кода, который ускоряет или замедляет курсор.
14 Jan 2018 в 17:30 #3
Хз, сколько не гонял шутеры, всегда отрубал эту функцию. Особенно мешала в играх, где была возможность юзать ассел. Ну типа той же кваки
Модератор других игр и разного
14 Jan 2018 в 17:34 #4
Ну типа с акселерацией каждое движение мышью — рандом. Ни о какой мышечной памяти и речи вестись не может.
Хотя это не совсем правда. Просто придется запоминать гораздо больше позиций и движений. Раз тебе норм, то зачем менять? 9 лет с акселерацией играл, думаю этого хватило с головой, чтобы привыкнуть к ней, так что оставь как было.
15 Jan 2018 в 05:47 #5
Всем доброго времени суток. Играю в CS уже огромное кол-во времени и никогда не замечал, что играю с повышенной точностью указателя в Windows. 5/11 сенса в Windows в игре 0.8 dpi 500. При просмотре You Tube я случайно наткнулся на видео с названием «Настройка мыши в CS:GO» и от нечего делать решил зайти и посмотреть его. Больше всего, мое внимание привлек тот факт,что нужно обязательно выключать повышенную точность(Акселерацию) и я задался вопросом «почему же нужно выключать?» Начал читать всякие сайты и статьи,где утверждают,что с Акселерацией пропускаются пиксели,прицел перелетает цели т.д и т.п
Звание-Global Elite.
Faceit- 10 lvl.
Стаж игры в CS- 9 лет.
«Но играя уже огромное кол-во времени я не замечал всех этих «отрицательных» качеств акселерации»
Если она включена, ты по сути только изменил сенсу, и у тебя стали пролетать головы, так как ты привык к старой
Следует ли отключить функцию повышения точности указателя в Windows 10/8/7?
Что такое точность указателя
Физическая скорость указателя мыши находится под постоянным наблюдением операционной системы. Когда скорость нормальная, ничего не происходит. Когда физическая скорость мыши увеличивается или увеличивается, скорость указателя также увеличивается, поэтому вам не нужно сильно двигать мышь на коврике.
Мыши работают с более низким разрешением по сравнению с разрешением экрана. Для облегчения работы пользователей Windows ускоряет или увеличивает скорость указателя, когда мышь перемещается быстрее в направлении. Он получает ускорение при перемещении мыши из одной точки в другую. Соответственно, когда вы перемещаете мышь медленнее, чем обычно, скорость указателя уменьшается, чтобы вы могли правильно указывать.
Enhanced Pointer Precision – это, в основном, ускорение мыши и изменение чувствительности мыши в зависимости от скорости ее перемещения. Он вычисляет скорость мыши и увеличивает DPI на лету при обнаружении высокой скорости. Это дает вам больше контроля над указателем, особенно когда вы перемещаете указатель на небольшое расстояние на экране. Это также обеспечивает более быстрое замедление указателя при замедлении или остановке мыши.
Указатель относится к указателю мыши или указателю сенсорной панели. Оба одинаковы и указывают на указатель, который вы видите на экране. Он включен по умолчанию в Windows 8. Повышение точности указателя сглаживает движение указателя мыши. Когда он включен, указатель движется плавно, без видимых перерывов в движении. Когда отключено, вы можете увидеть, как указатель немного двигается. Это очень тонко, и чтобы узнать разницу, вы должны отключить/включить это и посмотреть.
Если вы сделаете скорость указателя выше скорости по умолчанию, вы можете столкнуться с ошибочным поведением. Вот почему лучше всего сохранить скорость мыши по умолчанию, а затем включить ее. Такое нестабильное поведение мыши может быть связано с аппаратным ускорением видеокарты, и может помочь снижение аппаратного ускорения.
В некоторых случаях, если вы включили Повышение точности указателя, вы можете обнаружить, что мышь не отслеживает так же плавно, как до включения этой функции. Например, вы можете заметить проблему, особенно когда используете мышь, чтобы медленно нарисовать диагональную линию. В таких случаях лучше отключить эту функцию.
Если вы отключите Enhance Pointer Precision во время игры
Ускорение варьируется от мыши к мыши, а также зависит от разрешения экрана. Игры имеют свои собственные разрешения, которые отличаются от обычного экрана. Эти факторы мешают геймерам определить, насколько быстро или медленно они перемещают мышь по коврику для мыши, чтобы получить преимущество от доступных им опций в игре, в которую они собираются играть.
Поскольку геймерам необходимо быстро реагировать на короткое расстояние от мыши, многие предпочитают отключать функцию «Улучшить указатель мыши» для более точных целей, поскольку эта функция делает медленные движения мыши очень плавными, а указатель – слишком медленным.
С отключенной точностью указателя геймеры могут лучше контролировать свои мыши и другие указывающие устройства. Это может вывести вас из строя на один день, но вскоре вы привыкнете к новой, но постоянной скорости указателя мыши. Вот почему геймеры предпочитают отключать точность указателя при игре в игры, поскольку это позволяет им полностью контролировать указатель мыши и лучше играть в игру, не позволяя Windows добавлять свои собственные вычисления к указателям мыши.
Как отключить точность указателя в Windows 8/10
Вы можете снять флажок и нажать «Применить».
Enhance Pointer Precision продолжает выключаться или включаться
Пожалуйста, помните, что не существует постоянного решения для его включения или выключения. Если вы видите, что опция сама включается или выключается, снова и снова, виновником может быть программное обеспечение, связанное с вашей мышью. В этом случае лучше удалить любое установленное вами программное обеспечение для улучшения работы мыши. Например, одна из таких программ – IntelliPoint, которая обещает повысить точность работы мыши.
При желании вы можете настроить реестр и посмотреть, поможет ли это.Запустите regedit и перейдите к следующей клавише:
HKEY_CURRENT_USER \ Панель управления \ Мышь
MouseSpeed, MouseThreshold1 и MouseThreshold2 определяют, когда и в какой степени скорость курсора увеличивается при быстром перемещении мыши.
Когда мышь движется медленно, система перемещает курсор с постоянной скоростью, которая прямо пропорциональна скорости, с которой движется мышь. Но если мышь движется быстрее, чем значение MouseThreshold1 или MouseThreshold2, система может реагировать, ускоряя движение курсора, так что курсор перемещается в два или четыре раза быстрее, чем мышь.
Вы можете получить больше информации об этом на TechNet. Ваши комментарии и материалы по этому вопросу будут приветствоваться.
Кстати, PointerStick может вас заинтересовать, если вы ищете инструмент Virtual Pointer Device для презентаций на большом экране.
Низкий DPI vs. Высокий DPI
Больше точность, но больше шумов? Или меньше точность, но меньше шумов? Как определиться? Попробуем разобраться.
Начнем с того, что чем более низкий dpi вы используете, тем более низкую точность позиционирования курсора вы получаете. Почему так? Ответ читайте далее.
Например: если вы установите в настройках мыши 200 dpi и внутриигровую чувствительность равную 6, вы получите значительно меньшую точность позиционирования курсора, чем при настройках 8000 dpi с чувствительностью соответственно равной 0.15.
Почему чувствительность во втором случае равна 0.15? Это легко вычислить по формуле:
old_dpi / new_dpi * old_game_sens = new_game_sens;
200 dpi / 8000 dpi * 6 sens = 0.15 sens;
Получим абсолютно одинаковую скорость мыши, при новых настройках dpi.
* Мышь: Logitech G102(203) «Prodigy»
* Разрешение экрана: 1920×1080
Настройки выше сделаны для того, чтобы добиться одинаковой скорости мыши в системе при 200 и 8000 dpi для более точного тестирования. Таким образом получается, что скорость мыши будет примерно одинаковой, но установленное разрешение сенсора при этом будет различным.
Множители скорости мыши в Windows, в соответствии с положением ползунка
1=1/32; 2=1/16; 3=2/8; 4=4/8; 5=6/8; 6=1.0; 7=1.5; 8=2 9=2.5; 10=3; 11=3.5
Замечание: настройки скорости мыши Windows с недавнего времени не влияют на поведение мыши в Quake Champions, по видимому в игру добавили поддержку Raw Input, включенную по умолчанию. Поэтому можете устанавливать ползунок так, как вам удобно.
Вот что происходит на низких и высоких настройках dpi при перемещении курсора с одинаковой скоростью:
На 200 dpi провести ровную линию невозможно, курсор дрожит и создает «лесенку», т.к. количества считываемых точек поверхности просто не достаточно, для точного позиционирования на таком разрешении.
Другое дело 8000 dpi — линия получается почти ровной, а небольшие неровности это, в основном, следствие естественного дрожания руки человека.
Установка высоких значений dpi может помочь как в обычной работе, особенно если вы занимаетесь графикой, так и в играх, особенно в тех моментах, когда требуется точное наведение прицела. К примеру в Quake Champions, если вы стреляете из рейлгана на большую дистанцию, да еще и в узкий проход, то настройки с высоким dpi могут дать вам небольшое преимущество.
Кроме того есть еще один важный момент: чем выше разрешение экрана — тем больше будет заметна дрожь курсора мыши на низких dpi. Например на 4K разрешении монитора, курсор мыши, установленной на 200 dpi, будет при дрожании перескакивать на большее количество пикселей, чем при разрешении монитора FullHD.
В итоге получается, что смысла играть на очень низких настройках dpi, особенно в том случае, если вы можете позволить себе более высокие значения — просто нет. Это не только не дает никакого преимущества, но даже наоборот отнимает его. Разница, конечно, не столь значительная, особенно в таких быстрых играх вроде Quake Champions, где не требуется точной стрельбы на огромные расстояния, как например в Arma III, но все же эта разница есть.
О проблемах, с которыми можно столкнуться на очень высоких значениях dpi читайте в разделе «Дополнительная информация».
Конечно, большинство профи играют на низких значениях, но это скорее дело старой привычки. Иногда, когда приходят новые технологии, от старых привычек приходится отказываться.
Аббревиатура CPI расшифровывается как counts per inch (считываний на дюйм), но пользователи обычно говорят о DPI – dots per inch (точек на дюйм). Это связано с тем, что на экране монитора отображаются «точки», в то время как сенсор в результате своей работе выдает «считывания». Поэтому разница между dpi и cpi состоит исключительно в названии, по факту эти понятия обозначают одно и то же.
Давайте заглянем в сенсор мыши. В нем есть светочувствительная матрица, которая состоит из пикселей и линза с заданным увеличением, через которую на сенсор попадает изображение поверхности. При этом на каждый пиксель матрицы проецируется небольшой участок поверхности. Длина этого участка является минимальным элементом, который может увидеть наша матрица. В этом случае, мы понимаем CPI как «сколько пикселей нашей матрицы помещается в одном дюйме поверхности». Это и есть оптическое или «нативное» разрешение нашей системы. И поверьте, это разрешение гораздо меньше тех цифр, которые заявляются производителями для своих устройств. Например у самых продвинутых сенсоров на данный момент размер матрицы составляет всего 32х32 пикселя (1024 точки), что явно меньше чем заявленные 8000 или 16000 dpi у некоторых производителей.
Как мы можем получить более высокое разрешение? Один из способов — разделение пикселей в нашей матрице на более мелкие фотоэлементы. Однако, в этом случае приходится повышать светочувствительность каждого элемента, что в свою очередь увеличивает уровень шумов на матрице. Постепенно увеличивая количество пикселей вы достигаете определенного предела, при котором информация, получаемая пикселем не позволяет определить параметры движения мыши из-за плохого соотношения сигнал/шум.
Различают высокочастотный и низкочастотный jitter.
Важно понимать, что проблема jitter’a непосредственно связана с разрешением сенсора (dpi/cpi). И это вполне естественно. Чем больше вы поднимаете dpi, тем больше вы получаете ошибок. Приближаясь к шумовому порогу сенсора, система перестает понимать, какой сигнал представляет собой настоящее движение, а какой просто является случайным шумом на матрице.
Как на очень высоких так и на очень низких dpi есть свои слабые стороны в определении шумов. Поэтому настраивать dpi/cpi следует на промежуточные значения.
Выделяют три вида угловой ошибки сенсора: общая угловая ошибка, ошибка «3-сигма» и т. н. «угловая привязка».
Общая угловая ошибка — это систематическое отклонение угла, определяемого сенсором, от реального угла, под которым осуществляется движение мыши. При этом пользователей, как правило, этот вид ошибки не слишком беспокоит (если только она не слишком велика), они естественным образом под нее подстраиваются, даже не замечая, что мышь ведет себя как-то неправильно.
Ошибка 3-сигма — это случайное изменение общей угловой ошибки. Можно сказать, что это «ошибка ошибки». В отличие от общей угловой ошибки, к данному недостатку пользователь практически никак не может адаптироваться. Именно поэтому, величина ошибка «3-сигма» является очень важным параметром, который характеризует точность сенсора.
Угловая привязка. Фактически, угловая привязка означает наличие определенного диапазона углов, в котором наша система выдает строго горизонтальное либо строго вертикальное движение. Эта функция была реализована в некоторых сенсорах, чтобы помочь людям, которые работают в офисных либо графических приложениях, рисовать прямые линии. Но такое поведение мышки может быть неприемлемым для геймеров. Естественным желанием для геймера является «чистый» необработанный трекинг, которой позволяет им лучше чувствовать движения своей руки и быть точным, совершая даже небольшие движения мышью. Потому что при экстремальных значениях угловой привязки, рисуя, к примеру, окружность, на выходе вы можете получить вместо круга некоторое подобие квадрата.
Суть данной проблемы состоит в том, что в некоторых случаях сенсор полностью перестает понимать, куда движется мышь и не выдает никаких считываний. На практике это выглядит так: пользователь ведет мышь, а курсор на экране в какой-то момент останавливается, а затем снова продолжает свое движение.
Технически, пропуск пикселя заключается в том, что сенсор определяет движение, сравнивая между собой фотографии поверхности. И здесь весь смысл заключается в скорости фотографирования. Первыми проблемными мышками с пропуском пикселя были устройства на базе лазерного сенсора Avago 9500 (SteelSeries Xai/Sensei), где скорость фотографирования составляла 12000 кадров в секунду! Большая скорость фотографирования позволила существенно повысить точность сенсора на обычных скоростях, но при медленном движении две последовательные фотографии, сделанные с интервалом 0,000083 секунды (1/12000), становятся практически неотличимыми друг от друга. Поэтому, в последнем поколении сенсоров (например Pixart S3988/PMW3366) скорость фотографирования меняется в зависимости от скорости движения самой мышки: от 3000 до 12000 кадров в секунду.
Что такое «Повышение точности указателя» в Windows?
Что дает повышение точности указателя?
Обычно единственное, что контролирует расстояние, на которое курсор мыши перемещается по экрану, — это то, насколько далеко вы физически перемещаете мышь. Отношение между ними регулируется настройкой «точек на дюйм» (DPI). Более высокий DPI означает, что ваш курсор перемещается дальше, когда вы перемещаете мышь на такое же расстояние.
Повышение точности указателя — это, по сути, тип ускорения мыши. Если этот параметр включен, Windows отслеживает, насколько быстро вы перемещаете мышь, и, по сути, настраивает разрешение на лету. Когда вы перемещаете мышь быстрее, DPI увеличивается, и ваш курсор перемещается на большее расстояние. Когда вы перемещаете его медленнее, DPI уменьшается, и ваш курсор перемещается на меньшее расстояние.
Другими словами, Enhance Pointer Precision делает скорость, с которой вы перемещаете мышь, имеет значение. Без включения этой функции вы можете переместить мышь на дюйм, и ваш курсор всегда будет перемещаться на одном и том же расстоянии по экрану, независимо от того, как быстро вы перемещаете мышь. Если включена функция «Повышение точности указателя», курсор будет перемещаться на меньшее расстояние, если вы перемещаете мышь медленнее, и на большее расстояние, если вы перемещаете мышь быстрее — даже при перемещении мыши на такое же расстояние.
Видео
Что такое ускорение для курсора на компьютере: как работает и для чего нужно
Ускорение мыши, как уже было сказано, это полезная функция при работе с документами и взаимодействии с интерфейсом операционной системы, которая была впервые введена в 1994 г. вместе с выходом ОС Windows NT 3.5. С тех пор она активно развивается и предустанавливается во все версии популярной операционной системы от Microsoft.
Выключать акселерацию можно в «Панели управления»
Акселерация указателя представляет собой специальную конфигурацию, которая настраивает курсор таким образом, что расстояние, пройденное мышью, увеличивается, если перемещать устройство быстрее по коврику или поверхности. Чем быстрее она будет сорвана с места, тем большее расстояние пройдет на экране, в интерфейсе операционной системы. Это понятие можно охарактеризовать так: скорость движение указателя при активированной акселерации нелинейна и непостоянна во времени. Это и мешает мышечной памяти рук сразу же приспособиться к режиму ускорения, а при игре в компьютерные игры это вообще мешает и не дает прицелиться.
Обратите внимание! Простыми словами, суть акселерации в том, что если вести мышку медленно, то скорость ее перемещения обычная, но если сдвинуть с места быстро, то скорость перемещения курсора увеличится в несколько раз.
Функция акселерации позволяет ускорить курсор, но это не всегда удобно для компьютерных игр
Отключаем акселерацию мыши в реестре
Если вы не нашли специального ПО для своей мыши, то акселерацию можно отключить путем правки реестра. Для этого заходим в папочку которую мы распаковали во втором пункте и переходим в директорию с установленной у вас системой (у меня Windows 7 поэтому зайду в Windows 7 Fixes )
Там мы обнаружим несколько reg-файлов которые нам уберут акселерацию для различных значений масштаба рабочего стола
Посмотрим какой масштаб установлен у нас
Запускаем найденный пункт Экран
Мы увидим установленный у нас масштаб. У меня это 100% (по умолчанию) — Мелкий
Запускаем reg-файл с нужным нам масштабом для 100% —
В окошке Предупреждения системы безопасности жмем Запустить
Жмем Да для добавление сведений в реестр
Реестр поправлен и акселерацию отключена
Каких-либо изменений в ускорении мыши мне заметить не удалось. Иногда проскакивали цветные области.
Скорее всего, если не отключил бы ускорение в ПО для мыши, то изменения почувствовал.
Почему повышение точности указателя включено по умолчанию
Эта функция включена по умолчанию в Windows, потому что она полезна во многих ситуациях.
Например, предположим, что вы используете компьютер в офисе и у вас дешевая мышь за 5 долларов. Мышь не имеет очень хорошего сенсора и ограничена довольно низким значением DPI. Без повышения точности указателя вам может потребоваться переместить мышь на большее расстояние, чтобы переместить ее с одной стороны экрана на другую. С помощью Enhance Pointer Precision вы можете быстрее перемещать мышь, перемещая ее с одной стороны экрана на другую, не перемещая ее на большее расстояние. Вы также можете перемещать мышь медленнее, чем обычно, чтобы получить лучшую точность при точном перемещении мыши на небольшие расстояния.
Это также может быть особенно полезно на сенсорных панелях ноутбука, позволяя быстрее перемещать палец по сенсорной панели и перемещать курсор мыши на большее расстояние, не перетаскивая палец до другой стороны сенсорной панели.
Повышение точности указателя — это хорошо или плохо?
Насколько полезен этот параметр, зависит от оборудования вашей мыши и того, что вы делаете.
Одна из проблем заключается в том, что ускорение, производимое Enhance Pointer Precision, не является абсолютно линейным увеличением, поэтому его трудно предсказать. Перемещайте мышь немного быстрее или немного медленнее, и расстояние, на которое перемещается указатель, может сильно увеличиться или уменьшиться.
С отключенной функцией Enhance Pointer Precision вы лучше наращиваете мышечную память, потому что точно узнаете, как далеко вам нужно переместить мышь, чтобы поместить ее в определенную точку экрана. Расстояние — это все, что имеет значение. При включенном ускорении речь идет не только о расстоянии — это также зависит от того, насколько быстро вы перемещаете мышь, и трудно предсказать, на что могут повлиять небольшие различия в скорости. Это плохо для наращивания мышечной памяти.
В частности, по этой причине геймерам с приличными мышами не нравится Enhance Pointer Precision (и ускорение мыши в целом). Это вызывает проблемы и может замедлить вас, когда вы пытаетесь делать быстрые и точные движения в многопользовательских играх. Особенно с учетом того, что многие игровые мыши позволяют более точно настраивать DPI с помощью кнопок мыши, поэтому вы можете использовать низкий DPI при прицеливании и высокий DPI при беге. (Однако некоторым геймерам может понравиться, что Enhance Pointer Precision обрабатывает это автоматически.)
Офисные работники, особенно если у них есть дешевые мыши без кнопок DPI, могут прекрасно справиться с улучшением точности указателя и привыкнуть к возникающему ускорению. Даже если они отключатся на несколько миллисекунд, это не проблема. С другой стороны, несколько миллисекунд в онлайн-игре могут означать разницу между выигрышем и проигрышем.
Как отключить или включить повышение точности указателя
Для управления этим параметром перейдите в Панель управления> Оборудование и звук> Мышь. В Windows 10 вы также можете перейти в «Настройки»> «Устройства»> «Мышь»> «Дополнительные параметры мыши». Перейдите на вкладку «Параметры указателя», включите или выключите «Повышение точности указателя» и нажмите «ОК», чтобы сохранить изменения.
Некоторые производители мыши создают инструменты настройки мыши, такие как Logitech SetPoint и Razer Synapse. Они часто отключают автоматическое повышение точности указателя, чтобы обеспечить выполнение предпочитаемых производителем настроек.
К сожалению, этот параметр общесистемный. Например, у вас может быть ноутбук с сенсорной панелью, и вы можете использовать Enhance Pointer Precision для сенсорной панели, но не для USB-мыши, которую вы подключаете. Невозможно изменить настройку отдельно для каждого указывающего устройства. Все, что вы можете сделать, это включить или выключить его.
В некоторых играх для ПК используется необработанный ввод с мыши, обходя настройки ускорения системной мыши во время игры и применяя собственные настройки мыши. Однако не все игры делают.
Повышенная точность установки указателя
Смысл настройки Включить повышенную точность установки указателя в Windows понятен не сразу. Однако, она действительно помогает сделать указатель мыши «более точным» в некоторых ситуациях, и более быстрым в других.
Эта функция является формой искусственного ускорения мыши. С её помощью контролируется, насколько быстро движется указатель, которое, в свою очередь, зависит от физического перемещения мыши.
Другими словами, если включена функция «Повышенной точности установки указателя, то курсор мыши перемещается дальше, когда вы перемещаете мышь быстрее, и на меньшее расстояние — когда вы перемещаете мышь медленнее, даже если вы перемещаете мышь на одинаковое расстояние.
Это может помочь при попытке точно выбрать мелкие элементы на экране. Тем не менее, это может сделать вашу мышь менее точной, потому что сложнее предвидеть, как далеко продвинется ваш курсор, особенно если вы быстро её перемещаете.
Стоит поэкспериментировать с этой настройкой, в зависимости от вашего оборудования и того, что вы делаете. Офисные работники с более дешевыми мышами и все, кто пользуется тачпадом ноутбука, могут захотеть оставить её включенной. Геймеры часто отключают эту настройку. У многих игровых мышей присутствуют физические кнопки, которые позволяют настраивать DPI на лету, что упрощает точное выделение небольших объектов, если это необходимо, без включения режима повышенной точности. Тем не менее, вам потребуется некоторое время, чтобы привыкнуть к новой настройке после её включения.
Дополнительная информация:
CPI (DPI)
Аббревиатура CPI расшифровывается как counts per inch (считываний на дюйм), но пользователи обычно говорят о DPI – dots per inch (точек на дюйм). Это связано с тем, что на экране монитора отображаются «точки», в то время как сенсор в результате своей работе выдает «считывания». Поэтому разница между dpi и cpi состоит исключительно в названии, по факту эти понятия обозначают одно и то же.
Давайте заглянем в сенсор мыши. В нем есть светочувствительная матрица, которая состоит из пикселей и линза с заданным увеличением, через которую на сенсор попадает изображение поверхности. При этом на каждый пиксель матрицы проецируется небольшой участок поверхности. Длина этого участка является минимальным элементом, который может увидеть наша матрица. В этом случае, мы понимаем CPI как «сколько пикселей нашей матрицы помещается в одном дюйме поверхности». Это и есть оптическое или «нативное» разрешение нашей системы. И поверьте, это разрешение гораздо меньше тех цифр, которые заявляются производителями для своих устройств. Например у самых продвинутых сенсоров на данный момент размер матрицы составляет всего 32х32 пикселя (1024 точки), что явно меньше чем заявленные 8000 или 16000 dpi у некоторых производителей.
Как мы можем получить более высокое разрешение? Один из способов — разделение пикселей в нашей матрице на более мелкие фотоэлементы. Однако, в этом случае приходится повышать светочувствительность каждого элемента, что в свою очередь увеличивает уровень шумов на матрице. Постепенно увеличивая количество пикселей вы достигаете определенного предела, при котором информация, получаемая пикселем не позволяет определить параметры движения мыши из-за плохого соотношения сигнал/шум.