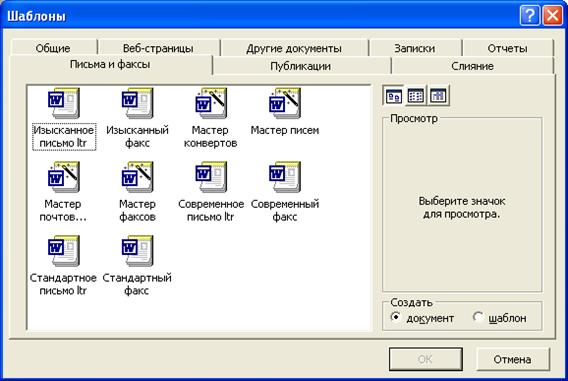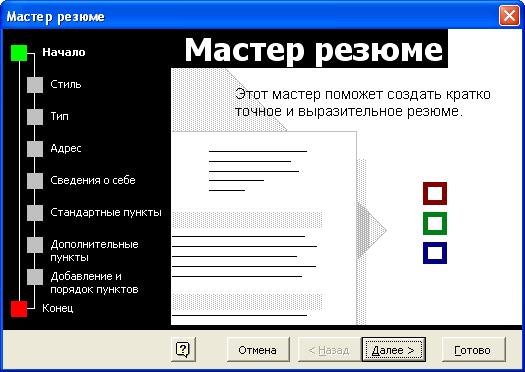Что значит пошаговый мастер в ворде
Создание документов с помощью шаблонов и мастеров
Для облегчения работы Word предоставляет возможность создавать новые документы на основе шаблонов или с использованием мастеров (меню Файл | Создать | раздел Шаблоны). Для создания документа на основе одного из шаблонов, имеющихся на вашем компьютере, выберите команду На моем компьютере, после чего откроется диалоговое окно Шаблоны (рис. 13.5). Чтобы воспользоваться дополнительными шаблонами, используйте команду Шаблоны на моих веб-узлах или Шаблоны на Microsoft.com.
Шаблоны и мастера являются мощными и удобными средствами быстрого создания документов.
Шаблоны представляют собой образцы документов, включающие в себя соответствующие элементы форматирования и/или текст. Microsoft Word содержит большой набор шаблонов для создания стандартных документов типа:
отчеты или деловые письма;
факс-сообщения и т.п.
Если вы решили создать новый документ на основе шаблона, то Microsoft Word предоставит вам «заготовку» с заранее подготовленными полями, форматированием, графикой. Внесите в нее необходимые изменения, а затем сохраните как документ.
Рис. 13.5. Вкладка Письма и факсы диалогового окна Шаблоны
Мастера– это «усовершенствованные» шаблоны, использующие систему вопросов и ответов. Работая с мастером, вы должны пройти через ряд диалоговых окон, отвечая на вопросы и выбирая соответствующие параметры.
Таким образом, шаблон помогает вам создать внешнее оформление документа (дизайн), а мастер, кроме того, автоматизирует и сам процесс создания документа.
Создание шаблонов
Процедура создания шаблона аналогична процедуре создания нового документа. Для создания шаблона выполните следующие действия:
1. Выберите команду Файл | Создать.
2. В области задач Создание документа выберите команду Общие шаблоны в разделе Создание с помощью шаблона.
3. В диалоговом окне Шаблоны установите переключатель шаблон в разделе Создать.
4. В диалоговом окне Шаблоны выберите один из существующих шаблонов в качестве основы для создания нового и нажмите ОК.
5. Введите текст и рисунки, отредактируйте и отформатируйте шаблон теми же методами, что и при создании документа. В шаблоне можно определить параметры страницы (поля, размер бумаги и т.д.), стили. Можно ввести также элементы автотекста, настройки меню и панелей инструментов, определение сочетаний клавиш, макросы (убедитесь, что эти элементы будут сохранены в создаваемом шаблоне, а не в шаблоне Normal.dot).
6. Выберите команду Файл | Сохранить или нажмите кнопку Сохранить на панели инструментов. Когда шаблон сохраняется в первый раз, Word автоматически предлагает для сохранения шаблона текущую папку Шаблоны, однако вы можете сохранить свой шаблон и в любой другой папке.
Примечание. Можно создать шаблон на основе существующего документа. Для этого выберите команду Выбор документа в разделе Создание из имеющегося документа. В открывшемся диалоговом окне Создание из имеющегося документа выберите подходящий для создания шаблона документ и нажмите кнопку Создать новый. При первом после редактирования сохранении нового документа убедитесь, что в раскрывающемся списке Тип файла выбран элемент Шаблон документа (*.dot).
Макросы
Если какая-либо задача часто выполняется в Microsoft Word, ее выполнение можно автоматизировать с помощью макроса. Макрос – это набор команд и инструкций, выполняемых как одна команда. Макросы используются для
следующих целей: для ускорения часто выполняемых операций редактирования или форматирования; для объединения нескольких команд (например, для вставки таблицы с указанными размерами и границами и определенным числом строк и столбцов); для упрощения доступа к параметрам в диалоговых окнах, для автоматизации обработки сложных последовательных действий в задачах.
Для создания макроса в Microsoft Word существует два метода:
использование средства для записи макросов;
прямое программирование в редакторе Visual Basic.
Запись макросов
В Microsoft Word средство записи макросов работает как магнитофон. С его помощью записываются нажатия клавиш и кнопок мыши, которые переводятся макросом в код Microsoft Visual Basic для приложений.
При записи нового макроса допускается применение мыши только для выбора команд и параметров (в меню, на панели инструментов).
Для записи такого действия, как выделение текста, необходимо использовать клавиатуру. Например, с помощью клавиши F8 можно выделить текст, а с помощью клавиши END – переместить курсор в конец строки.
Макросы могут хранится в шаблонах и документах. По умолчанию, макросы хранятся в шаблоне Normal.dot, чтобы они были доступны всем документам Word. Если макрос будет использоваться только в одном документе, сохраните его в документе.
Отдельные макросы в документе хранятся в проектах макросов, которые можно копировать из одного документа в другой. Для записи макроса:
Дата добавления: 2016-01-26 ; просмотров: 5806 ; ЗАКАЗАТЬ НАПИСАНИЕ РАБОТЫ
Как использовать слияние в Word?
Слияние писем — это функция Microsoft Word, которая позволяет персонализировать раздел для каждой копии аналогичного документа. Это позволяет вам использовать список контактов или другие части документа, хранящиеся в базе данных (это могут быть списки слияния писем Word, электронные таблицы Excel, доступ или другие формы баз данных). Другими словами, слияние почты позволяет пользователям создавать набор документов с аналогичным макетом и содержимым, но с другой информацией в некоторых разделах.
Связанный: Как изменить имя встроенного файла в документах Office?
Когда использовать слияние в Microsoft Word?
В основном эта функция используется для создания одинаковых писем, этикеток или электронных писем для разных получателей. Вы также можете использовать этот инструмент для персонализации отчетов, информационных бюллетеней или любых других документов и отправки электронной почты различным контактам в вашем списке рассылки. Как правило, слияние почты может быть полезно, когда вы хотите создать несколько выходных документов с фиксированным содержимым, например фирменным бланком, и конкретными частями с данными, различающимися в зависимости от конкретного источника данных.
Различные компоненты слияния почты
В этом руководстве мы покажем вам, как использовать функцию слияния почты в MS Word.
Использование слияния в Microsoft Word
Связанный: Как читать электронные книги в Microsoft Word?
Выбор основного документа
Здесь вам нужно выбрать свой стартовый документ.
Примечание: После выбора шаблона или существующего файла документ загружается, и параметр переключается на «Использовать текущий документ».
Добавление данных (получателей) к слиянию
MS Word предоставляет вам три варианта добавления данных из источника.
Выбрать список из существующего списка
Выберите Список из контактов Outlook
Связанный: Как добавить оглавление в Word?
Создать список в Word
Редактирование основного документа
Связанный: Как исправить медленный Microsoft Word?
Предварительный просмотр выходных документов
Сочетания клавиш для слияния почты
Вот некоторые из сочетаний клавиш при использовании функции слияния писем.
| кратчайший путь | Описание |
| Alt + Shift + K | Предварительный просмотр слияния писем |
| Alt + Shift + N | Объединить документ |
| Alt + Shift + M | Распечатать объединенный документ |
| Alt + Shift + E | Редактировать данные слияния писем |
| Alt + Shift + F | Вставить поле слияния |
| Alt + Shift + D | Вставить поле ДАТА |
| Alt + Control + L | Вставить поле LISTNUM |
| Alt + Shift + P | Вставить поле страницы |
| Alt + Shift + T | Вставить поле ВРЕМЯ |
| Ctrl + F9 | Вставить пустое поле |
| Control + Shift + F7 | Обновить связанные данные |
| F9 | Обновить выбранные поля |
| Control + Shift + F9 | Удалить ссылку из поля. |
| Shift + F9 | Переключить код и результат для выбранного поля |
| Alt + F9 | Переключить все коды полей и результаты |
| Alt + Shift + F9 | Запустите GOTOBUTTON или MACROBUTTON |
| F11 | Следующее поле |
| Shift + F11 | Предыдущее поле |
| Ctrl + F11 | Блокировка поля |
| Control + Shift + F11 | Разблокировать поле |
Заключение
Если вы хотите отправить одно и то же письмо нескольким получателям, распечатать этикетки или подготовить персонализированный, но стандартный документ, вы можете использовать слияние писем вместо создания столько документов, сколько указано в вашем списке. Функция слияния почты позволяет вам объединить ваш основной документ с источником данных, чтобы получить идентичные документы с уникальными деталями в некоторых разделах.
Как сделать слияние документов в word 2010?
Для того чтобы разослать адресатам документ или письмо, где присутствует неизменная часть, и при этом персонализировать каждое из них, часто офисным служащим приходится прибегать к операции размножения подобной информации и замене сменных частей документа или письма. На эту процедуру может быть затрачено много полезного рабочего времени, а часто и в ущерб другой работе. Помочь в этом деле призвана процедура слияния документов, которая позволяет максимально автоматизировать процес создания и подготовки многостраничных документов с постоянным и изменяемым содержимым в них.
В данном видеоуроке рассмотрен пример слияния документов для писем. Пусть вас не смущает язык написания текста письма(украинский), главное понять принцип работы этой функции, и опробывать уже на своих примерах.
Слияние документов Word на примере писем от Oksana Kutsenko на Youtube.
Инструкция по использованию процедуры слияния документов Word на примере писем
Чтобы быть в курсе новых уроков этого блога
Подпишись и следи за новинками сайта
2 метода:С вкладкой РассылкиБез вкладки Рассылки
Создание нескольких сообщений электронной почты, а также изменение информации получателей для каждого письма может быть трудоемкой задачей, однако в Word 2010 вы найдете функцию Слияние, которая позволяет пользователю создавать несколько электронных писем для различных получателей одновременно.Многие не знают, как использовать слияние, но эта статья вас научит.
Метод 1 С вкладкой Рассылки
Запустите Word 2010.
Перейдите на вкладку Рассылки.
Перейдите на Варианты слияния почты.
Нажмите на Мастер пошагового слияния почты.
Выберите тип документа, который вы хотите.
Вас попросят выбрать желаемый тип документа.
Выберите лист Excel, в котором указаны ваши получатели.
Нажмите кнопку Открыть.
Следуйте указаниям Мастера слияния. В зависимости от выбранных опций, будут появляться различные диалоговые окна, поэтому достаточно трудно рассказать о всех шагах в этой статье. Однако, оставшиеся шаги очень подробные и говорят сами за себя.
Нажмите Закончить слияние во вкладке Рассылки, когда закончите.
Метод 2 Без вкладки Рассылки
Откройте документ, который необходимо объединить.
Выберите тип документа, который вы хотите создать (письмо, конверт, этикетка, электронная почта, или каталог).
Выберите список получателей, которым вы хотите отправить документ.
Добавьте поля слияния. (Поместите курсор туда, где вы хотите увидеть поле слияния, нажмите на ленте кнопку Добавить поле.)
Закончите и объедините.
Проверьте наличие ошибок, которые могли появиться в процессе слияния.
Информация о статье
Эту страницу просматривали 6296 раза.
Была ли эта статья полезной?
В прошлый раз мы рассмотрели возможность рассылки электронных писем с персональными данными с использованием инструмента «Слияние» списку адресатов, взятому из папки контактов Outlook. Ниже я расскажу как с помощью того же элемента «Слияние» создать и документы с автоматической вставкой данных по каждому клиенту, взятых из таблицы Excel.
Для начала нужно подготовить таблицу с данными. Для этого в верхней строке листа Excel вводим названия полей, и в соответствии с ними заполняем строки по каждому клиенту (Рис.1).

Далее открываем Word и создаем шаблон документа для последующего слияния. В нашем случае это будет простой вывод данных по каждой закупке.
После создания шаблона начинаем слияние. Для этого переходим на вкладку «Рассылки», жмем «Начать слияние» и выбираем пункт «Письма» (Рис.2)

Теперь настала очередь выбрать источник данных. Для этого на той же вкладке «Рассылки» жмем на кнопку «Выбор получателей» и выбираем пункт «Использовать существующий список» (Рис.3).

В появившемся окне выбираем нужный файл Excel и жмем «Открыть», далее жмем Ok и в следующем окне выбираем лист Excel, в который мы ввели данные, и еще раз Ok(Рис.4).

Далее в нужные места шаблона вставляем поля слияния из «списка получателей». Для этого устанавливаем курсор на место вставки, жмем «Вставить поле слияния» и выбираем необходимое поле (Рис.5).

В итоге получаем подготовленный документ (Рис.6, Серым выделены поля слияния).

И наконец приступаем к печати. Нажимаем на кнопку «Найти и объединить», выбираем пункт «Печать документов…» (Рис.7).

В появившихся окнах выбора страниц для печати и выбора принтера жмем Ok (если, конечно, вам не нужно внести изменения в параметры печати), и получаем документы следующего вида (Рис.8).
Часто задаваемые вопросы о функции слияния в Word 2003, Word 2007 и Word 2010
Обзор
В этой статье обсуждаются функции слияния в Microsoft Office Word 2003, Word 2007 и Word 2010.
Дополнительные сведения
Слияние используется для создания стандартных писем, почтовые наклейки, конверты, каталоги и распределения групповую рассылку сообщений и факсов. Существуют три документа, вовлеченные в процесс слияния: основной документ, источник данных и составной документ. Для завершения процесса слияния основные необходимо выполнить следующее:
Откройте или создайте основной документ.
Основной документ: при выполнении операции слияния в Microsoft Word, это документ, содержащий текст и рисунки, являются теми же для каждой версии составного документа, например обратный адрес или приветствие в бланке.
Откройте или создайте источник данных со сведениями о каждом получателе.
Источник данных: файл, содержащий данные для слияния в документе. Например список имен и адресов, которые требуется использовать при слиянии. Необходимо подключиться к источнику данных, прежде чем использовать данные в нем для процесса слияния.
Добавьте или настройте поля слияния в основной документ.
Поле слияния: это местозаполнитель, которые вставляются в основной документ. Например, вставить поле слияния Город Word подставит вместо него название «Париж», хранятся в
Поле данных « Город ».
Слияние данных из источника данных в основной документ для создания нового составного документа.
Объединенный документ: это итоговый документ, который появляется при слиянии основного документа слияния список адресов. Итоговый документ может быть получен в печатном виде или документ Word, содержащий результаты слияния.
Слияние можно также использовать для создания любого типа документа, который сопоставляет поля данных, не только почтовых наклеек и каталогов. Например используя параметр « наклейки » для видеокассет в электронной таблице, можно создать наклейки для видеокассет.
Вопрос 1: Слияние выполняется точно так же, как в более ранних версиях Microsoft Word?
A1: слияние обладает той же функциональностью, как в предыдущих версиях Word. Использование слияния в Word с помощью одного из следующих методов:
Примечание. Параметры на панели инструментов Слияние предлагают аналогичные функции, как в предыдущих версиях Word.
В меню Сервис выберите команду
Настройка.
В списке категории выберите пункт
Все команды.
Выберите в списке « команды »
Слияние.
Перетащите команду Слияние в подменю письма и рассылки в Сервис
menu.
Примечание. При наведении указателя мыши над письма и рассылки
подменю, появится черная горизонтальная черта. Это полоса указывает место, где будет отображена команда в меню Сервис при отпускании кнопки мыши.
В диалоговом окне Настройка нажмите кнопку
Закрыть.
Чтобы добавить команду Слияние в панели Быстрого доступа в Word 2007, выполните следующие действия.
Нажмите Кнопку Microsoft Office, а затем нажмите кнопку Параметры Word.
Нажмите кнопку Настройка.
Нажмите кнопку Добавить, а затем OK.
Q2: Можно переместить точку вставки при вставке полей слияния?
Дополнительные сведения о перемещении курсора щелкните следующий номер статьи базы знаний Майкрософт:
276005 не удается переместить курсор при вставке поля слияния
Q3: Диалоговое окно выбора источника данных всегда использует папку Мои источники данных при нажатии кнопки Обзор, чтобы открыть источник данных. Можно его изменить?
A3: к сожалению, поведение Выбор источника данных
диалоговое окно изменить нельзя. Оно всегда обращается к папке Мои источники данных. Тем не менее, можно создать ярлык или используя другие методы
Список Мои источники данных диалогового окна для получения быстрого доступа к ваш адрес слияния.
Дополнительные сведения о том, как получить быстрый доступ к списки адресов слияния, щелкните следующий номер статьи базы знаний Майкрософт:
276004 «Мои источники данных» всегда отображается в списке выбора данных источника поиска в Word
4-м квартале: Как создать и распечатать форму письма?
A4: Если вы хотите отправить факс нескольким получателям ту же букву с помощью функции слияния.
Дополнительные сведения о том, как выполнить операцию слияния в бланке щелкните следующий номер статьи базы знаний Майкрософт:
Использование слияния для создания стандартных писем в Word как 294683
Вопрос 5: Как выполнять слияния в сообщение электронной почты?
A5: необходимо использовать функцию слияния при отправке того же сообщения нескольким получателям с помощью почтовой программы.
Дополнительные сведения о том, как слияния нескольким получателям электронной почты щелкните следующий номер статьи базы знаний Майкрософт:
Использование слияния для создания сообщений электронной почты в Word как 294694
Вопрос 6: Можно использовать поле слияния в поле Тема сообщения электронной почты?
A6: Но. Можно вводить текст в поле Тема сообщения электронной почты только.
Обратите внимание, Microsoft Publisher 2007 или Publisher 2010 поддерживает это.
Вопрос 7: Как выполнять слияние конверты?
A7: необходимо использовать функцию слияния при массовой рассылки отправляется нескольким получателям, и требуется личная папка для каждого конверта.
Дополнительные сведения о способах адресов слияния для печати непосредственно на конвертах щелкните следующий номер статьи базы знаний Майкрософт:
294685 как с помощью слияния создавать конверты в Word
Вопрос 8: Как выполнять слияние наклейки?
A8: следует использовать средство слияния для печати сведений о подписи, например, почтовый адрес для писем и открыток.
Дополнительные сведения о том, как слияние сведения о подписи щелкните следующий номер статьи базы знаний Майкрософт:
294684 как использовать слияние для создания почтовых наклеек в Word
Вопрос 9: Как добавить рисунок или логотип для наклейки?
A9: В основном документе слияния метки, чтобы добавить рисунок или логотип, который будет в первой метке, использовать следующие методы:
Чтобы вставить рисунок или логотип на метку, воспользуйтесь одним из следующих способов:
На панели инструментов Слияние (на
Меню Вид пункт панели инструментови нажмите кнопку
Слияние) щелкните Размножить наклейки.
В области задач Слияние (на
Меню Сервис выберите пункт письмаи рассылки и выберите команду Мастер слияния), нажмите кнопку обновление всех наклеек.
Копирует информацию из первой наклейки для всех остальных наклеек на основной документ слияния метки.
Дополнительные сведения о том, как добавить рисунок или логотип наклейки щелкните следующий номер статьи базы знаний Майкрософт:
Добавить рисунок или логотип на все наклейки в Microsoft Word как 285065
Q10: Почему существует только одна страница наклеек на экране при просмотре объединенный документ?
Вопрос 11: Использование слияния для создания каталога или каталога?
A11: необходимо использовать функцию слияния для печати списка, например телефонного справочника или списка элементов на одной странице.
Дополнительные сведения о том, как сведения о слияния как каталог щелкните приведенные ниже номера статей базы знаний Майкрософт:
Использование слияния для создания каталога в Word как 294693
Использование слияния для создания списков, отсортированных по категориям, в Word как 294686
Вопрос12: Почему для факсов не доступен параметр для слияния?
A12: В более ранних версиях Word, параметр Составные факсимильные сообщения используется Microsoft Fax (также известный как на рабочий Факс). Тем не менее Microsoft Office Outlook 2002 и более поздних версиях, программа обмена сообщениями в Microsoft Office XP не поддерживает Microsoft Fax.
Дополнительные сведения о слияния для факса щелкните приведенные ниже номера статей базы знаний Майкрософт:
Использование слияния для создания факсы в программе Microsoft Word 2002 и более поздних версиях Microsoft Word как 294695
282550 слияние для команд факса недоступна на панели инструментов слияния
Q13: Как создать список адресов для слияния?
A13: простой формат источника данных для работы с представляет собой таблицу Word. Тем не менее можно использовать любой формат типа базы данных, такой как текстовый файл с полями, которые разделяются запятыми или символами табуляции и записей, разделенные знаками абзаца.
Дополнительные сведения о создании списка адресов для слияния в Microsoft Word щелкните следующий номер статьи базы знаний Майкрософт:
Разработка и Создание списка адресов слияния в Word как 294688
Q14: Можно выполнить слияние с datasource, находится по адресу http
A14: Нет, не удается выполнить слияние с datasource, находится по адресу http, включая расположение SharePoint. При этом может появиться сообщение об ошибке.
Чтобы обойти эту проблему, необходимо сохранить файл источника данных локально или на сетевом диске (сопоставленный или UNC-путь). После этого можно выполнить слияние.
Q15: Можно ли добавить вложение при выполнении слияния в сообщение электронной почты?
A15: Нет, нельзя добавить вложение при выполнении слияния в сообщение электронной почты. Microsoft Office Word не поддерживает эту функцию. Тем не менее можно добавить вложения при выполнении слияния в сообщение электронной почты программными средствами с помощью CDOSys. Вы можете обратиться поставщика решений для построения решения.
Вопрос 16: Как можно добавить вложения при выполнении слияния в сообщение электронной почты?
A16: Microsoft Word не поддерживает эту функцию. Тем не менее это можно сделать программно с помощью CDOSys. Вы можете обратиться поставщика решений для построения решения.
Для получения дополнительных сведений щелкните следующий номер статьи базы знаний Майкрософт: