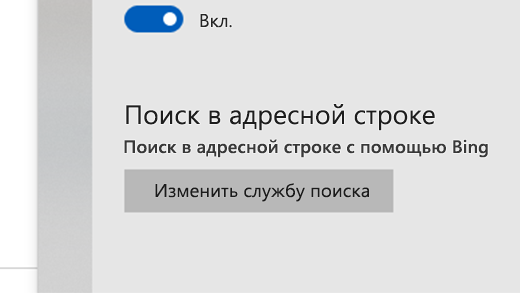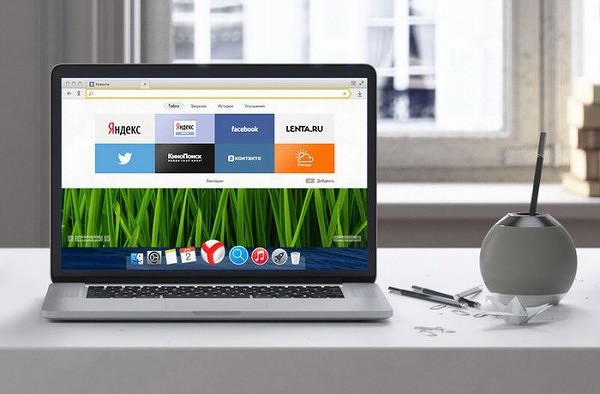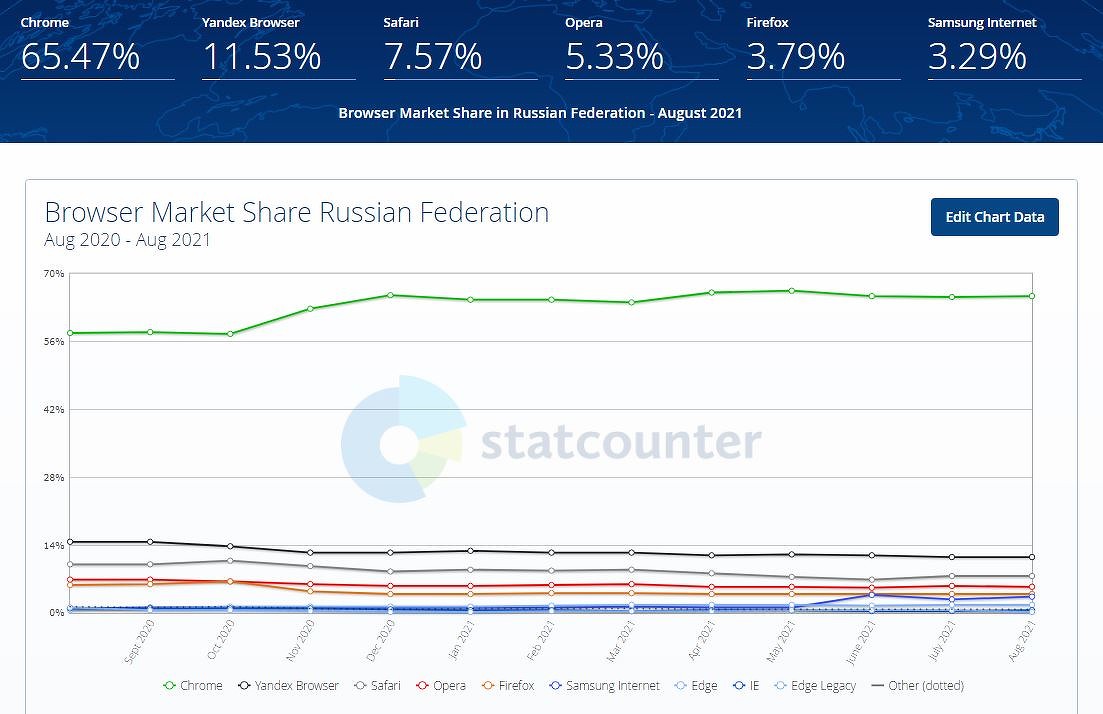Что значит поисковик по умолчанию
Как изменить поиск по умолчанию в Google Chrome
В некоторых случаях требуется изменить поисковик по умолчанию, который используется в браузере Google Chrome. Это может происходить по разным причинам: например, не устраивает встроенная система Гугл или произошла смена из-за деятельности сторонних утилит или программ. В «Блоге системного администратора» рассмотрим, как сменить поисковую систему по умолчанию в Хроме на компьютере и телефоне.
Смена поиска по умолчанию на Windows
Сменить поиск в Google Chrome можно через настройки браузера. Для этого действуйте следующим образом:
1. Кликните по иконке в виде трех вертикальных точек, которая располагается в верхнем углу справа.
2. Перейдите в раздел «Настройки».
3. Найдите блок «Поисковая система». Чтобы выбрать предустановленные варианты, щелкните по раскрывающемуся меню напротив одноименного пункта.
4. В меню выберите нужный вариант.
Если подходящей системы в списке нет, то пользователь может самостоятельно добавить свой поисковик. Чтобы это сделать, нажмите на пункт «Управление поисковыми системами». В новом окне кликните по кнопке «Добавить» в верхнем блоке.
Затем потребуется полностью заполнить открывшуюся форму. Введите название системы. Ей можно задать любое имя, которое удобно воспринимать. В строке «Ключевое слово» пропишите адрес сайта в таком виде: название.домен. Например, poznyaev.ru. Затем потребуется ввести URL ресурса. Чтобы использовать систему по умолчанию, важно добавить в конце ссылки %s.
После ввода всех данных кнопка «Добавить» станет активна. Нажмите на нее, чтобы создать новый вариант. Изначально он отобразится в нижнем блоке. Щелкните по троеточию напротив варианта, затем выберите пункт «Использовать по умолчанию».
Для смены поисковой системы вернитесь на предыдущую страницу, затем раскройте меню с адресами и выберите нужное. Новый вариант становится действующий по умолчанию.
Как изменить поисковик по умолчанию на телефоне
В отличие от десктопной версии браузера, добавлять свои варианты в списке доступных поисковых систем в адресной строке нет возможности. Разберем, как изменить настройки на телефонах, работающих на базе iOS и Android.
На Айфоне
Чтобы изменить поиск по умолчанию на устройстве от Apple, действуйте следующим образом:
1. Запустите приложение и тапните по трем горизонтальным точкам внизу, чтобы перейти в главное меню.
2. Выберите пункт «Настройки», расположенный внизу.
3. Нажмите на строку «Поисковая система». Слева отображается поисковая система, которая используется по умолчанию.
4. Откроется новое окно, где можно выбрать один из предложенных вариантов.
На Айфоне можно выбрать один из самых распространенных поисковиков: DuckDuck Go, Mail.ru, Yandex, Bing или Google.
На Андроиде
В мобильной версии обозревателя Google Chrome для смены поисковика по умолчанию следуйте инструкции:
1. Откройте приложение и перейдите в главное меню, тапнув по трем вертикальным точкам, которые находятся в правом углу сверху.
2. Нажмите на раздел с настройками.
3. В блоке «Основные» выберите пункт «Поисковая система».
4. Отметьте тот вариант, который наиболее подходит.
Алгоритм действий на Андроиде и Айфоне аналогичен. Процедура смены поисковика не занимает много времени: достаточно перейти в настройки. А ранее мы рассматривали, как избавиться от рекламы в браузере. Напишите в комментариях, какой поисковой системой предпочитаете пользоваться.
Если вы нашли ошибку, пожалуйста, выделите фрагмент текста и нажмите Ctrl+Enter.
Изменение поисковой системы по умолчанию
Microsoft Edge
Доступен новый браузер, рекомендуемый корпорацией Майкрософт
Майкрософт рекомендует использовать Bing для улучшения работы поиска в браузере Microsoft Edge. Использование Bing в качестве поисковой системы по умолчанию предоставляет следующие преимущества: прямые ссылки на приложения Windows 10, более персонализированные предложения от Кортаны и мгновенные ответы на вопросы о Windows 10. Тем не менее, вы можете изменить поисковую систему по умолчанию на любой веб-сайт, использующий технологию OpenSearch.
В браузере Microsoft Edge откройте веб-сайт необходимой поисковой системы. Убедитесь, что домашняя страница поисковой системы отображается в Microsoft Edge, а адрес (например, http://www.вашапоисковаясистема.com) отображается в адресной строке.
Прокрутите список вниз до пункта Поиск в адресной строке и выберите Изменить службу поиска.
Выберите предпочтительную поисковую систему в списке и нажмите Использовать по умолчанию.
Google Chrome
Откройте Google Chrome и выберите три вертикальные точки рядом с аватаром, а затем выберите Настройки.
Прокрутите список вниз до раздела Поисковая система и выберите другой параметр в раскрывающемся списке Поисковая система, используемая в адресной строке.
Чтобы добавить, изменить или удалить другие поисковые системы из списка, выберите стрелку Управление поисковыми системами под списком поисковых систем по умолчанию.
Чтобы добавить новую поисковую систему, нажмите кнопку Добавить и заполните поля Поисковая система, Ключевое слово и URL с параметром %s вместо запроса.
Чтобы добавить поисковую систему в список по умолчанию, в разделе Другие поисковые системы выберите три точки рядом с добавляемой системой, а затем нажмите Использовать по умолчанию.
Чтобы изменить или удалить поисковую систему, выберите три точки рядом с системой, которую нужно изменить или удалить, а затем выберите Изменить или Удалить из списка. Примечание. Невозможно удалить Google (по умолчанию) из списка.
Firefox
Откройте Firefox и выберите три вертикальные линии рядом с аватаром, а затем выберите Параметры.
Чтобы добавить новую поисковую систему, выберите Найти другие поисковые системы в нижней части страницы «Поиск». Выполните поиск поисковой системы или найдите ее в списке, а затем выберите Добавить в Firefox.
Чтобы удалить поисковую систему, выберите нужную систему в списке Поисковые системы одним щелчком? а затем нажмите кнопку Удалить.
Safari
Откройте Safari, а затем перейдите в меню Safari > Настройки.
Когда откроется окно Настройки, выберите раскрывающееся меню рядом с пунктом Поисковая система по умолчанию и выберите систему, которую хотите использовать по умолчанию.
Поиск по умолчанию в разных браузерах
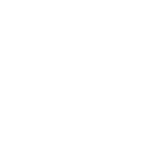
Поиск в Интернете через сервисы, предоставляемые браузером, удобен тем, что вам не нужно сначала вводить адрес поисковой системы, а потом уже «спрашивать» у Гугла или Яндекса то, что вы хотите узнать. Вам достаточно ввести ваш запрос в строку поиска браузера или даже в адресную строку, и браузер откроет вам страницу поисковой системы уже с результатами поиска.
Обычно в браузере настроен поиск по умолчанию — то есть, одна из поисковых систем выбрана в качестве основной. Но далеко не всегда эта поисковая система удобна для пользователя. Также некоторые программы могут изменять поиск по умолчанию, если вы забыли снять соответствующую галочку. Как изменить поиск по умолчанию в таком случае?
Mozilla Firefox
Изменить поисковую систему по умолчанию в строке поиска Mozilla Firefox довольно просто. Нажмите на стрелочку возле иконки поисковой системы в строке поиска: появится выпадающий список доступных поисковых систем, а внизу будет пункт «Управление поисковыми плагинами». Нажмите на него, откроется окно со списком доступных поисковых систем. Выделите одинарным кликом мышки нужную систему и переместите ее наверх списка, нажимая кнопку «Вверх».
Если вам нужно изменить поиск по умолчанию в адресной строке Mozilla Firefox, введите в нее текст about:config. Выскочит предупреждение. Нажмите на кнопку «Я обещаю, что буду осторожен!». Откроется список параметров (ключей), которым можно присваивать определенные значения.
В строке «фильтр» введите Keyword.URL. В списке должен остаться один ключ. Кликните по нему правой кнопкой мыши и выберите пункт контекстного меню «Изменить». Введите в него соответствующее значение:
Вы можете подставить и другие домены, например, google.ru или yandex.ua. Нажмите кнопку ОК — поиск по умолчанию изменен!
Opera
Чтобы изменить поисковую систему по умолчанию в Opera, нажмите на стрелочку возле иконки текущей основной поисковой системы в строке поиска и в выпадающем списке поисковых систем выберите последнюю строку — «Настроить поиск». Также настройки поиска можно открыть, последовательно выбрав «Меню» — «Настройки» — «Общие настройки» — вкладка «Поиск».
В открывшемся окне выделите одинарным кликом мышки ту поисковую систему, которую вы хотите сделать поиском по умолчанию, и нажмите на кнопку «Правка». В открывшемся окне нажмите на кнопку «Подробнее» и поставьте галочку в чекбоксе «Использовать как службу поиска по умолчанию». Нажмите на кнопку ОК, чтобы сохранить изменения.
Кроме этого, при поиске через адресную строку можно выбрать нужную поисковую систему, добавив перед текстом поискового запроса определенную латинскую букву, например, g для Google, y для Яндекс, m для Поиск@Mail.Ru, w для Wikipedia. К примеру, если вы введете в адресную строку «y школа», откроются результаты поиска по слову «школа» в поисковой системе Яндекс.
Internet Explorer
В браузере Internet Explorer поиск по умолчанию осуществляется поисковой системой Bing. Чтобы назначить в качестве поиска по умолчанию другую поисковую систему, в главном меню браузера найдите пункт «Сервис», нажмите на него и в выпадающем списке выберите пункт «Свойства обозревателя».
В открывшемся окне нужно выбрать вкладку «Общие» (она будет активна по умолчанию), найти в ней пункт «Поиск» и нажать на кнопку «Параметры». Должно открыться окно параметров поиска. В нем можно будет увидеть список доступных поисковых систем, возле одной из них будет стоять пометка «по умолчанию».
Кликните мышкой по названию поисковой системы, которая будет использоваться для поиска по умолчанию, и нажмите на кнопку «Задать умолчания». Затем нажмите на кнопку ОК в окне свойств поиска и свойств обозревателя и перезапустите браузер.
Google Chrome
Чтобы сменить поисковую систему по умолчанию в браузере Google Chrome, нажмите на значок гаечного ключа (он находится на панели инструментов браузера) и выберите пункт «Параметры». В окне параметров перейдите на вкладку «Основные», найдите в ней раздел «Поиск по умолчанию». Выберите нужную поисковую систему в раскрывающемся меню, если ее там нет — нажмите «Управление» и в открывшемся диалоговом окне «Поисковые системы» выберите нужный поисковик. Нажмите «Сделать поисковиком по умолчанию», затем нажмите на кнопку «Закрыть».
Как изменить поисковую систему по умолчанию на Android
Комбинация смартфона или планшета и поисковой системы позволяет легко найти что угодно в любой момент. Если у вас есть устройство Android, вы можете подумать, что поисковая система должна быть Google, но это не так. Вот как изменить поисковую систему по умолчанию на Android.
Сервисы Google очень глубоко интегрированы в устройства Android, но это не значит, что вы имеют использовать их. Google Search не является исключением. Вы можете легко изменить поисковую систему по умолчанию на стороннего поставщика.
Изменить поисковую систему по умолчанию в Chrome
Для этого вам нужно будет указать места, в которых вы выполняете поиск. Для большинства людей это веб-браузер. Google Chrome — это веб-браузер, который есть на всех устройствах Android, поэтому мы начнем с него.
Откройте Google Chrome на своем Android устройство. Коснитесь значка меню с тремя точками в правом верхнем углу.
Выберите «Настройки» в меню.
Нажмите «Поисковая система».
Выберите одну из поисковых систем из списка.
Chrome — это всего лишь один веб-браузер, который можно использовать на устройстве Android. Практически в каждом браузере есть возможность выбрать поисковую систему по умолчанию. Обязательно изучите настройки в любом браузере, который вы используете.
Замените виджет главного экрана Google
Еще один распространенный способ доступа к поисковой системе на своем устройстве Android — использование виджета на главном экране. Виджет Google Search включен по умолчанию во многие телефоны и планшеты.
Если вы не используете собственную программу запуска Google на устройствах Pixel, вы можете просто удалить виджет Google Search и заменить его одним из приложений предпочитаемой поисковой системы.
Сначала мы удалим виджет поиска Google. Начните с длительного нажатия на полосу.
Это может выглядеть по-разному в зависимости от вашей программы запуска, но вы должны увидеть опцию «Удалить» виджет.
Вот и все для удаления. Теперь мы можем добавить на главный экран другой виджет поиска. Нажмите и удерживайте пустое место на главном экране.
Вы увидите какое-то меню с опцией «Виджеты». Выберите это.
Прокрутите список виджетов и найдите тот из установленного вами поискового приложения. Мы выбрали УткаУтка после установки веб-браузера из Play Store. Нажмите и удерживайте виджет.
Перетащите его на главный экран и отпустите палец, чтобы отпустить.
Теперь у вас есть быстрый доступ к поисковой системе с главного экрана!
Измените Smart Assistant по умолчанию
Последнее, что мы можем сделать, это изменить приложение Digital Assistant по умолчанию. На многих смартфонах и планшетах Android по умолчанию установлен Google Assistant. Доступ к нему можно получить с помощью жеста (смахивание от нижнего левого или правого угла), горячей фразы («Привет, Google») или физической кнопки.

Многие сторонние поисковые приложения можно установить в качестве цифрового помощника по умолчанию, что означает, что вы можете быстро запускать их с помощью тех же жестов.
Сначала откройте меню «Настройки» на телефоне или планшете Android, проведя вниз от верхнего края экрана (один или два раза в зависимости от производителя устройства), чтобы открыть панель уведомлений. Оттуда коснитесь значка шестеренки.
Выберите в меню «Приложения и уведомления».
Теперь выберите «Приложения по умолчанию». Возможно, вам придется развернуть раздел «Дополнительно», чтобы увидеть эту опцию.
Раздел, который мы хотим использовать, называется «Приложение Digital Assistant». Коснитесь объекта.
Вверху выберите «Приложение Digital Assistant по умолчанию».
Выберите поисковую систему, которую хотите использовать.
Нажмите «ОК» во всплывающем сообщении, чтобы подтвердить свой выбор.
Вот и все! Теперь, когда вы используете жесты помощника, вы сразу переходите к поиску с помощью предпочитаемой вами поисковой системы. Надеюсь, что с помощью всех этих методов вы сможете с легкостью использовать свои любимые поисковые системы.
Власти принудительно сделали «Яндекс» поисковиком по умолчанию на всех гаджетах
Правительство распорядилось сделать «Яндекс» поисковиком по умолчанию на всех умных устройствах, продаваемых в России. У пользователя будет возможность заменить его на более привычный ему. Также новое требование властей обязывает производителей техники устанавливать на свою продукцию «Яндекс.браузер» и Kaspersky Internet Security.
Новые требования к предустановке ПО
Российские власти в третий раз за последние два месяца расширили список предустанавливаемых программ на продаваемые в России устройства. Также они утвердили «Яндекс» в качестве основного поисковика, выбранного по умолчанию.
Все нововведения прописаны в распоряжении Правительства №2607-р от 18 сентября 2021 г. Документ подписан премьер-министром России Михаилом Мишустиным, его публикация состоялась 27 сентября 2021 г.
В завизированном Мишустиным документе указано, что поисковик «Яндекса» должен работать сразу, без каких-либо дополнительных настроек, то есть по умолчанию. Однако это не означает, что у пользователей не будет возможности назначить базовым поисковиком Google, DuckDuckGo, Bing или любой другой сервис. «Как и в случае с другими предустановленными приложениями, выбор поисковика остается за пользователем», – сообщили CNews представители Минцифры.
Для чего такое импортозамещение
Редакция CNews обратилась в Минцифры с вопросом о причинах обязательного наличия «Яндекса» на гаджетах в качестве поисковика по умолчанию. Представители ведомства ответили, что предустановка «Яндекса» в качестве поисковой системы «позволит выровнять условия использования российских и зарубежных сервисов».
«Поисковые системы есть на всех смартфонах. В большинстве случаев по умолчанию установлен поисковик Google. Справедливо, если у россиян будет явная возможность изменить поисковую систему перед началом пользования устройством и выбрать российский сервис», – сообщили CNews представители министерства.
С их слов, «Яндекс» был выбран поисковиком по умолчанию и в 2021 г. Это распространяется на все умные устройства (с полноценной ОС, поддерживающей установку программ), продаваемые в России с 1 июля 2021 г.
«По результатам конкурсного отбора поисковой системы в 2022 году Правительством также утвержден поисковик “Яндекс”», – сказали CNews представители Минцифры.
«Яндекса» будет еще больше
Не ограничившись обязательной установки поисковика «Яндекса» в качестве системы поиска по умолчанию, российские власти добавили в список обязательных к предустановке программ еще одну утилиту отечественного интернет-гиганта. Точнее, она и раньше присутствовала в перечне, но устанавливалась исключительно на смартфоны и планшеты.
Речь об обозревателе «Яндекс.браузер». С 2022 г. он будет устанавливаться на все компьютеры и ноутбуки, поставляемые с предустановленной ОС. По данным портала StatCounter, этот обозреватель в августе 2021 г. был вторым по популярности в России (11,53%). Он уступал лишь Chrome с его 65,47-процентной долей.
Что побудило власти к добавлению «Яндекс.браузера» в список обязательных для ПК и ноутбуков программ, остается неизвестным. Не исключено, что после вступления изменений в силу, доля обозревателя на российском рынке заметно возрастет.
Про безопасность тоже не забыли
Список программ для предустановки на компьютеры был самым коротким в сравнении с перечнями ПО для смартфонов, планшетов и телевизоров. Оригинальный перечень Правительство утвердило в конце 2020 г. Он требовал устанавливать на компьютеры исключительно одну утилиту – пакет офисных программ «Мой офис».
Более того, первоначально это касалось исключительно Windows-компьютеров – на лэптопы и десктопы компании Apple оно не распространялось. В начале августа 2021 г. «Мой офис» стал обязательным и для них.
Теперь же на все продаваемые в России компьютеры будет устанавливаться еще и комплексное решение для информационной безопасности «Лаборатории Касперского» – Kaspersky Internet Security. Его, как и «Яндекс.браузер», пользователь в любой момент сможет без труда удалить из памяти своего компьютера и заменить на привычные ему аналоги.
Как менялись требования к предустановке
Первоначальный список программ к предустановке образца декабря 2020 г. состоял из 28 приложений. 16 из них предназначались для смартфонов и планшетов, 11 – для смарт-ТВ, а еще одно досталось компьютерам.
Летом 2021 г. российские власти приняли решение о расширении этого перечня. В итоге в начале августа 2021 г. программ стало 29 – к ним присоединилась утилита OK Video. Она предназначена для смарт-ТВ и нужна для просмотра видеороликов из соцсети «Одноклассники» (принадлежит Mail.ru). По заверениям разработчиков, она открывает доступ к более 10 тыс. каналов.
В середине сентября 2021 г. обязательных к предустановке приложений стало еще больше. Теперь в нем есть ПО для чтения книг, приложение онлайн-магазина, а также аудиоплеер со встроенной функцией воспроизведения радио и софт для проведения видеоконференций.
Названия этих программ до сих пор неизвестны. Устанавливать их на гаджеты производители будут обязаны, начиная с 1 марта 2022 г.
Таким образом, список расширился до 33 пунктов. С учетом требований, продиктованных распоряжением Правительства №2607-р от 18 сентября 2021 г. их стало 35.
Полтора года на внедрение закона
Закон о предустановке российского ПО на продаваемые в стране гаджеты Президент России Владимир Путин подписал еще 3 декабря 2019 г. Документ получил номер 425-ФЗ.
Закон должен был вступить в силу 1 июля 2020 г., но это было невозможно, поскольку у властей к тому моменту даже не было готового списка приложений. Как итог, сроки начала работы закона были перенесены, и позже это подобное стало нормой.
К примеру, в начале декабря 2020 г. Госдума и Совет Федерации назначили дату начала обязательной предустановки российского ПО на 1 апреля 2021 г. В марте 2021 г. принятые Госдумой поправки к КоАП в очередной раз сдвинули сроки – теперь на 1 июля 2021 г. Других переносов не было.
Таким образом, закон начал действовать спустя более полутора лет с момента получения подписи главы государства.