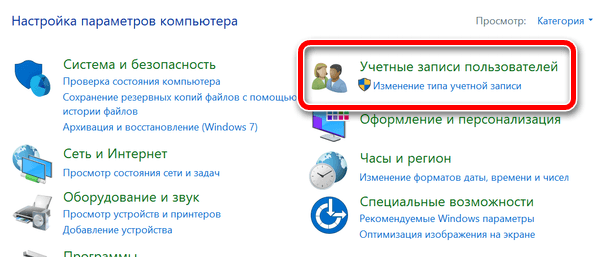Что значит подсказка для пароля виндовс
Подсказка для пароля Windows 10 — что это?
Приветствую. Windows можно настроить так, чтобы при входе требовался логин и пароль. Но мы люди, не роботы, можем что-то и забыть. На этот случай разработчики операционки тоже придумали удобную функцию.
Описание
Подсказка для пароля Windows 10 — текст, который помогает вспомнить забытый пароль, если он был введен неправильно.
Важно: чтобы убрать подсказку, лучше всего заново просто установить пароль (или оставить поле пустым чтобы он был деактивирован). Для этого может потребоваться указать текущий, чтобы система понимала что это точно вы. А потом устанавливаем новый, а поле подсказки устанавливаем пустым.
Разбираемся
При настройке учетной записи Windows нужно указать пароль, но также можно указать и подсказку для него. Если вдруг забудете — подсказка может помочь вспомнить. С другой стороны, если к компьютеру имеет доступ другие люди, они могут догадаться что за пароль при помощи подсказки. Поэтому здесь нужно хорошо подумать, чтобы другой человек зашел на компьютер))
Стандартный способ удаления подсказки:
Также нашел способ как удалить подсказку через групповые политики:
Удаляем подсказку через командную строку:
Настройки через окно Параметры (Windows 10)
В Windows 10 также можно настраивать пароль и подсказку через окно Параметры (клавиши Win + I), там находим раздел Учетные записи > Варианты входа > Пароль:
Чтобы установить — нажмите на Пароль, далее Добавить:
Пароль задается два раза в целях безопасности, а также можно сразу указать подсказку (если оставить пустым то подсказки не будет):
Кстати подсказка может отображаться при неправильном вводе пароля. То есть не всегда, а только если неправильно ввели.
После настройки — сохраняем изменения:
Заключение
Удачи и добра, до новых встреч друзья!
Добавить комментарий Отменить ответ
Этот сайт использует Akismet для борьбы со спамом. Узнайте как обрабатываются ваши данные комментариев.
Использовать подсказку пароля и сброс пароля в Windows 10/8/7 2021
ÐÑÐµÐ¼Ñ Ð¸ СÑекло Так вÑпала ÐаÑÑа HD VKlipe Net
Если вы когда-нибудь забыли свой пароль для входа в Windows, Windows 10, Windows Vista, Windows 7/8 предлагают два инструмента, которые помогут вам справиться с этим.
Восстановление из забытого пароля Windows
Посмотрим, как вы можете восстановить восстановление с потерянного или забытого пароля в ОС Windows.
подсказка для пароля
После Подсказка для пароля появится под полем ввода пароля после внесения неправильной записи и нажмите «ОК». Вы можете создать подсказку, когда вы устанавливаете пароль с учетными записями пользователей. Чтение:
Как войти в систему, если вы потеряли пароль Windows. Сброс пароля диска
Сброс пароля диска , вы можете изменить свой пароль, не зная своего старого пароля. Вы можете сделать диск сброса пароля только для своей локальной учетной записи пользователя. Этот диск содержит один файл с именем Userkey.psw , который является зашифрованной версией вашего пароля. Вы можете создать
диск сброса пароля следующим образом : Вам понадобится доступный съемный носитель, а именно: USB, дискету, компакт-диск, внешний жесткий диск или карту памяти.
Войдите в систему, используя учетную запись, для которой вы хотите создать диск сброса пароля.
На экране входа в систему введите запись в поле пароля. если вы догадаетесь, вы в! если вы ошибаетесь, Vista сообщит вам, что пароль неверен.
Политика Microsoft по потерянным или забытым паролям Windows. Также см. Это сообщение в
Восстановление пароля Windows для получения дополнительных предложений. Портировано от WVC
Skype отключает сброс пароля после обнаружения уязвимости
Недостаток позволил любому, кто знал ваш адрес электронной почты, получить контроль над вашей учетной записью Skype
Сброс пароля учетной записи Microsoft с экрана входа в Windows 10
В этом руководстве показано, как вы можете восстановить или сбросить забытый или потерянный пароль учетной записи Microsoft или PIN-код на экране входа в Windows 10.
Сброс пароля Windows с восстановлением моего пароля Главная Бесплатно
Пароль Windows 10: поставить, изменить, убрать и сбросить
Пароль Windows 10 — это пароль учетной записи пользователя, который вводят при входе в Windows 10, является превентивной мерой защиты конфиденциальной информации или результатов работы пользователя. Существует множество ситуаций, при которых, на одном компьютере (ноутбуке) могут работать несколько человек. Windows 10 позволяет не только создавать дополнительные учётные записи, но и назначать им пароли.
Поставить, изменить или убрать/сбросить пароль учётной записи в Windows 10 можно двумя способами: используя пользовательский интерфейс или командную строку с правами администратора.
Вначале, рассмотрим создание, изменение и удаление пароля пользователя стандартными средствами интерфейса Windows 10. Продвинутый вариант работы с паролями через командную строку описан в конце статьи.
Как работать с паролями в Windows 10
Для работы с паролями в Windows 10, необходимо воспользоваться настройками «Варианты входа» в разделе «Учётные записи», который находится в основном меню «Параметры Windows». Попасть туда можно двумя способами:
1. Пройдите по цепочке: «Пуск» — «Параметры» — «Учётные записи» — «Варианты входа» — «Пароль».
2. Воспользуйтесь поиском в Windows 10: в строке поиска введите «Варианты входа», после чего кликните по соответствующей надписи в результатах поиска и выберите «Пароль» в правой части окна.
Как поставить пароль на Windows 10
Чтобы установить пароль на Windows 10, кликните по надписи «Пароль» и нажмите «Добавить».

В открывшемся окне «Создание пароля», заполните три поля: «Новый пароль», «Подтверждение пароля» и «Подсказка для пароля». Пароль необходимо указать два раза, чтобы удостовериться в правильности ввода кода. Придумайте подсказку, она будет отображаться при неправильном вводе пароля.
Если вы сомневаетесь в правильности пароля, можно воспользоваться специальной кнопкой, которая находится в правой части поля ввода.

После того как вы нажмёте «Далее», в новом окне система предупредит вас о том, что при следующем входе в Windows 10, необходимо будет ввести пароль. Для сохранения пароля и завершения процесса его создания, нажмите «Готово». Всё, пароль учётной записи Windows 10 установлен.
Не забудьте обновить контрольные вопросы к локальной учётной записи Windows 10, которые могут понадобиться для сброса пароля, на тот случай, если вы его забудете.
Контрольные вопросы Windows 10
Процесс обновления вопросов не займёт много времени. Для этого, нажмите «Пароль» и «Обновить контрольные вопросы». Windows 10 запросит текущий пароль пользователя. Далее, выберите контрольные вопросы и ответы на них. Сохраните результат — нажмите «Завершить».

Как изменить пароль Windows 10
Изменить пароль учётной записи пользователя Windows 10 очень просто, для этого кликните по надписи «Пароль» и нажмите «Изменить».

Для начала Windows 10 попросит подтвердить текущий пароль, после чего, перенаправит вас в окно «Изменение пароля». Здесь, так же, как и при создании пароля, потребуется ввести новый пароль, подтвердить его, и придумать новую подсказку. Чтобы сохранить изменения, нажмите «Далее», а в следующем окне «Готово». Пароль учётной записи Windows 10 — изменён.

Убрать пароль при входе в Windows 10
Чтобы отключить пароль в Windows 10, достаточно проделать следующие шаги:
Всё, пароль учётной записи пользователя Windows 10 отключен.



Сброс пароля Windows 10
Выполнить сброс пароля можно на этапе входа в Windows 10. Если вы не помните или потеряли доступы от учётной записи Windows 10, нажмите «Сбросить пароль».


Система предложит ответить на ряд контрольных вопросов. Если вы ответите правильно, Windows 10 отобразит поля для ввода нового пароля и его подтверждения. Укажите новый пароль и нажмите стрелку вправо, произойдёт успешный вход в систему.
Командная строка Windows 10: как поставить, изменить или сбросить пароль
Чтобы создать, изменить или удалить пароль учётной записи Windows 10 достаточно воспользоваться командной строкой с правами администратора. Для этого кликните правой кнопкой мыши «Пуск» и выберите «Командная строка (администратор)».
В Windows 10 существует специальная команда для работы с учётной записью пользователя, которая позволяет устанавливать, изменять или сбрасывать пароль:
Список команд:
Данные команды можно использовать, не только из-под своей учётной записи, но и при восстановлении доступа к Windows 10, в случае, если вы забыли пароль.
Забыт пароль Windows 10
Сбросить пароль учётной записи пользователя в Windows 10 можно при помощи установочной флешки и командной строки.
Этапы сброса пароля Windows 10:
Всё, пароль учётной записи пользователя Windows 10 сброшен.
Используйте подсказку пароля и диск сброса пароля для восстановления забытого пароля Windows
Если вы когда-нибудь забыли свой пароль для входа в Windows, Windows 10, Windows Vista, Windows 7/8 предлагают два инструмента, которые помогут вам с ним справиться.
Восстановить забытый пароль Windows
Давайте посмотрим, как вы можете восстановить восстановление после утерянного или забытого пароля в ОС Windows.
Подсказка пароля
Ваша подсказка пароля появится под окном ввода пароля, после того как вы введете неправильную запись и нажмете кнопку ОК. Вы можете создать подсказку при установке пароля с помощью учетных записей пользователей.
Диск сброса пароля
Вы можете создать диск для сброса пароля следующим образом :
Вам понадобится съемный носитель, а именно. USB, дискета, CD, внешний жесткий диск или карта памяти.
Чтобы использовать диск для сброса пароля, когда вы забыли пароль:
Ну, вы также можете всегда войти в систему администратора и изменить или удалить свой пароль для вас, но вы потеряете доступ к своим зашифрованным файлам, сообщениям электронной почты и сохраненным учетным данным.
Вы также можете использовать некоторые сторонние бесплатные инструменты восстановления пароля. Вам не нужен доступ к Windows, чтобы иметь возможность восстановить утерянные пароли. Загрузите бесплатный ISO-образ, запишите его на CD и загрузитесь на CD. Затем он находит учетные записи пользователей Windows.
Читать: политика Microsoft в отношении утерянных или забытых паролей Windows.
См. Также этот пост в Windows Password Recovery для получения дополнительных рекомендаций.
Создайте пароль входа для защиты Windows от других пользователей
Есть ли для Windows попросит вас ввести пароль при запуске компьютера? Так и должно быть. Если для доступа к вашей учетной записи пароль не требуется, вы оставляете полностью открытыми файлы для кого-либо дома или на рабочем месте, такие как учетная запись электронной почты, сохраненные файлы и т.д.
Предполагая, что вы не настроили Windows для автоматического входа в систему, скорее всего, у вас просто не установлен пароль для вашей учетной записи Windows. Вы должны исправить это, создав пароль прямо сейчас.
Вы можете создать пароль для своей учетной записи Windows из панели управления. После того, как вы создадите пароль, вы должны использовать его для входа в Windows с этого момента.
Конкретные шаги, которые необходимо выполнить для создания пароля входа в Windows, несколько различаются в зависимости от используемой операционной системы.
Всегда полезно создать диск для сброса пароля после создания нового пароля в Windows. Если ваш пароль действительно сложный и вы не хотите создавать диск для сброса, подумайте о сохранении нового пароля Windows в менеджере паролей.
Как создать пароль вход для Windows 10 или 8
Откройте панель управления. Самый простой способ сделать это в Windows 10 – ввести панель управления в меню «Пуск» и нажать соответствующий пункт в результатах поиска.
Если вы просматриваете апплеты по их значкам, а не по категориям в Windows 10, перейдите к шагу 4 после выбора учетных записей пользователей. Если вы находитесь в Windows 8 в этом представлении, вы даже не увидите эту опцию; вместо этого откройте учетные записи пользователей и перейдите к шагу 4.
Как создать пароль для Windows 7 или Vista
Если вы не видите эту ссылку во время создания или сброса пароля в Windows 7, это потому, что вы используете панель управления в том представлении, в котором просто отображаются значки или ссылки на апплеты. Вместо этого откройте учетные записи пользователей и перейдите к шагу 4.
Этот шаг не является обязательным, но мы настоятельно рекомендуем вам его использовать. Если вы попробуете войти в Windows, но введете неправильный пароль, эта подсказка всплывет и освежит вашу память.
Как создать пароль для Windows XP
Перейдите в Пуск → Панель управления.
Выберите учетные записи пользователей.
Если вы просматриваете классический вид панели управления, сначала откройте раздел учетные записи пользователей.
В поле выбора учетной записи, выберите свое имя пользователя.
Выберите ссылку Создать пароль.
В первых двух текстовых полях введите пароль, который вы хотите начать использовать.
На следующем экране появится вопрос: хотите ли вы сделать ваши файлы и папки приватными?, если на этом компьютере будут настроены другие учетные записи пользователей, и вы хотите, чтобы ваши личные файлы были конфиденциальными для этих пользователей, выберите Да, сделать личным.
Если вас не интересует этот вид безопасности или эта учетная запись является единственной учетной записью на вашем компьютере, нет необходимости делать ваши файлы конфиденциальными.
Теперь вы можете закрыть окно учетных записей пользователей и окно панели управления.