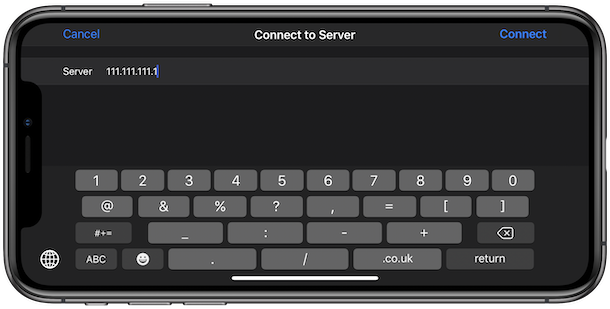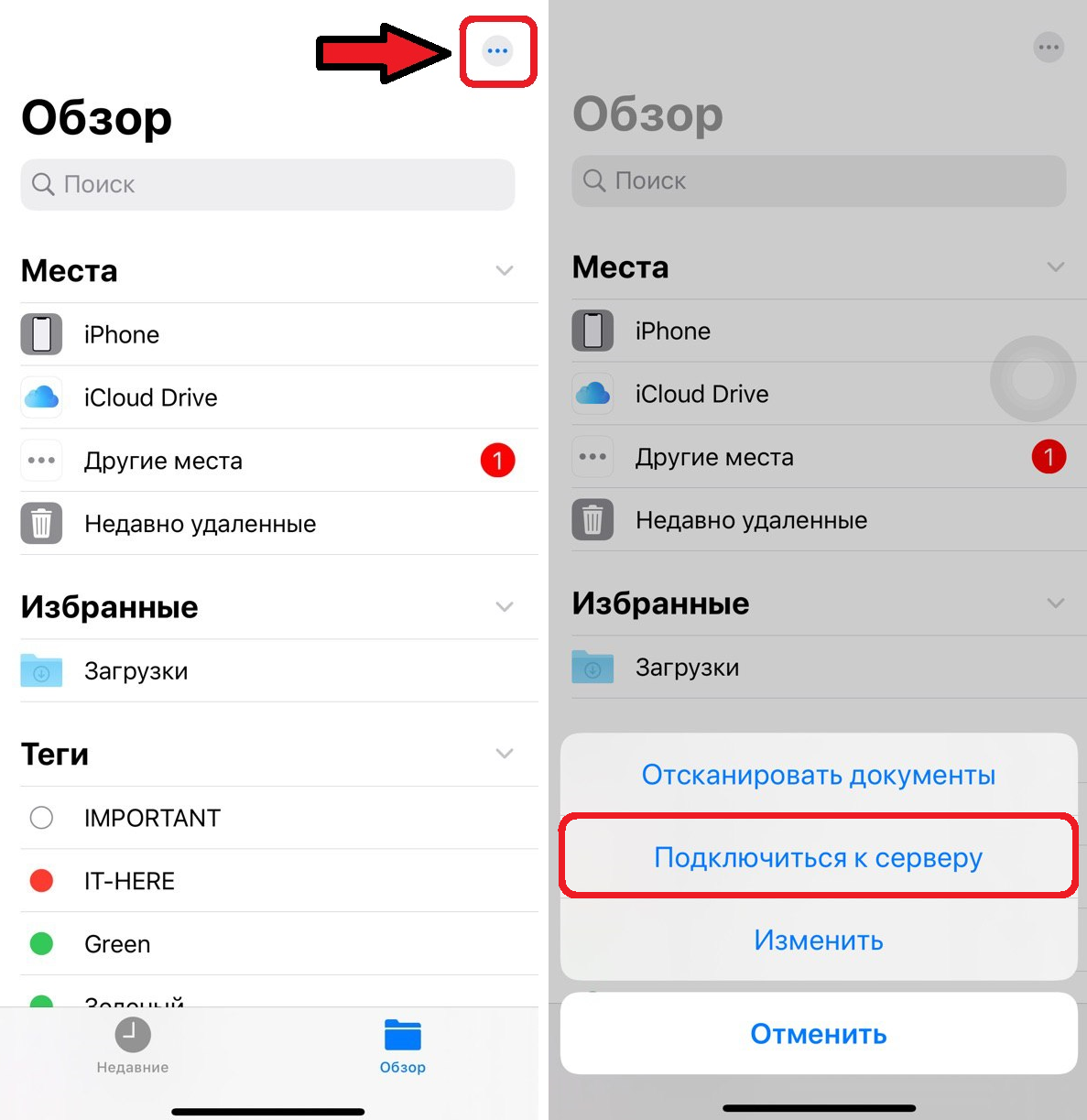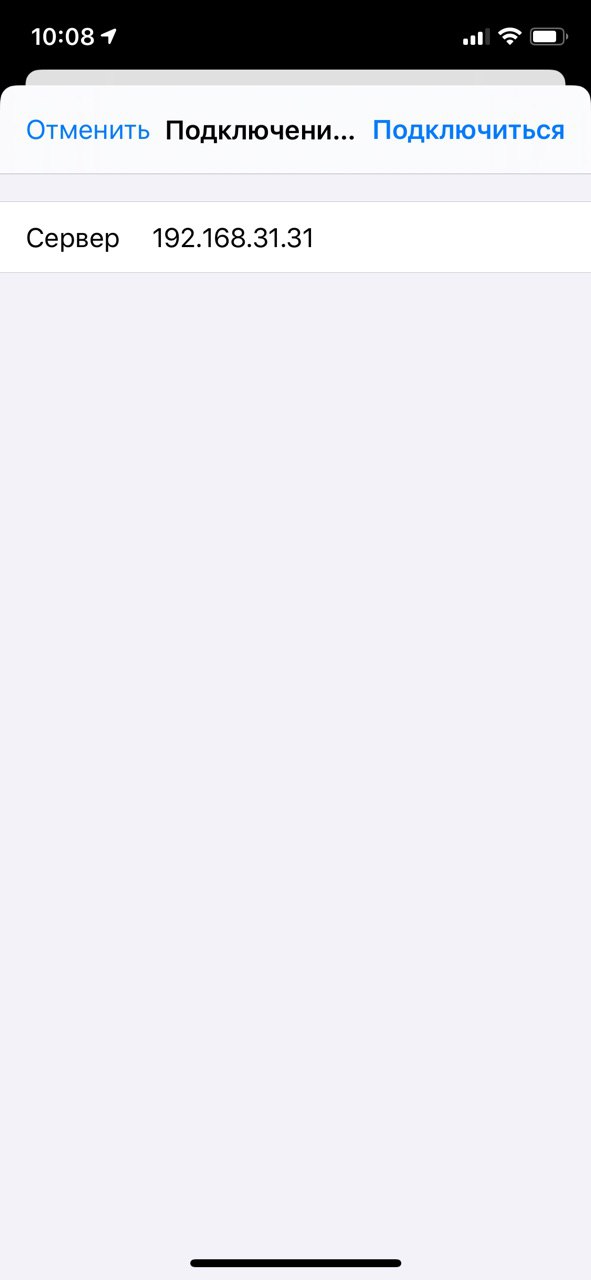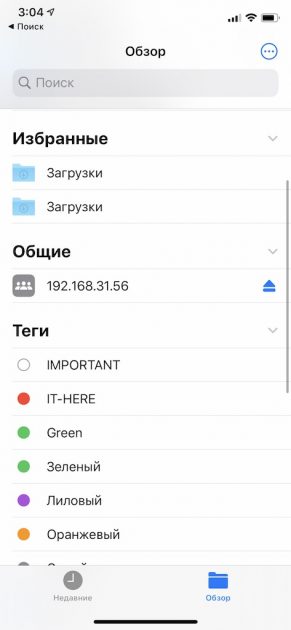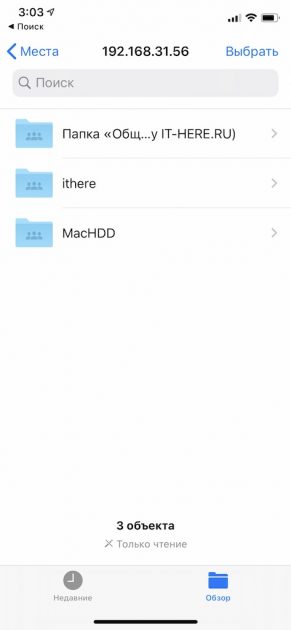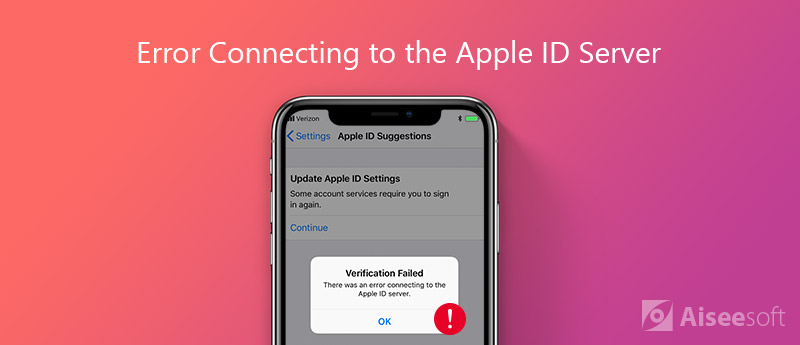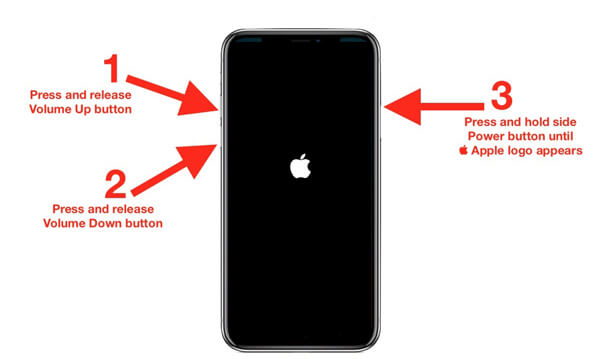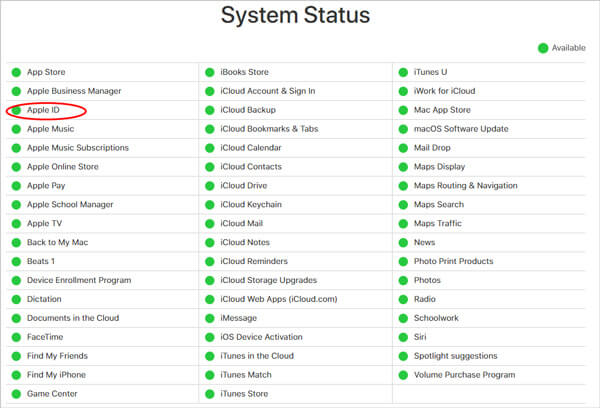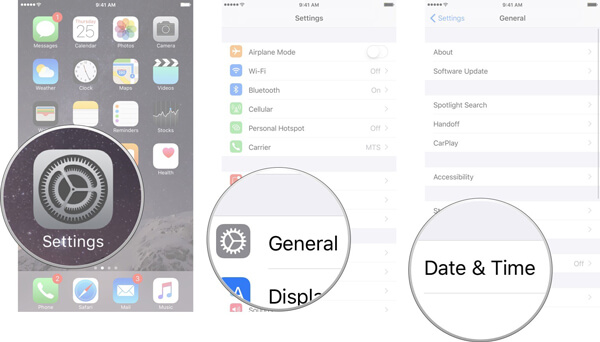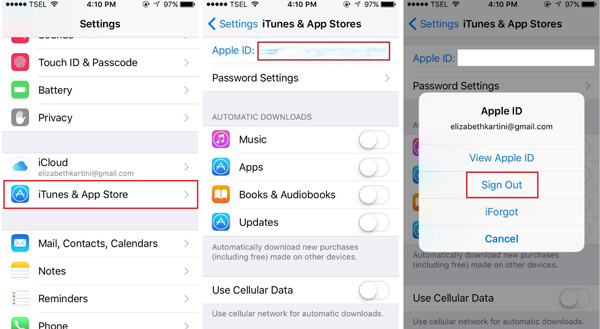Что значит подключиться к серверу на айфон в файлах
Как сделать полезным приложение «Файлы» на iPhone и iPad
Как только приложение «Файлы» было выпущено вместе с iOS 11, оно стало одним из моих наиболее часто используемых приложений на iPhone и iPad. Ведь помимо возможности доступа ко всем моим документам iCloud Drive, в «Файлах» есть также интеграция с другими облачными хранилищами. Что позволяет использовать одно приложение для всех облаков вместо того, чтобы пользоваться отдельной программой под каждый сервис. Знаю, что многие даже удаляют приложение «Файлы», чтобы не мешалось, но на самом деле его можно и нужно использовать.
Приложение Файлы может быть очень полезным
До выхода приложения «Файлы» у меня были документы в разных приложениях, и это жутко доставало. Я хранил личные документы в iCloud Drive, рабочие файлы на Google Диске, а Яндекс.Диск использовал для резервной копии важных архивов с фото и видео. Сейчас же в 99% случаев я пользуюсь одним приложением для поиска и открытия файлов, независимо от того, у какого облачного провайдера они были сохранены. Таким образом, приложение «Файлы» становится централизованным местом для поиска, управления и открытия документов, фотографий, видео и т.п.
Как добавить Яндекс.Диск в приложение Файлы
Приложение «Файлы» позволяет вам добавлять сторонние облачные сервисы, такие как Box, Dropbox, OneDrive, Adobe Creative Cloud, Google Диск, Яндекс.Диск и другие, чтобы вы могли получить доступ ко всем своим файлам на всех устройствах. Данные, которые вы храните в iCloud Drive, автоматически появляются в приложении «Файлы», но вам также необходимо настроить другие облачные сервисы для доступа к ним.
Добавляем другое облако в приложение «Файлы»
Что еще умеет приложение «Файлы»?
Хотя это подойдет не всем, приложение «Файлы» также может подключаться к серверам, размещенным у вас дома или на рабочем месте. Вы можете получить к нему доступ в том же меню. Нажав кнопку «Изменить» на вкладке «Обзор», вы сможете ввести адрес сервера и указать имя пользователя / пароль (при необходимости).
Можно добавить и личное облако
На iPad приложение также может получить доступ к USB-накопителю, в том числе SD-карте (через переходник) или жесткому диску. Хотя я никогда не думал, что Apple добавит поддержку USB-накопителей на iPad, в итоге компания реализовала эту функцию. Для людей, которые хотят быстро загружать фотографии с камеры в приложение «Файлы» для редактирования, эта функция ускорила в несколько раз весь рабочий процесс. Все, что вам нужно купить — это адаптер Lightning / USB для iPad. В iPad Pro вы можете подключить жесткий диск напрямую, купив модель c USB-C или используя переходник с USB-C на USB-A.
А вы тоже стали чаще пользоваться приложением «Файлы»? Расскажите о своем опыте использования в нашем Telegram-чате. Лично я надеюсь, что Apple продолжит совершенствовать функциональность этого приложения и предоставит поставщикам документов больше возможностей для ее расширения. Теперь это приложение всегда на главном экране моего iPad и iPhone. Синхронизация всех моих документов, облаков и рабочего стола на всех моих устройствах — это функциональность, о которой я мечтал годами, и теперь она у меня есть.
Как использовать iPad для доступа к файлам Windows или Mac с помощью блока сообщений сервера
Приложение Files — это своего рода центральный репозиторий, который позволяет вам работать с файлами, хранящимися на вашем iPad, сетевых серверах и облачных хранилищах.
Интеграция сетевого протокола SMB (Server Message Block) в iPadOS изменила правила игры благодаря своим преимуществам. Он позволяет получить доступ к большим файлам, что помогает сэкономить место на устройстве. Вы можете просматривать документы, воспроизводить аудио или видео, размечать PDF-файлы, перемещать и копировать файлы и многое другое.
Мы покажем вам, как получить доступ к файлам с вашего Mac или компьютера с Windows 10 прямо через приложение «Файлы» на iPad.
Настройка и требования
SMB — это сетевой протокол обмена файлами, который позволяет приложению (или пользователю приложения) получать доступ к файлам или ресурсам на удаленном сервере. Вы можете читать, создавать и даже обновлять файлы на сервере. Перед настройкой общего сетевого ресурса SMB в приложении «Файлы» необходимо выполнить несколько важных шагов.
Адрес сервера
Каждое подключенное к сети устройство имеет IP-адрес и уникальный MAC-адрес, который идентифицирует его в вашей сети. Чтобы узнать IP-адрес устройства в локальной сети, выполните следующие действия:
В Windows: Открыто Командная строка и введите ipconfig. Затем запишите адрес IPv4.
На macOS: Если вы используете Wi-Fi, нажмите Вариант ключ и щелкните Вай-фай значок в строке меню. Или отправляйтесь в Системные настройки> Сеть и выберите свое сетевое подключение, чтобы найти свой IP-адрес.
Доступ к общим папкам
Мы будем использовать встроенные функции, чтобы разрешить общий доступ к файлам как на Mac, так и на Windows. На Mac перейдите в Системные настройки> Совместное использование, затем проверьте Обмен файлами. Нажмите Параметры, затем проверьте Делитесь файлами и папками с помощью SMB.
В Windows нужно обязательно включить Обнаружение сети и проверьте Включите общий доступ к файлам и принтерам. Если вы делаете это впервые, ознакомьтесь с нашим полным руководством о том, как включить общий доступ к файлам на Mac и ПК.
Настройки разрешений
Любая привилегия доступа, которую вы даете сетевой файловой службе, имеет ту же архитектуру владения и разрешений, что и локальная файловая система. В macOS стандартное разрешение файловой системы основано на разрешениях в стиле UNIX.
При этом вы можете определять правила привилегий отдельно для каждого уровня владения. Владелец, группа и все остальные имеют определенный доступ к каждому файлу или папке. Для любой общей папки мы рекомендуем предоставить всем доступ «только для чтения».
На ПК каждый файл и папка на томе в формате NTFS имеет ACL (список управления доступом). ACL состоит из записи управления доступом для каждого пользователя. Используя NTFS, вы можете контролировать доступ и разрешать разные типы доступа для каждого пользователя или группы пользователей.
Подключиться к файловому серверу
Откройте приложение «Файлы», затем коснитесь значка многоточие (…) в правом верхнем углу Просматривать панель и коснитесь Подключиться к серверу.
в Сервер в поле введите сетевой адрес SMB в формате smb: // IP-адрес. Например, smb: //192.168.1.12.
На следующем экране введите имя пользователя и пароль для сервера. Если данные верны, вы подключитесь к сетевому устройству. Новая акция появится под Общий площадь Просматривать меню. Нажмите на свой сервер, и вы получите доступ ко всем своим файлам и папкам.
Полезные функции приложения «Файлы»
Приложение «Файлы» имеет разные режимы просмотра: значки, список и столбцы. Для определенного сетевого ресурса, если у вас есть файлы, вложенные в несколько папок, тогда Столбец позволяет предварительно просмотреть файл (PDF, аудиофайл или видео), не открывая его, предоставляя вам доступ к инструментам разметки и многому другому.
Вы можете сортировать файлы по имени, дате, размеру или тегам. И выполняйте все обычные операции управления файлами (например, перемещение, копирование, совместное использование или удаление) со своего сервера на iPad или облачное хранилище по вашему выбору.
Устранение неполадок сетевого ресурса
Есть много разных устройств и настроек NAS. В конце концов, у некоторых из них возникнут проблемы с подключением или будут отображаться ошибки. Существуют разные версии протокола SMB — SMB 1.0, SMB 2.0 и SMB 3.0.
После тщательного тестирования файлы в iOS и iPadOS совместимы только с SMB версии 2.0 или новее. Если ваш компьютер с Windows использует SMB 1.0, вы будете периодически получать сбои подключения, медленную передачу и связанные с этим ошибки.
Мы не рекомендуем включать SMB 1.0 из-за проблем с безопасностью.
Чтобы проверить конфигурацию сервера SMB, нажмите кнопку Windows + X ключи для запуска PowerShell (администратор). Затем введите
Если утверждение верно, то ваше устройство поддерживает SMB 2.o. Версия SMB 2.0 привязана к «EnableSMB2Protocol», поскольку они используют один и тот же стек. Если ваша компания использует iPad и периодически обменивается файлами с ПК с Windows, мы рекомендуем включить шифрование SMB для всего файлового сервера. Печатать
Посетить Microsoft веб-сайт для получения дополнительных сведений об улучшениях безопасности SMB.
Таким образом, ваши данные SMB будут зашифрованы из конца в конец и обеспечат защиту от атак типа «злоумышленник в середине». Чтобы поддерживать совместимость с SMB, вам следует обновлять свой iPad, когда он доступен.
Лучшие приложения для файлового менеджера iPad
Files — полезное приложение для повседневных операций по управлению файлами. Благодаря встроенной возможности общего доступа к сети вы можете легко просматривать, управлять и передавать файлы.
Если вы ищете какие-либо сторонние приложения для управления файлами, для iPadOS и iOS по-прежнему доступно множество альтернатив.
Как получить доступ к общим папкам Windows на iPhone и iPad с помощью SMB
В iPadOS 13 Apple обновила приложение «Файлы», чтобы разрешить подключения к файловым серверам SMB, включая общие папки Windows, в сети. Это избавляет от необходимости загружать и устанавливать любые сторонние приложения. Пользователи могут легко создавать, редактировать и удалять файлы в общих папках, как будто они доступны локально. Вот как вы можете подключиться и использовать общие папки Windows со своего iPhone или iPad.
Доступ к общим папкам Windows на iPad и iPhone
Прежде чем начать, обратите внимание на следующее:
Как скачать видео с YouTube [Учебник]
Как только у вас будет вся информация, выполните следующие шаги:
Как только вы закончили использовать файловый сервер, вы можете нажать кнопку извлечения рядом с адресом файлового сервера в разделе Общий доступ на левой боковой панели. Это отключит вас от файлового сервера. Вы можете легко восстановить соединение, перейдя к опции «Подключиться к серверу», так как приложение «Файлы» сохранит данные в списке «Последние серверы». Вы можете удалить свои последние серверы, если вы не хотите, чтобы они показывались здесь.
Вы часто подключаетесь к файловым серверам со своего iPhone или iPad? Дайте нам знать ваш опыт и рабочий процесс в комментариях ниже.
Ознакомьтесь с другими нашими руководствами для iPadOS и iOS 13:
Как подключиться к SMB-серверу (сетевой папке) с iPhone и iPad
Вы когда-нибудь хотели подключить SMB-сервер общего доступа или сетевую папку к своему iPhone или iPad? Если вы работаете с серверами, вы можете облегчить себе жизнь, ведь теперь их можно подключать прямо к приложению Файлы на iPhone и iPad.
Это одна из новых функций iOS 13 и PadOS 13. Её точно оценят те, кто работает с серверами с Mac, ПК с Windows или Linux. Когда вы подключите сервер, вы сможете открывать его файлы и сохранять их.
Если вы еще не настроили общий доступ к папкам и файлам на Windows или Mac, можете узнать как это сделать в нашей статье — Как делиться файлами между ПК с Windows 7/8/10 и Mac OS X.
Как подключить SMB-сервер к iPhone или iPad
Для работы функции необходима версия iOS 13 или iPadOS 13.1 и новее.
На этом всё. Настроив сервер один раз, вы сможете просматривать его когда угодно. Вы даже сможете открывать файлы с сервера через другие приложения.
Вы можете подключать любые серверы общего доступа, будь они с Mac или ПК с Windows. Новая функция очень полезная и удобная. Более того, она помогает экономить память на iPhone и iPad. Теперь даже большие файлы всегда будут доступны с маленького смартфона.
Как исправить ошибку проверки «Произошла ошибка при подключении к Apple ID Server»
«После обновления до iOS 13/14 я не могу войти в iCloud и восстановить свою резервную копию, а только получаю предупреждение о том, что было ошибка подключения к серверу Apple ID, Что мне делать?»
Когда вам нужно войти в iCloud с помощью Apple ID, App Store или iTunes на вашем iPhone, вам будет неприятно получить предупреждение о сбое проверки. Ошибка означает, что ваше устройство Apple не позволяет подключиться к серверу проверки iCloud, даже если вы введете правильное имя пользователя и пароль. Просто узнайте больше о 8 быстрых и проверенных решениях из статьи.
Часть 1: 8 лучших способов исправить «Ошибка подключения к Apple ID Server»
Метод 1: Принудительно перезагрузите ваш iPhone
Принудительный перезапуск вашего iPhone позволяет очистить кеш и настройки, которые могут решить некоторые простые проблемы, такие как ошибка проверки Apple ID. Просто узнайте больше о процессе, как показано ниже.
Для iPhone X / 8 или более поздней версии: быстро нажмите и отпустите кнопку «Увеличение громкости», и сделайте то же самое с кнопкой «Уменьшение громкости». Затем нажимайте кнопку «Side», пока не увидите логотип Apple.
Для iPhone 7: удерживайте кнопки «Side» и «Volume Down» в течение 10 секунд. Отпустите их, когда появится логотип Apple.
Для iPhone 6s и более ранних версий: нажимайте кнопки «Домой» и «Боковые», пока не появится логотип Apple.
Способ 2: проверьте серверы Apple
Конечно, когда что-то не так происходит на серверах Apple, появится ошибка проверки Apple. Итак, вы должны проверить состояние серверов Apple.
Способ 3: обновить время и дату
Убедитесь, что на вашем iPhone правильно установлены время и дата, если вы столкнулись с ошибкой проверки Apple. Когда вы перемещаетесь между разными странами, разница во времени может вызвать проблемы.
Способ 4. Выход из iTunes и App Store
Или вы можете изменить Apple ID и войдите в iTunes для проверки проблемы
Способ 5: проверьте свою сеть
Плохое подключение к Интернету может вызвать ошибку подключения к серверу Apple ID. В этом случае вам следует переключиться на сеть Wi-Fi и проверить свой маршрутизатор. Если вы используете VPN или Hotspot на вашем iPhone, вам также нужно отключить эту опцию.
Метод 6: сброс настроек сети
Если сеть по-прежнему не работает на вашем iPhone, что приводит к ошибке проверки, вам необходимо сбросить настройки сети. Вот подробный процесс, как показано ниже.