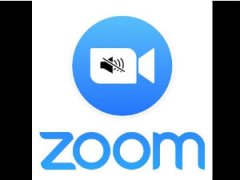Что значит подключить звук в zoom
Как настроить звук в Zoom
Приложение Zoom – это популярная платформа для видеоконференций и звонков. С его помощью можно проводить совещание с коллегами, решать вопросы бизнеса, учиться дистанционно и даже ходить на онлайн-свидания или проводить заочные вечеринки. Недаром этот сервис побил все рекорды популярности в условиях пандемии коронавируса, когда сотни миллионов людей по всему миру были вынуждены находиться в условиях самоизоляции.
Зум стабильно работает как на компьютерах, так и с телефона, он не требует сложных настроек после установки. Однако можно столкнуться с ситуацией, когда в программе Зум отсутствует звук в конференции: пользователю не слышно спикера и других участников и/или они не слышат его.
Причины, почему отсутствует звук в видеоконференции Zoom, бывают самыми разными, от проблем с настройками приложения до неисправности колонок или микрофона. Для каждой из этих ситуаций существует свое решение, как включить звук в Zoom.
Как решить проблему на Android?
Ситуация с отсутствием звука в Zoom на телефоне – не редкость. Она обычно связана с настройками мобильного приложения или самого смартфона. Если нет звука в Zoom на телефоне с Андроид, то на экране отображается сообщение:
Его появление – признак того, что на телефоне не установлена опция вызова с использованием звука устройства. Для устранения проблемы нужно тапнуть по экрану смартфона в области, отмеченной красной рамкой, или нажать на изображение наушников в панели слева внизу.
Иногда бывает, что при нажатии на сообщение или иконку не удается подключить звук. Чаще всего это значит, что в гаджете запрещено использовать микрофон в зуме и поэтому он не работает. Алгоритм включения опции, разрешающей использование микрофона, зависит от модели устройства.
В некоторых случаях телефон сам предложит включить разрешение, но если этого не происходит, то надо зайти в меню настроек гаджета и позволить приложению Zoom использовать микрофон. После этого подобные проблемы со звуком возникать не будут, поскольку аудиофункции будут подключаться автоматически.
Как в Зуме (Zoom) включить звук? Что делать когда нет звука в Zoom?
Нет человека в мире, кто бы не знал, что такое Zoom. Может быть, не каждому доводилось сталкиваться с использованием данной программы, но название «Zoom» однозначно на слуху. Сейчас общение, работа и обучение людей перекочевали из комфортабельных офисов, конферец-залов и классов в виртуальное пространство. Всё это стало возможным, благодаря клиентам, обеспечивающим видеосвязь через Интернет. Это всеми любимые Zoom, Skype, TrueConf, WhatsApp, Viber, Discord и др. Естественно, весь смысл видеоконференции теряется, если у пользователя недостаточно знаний в вопросе настройке звука. Если без видео в онлайн-встрече худо-бедно жить можно, то без звука никак. Он нужен слушателям конференции как воздух. Пришло время разобраться почему в зуме нет звука и как настроить звук в Зум на телефоне.
Настройки звука в десктопном приложении Zoom
Зайти в видеоконференцию можно не только зарегистрированным пользователям, но и не зарегистрированным. Но онастроить звук незарегистрированным пользователям можно только после того, как они присоединились к конференции.
При входе в конференцию нужно нажать на кнопку «Войти с использованием звука компьютера» (1), а также необходимо поставить «галочку» в окошке «Автоматически входить в аудиоконференцию с компьютера при входе в конференцию» (2).
Войдя в конференцию, нужно перейти в настройки звука. Для этого нажать на иконку стрелки (3) правее кнопки «Выключить звук». Во всплывающем меню выбрать пункт «Настройки звука…» (4).
В окне настроек звука необходимо перейти в пункт «Звук» (5), где проверить наличие «галочки» в пункте «Автоматически входить в аудиоконференцию с компьютера при входе в конференцию» (6).
Не стоит игнорировать проверку звука динамиков с помощью кнопки «Проверить» (7). Если наблюдаются проблемы со звуком, то можно выбрать из выпадающего списка (8) другой динамик. При проверке отрегулировать громкость звука с помощью «ползунка» (9).
Не менее важно настроить микрофон. Чтобы провести проверку его работоспособности, в выпадающем списке (10), выберите устройство для записи звука и нажмите на кнопку «Проверить» (11). После того, необходимо провести запись голоса. После завершения записи необходимо проверить громкость звука и качество записи, а также при необходимости нужно отрегулировать громкость звука (12) с помощью «ползунка». Если установить «галочку» рядом с пунктом «Автоматически регулировать громкость» (13), то у вас не будет возможности управлять звуком, она будет зависеть от качества связи.
Если вы не используете микрофон, то можно просто слушать. Но у кого-то может возникнуть вопрос, как в Зуме отключить микрофон? Давайте разберёмся с этим. Для управления настройками звука на ПК в конференции нужно нажать на стрелку правее кнопки «Звук» (14) и во всплывающем меню выбрать пункт «Микрофон» (15). В скобках по умолчанию будет указан микрофон звуковой платы.
Зарегистрированные пользователи могут позаботиться о настройках звука до начала конференции.
Пожалуй, есть ещё вот такие советы пользователям во избежание проблем со звуком во время видеоконференции:
Во время конференции вы сами, либо модератор, можете отключать звук. Это, например, можно определить по иконке рядом с участником конференции (16):
Почему в Зуме нет звука в телефоне?
При входе в видеоконференцию вы можете видеть следующее сообщение:
Нужно нажать на кнопку «Разрешить» (17). При входе в конференцию нажать на иконку наушников (18), чтобы подтвердить согласие на использование звука:
Также должно появиться сообщение-запрос разрешения на использование микрофона. Если данного сообщения нет, то нужно открыть настройки телефона. В них выбрать раздел «Приложения» (19):
Далее перейти в пункт «Разрешения» (20):
После этого открыть пункт «Разрешения приложений» (21):
В списке приложений отыскать «Микрофон» (22):
И для программы Zoom включить разрешение (23):
После этого проблем со звуком увас не возникнет.
Заключение
Подводя итог сказанному, хочется заметить, что не так страшна проблема, если сделать все настройки вовремя, а не кипишить во время конференции. Желаю вам приятного участия в видеоференции! Надеюсь, что данная статья была вам полезна и теперь вы разобрались с тем, как настроить звук в Зум. А скачать актуальную версию Zoom вы можете на главной странице нашего сайта.
Как в Zoom включить звук с телефона
Если при входе в конференцию Zoom в телефоне нет звука и вы не слышите собеседника, это может означать, что вы не выдали приложению соответствующее разрешение, либо не включили звук в настройках приложения. Наша статья поможет вам разобраться в тонкостях настройки и избежать проблем со звуком в будущем.
Отсутствие звука в приложении Zoom – одна из наиболее частых проблем, с которой сталкиваются пользователи при входе в конференцию. Многие не знают, как включить звук в Zoom с телефона прямо во время конференции. Сделать это можно через панель управления, расположенную в нижней части экрана.
Чтобы включить звук во время конференции, на панели управления нажмите на значок с изображением наушников «Подключить звук». После этого вы увидите всплывающее уведомление « Wi-Fi или отправка данных сотовой сети», нажав на которое, вы увидите системное сообщение «Вы используете аудиоустройство».
После этого на панели управления значок с изображением наушников должен смениться на значок с изображением микрофона, а в верхнем левом углу значок с изображением динамика. Это означает, что теперь вы можете слышать собеседника и сами можете использовать микрофон для связи с ним.
Чтобы выключить микрофон, но оставаться в режиме прослушивания конференции, достаточно еще раз прикоснуться к значку, чтобы он стал перечеркнутым.
Для того чтобы вернуться в режим полной тишины, отключите использование динамика в верхнем левом углу главного экрана конференции, либо на нижней панели управления нажмите на кнопку «Подробнее» (три точки в нижнем правом углу экрана), а затем на кнопку «Отключить звук».
Как настроить звук в Zoom на телефоне
Для того чтобы при входе в конференцию вы могли с первых секунд слышать собеседника, а собеседник – вас, в первую очередь необходимо, чтобы у приложения Zoom было выдано разрешение на использование микрофона.
В зависимости от версии Android и модели вашего смартфона, путь для выдачи разрешения на использование микрофона может слегка отличаться, но в целом, суть остается одна та же.
Настройки → Приложения → Zoom → Микрофон → Разрешить.
Перейдите в настройки вашего устройства, затем в пункте «Приложения» найдите Zoom и в настройках приложений выдайте разрешение для Микрофона устройства.
Перейдите в Настройки → Разрешения → Разрешения приложений → Микрофон → Zoom (передвинуть ползунок).
Как включить звук в Zoom с телефона до входа в конференцию
После выдачи разрешения на использование микрофона, необходимо также произвести настройки и в самом приложении Zoom.
Для незарегистрированного пользователя:
Как настроить звук в Zoom
Голосовое общение на платформе Зум реализовано очень удобно. Буквально в одно нажатие пользователь заглушает свой микрофон и, при необходимости, включает его обратно. Но чтобы собеседники хорошо все слышали и не было никаких проблем, нужно заранее все отрегулировать. Из этой статьи вы узнаете, как настроить звук в Zoom.
Руководство
Версии Зума для компьютеров и мобильных девайсов по своим возможностям практически одинаковые, но вот количество опций, доступных для изменения, в них сильно различается. А точнее, в первом случае их гораздо больше.
По этой причины мы подготовили две отдельные инструкции. Переходите сразу же к нужному разделу статьи и действуйте по предложенному алгоритму.
Программа для ПК
Настройка звука в Zoom на компьютере – очень важный процесс. Так что мы разберем его максимально подробно. Всего есть три способа, как попасть на страницу параметров:
В любом случае вы попадете в параметры программы. С помощью бокового меню перейдите к разделу «Звук».
Теперь кликните по кнопке «Проверить…» рядом с надписью «Динамик». В наушниках или колонках должен прозвучать рингтон. Отрегулируйте ползунок громкости, если он слишком громкий или тихий. А если ничего не слышно, то измените устройство вывода. Как правило, достаточно выбрать режим «Как в системе».
Далее, переходим к блоку «Микрофон». Опять нажмите на кнопку «Проверить…» и обычным голосом произнесите любую фразу. Как только появится надпись «Воспроизведение», она должна повториться. При необходимости отключите авторегулировку громкости и измените ползунок вручную. А если ничего не слышно, то выберите в качестве микрофона другое устройство.
На этой же странице есть несколько полезных опций:
А выключить звук в Зуме можно двумя способами:
Мобильные устройства
Особых возможностей по настройке звука в Zoom на телефоне разработчики, к сожалению, не предусмотрели. Но есть несколько полезных моментов.
При входе в конференцию активируйте опцию «Не подключать…», чтобы изначально другие собеседники вас не слышали.

Как и большинство других современных сервисов, Зум по умолчанию запускается со всеми базовыми настройками по видео, звуку и безопасности. Но как включить звук в Zoom конференции с телефона или компьютера, если в автоматическом режиме этого не произошло? Не важно, по какой причине — настройки сбились или пользователь их изменил и забыл, что именно сделал для этого. Давайте разберемся в этом вопросе.
Общая информация по вопросу и инструкции
Как всегда, мы советуем начать с самого простого и логичного — проверить, не отключен ли звук на самом телефоне / компьютере и посмотреть, адекватно ли оно всё работает. Что делать если в Зуме нет звука:
Этот алгоритм, как включить звук в Зуме, актуален и для компьютеров, и для смартфонов.
Если вы плохо знакомы с приложением Zoom, узнать подробнее о его возможностях и функционале вы можете в обзорной статье по ссылке.
Как включить аудио в Zoom на телефоне
Самая распространенная причина того, что пользователь не слышит конференцию в Зум — банально отключенный звук в программе. Проверить и исправить это несложно. Как в Зуме включить звук на конференции в телефоне:
Если значка “Динамик” вверху экрана нет, значит вы вошли в конференцию с настройками “Звук через наушники”. Как настроить звук в Zoom на телефоне в этом случае:
Обратите внимание: включить звук в Zoom конференции с телефона Андроид можно только этими двумя способами. Мобильное приложение не предполагает расширенных настроек динамиков — таких, которые есть при запуске программы на компьютере.
Что делать, если не слышно вас с телефона
Теперь о том, как подключить звук в мобильном приложении Зум, если другие участники вас не слышат.Тут опять сразу обращаемся к панели управления конференцией, находящейся внизу экрана:
Дополнительно делать ничего не нужно.
Как включить аудио в Zoom на компьютере
Базовые настройки аудио здесь такие же, как на телефоне. Поэтому, если в Zoom нет звука в конференции, сначала смотрим в левый нижний угол экрана, на панель управления:
Если вы работаете с ноутбука, то система пустит звук через его динамики. Если это стационарный компьютер с внешним оборудованием — аудио пойдет через подключенные колонки, через те, которые назначены по умолчанию для всех программ.
Как включить звук в Zoom конференции с компьютера так, чтобы он пошел через какие-то конкретные колонки:
Обратите внимание: инструкция выше касается и наушников. В Zoom не работает автоматическое переключение звука с оборудования по умолчанию на наушники после их подсоединения к компьютеру. И у пользователя возникает в этом случае вопрос, почему в Zoom нет звука. Чтобы слушать конференцию через наушники, просто выберите их в расширенных настройках также, как колонки.
Что делать, если не слышно вас
Опять же, самая банальная причина того, что у ваших слушателей в Zoom нет звука в конференции — отключенный микрофон у вас в программе. Как это исправить:
Вот, собственно, и всё.
Что делать, если включить звук не получается
Выше мы рассмотрели самые частые причины, почему в Зуме нет звука в телефоне и компьютере и привели способы решения проблем. Ниже мы приводим дополнительные инструкции на случай, если включить звук в Zoom не получилось.
Конференция с телефона, не слышно вас
Вероятнее всего, мобильное приложение Zoom по какой-то причине не получило разрешение на использование микрофона. Обычно запрос на необходимые доступы программа делает в процессе установки или при запуске первой конференции. Если этого не произошло, то чтобы включить звук в Зуме с телефона, нужно:

После этого проблема со звуком должна исчезнуть.
Конференция с компьютера, не слышно вас
Тут, скорее всего, дело в неправильно выбранном микрофоне — наиболее часто это случается со стационарными компьютерами, к которым подключается разное оборудование (и несколько типов микрофонов в том числе). Как сделать чтобы в Зуме работал звук:
Вот такие нехитрые способы, как в Zoom включить звук в разных ситуациях. Очень надеемся, что с помощью наших инструкций использование этого сервис станет для вас еще проще.