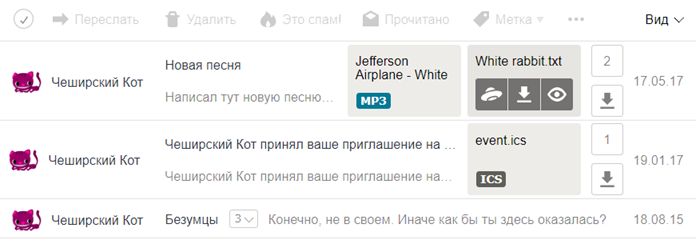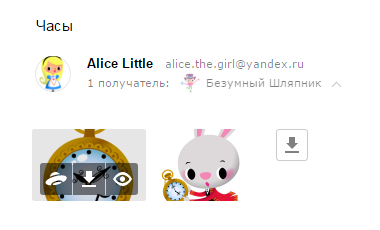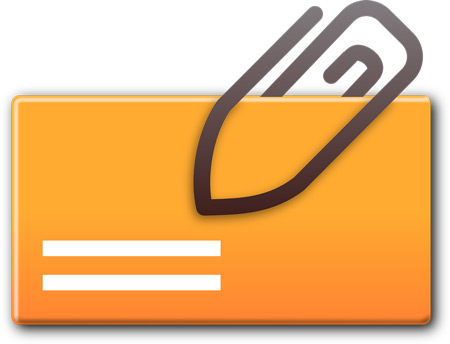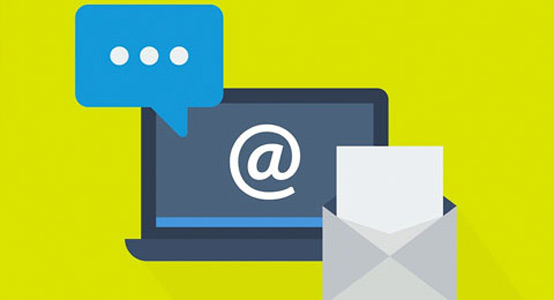Что значит переслать как вложение
Как переслать письмо как вложение в Outlook
Пересылка прикрепленных писем и как установить это по умолчанию в Outlook
Электронное письмо, которое пересылается как вложение, включает в себя все, начиная от полной электронной почты, например, заголовок и информацию о маршруте, а не только содержимое сообщения. Эта информация может быть жизненно важной при устранении неполадок или сообщении о подозрительном электронном письме. Вот как переслать письмо в виде вложения в Outlook.
Инструкции в этой статье относятся к Outlook 2019, 2016, 2013, 2010, 2007, 2003; Outlook для Office 365 и Outlook.com.
Переслать письмо в качестве вложения
Могут быть случаи, когда вы хотите переслать входящее письмо кому-либо в виде вложения, чтобы они знали, что вы не редактировали сообщение. Или вы можете прикрепить письмо к сообщению, чтобы отправить им запись разговора.
Любое электронное письмо, которое вы пересылаете, прикрепляется в виде EML-файла, который некоторые почтовые программы, такие как OS X Mail, могут отображать в виде строки заголовка.
Для Outlook 2019, 2016, 2013, 2010 и Outlook для Office 365
Шаги для пересылки электронных писем в виде вложений одинаковы в Outlook 2019, 2016, 2013, 2010 и Outlook для Office 365. Снимки экрана взяты из Outlook 2016, и любые незначительные отличия от этой версии вызываются.
В текстовом поле Кому введите адрес электронной почты получателя. В теле письма объясните, почему вы пересылаете письмо как вложение.
Для Outlook 2007 и 2003
В старых версиях Outlook процесс пересылки электронной почты в виде вложений несколько отличается. Снимки экрана взяты из Outlook 2007. Снимки экрана в 2003 году могут незначительно отличаться, но шаги те же.
Выберите письмо, которое вы хотите переслать в качестве вложения.
Выберите Действия > Переслать как вложение.
Новое переадресационное сообщение открывается, и выбранное электронное письмо прикрепляется.
Введите адрес электронной почты получателя и любое сообщение в теле сообщения.
Для Outlook.com
Процесс пересылки электронной почты в виде вложения отличается от настольного приложения Outlook. Нет особой опции для пересылки как вложения. Однако вы можете отправить электронное письмо в виде вложения на Outlook.com, выполнив следующие действия.
Отброшенное письмо добавляется к новому сообщению в виде вложения.
Введите адрес электронной почты получателя, тему сообщения (чтобы получатель знал, что оно содержит переадресованное письмо) и любое сообщение в теле письма.
Настройка Outlook для автоматической пересылки электронных писем в виде вложений
Вы можете установить все перенаправленные электронные письма, которые будут отправлены в виде вложений, по умолчанию в Outlook.
Для Outlook 2019, 2016, 2013, 2010; и Outlook для Office 365
Для Outlook 2007 и 2003
Выполните следующие действия, чтобы изменить параметр пересылки по умолчанию в Outlook 2007 и 2003.
Вложения
Добавление файлов к письму
Загрузить с компьютера
Если вы добавили файл по ошибке, нажмите в правом верхнем углу его миниатюры.
Многие почтовые сервисы не принимают вложения объемом более 10 МБ. Если вы не уверены, что такое вложение будет принято, отправьте его частями (в нескольких письмах) или добавьте нужные файлы к письму через Яндекс.Диск.
Прикрепить с Яндекс.Диска
Адресат получит в письме ссылки, по которым можно скачать вложения. Ссылки на загруженные файлы будут доступны только участникам переписки.
Если у вас не получилось прикрепить файл с Диска, возможно, место на вашем Диске закончилось. Подробнее см. в Справке Диска.
Добавить из почтовых вложений
Вы можете прикрепить файл из списка всех файлов, которые вы когда-либо отправляли или получали.
Просмотр вложений
Некоторые вложения вы можете открывать в веб-интерфейсе Почты без установки дополнительных программ. Поддерживаются следующие форматы файлов:
Если в письме есть вложение, то в списке писем оно отобразится в виде миниатюры или значка \n.
Чтобы отключить миниатюры вложений:
Вы можете просмотреть, сохранить на Диск и скачать вложение со страницы письма:
Просмотр документов и архивов
Просмотр изображений
Картинки во вложениях отображаются в виде миниатюр. Чтобы открыть изображение в режиме просмотра, нажмите на миниатюру левой кнопкой мыши.
Не могу прикрепить вложение
Почта может работать некорректно из-за дополнений и расширений в браузере. Чтобы проверить это, временно отключите их. Если Почта работает неправильно из-за блокировщика рекламы или расширения-антивируса, добавьте страницу Почты в исключения этого расширения.
Мне приходят письма без вложений
Вложения
Добавление файлов к письму
Загрузить с компьютера
Если вы добавили файл по ошибке, нажмите 
Многие почтовые сервисы не принимают вложения объемом более 10 МБ. Если вы не уверены, что такое вложение будет принято, отправьте его частями (в нескольких письмах) или добавьте нужные файлы к письму через Яндекс.Диск.
Прикрепить с Яндекс.Диска
Адресат получит в письме ссылки, по которым можно скачать вложения. Ссылки на загруженные файлы будут доступны только участникам переписки.
Если у вас не получилось прикрепить файл с Диска, возможно, место на вашем Диске закончилось. Подробнее см. в Справке Диска.
Добавить из почтовых вложений
Вы можете прикрепить файл из списка всех файлов, которые вы когда-либо отправляли или получали.
Просмотр вложений
Некоторые вложения вы можете открывать в веб-интерфейсе Почты без установки дополнительных программ. Поддерживаются следующие форматы файлов:
Если в письме есть вложение, то в списке писем оно отобразится в виде миниатюры или значка 
Чтобы отключить миниатюры вложений:
Вы можете просмотреть, сохранить на Диск и скачать вложение со страницы письма:
Просмотр документов и архивов
Просмотр изображений
Картинки во вложениях отображаются в виде миниатюр. Чтобы открыть изображение в режиме просмотра, нажмите на миниатюру левой кнопкой мыши.
Не могу прикрепить вложение
Почта может работать некорректно из-за дополнений и расширений в браузере. Чтобы проверить это, временно отключите их. Если Почта работает неправильно из-за блокировщика рекламы или расширения-антивируса, добавьте страницу Почты в исключения этого расширения.
Как отправить файл по почте
В этом уроке я покажу, как отправить файл по электронной почте. Мы научимся пересылать документы, фотографии и другие данные через Майл, Яндекс и Gmail.
Данные, которые пересылают по интернету, называются вложениями или прикрепленными файлами (аттачментами).
Как добавить файл к письму
Технология пересылки файлов по почте следующая:
После этого сообщение с вложением уходит по указанному адресу. В ящике остается копия – она попадаем в папку «Отправленные».
При быстром интернете пересылка занимает несколько секунд.
Пример
Подробнее об этом читайте в уроке Моя электронная почта.
| Яндекс.Почта | Mail.ru | Gmail.com |
 |  |  |
| Яндекс.Почта | Mail.ru | Gmail.com |
 |  |  |
Появляется небольшое окошко для выбора данных с компьютера. Через него нужно выбрать объект для пересылки.
Допустим, мне необходимо выбрать документ, который находится в Локальном диске D в папке «Договоры». Значит, в окошке перехожу в Локальный диск D.
И открываю «Договоры».
Показываются файлы, которые есть в этой папке. Нахожу среди них нужный и щелкаю по нему два раза левой кнопкой мыши.
Окошко исчезает, а мой документ появляется на странице.
в Яндекс.Почте:
в Mail.ru:
в Gmail.com:
Если файл большого размера (от 1 МБ), он будет какое-то время закачиваться. В случае с объемными данными (от 35 МБ) загрузка будет происходить сразу на облако.
Сразу после этого сообщение с вложением уйдет по указанному адресу. Вот как его увидит получатель:
Обратите внимание на иконку с изображением скрепки в конце. Таким образом сервис показывает, что внутри есть аттачмент.
Открыв письмо, получатель увидит и текст, и документ, которой сможет посмотреть или скачать на свой компьютер.
Как переслать несколько файлов
В одно письмо можно добавить несколько объектов любого типа. Это могут быть фото, документы, музыка и даже видео.
Для этого вовсе необязательно посылать несколько писем – можно написать одно и вложить в него всё, что нужно. Происходит это так: добавляем в сообщение один файл, затем, точно также, второй, третий и так далее.
А что делать, если объектов много, например, двадцать?! Можно ли добавить папку целиком, а не каждый из них по отдельности?!
Отправить папку по интернету нельзя. Но ее можно заархивировать и прикрепить к письму.
Покажу, как это сделать прямо в окошке, через которое мы добавляем файл для отправки.
Кликаем правой кнопкой мыши по папке, из списка выбираем 7-Zip или WinRAR и создаем архив.
Архив, в котором находится нужная для пересылки папка, прикрепляется к письму. Остается только его отправить.
Подробнее об архивации можно узнать из этого урока.
Нюансы
Например, я хочу выслать десять фотографий. Чтобы не добавлять каждую по отдельности, лучше положить их в новую папку на компьютере, заархивировать ее и при отправке письма добавить этот архив.
В итоге отправится один объект, а не десять. Получателю будет проще его скачать и разархивировать, чем смотреть (скачивать) каждый снимок отдельно.
Сделать это можно в любой программе для редактирования изображений. Например, в стандартной Paint (есть в Пуске). Подробнее об этом читайте в уроке Сжатие фото.
Вложения электронной почты: что это такое и какие форматы можно отправлять?
Электронные письма являются важной частью нашей работы или учебыПотому что благодаря им мы можем отправлять и получать информацию разным людям, которые находятся в любой точке мира.
Очень полезно отправлять файлы или файлы, чтобы получатели могли получить их легко, быстро и просто., Любой формат файла может быть отправлен, независимо от его размера.
Чтобы вы знали все о том, как отправить вложение в электронном письме, вы должны прочитать до конца этого поста. Кроме того, мы покажем вам, какой максимальный вес разрешен и где он хранится в соответствии с платформой, которую вы используете для электронной почты.
Когда мы должны отправить электронное письмо и отправить отправителю некоторую информацию, которую мы не можем включить в текст сообщенияИз-за его размера или формата нам необходимо включить файл или любую другую информацию, которая будет прикреплена к электронному письму. Последний является тем, что известно как вложение электронной почты.,
Процедура прикрепления вложения очень проста, хотя она будет зависеть от используемой нами платформы обмена сообщениями. обычно представлен значком клипа, Нам просто нужно щелкнуть по нему, и сразу откроется проводник, чтобы выбрать тот, который нам нужен.
Мы должны принять во внимание, что существуют различные виды вложенных файлов, которые зависят от кодировки или нет, будучи UUEncode, base64, binhex и цитируемый для печати наиболее используемые формы. Кроме того, мы также можем классифицировать эти прикрепленные данные в соответствии с тем, где они хранятся. Но мы увидим эту тему позже
Среди большого разнообразия платформ электронной почты, которые существуют сегодня, мы можем использовать любую из них, поскольку они поддерживают очень широкий спектр форматов файлов, которые будут отправлены нашему получателю.
Наиболее распространенные расширения описаны ниже:
В случае Gmail файлы могут быть прикреплены до максимум 25 МБ, но вы получите до 50 МБ, потому что они могут использовать разные классы платформ. Другие электронные письма, такие как Yahoo! поддержка до 25 МБ отправить и получить.
Hotmail и Outlook иметь меньшую емкость между От 10 до 20 мегабайт,
Но Как мы могли бы сделать так, чтобы отправлять информацию размером больше, чем разрешено этими платформами? Ответ прост, для такой ситуации мы должны хост, что мы хотим отправить в облаке и отправьте получателю письма ссылку из нашего архива.
Чтобы отправить вложение по Gmail, необходимо выполнить следующие действия:
Если вы хотите отправить электронное письмо со своего Android, вы сделаете это руководство:
Для мобильных устройств iOS вам необходимо сделать это:
Все эти шаги возможны, когда файл или файл маленький. В случае, если нам нужно отправить большой документ, мы должны сжать его с помощью специальной программы. В нашем случае мы выберем WinZip,
Как только вы загрузили это приложение, вы будете следовать этой процедуре:
Если вы хотите сделать это напрямую с Windows 10 Вы можете выбрать файл, вы ищете вариант «Отправить» и нажмите «Сжатая (заархивированная) папка»,
Это одна из самых уязвимых ситуаций, которые мы имеем в наших важных электронных письмах. Много раз мы не знаем, где хранятся сообщения и как они защищены, поскольку есть возможность сохранить их на сервере или непосредственно на нашем ПК,
Затем, Мы покажем вам две наиболее используемые почтовые платформы, и вы узнаете, где хранятся электронные письма:
Вложения Gmail хранятся на серверетолько заголовок загружается на наше мобильное устройство или компьютер.
Но сервер имеет ограниченную емкость ГБВ соответствии с этим, как только мы достигнем этого предела, Google сообщит нам о ситуации, чтобы мы сохранили ее на диске, или удалила электронные письма, которые нам больше не нужны. Если мы не освободим место на сервере, мы не сможем получать электронные письма, а отправители получат сообщение об ошибке доставки.
Таким образом, вы можете удалить свою электронную почту Вы должны пойти в почтовый ящик и выберите из ручной путь один за другимили по страницам все электронные письма, которые вы хотите удалить.
В отличие от предыдущего случаякогда мы используем учетную запись Outlook, либо с любой платформы, с которой мы синхронизируем нашу электронную почту, электронные письма будут загружены на наш компьютер, Во время настройки учетной записи у нас есть возможность выбрать, хотим ли мы, чтобы они также были сохранены на сервере или удалены с него.
Чтобы сделать эту опцию и удалить ее с нашего сервера, вы должны перейти на «Билл», затем «Настройка», нажмите на «Больше настроек» и вы выбираете «Не» в разделе «Сохранить на почтовом сервере»,
Переслать сообщение как вложение в Почте Windows
Когда вы пересылаете письмо, Windows Mail по умолчанию вставляет его в тело сообщения пересылаемого письма. Тем не менее, он также способен пересылать электронные письма в виде вложений. Это чистый способ пересылки сообщений, позволяющий избежать проблем с испорченным и испорченным текстом в теле пересылаемого сообщения.
Переслать сообщение как вложение с почтой Windows
Чтобы переслать письмо, прикрепленное к новому сообщению в Почте Windows:
Откройте Почту Windows.
Выделите сообщение, которое вы хотите переслать, в почтовый ящик или откройте его в собственном окне.
Адресуйте и составляйте сообщение как обычно.
Если вы хотите убедиться, что вы не раскрываете чей-либо адрес электронной почты получателю переадресованного сообщения, вам следует предпринять некоторые дополнительные шаги для удаления этих адресов, чтобы защитить конфиденциальность людей.
Присоединить любое письмо к любому исходящему письму в Windows Mail
Чтобы прикрепить любое электронное письмо к сообщению, которое вы создаете в Почте Windows:
Откройте Почту Windows.
Откройте новое окно составления электронной почты.
Найдите письмо, которое вы хотите вложить в его папку.
Перетащите сообщение в новое окно составления электронной почты. Вы также можете выделить несколько сообщений и перетащить их, чтобы прикрепить их все одновременно.