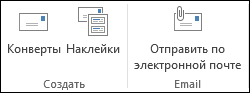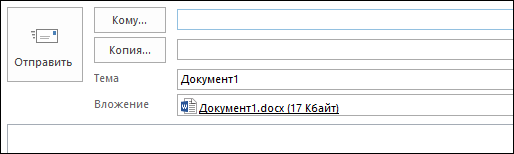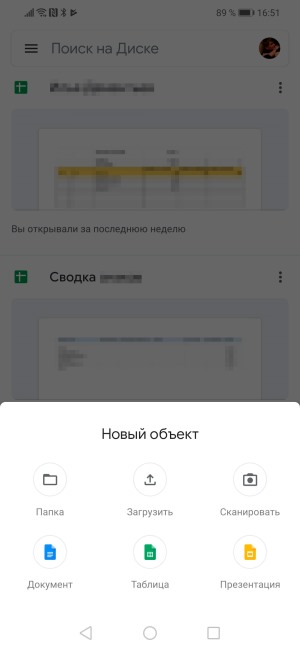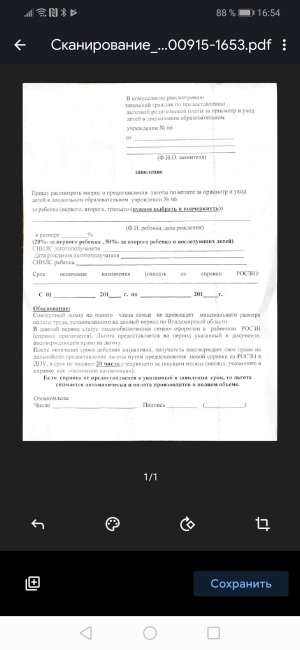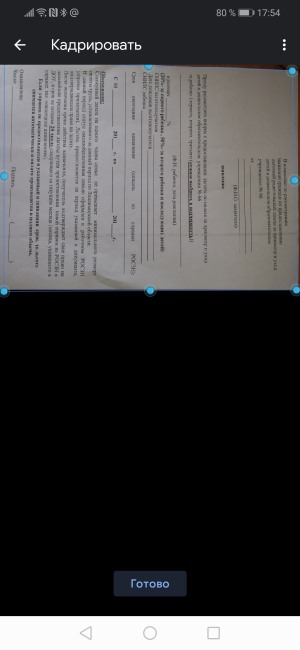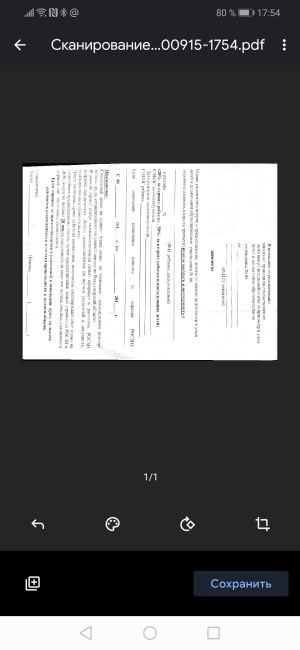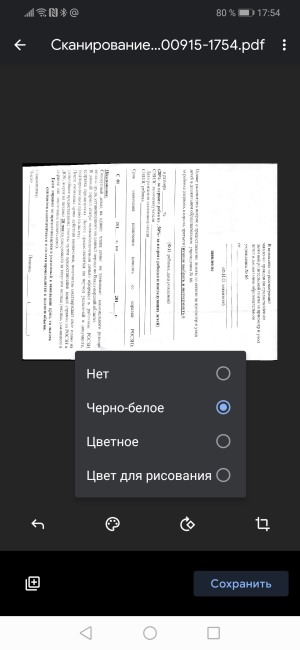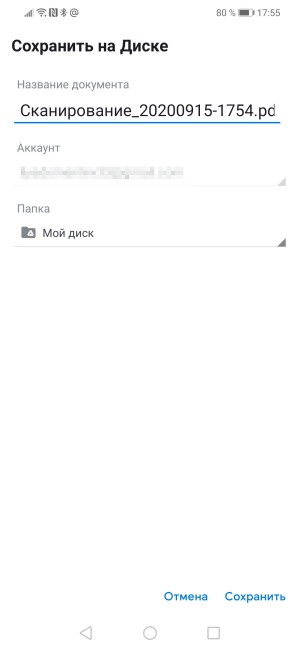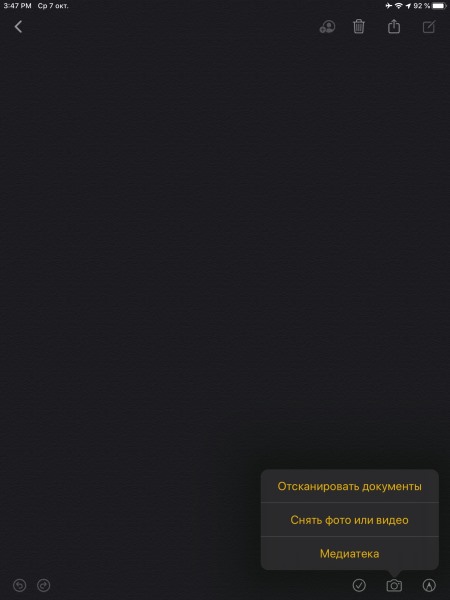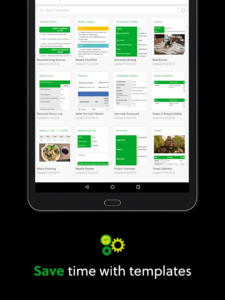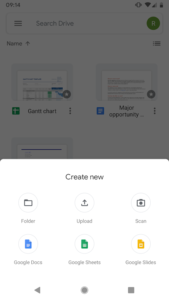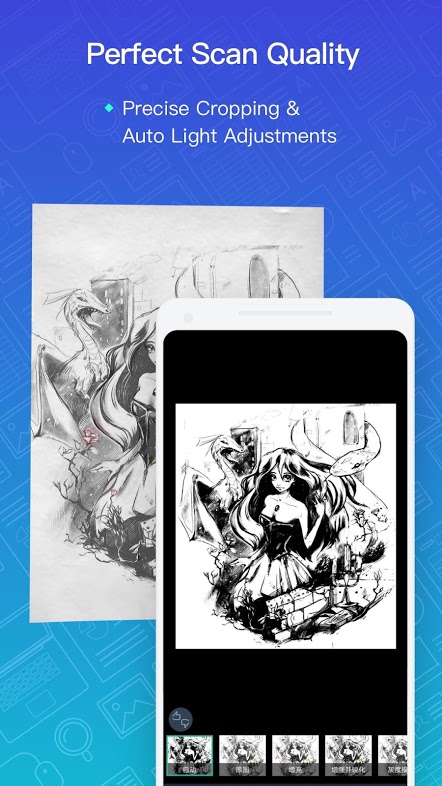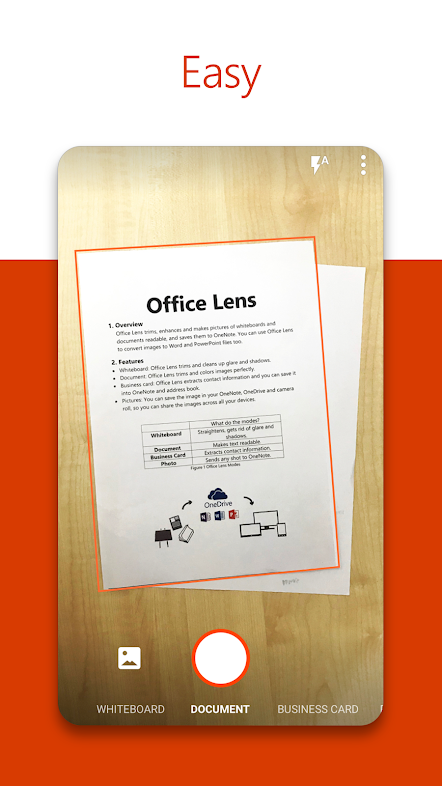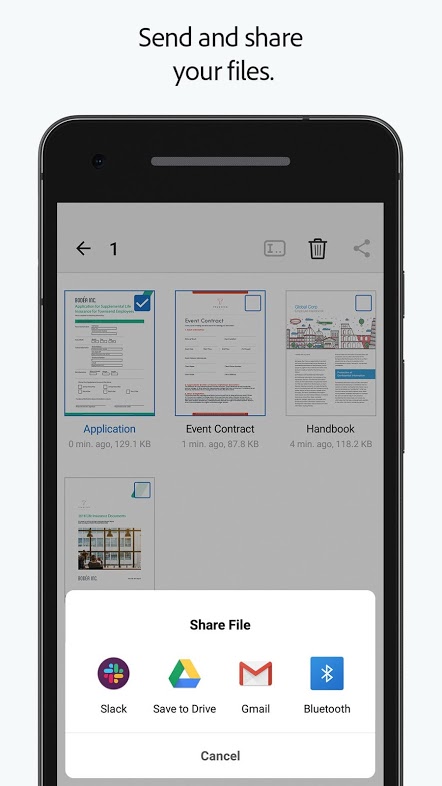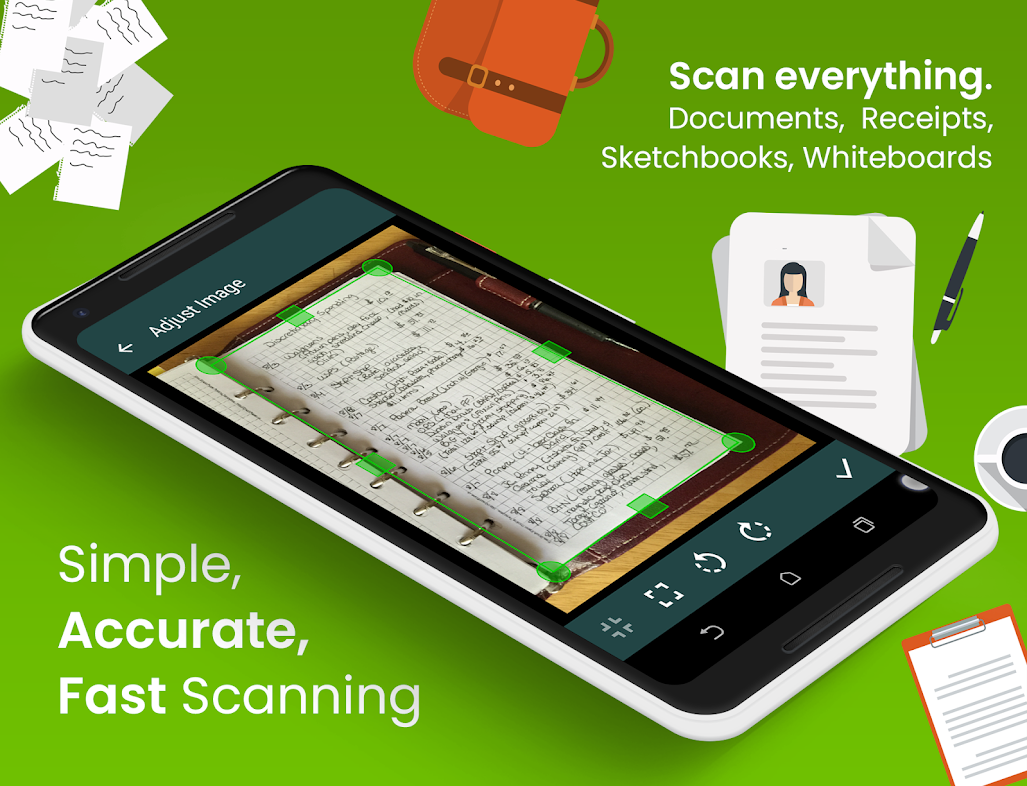Что значит отсканировать документ и отправить по электронной
Как переслать сканированные документы на электронную почту?
Как отправить документ по электронной почте для чайников
Как отправить документ по электронной почте для чайников, три простых способа.
Хотите узнать как стабильно зарабатывать в Интернете от 500 рублей в день? Скачайте мою бесплатную книгу =>> «Как гарантированно зарабатывать от 500 рублей в день»
С развитием Всемирной паутины появилось и больше способов общения между людьми на расстоянии. Теперь можно не выходя из дома не только кому-то позвонить, но ещё и отправить письмо по электронной почте.
При этом с помощью e-mail можно направлять письма с вложениями в виде различных текстовых документов, презентаций, фотографий, видео и другое. Конечно весь процесс по отправке электронного письма с вложением довольно прост.
Однако начинающим пользователям иногда бывает затруднительно справиться с данной задачей без посторонней помощи. В этом материале будет более подробно рассмотрено отправление писем с вложениями по электронной почте.
Как отправить документ по электронной почте
Несмотря на множество различных сервисов, предоставляющих возможность отправки писем в электронном виде через Интернет (Яндекс.Почта, Gmail, Mail.ru, Yahoo, Rambler и другие), все они работают по одному и тому же алгоритму.
Только прикрепление файла на таких сервисах может немного различаться. Но в целом для отправки электронного письма с вложением можно придерживаться следующего алгоритма действий:
Также стоит отметить, что при использовании мобильной версии почтовых ящиков, алгоритм действий аналогичен расширенной. То есть если вы в дороге, а нужный документ имеется на телефоне или планшете, то при наличии мобильного приложения, его также можно будет отправить по e-mail.
В этом случае также заполняете все необходимые поля, а затем нажимаете на скрепку или «Прикрепить файл», таким образом, добавляете документ и отправляете. Как можно увидеть всё достаточно просто и удобно.
Отправить ссылку
Если ваш документ хранится на облачных сервисах, таких как Гугл Диск, Яндекс Диск, и другие, или вы создали документ в Гугл Доке, то можно отправить ссылку на документ.
Для этого откройте документ, нажмите на настройки доступа и скопируйте ссылку, которую можно отправить в электронном послании. Если это документы хранящиеся на Диске, то можно будет скачать их на свой компьютер, если это документ в Гугл Документах, то можно совместно редактировать его, вносить поправки, комментарии и так далее.
Если вы используете программу Ворд, для создания и редактирования документов, то можно один раз настроить функцию отправки по емейл и затем пользоваться ею.
Обратите внимание на верхнюю панель, а именно на вкладку — рассылки. Там должен появиться новый значок, с тем именем, что вы ему дали.
Теперь, после создания или редактирования документа, жмите на этот значок. Вам потребуется только указать электронную почту получателя, и документ отправиться по указанному адресу.
Как отправить документ по электронной почте, итог
Я показал вам три способа, как отправить документ по электронной почте, выбирайте самый удобный для вас. Один раз отправив письмо, вы поймёте, что нет ничего сложного в этом процессе.
Главное понять, что вы не пересылаете бумажный документ, он остаётся у вас. Вы отправляете его электронную копию, а получатель сам распечатает его, если будет нужно.
А вот для отправки бумажного оригинала любого документа, вам следует воспользоваться нашей обычной, всем привычной почтой и отправить документ заказным письмом.
P.S.
Прикладываю скриншот моих заработков в партнёрских программах. И напоминаю, что так зарабатывать может каждый, даже новичок! Главное — правильно это делать, а значит, научиться у тех, кто уже зарабатывает, то есть, у профессионалов Интернет бизнеса.
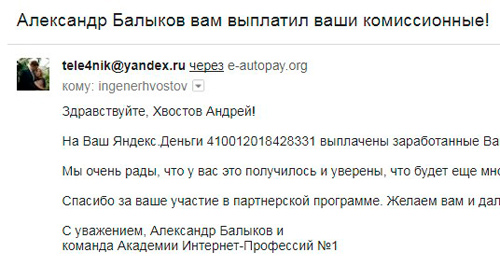

Как использовать смартфон в качестве сканера документов
Что мы чаще всего делаем, если нужна копия чека, справки, квитанции, паспорта? Правильно, фотографируем их на смартфон. Правда, чтобы нормально снять документ — четко, без лишних элементов в кадре, c максимальным приближением результата к прямоугольнику — приходится попотеть, а потом еще обрабатывать в фоторедакторе. Но с помощью того же смартфона всё можно сделать гораздо быстрее и эффективнее.
Отсканировать документ — полдела. Важно его сохранить так, чтобы доступ к нему был отовсюду, где вам удобно — с любого смартфона или ПК. Заведите себе правило сохранять важные документы в облаке при помощи простого приложения Вторая память.
Мы подробно рассмотрим процесс сканирования на примере Android и приложения «Google Диск», а после дадим советы для владельцев iPhone.
Сканирование документов на Android-смартфоне
Ключевое достоинство приложения «Google Диск» — его бесплатность, доступность и универсальность. В нём нет рекламы и скрытых платежей. Оно предустановлено на каждом Android-смартфоне. К слову, на iPhone функция сканирования в этой программе недоступна.
Итак, откройте «Google Диск» и нажмите на кнопку с плюсом в правом нижнем углу экрана.
В выпадающем меню выберите пункт «Сканировать».
В сложных ситуациях программа покажет голубой рамкой примерные границы документа, которые вы можете сместить по вашему усмотрению. После автоматика увеличит яркость снимка, делает его более контрастным, уберёт заломы на листе. Вот так выглядит документ, если мы просто снимаем через камеру смартфона:
А вот так — после обработки в приложении:
Теперь полученный снимок можно отредактировать: развернуть, обрезать, выбрать режим отображения (черно-белый или цветной).
Довольны результатом? Нажмите на кнопку «Сохранить», укажите название файла и папку для его хранения. Скан готов.
Сканирование документов на iPhone и iPad
Инструкция для владельцев гаджетов Apple будет короткой, так как по возможностям, последовательности действий и результату всё очень похоже на уже описанное выше. Самое главное — знать, где именно найти саму функцию.
Сканирование документов доступно в штатном приложении «Заметки». Войдите в заметку или создайте новую, нажмите на кнопку фотографирования и выберите вариант сканирования документов. Ниже — скриншот с iPad.
Сохраняйте документы, изображения, контакты и другую важную для вас информацию в облаке при помощи приложения Вторая память. Оно — ваша гарантия доступности информации с любого устройства и ваш резерв на случай утраты гаджета.
Объясняем, что такое сканы или образ документа
Даже опытные пользователи оргтехники могут задуматься над вопросом «что такое скан копия документа». А людям, которые с техникой редко имеют дело, и вовсе сложно понять. В этом материале подробно объясним значение и применение сканов в жизни современного человека.
А также дадим практические советы, как сделать цифровой образ документа без сканера и компьютера, а только при наличии обычного смартфона под рукой. Здесь найдете обзоры возможностей и инструкции по использованию популярных приложений этого «направления».
Скан это.
Скан — это цифровая версия реального бумажного документа. Создаются цифровые «образы» путем проведения процесса сканирования специальным устройством — сканером. Результат сохраняется на дисках компьютера или флеш-накопитель в виде изображения как файлы pdf, jpg, png и другие.
Простые бумажные листы легко потерять, а также со временем они теряют свое качество. В цифровую эпоху все чаще сохранение в документообороте происходит именно в сканы. Это экономит место в архивах, где уже не нужны большие площади для хранения тон бумаги. На одном «винчестере» ПК или сервера можно хранить тысячи файлов.
Применение такого формата хранения нашло свою популярность в разных отраслях жизни человека. А чаще всего в бухгалтерии, медицине, юриспруденции. Параллельно сохраняются и бумажные варианты важной документации. Но работать с цифровыми намного удобней и проще.
При сканировании в хорошем качестве на изображении будут четко видны печатки предприятия и подписи человека. Это делает возможным полноценное использование скана документа вместо оригинала. Уже сейчас цифровая копия паспорта позволяет получить небольшой денежный кредит или воспользоваться многими государственными услугами. Вместе с цифровой подписью и вовсе заменить оригиналы.
Как сделать скан
Ранее мы уже писали о способах, которыми можно быстро сканировать документы с принтера на компьютер или сделать ксерокопию. В этой статье расскажем, как можно обойтись без ПК и даже сканера для получения цифровых сканов своих документов. Все, что необходимо — это современный телефон и специальное приложение. Их скачать можно и лучше всего на «Play Market».
Приложения для смартфона
Evernote
Пользуется большой популярностью среди пользователей. По сути, является местом удаленного хранения файлов разного рода. Наряду с тем отлично справляется с задачами по сканированию документов. Оно работает в фоновом и обычном режимах. В первом случае пользователь даже не заметит, как прошел процесс оцифровки, но сможет сразу воспользоваться готовым результатом. Все, что требует от «юзера» — сделать качественное фото документа на свой телефон с программы.
Google Drive
Мобильная утилита от мирового гиганта Гугл. Бесплатное хранилище файлов, быстрый поиск по ключевым фразам, надежность и безопасность — основные плюсы этого сервиса от американской компании. Чтобы «отсканировать» в окне программы нужно нажать кнопку «Плюс», а потом из предложенных вариантов выбрать «Скан».
CamScanner
Если требуется выполнить сканирование на высоком уровне, то для этого специалисты рекомендуют использовать CamScanner. Это приложение позволяет намного четче настроить процесс.
Office Lens
Не могла обойти стороной это направление еще одна известная компания из США. Речь идет о знаменитой Microsoft. Ее утилита для смартфонов Office Lens позволит обладателю не только работать с привычными документами, но и легко справляется с нестандартными задачами. Например, оцифровка данных с досок презентаций. А также параллельно предлагается бесплатное использование облачного хранилища — One Drive.
Adobe Fill and Sign DC
Не могли остаться в стороне и гуру области сканирования и распознавания текстов — инженеры компании Adobe. Их детище «Adobe Fill and Sign DC». Основной «фишкой» приложения является возможность моментальной правки отсканированного файла.
Clear Scanner
Просто сфотографировать лист с текстом не всегда бывает достаточно для получения удовлетворительного результата. Дело в том, что не каждая камера может сфокусироваться и «захватить» кадр правильно. Еще одной неприятностью может быть тень, как минимум от самого смартфона. Все это влияет на качество получаемого скана.
Приложение Clear Scanner способно работать даже в таких условиях. Утилита бесплатна, не занимает много места и просто устанавливается на телефон с «Маркета». В конце обзора есть ссылка.
Основным плюсом программы является возможность настройки геометрии. Она сама может «определить» размеры сканируемой области, а в нашем случае — листа с текстом. Но лучше фото сделать под небольшим углом, в момент, когда тень не падает. А также учитывайте расположение основного источника света. Чем он выше, тем больше будет угол. Выставьте его в нужной точке, если это физически возможно.
Что еще может эта программа:
Как сканировать документы? Советы и полезное оборудование
Сканирование – процесс преобразования физических листов в электронную форму. Чаще всего опция полезна, когда необходимо оперативно отправить файл другим людям, скопировать или защитить его на случай повреждения бумажной версии. Цифровые копии пригодятся и для удобного хранения счетов и квитанций, которые в бумажной версии часто блекнут, но иногда оказываются необходимыми, например, при подаче жалобы. Также эта опция позволяет защитить от повреждений семейные фотографии и мемориальные документы, имеющие большую ценность.
Сама процедура не требует доступа к специализированному оборудованию. Необходимо только, чтобы этой функцией был оснащен принтер.
Как настроить принтер и отсканировать документ?
Стандартная процедура требует использования принтера и программы Acrobat. Она поддерживается на Windows, с помощью драйверов TWAIN, а также Windows Image Acquisition (WIA).
Есть возможность выбрать автоматический режим, который определяет цвет и содержимое бумажных страниц, или определенные настройки, которые можно установить в соответствии с предпочтениями, а именно:
Если в Windows установлен драйвер WIA, электронный файл можно создать напрямую, нажав кнопку «Сканировать» на устройстве.
Нажав на нее, следует выбрать Adobe Acrobat из списка приложений на компьютере. Затем в интерфейсе нужно указать принтер и выборочные настройки или по умолчанию.
Формат PDF бумажного документа создается при выборе «Создать файл PDF» на вкладке «Инструменты». Затем появится интерфейс «Создать PDF-файл из любого формата файла», в котором надо выбрать элемент «Сканер», чтобы отобразить доступные параметры.
Перед запуском следует установить драйвер, загрузив его с веб-сайта производителя, а затем настроить подключение оборудования к компьютеру. В установочный пакет каждой модели принтера обычно входит программное обеспечение, которое полностью поддерживает все его функции.
Теперь просто нужно следовать инструкциям на мониторе и, наконец, выбрать правильное программное обеспечение для установки.
После правильной установки ПО можно переходить к сканированию. Для этого следует поместить фотографию или документ на стекло лицевой стороной вверх, а затем закрыть крышку.
Теперь надо найти кнопку «Сканировать» или выбрать ее из меню. Когда процесс будет завершен, папка автоматически откроется на компьютере, и цифровая копия будет сохранена в ней.
С помощью смартфона и специального приложения
С помощью смартфона возможно легко получить цифровую копию фотографии или файла. Но здесь большую роль играет камера, которой оснащен телефон (качество фото).
Нужно загрузить специальное приложение, которое позволяет сделать снимок, а затем обрезать его и сохранить в соответствующем формате. Какое приложение подойдет лучше всего? Есть несколько вариантов на выбор. Например, бесплатный Adobe Scan, CamScanner в платной и бесплатной версиях, Doc Scanner или Clear Scanner. Все они позволяют создавать PDF, который затем можно сохранить в «облаке» или отправить по электронной почте.
Если требуется редактировать и добавлять к файлам рукописные заметки, понадобится большой удобный экран. Например, Samsung Galaxy Z Fold 3 – инновационное решение со складным компактным экраном – идеально подойдет для этого. Развернув дисплей, пользователь получит рабочее пространство размером 7,6 дюйма. Следовательно, процедура будет такой же удобной, как и выполняемая с помощью принтера и компьютера.
В случае с iPhone, все так же просто. Можно скачать специальную программу или выбрать встроенное приложение «Заметки», щелкнуть по значку плюса и затем активировать опцию «Сканировать». Сделав снимок, пользователь сохранит его и отредактирует в соответствии со своими потребностями, обрамляя или добавляя к нему заметки.
Для того чтобы результат был хорошего качества, следует убедиться, что лист правильно освещен и под каким углом делается снимок. Необходимо держать телефон параллельно поверхности бумаги.
Другой способ, который гарантирует немного более низкое качество, – это Google Диск. Необходимо открыть страницу, щелкнуть по значку плюса в нижнем углу. После выбора параметра «Сканировать» требуется сделать снимок и соответствующим образом обрезать его. Удобно то, что файл можно сохранить сразу на диске.
Как отсканировать страницу, чтобы текст и изображение были четкими?
Самое главное – правильно разложить бумагу. В большинстве принтеров есть специальные рамки, которые помогут выровнять лист для идеального результата. Обычно устройства поддерживают форматы до A4. Если планируется сканировать страницы большего размера, стоит обратить внимание на параметры конкретной модели.
Сканирование – несложный процесс, хотя для получения наилучшего качества требуются соответствующие настройки на устройстве. Прежде всего, разрешение для черно-белого режима должно составлять 300 dpi. Более низкие значения сделают изображение размытым, а более высокие значения заставят принтер работать дольше и увеличат размер самого файла. Цветные 24-битные документы, сканированные с разрешением 300 dpi, дают файл весом около 25 МБ. Удвоение разрешения приведет к увеличению времени сканирования до трех раз.
Также стоит помнить, что страницы с мелким шрифтом (ниже 9) следует сканировать в более высоком разрешении, что обеспечит идеальную читаемость файла. Избегая настроек, использующих полутона, при чтении текста в цифровой копии трудностей не будет. Однако эти функции полезны для фотографий или графики.
Чтобы документ, напечатанный на цветной бумаге, получился четким и не слишком темным, нужно в настройках увеличить контрастность и яркость примерно на 10-15%. Если файл остается темным, следует увеличивать данные значения еще больше. Некоторые устройства имеют ручную регулировку яркости, которую необходимо настроить перед использованием.
Оборудование
В настоящее время автономные сканеры уступают место многофункциональным устройствам. Они одновременно печатают и сканируют листы. На рынке представлены разные модели, и у каждой из них есть свои уникальные возможности.
Epson L3110
Устройство печатает с помощью струйной технологии. Его скорость работы в черно-белом режиме – 33 стр. / мин., а в цветном – 15 стр. / мин. Скорость сканирования – всего 11 сек. для одной страницы. Поддерживает форматы меньшие и равные A4. Можно уместить 100 листов в лоток подачи бумаги и 30 в выходной лоток.
Цена – ок. 17 000 руб.
Canon TS7440
Бюджетное решение для домашнего использования. Печать с помощью термоструйной технологии – черная 15 стр. / мин. и цветная 10 стр. / мин. Автоматическая двусторонняя печать очень помогает, потому что не нужно самостоятельно переворачивать страницы. В нем можно сканировать листы размером до А4 и распечатывать фотографии. Благодаря небольшому размеру оборудование идеально впишется в любой домашний офис.
Цена – ок. 11 000 руб.
HP Neverstop Laser 1200w
Эта модель представляет собой более обширный лазерный аппарат, рассчитанный на небольшой офис. Он печатает высококачественные черно-белые документы с гарантированной скоростью 20 стр. / мин. и сканирует со скоростью 5,5 стр. / мин. Емкость лотка подачи бумаги составляет 150 листов, а выходного лотка – 100. Формат бумаги – A4, а запаса тонера хватает для печати около 5000 страниц. Оборудование имеет удобный дисплей, но также можно управлять им с помощью мобильного приложения на телефоне. Кроме того, AirPrint позволяет печатать с Mac или iPhone без необходимости установки специального программного обеспечения.
Цена – ок. 20 000 руб.
Epson L6190
Это высококачественное струйное устройство обеспечивает последовательную черно-белую и цветную печать со скоростью 33 стр. / мин. и 20 стр. / мин. Вместительный податчик бумаги вмещает до 250 листов, а выходной лоток – 30. Максимальный размер печати и сканирования – A4. Удобная двусторонняя печать – отличная дополнительная опция. В аппарате есть встроенный факс с телефонной книгой на 60 записей. Принтер прост в использовании благодаря удобочитаемому дисплею и возможности подключения к Wi-Fi.
Как отправлять сканированные документы
Очень часто возникают проблемы с отправкой сканированных документов по электронной почте. В данной статье мы рассмотрим почему это происходит и как это лечить.
Почему возникают проблемы:
Обе проблемы не критичны и мы обозначим пути их решения далее. Но для начала приведем алгоритм отправки сканированных документов через электронную почту.
Как отправлять сканированные документы по электронной почте
Обратите внимание: нет необходимости прикреплять все файлы по одному – вы можете поместить их в папку и добавить в архив. Также имеет смысл сохранять документы в формате PDF (наиболее распространенный и удобный для чтения, редактирования и обработки формат) и задавать им корректные названия.
Если вы не знаете, куда сохранились сканированные документы
Узнать путь сохранения документов можно в настройках вашего сканера. Обычно это персональная папка самого сканера, раздел «Мои документы» или Рабочий стол. Но в некоторых случаях при сканировании указывается другой путь – перейдите в раздел «Настройки» и посмотрите, в какую папку сохраняются сканированные документы. Здесь же можно указать другой, удобный вам путь сохранения.
Поиск нужного документа
Найти нужные документы можно и по заданным именам – откройте окно поиска файлов в меню «Пуск» или в окне «Мой компьютер» (раздел «Поиск: этот компьютер»). Далее введите название документа и перейдите в найденную папку (клик на документ правой кнопкой и клик на пункт выпавшего меню «Показать в папке»).
Если документы имеют слишком большой объем
При невозможности прикрепления документов ввиду большого объема файла – используйте виртуальный диск почты. Почти всегда файлы автоматически загружаются на диск автоматически, но если он переполнен – имеет смысл пользоваться файлообменниками. Вы без труда найдете их в сети. Для того чтобы загрузить файлы, добавьте их в архив, нажмите кнопку «Загрузить», выберите созданный архив и нажмите «ОК». По итогам загрузки вы получите ссылку на документ и сможете указать ее в письме. Получатель скачает архив и получит доступ к необходимым документам.