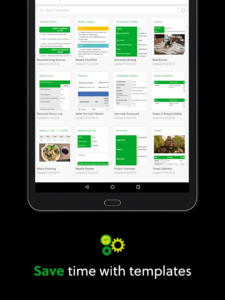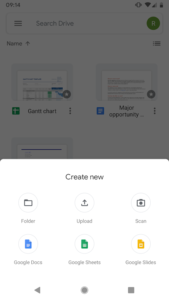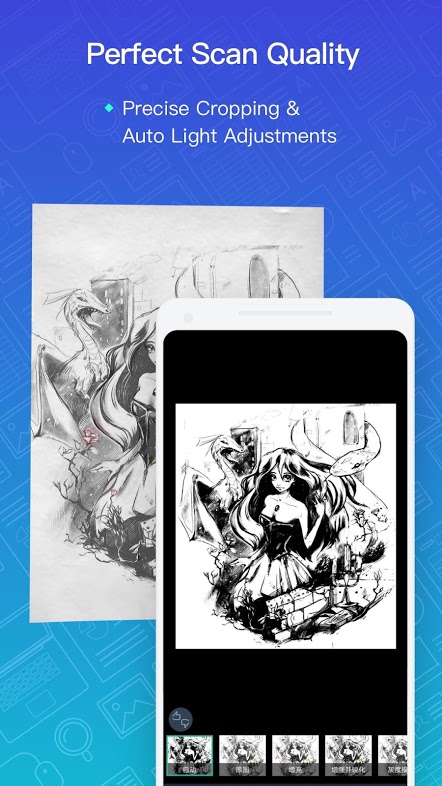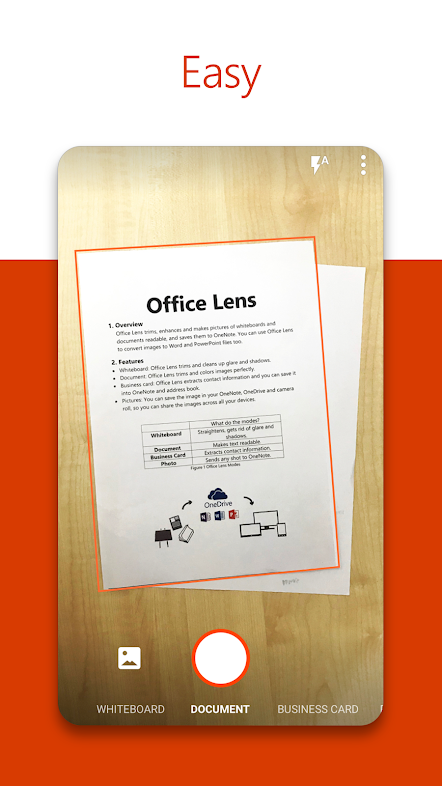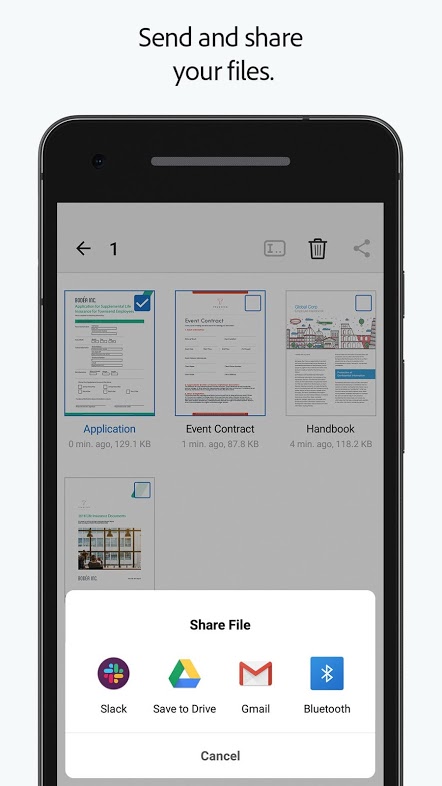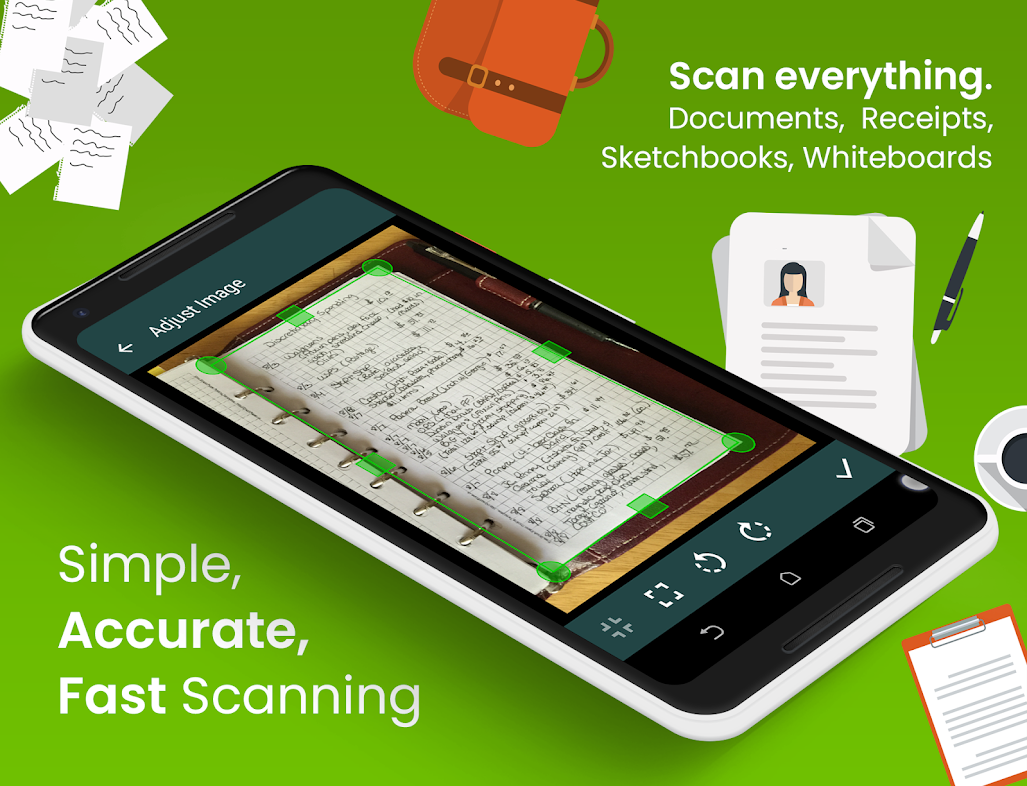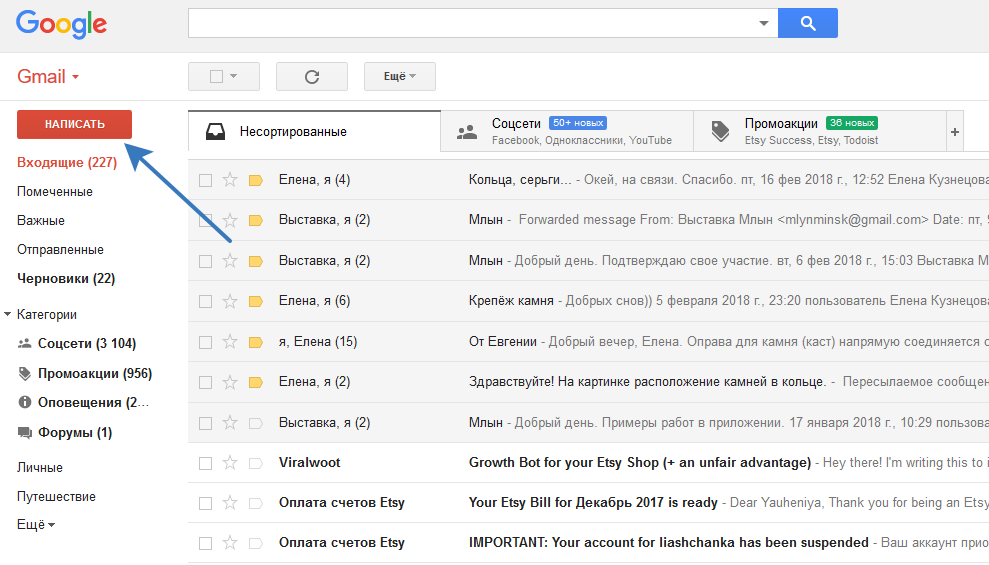Что значит отправить скан
Объясняем, что такое сканы или образ документа
Даже опытные пользователи оргтехники могут задуматься над вопросом «что такое скан копия документа». А людям, которые с техникой редко имеют дело, и вовсе сложно понять. В этом материале подробно объясним значение и применение сканов в жизни современного человека.
А также дадим практические советы, как сделать цифровой образ документа без сканера и компьютера, а только при наличии обычного смартфона под рукой. Здесь найдете обзоры возможностей и инструкции по использованию популярных приложений этого «направления».
Скан это.
Скан — это цифровая версия реального бумажного документа. Создаются цифровые «образы» путем проведения процесса сканирования специальным устройством — сканером. Результат сохраняется на дисках компьютера или флеш-накопитель в виде изображения как файлы pdf, jpg, png и другие.
Простые бумажные листы легко потерять, а также со временем они теряют свое качество. В цифровую эпоху все чаще сохранение в документообороте происходит именно в сканы. Это экономит место в архивах, где уже не нужны большие площади для хранения тон бумаги. На одном «винчестере» ПК или сервера можно хранить тысячи файлов.
Применение такого формата хранения нашло свою популярность в разных отраслях жизни человека. А чаще всего в бухгалтерии, медицине, юриспруденции. Параллельно сохраняются и бумажные варианты важной документации. Но работать с цифровыми намного удобней и проще.
При сканировании в хорошем качестве на изображении будут четко видны печатки предприятия и подписи человека. Это делает возможным полноценное использование скана документа вместо оригинала. Уже сейчас цифровая копия паспорта позволяет получить небольшой денежный кредит или воспользоваться многими государственными услугами. Вместе с цифровой подписью и вовсе заменить оригиналы.
Как сделать скан
Ранее мы уже писали о способах, которыми можно быстро сканировать документы с принтера на компьютер или сделать ксерокопию. В этой статье расскажем, как можно обойтись без ПК и даже сканера для получения цифровых сканов своих документов. Все, что необходимо — это современный телефон и специальное приложение. Их скачать можно и лучше всего на «Play Market».
Приложения для смартфона
Evernote
Пользуется большой популярностью среди пользователей. По сути, является местом удаленного хранения файлов разного рода. Наряду с тем отлично справляется с задачами по сканированию документов. Оно работает в фоновом и обычном режимах. В первом случае пользователь даже не заметит, как прошел процесс оцифровки, но сможет сразу воспользоваться готовым результатом. Все, что требует от «юзера» — сделать качественное фото документа на свой телефон с программы.
Google Drive
Мобильная утилита от мирового гиганта Гугл. Бесплатное хранилище файлов, быстрый поиск по ключевым фразам, надежность и безопасность — основные плюсы этого сервиса от американской компании. Чтобы «отсканировать» в окне программы нужно нажать кнопку «Плюс», а потом из предложенных вариантов выбрать «Скан».
CamScanner
Если требуется выполнить сканирование на высоком уровне, то для этого специалисты рекомендуют использовать CamScanner. Это приложение позволяет намного четче настроить процесс.
Office Lens
Не могла обойти стороной это направление еще одна известная компания из США. Речь идет о знаменитой Microsoft. Ее утилита для смартфонов Office Lens позволит обладателю не только работать с привычными документами, но и легко справляется с нестандартными задачами. Например, оцифровка данных с досок презентаций. А также параллельно предлагается бесплатное использование облачного хранилища — One Drive.
Adobe Fill and Sign DC
Не могли остаться в стороне и гуру области сканирования и распознавания текстов — инженеры компании Adobe. Их детище «Adobe Fill and Sign DC». Основной «фишкой» приложения является возможность моментальной правки отсканированного файла.
Clear Scanner
Просто сфотографировать лист с текстом не всегда бывает достаточно для получения удовлетворительного результата. Дело в том, что не каждая камера может сфокусироваться и «захватить» кадр правильно. Еще одной неприятностью может быть тень, как минимум от самого смартфона. Все это влияет на качество получаемого скана.
Приложение Clear Scanner способно работать даже в таких условиях. Утилита бесплатна, не занимает много места и просто устанавливается на телефон с «Маркета». В конце обзора есть ссылка.
Основным плюсом программы является возможность настройки геометрии. Она сама может «определить» размеры сканируемой области, а в нашем случае — листа с текстом. Но лучше фото сделать под небольшим углом, в момент, когда тень не падает. А также учитывайте расположение основного источника света. Чем он выше, тем больше будет угол. Выставьте его в нужной точке, если это физически возможно.
Что еще может эта программа:
Как отправить скан документа по электронной почте
Файлы на вашем компьютере могут быть прикреплены к электронному письму и отправляться друзьям одним нажатием кнопки – все, от деловых документов до праздничных снимков
В этом руководстве будет показано, как прикрепить документ к электронной почте с помощью Gmail. Однако вы найдете эту информацию, относящуюся к большинству учетных записей электронной почты.
Следуйте этим пошаговым инструкциям, чтобы отправить документ по электронной почте
Шаг 1. Войдите в свою учетную запись электронной почты, чтобы вы попали на панель управления (на главной странице) своей учетной записи электронной почты.
Шаг 3: Как только ваше новое электронное письмо будет открыто, введите адрес электронной почты получателя в поле «Кому». Затем поставьте заголовок для своей электронной почты в поле «Тема» и введите свое сообщение.

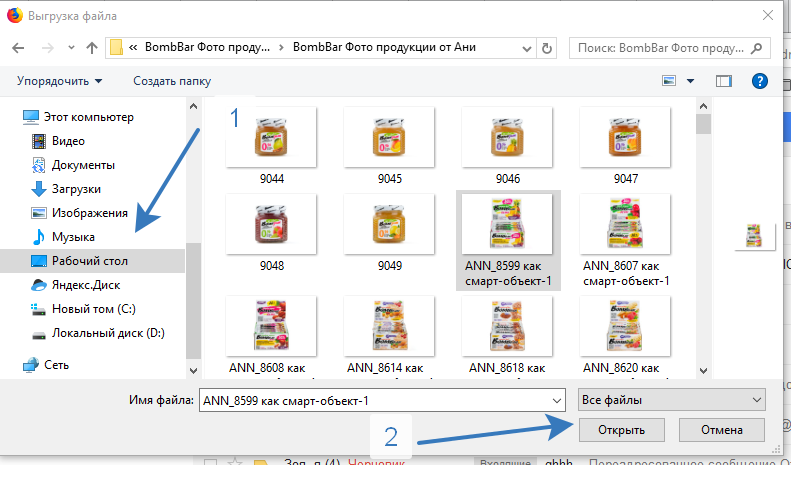
Шаг 7: Если вы хотите прикрепить другой документ, снова щелкните значок скрепки и повторите шаги 4 и 5.
Шаг 8. Когда вы будете готовы отправить свое письмо, нажмите «Отправить».
Mail.ru
Сразу после того как вы зайдете в электронную почту Мэйл.ру, вам необходимо совершить следующие действия:
.
Яндекс
Обе проблемы не критичны и мы обозначим пути их решения далее. Но для начала приведем алгоритм отправки сканированных документов через электронную почту.
Как отправлять сканированные документы по электронной почте
Обратите внимание: нет необходимости прикреплять все файлы по одному – вы можете поместить их в папку и добавить в архив. Также имеет смысл сохранять документы в формате PDF (наиболее распространенный и удобный для чтения, редактирования и обработки формат) и задавать им корректные названия.
Если вы не знаете, куда сохранились сканированные документы
Узнать путь сохранения документов можно в настройках вашего сканера. Обычно это персональная папка самого сканера, раздел «Мои документы» или Рабочий стол. Но в некоторых случаях при сканировании указывается другой путь – перейдите в раздел «Настройки» и посмотрите, в какую папку сохраняются сканированные документы. Здесь же можно указать другой, удобный вам путь сохранения.
Как прикрепить файл к письму?
Часто возникает необходимость прикрепить файл к электронному письму, например, прикрепить скриншот, резюме, отчет, презентацию, таблицу и т.д. Для начала давайте определимся, что «прикрепить файл к письму» – это значит, что
Все варианты создания файлов, которые потом можно прикрепить к своему письму, я здесь не берусь перечислить, но основные варианты такие:
Кроме того, можно создать новую папку, объединить несколько файлов в одной папке, затем эту папку с файлами заархивировать, а потом уже прикрепить этот архив с файлами к почте. Для архивации есть архиваторы winRar и бесплатная лицензионная программа 7-zip (http://www.7-zip.org/).
Прежде чем прикрепить файл к письму, Вы пишете электронное письмо. В тексте письма следует упомянуть о том, что к этому письму есть прикрепленный файл с краткой информацией о содержании файла, например, так: «Для наглядности прилагаю к письму файл со скриншотом» или «В прикрепленном файле посмотрите скриншот с изображением проблемы на моем ПК».
После того, как файл прикреплен к письму, письмо можно отправлять.
Разберем на примере двух почтовых ящиков Яндекса и Майла принцип «как прикрепить файл к письму». Этот принцип для разных почтовых ящиков – Yandex, Mail, Gmail, Rambler и т.д. – везде одинаковый, особой разницы нет.
Как прикрепить файл к письму в почте Яндекса
О том, как создать почту на Яндексе, тем самым завести себе аккаунт на Яндексе и иметь возможность пользоваться всеми сервисами Яндекса, я писала в статье «Аккаунт Яндекса».
Итак, почтовый ящик есть на Яндексе, пишем письмо, заполняя поля «Кому», «Тема» и поле для письма. Затем кликаем по кнопке «Прикрепить файлы» (цифра 1 на рис. 1):
Рис. 1 В почте Яндекс прикрепляем файл к письму
После клика по кнопке «Прикрепить файлы» перед Вами откроется окно «Выберите файлы для отправки», в котором
Рис. 2 Ищем на своем компьютере файл для отправки почтой
Собственно, на этом прикрепление файла к письму закончено:
Рис. 3 Файл прикреплен к почте Яндекса. Письмо можно отправлять.
При желании можно проверить, тот ли файл мы загрузили. Для этого кликаем по имени прикрепленного файла или по кнопке «Посмотреть» (цифра 1 на рисунке 3).
Если выясняется, что файл загрузили не тот или что-то не так, тогда надо кликнуть по красному крестику рядом с именем файла (цифра 2 на рисунке 3) – файл будет удален, и автоматически откреплен от письма.
Можно прикрепить еще несколько файлов к одному и тому же письму. Опять кликаем по кнопке «Прикрепить файл», находим файл, кликаем по «Открыть». Если файлы небольшого размера, то прикреплять к одному письму можно много файлов. На приведенном скриншоте прикреплено два файла: с именем «145_Два окна одновременно» и с именем «Опросы».
Иногда удобнее создать новую папку, все файлы для прикрепления к письму положить в эту папку, папку заархивировать и потом этот архив прикрепить к письму, также как прикрепляется обычный файл.
Как прикрепить файл к письму в почте Mail.ru
Повторяем все те же шаги, описанные выше:
Рис. 4 Прикрепляем файл к почте mail
После того, как текст письма готов,
все – файл прикреплен (рис. 5):
Рис. 5 Файл прикреплен к почте mail
Здесь красный крестик напротив имени прикрепленного файла – для открепления файла от письма.
Как понять, что к письму прикреплен файл
Если во Входящих письмах Вы увидите значок скрепки напротив полученного письма (цифра 1 на рис. 6 – кликните по рис. для его увеличения), то скрепка означает, что к этому письму прикреплен файл.
Рис. 6 Как понять, что к письму прикреплен файл
Можно кликнуть по значку скрепки (цифра 1 на рис. 6).
Тогда Вы увидите в выпадающем окне список прикрепленных файлов (цифра 2 на рис. 6). Заодно можно подумать, стоит ли открывать эти файлы. Если отправитель подозрительный, то прикрепленные файлы НЕ стоит открывать.
Обратите внимание на меню “Файлы” (цифра 3 на рис. 6). Если кликните по “Файлы”, то увидите список всех присланных Вам файлов из всех ваших письмах.
Если Вы удаляете письмо из своей почты, то одновременно с письмом удаляются и прикрепленные к нему файлы.
Упражнение «Как прикрепить файл к письму»:
Напишите три письма самому себе (на свой почтовый ящик):
Например, если упражнение выполнять мне, то я буду тренироваться, посылая письма с прикрепленными файлами с ящика info@compgramotnost.ru на тот же ящик info@compgramotnost.ru
P.S. Статья закончилась, но можно еще почитать:
Как сделать подпись в электронном письме Mail.ru?
Как сортировать письма Майл ру по папкам
Как в эл.почте Яндекс сортировать письма по папкам
Получайте актуальные статьи по компьютерной грамотности прямо на ваш почтовый ящик.
Уже более 3.000 подписчиков
Важно: необходимо подтвердить свою подписку! В своей почте откройте письмо для активации и кликните по указанной там ссылке. Если письма нет, проверьте папку Спам.
1Почта Gmail
После того как вы зайдете в электронную почту Джимэйл, необходимо совершить следующие действия:
2Почта Mail.ru
После того как вы зайдете в электронную почту Мэйл.ру, необходимо совершить следующие действия:
.
4Почта Yahoo
После того как вы зайдете в электронную почту Yahoo, необходимо совершить следующие действия:
В данной статье были приведены способы отправки файлов самые популярные электронные ящика. Если же вы пользуетесь какой-то другой непопулярной почтовой платформой, то методы отправки документов будут аналогичными. Желательно иметь несколько почтовых ящиков для разных целей. Так, если вы хотите переслать большой файл, используйте почту Мэйл.ру или Яндекс. Если же необходимо переслать рабочий документ, то можно воспользоваться и Gmail почтой.
Отсканированный документ Вы сохраняете в файл, лучше всего этот файл сохранять в папке «Мои документы». Файлу даете имя, чтобы легче потом было его искать. Я даю по теме документа. Далее идете в свою электронную почту, в адресной строке вводите нужный адрес, пишете сообщение и к нему прикрепляете документ. У Яндекса это можно сделать через «Прикрепить файлы». Выскакивает окошко, ищите папку «Мои документы»,в ней нужный файл и нажимаете «Открыть». Файл загружается. Если надо выбрать несколько файлов, удерживаете клавишу CTRL, тогда загрузятся все файлы. И нажимаете «Отправить» В Mail.ru аналогично. У некоторых электронных почтовиков прикрепить файл можно, нажав на скрепочку.
Надо чтобы эти документы, то есть их изображения были у вас на компьютере. Например в разделе «видео», «изображения» или в другом месте. И когда вы пишите письмо, то внизу будет: прикрепить файлы. Например в Яндекс Почте: Прикрепить файлы с компьютера, с яндекс диска. Выбираете нужный документ. Прикрепляете файл к письму и всё. Можете его перед отправкой просмотреть.
Прежде всего вам нужно найти, в какой папке у вас лежат сканированные документы. Как правило, это папка под названием «Мои документы».
Заходим в эту папку и переносим документы на рабочий стол.
Посмотрите, ровно ли отсканированы документы. Если нет, то можно сделать обрезку с помощью программы Microsoft Picture Manager.
Далее заходим в свою электронную почту, нажимаем на кнопку «написать письмо». Открывается окно. В появившемся окне находим кнопку «прикрепить файл». Нажимаем на него, выбираем нужные файлы с рабочего стола и загружаем. Теперь остается только напечатать адрес и указать тему письма.
Отправить по почте отсканированный документ
Здесь всё зависит от количества документов и от того, как именно вы сканировали.
Если вы сканировали всё в один файл, то здесь всё просто:
Создаём письмо и нажимаем на кнопку «Прикрепить файл» (значок скрепки).
Затем открываем папку, где лежит данный файл (это зависит от настроек) и прикрепляем его к электронному письму.
Если вы сканировали всё в разные файлы (например, они являются изображениями и имеют формат jpg, bmp и т.п.), то возможны следующие варианты:
Как отсканировать документы телефоном: 8 способов для Android и iOS
Нужно срочно отправить копию договора или третью страничку паспорта, а сканера нет? Ну и не надо – первоклассные сканы, которые устроят бухгалтерию (а это непросто!), можно делать прямо с телефона.
Редактирование фото вручную (любой телефон)
Откройте камеру мобильного телефона и наведите ее на документ. Постарайтесь держать руки параллельно поверхности, на которой лежит бумага, чтобы не были видны тени и заломы. Если в кадр попадет стол или другой фон – не беда: потом отредактируете фото так, чтобы не было видно лишнего.
Заходите во встроенный редактор фото (такой есть на любом современном смартфоне). Скорее всего, там будут такие настройки: выдержка, светлые участки, тени, контраст, яркость, точка черного, насыщенность, резкость. На некоторых телефонах нет выдержки, но это не проблема, а еще параметры иногда имеют другие названия. Например, не «тени», а «темные участки», не «экспозиция», а «световой баланс», не «контраст», а «контрастность». Сути это не меняет.
Можете методом тыка потянуть разные настройки и посмотреть, как меняется фото. Вот какие настройки выбрали мы для этого фото:
В зависимости от того, в каком освещении снято фото, вам может понадобиться увеличение резкости или понижение теплоты, чтобы документ был четким и не казался серым.
Повторили весь процесс на видео, чтобы вы могли посмотреть, как постепенно меняется фотография. На все про все потребовалось 54 секунды.
Вот что в итоге получилось:
Google Диск (Android)
Если вы используете телефон на Android и по каким-то причинам не готовы вручную редактировать фото, пора скачать приложение Google Диск.
Нажмите на крестик в правом нижнем углу экрана – кнопку «Добавить». Выберите «Сканировать» и сделайте фото документа.
Если в объектив попал фон, нажмите на значок «Кадрировать». Если все в порядке, нажмите «Готово».
Нужно отсканировать не одну, а несколько страниц сразу? Тогда после сканирования следующего фото выберите пункт «Сканировать страницу еще раз».
Заметки на iPhone (iOS)
Чтобы программно отсканировать документ на iPhone, откройте стандартное приложение «Заметки». Создайте новую заметку или зайдите в существующую.
Кликните на иконку камеры над клавиатурой и выберите «Отсканировать документы». Наведите камеру на документ и сделайте фото. Снимок будет обработан автоматически. Кадрируйте фото, если необходимо, и нажмите «Оставить». Фотография попадет в заметку, откуда вы сможете ее сохранить.
Весь процесс занял 20 секунд:
А вот итоговый результат:
iScanner (Android и iOS)
Это платное приложение. 1 неделя подписки на него обойдется вам в 269 руб., 1 месяц – в 399 руб. Мы воспользовались бесплатной пробной подпиской на 3 дня.
Чтобы отсканировать в нем документ, достаточно открыть приложение и нажать на фиолетовый кружок со знаком плюс, размещенный в нижней части экрана. Далее – «Камера». Когда откроется камера, нужно навести объектив на документ и подождать: приложение автоматически сделает снимок и обработает фото. Если это необходимо, вы сможете дополнительно обработать скан в приложении, кадрировать его и сохранить в формате PDF или JPG.
Приложение также предлагает сохранить документ в формате TXT, но эта опция подходит не всем документам: нашу инструкцию программа расшифровать не смогла.
FineReader (Android и iOS)
Премиум-подписка на это приложение стоит 399 руб. в месяц, однако первые пять документов можно обработать бесплатно. Чтобы это сделать, откройте приложение и нажмите на значок камеры в правом нижнем углу экрана. Затем наведите телефон на документ и немного подождите: приложение сделает фото автоматически. Если результат вас устроит, нажмите «Использовать» – «Готово».
Будьте аккуратны: эта реактивная программа делает снимок еще до того, как вы успеете адекватно навести объектив на документ. Если вы не готовы платить за подписку, потерять одну из бесплатных попыток будет обидно.
FineReader недостаточно хорошо справляется с удалением заломов с документа: там, где они были, после обработки остались черные точки. Только часть из них удалось удалить вручную прямо в программе
Microsoft Lens (Android и iOS)
Это бесплатное и простое приложение. Чтобы сделать скан с его помощью, наведите камеру на документ и сделайте фото. Приложение автоматически определит границы документа и вырежет его из фона. Далее вы можете самостоятельно наложить фильтры на документ, которые, впрочем, не дают толкового результата. Вот что получилось у нас:
Эта программа, по сути, не «сканирует» документ, а просто фотографирует его и повышает резкость
CamScanner (Android и iOS)
Это приложение тоже не бесплатно. Неделя подписки на него стоит 299 руб., месяц – 799 руб. Даже несмотря на активацию платной пробной подписки приложение постоянно показывает яркие раздражающие поп-апы.
Чтобы сделать скан через эту программу, нажмите на голубой кружок со знаком камеры внизу экрана, наведите камеру на документ и сделайте фото. Обратите внимание: над кнопкой «затвора» здесь тоже есть горизонтальное меню, в котором можно выбрать тип вашего документа.
«Одиночный режим» – для сканирования 1 страницы. «Пакетный режим» – для сканирования многостраничного документа. «Книга» – для сканирования разворота и автоматического разделения его на страницы.
Из всех платных программ CamScanner показала худший результат
Adobe Scan (Android и iOS)
Сканировать документы здесь можно бесплатно. Для этого необходимо открыть приложение, выбрать вкладку «Документ» в горизонтальном меню, навести телефон на документ и сделать фото. Далее программа автоматически «найдет» лист, вырежет его из фона и обработает. Вам останется только сохранить результат.
Результат обработки документа в этой программе кажется самым удачным: она не только убрала тени, но и выровняла строки
Несколько советов
В Google и «Яндексе», соцсетях, рассылках, на видеоплатформах, у блогеров