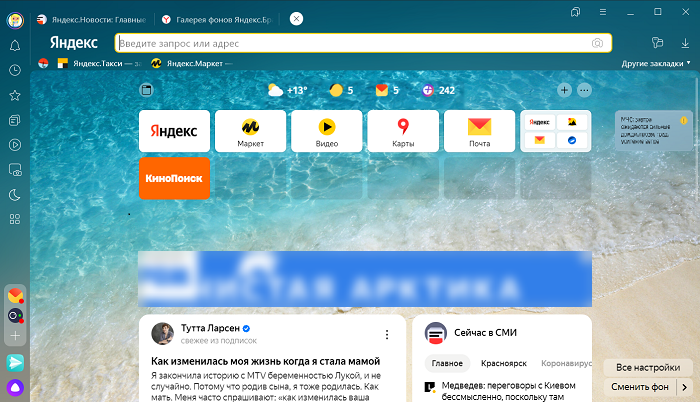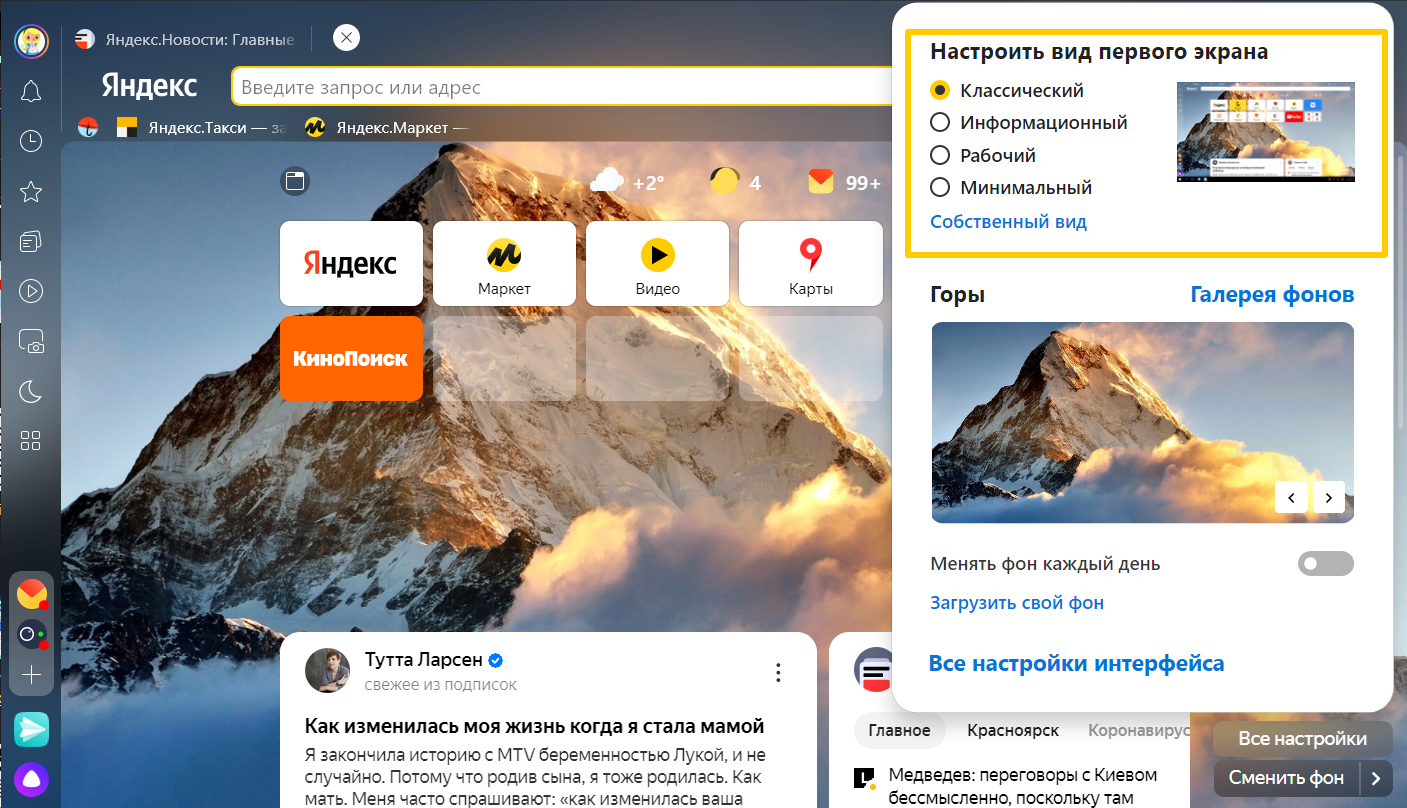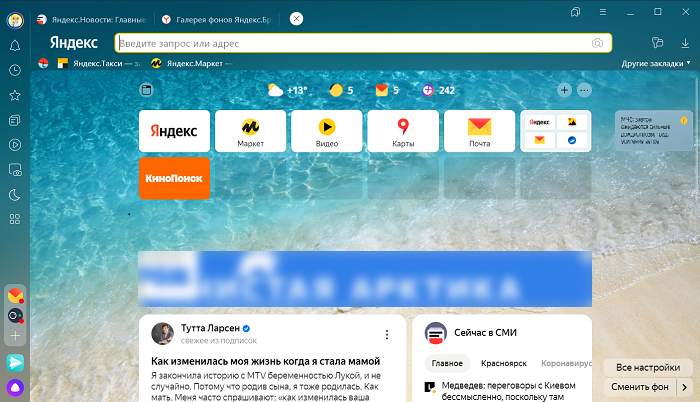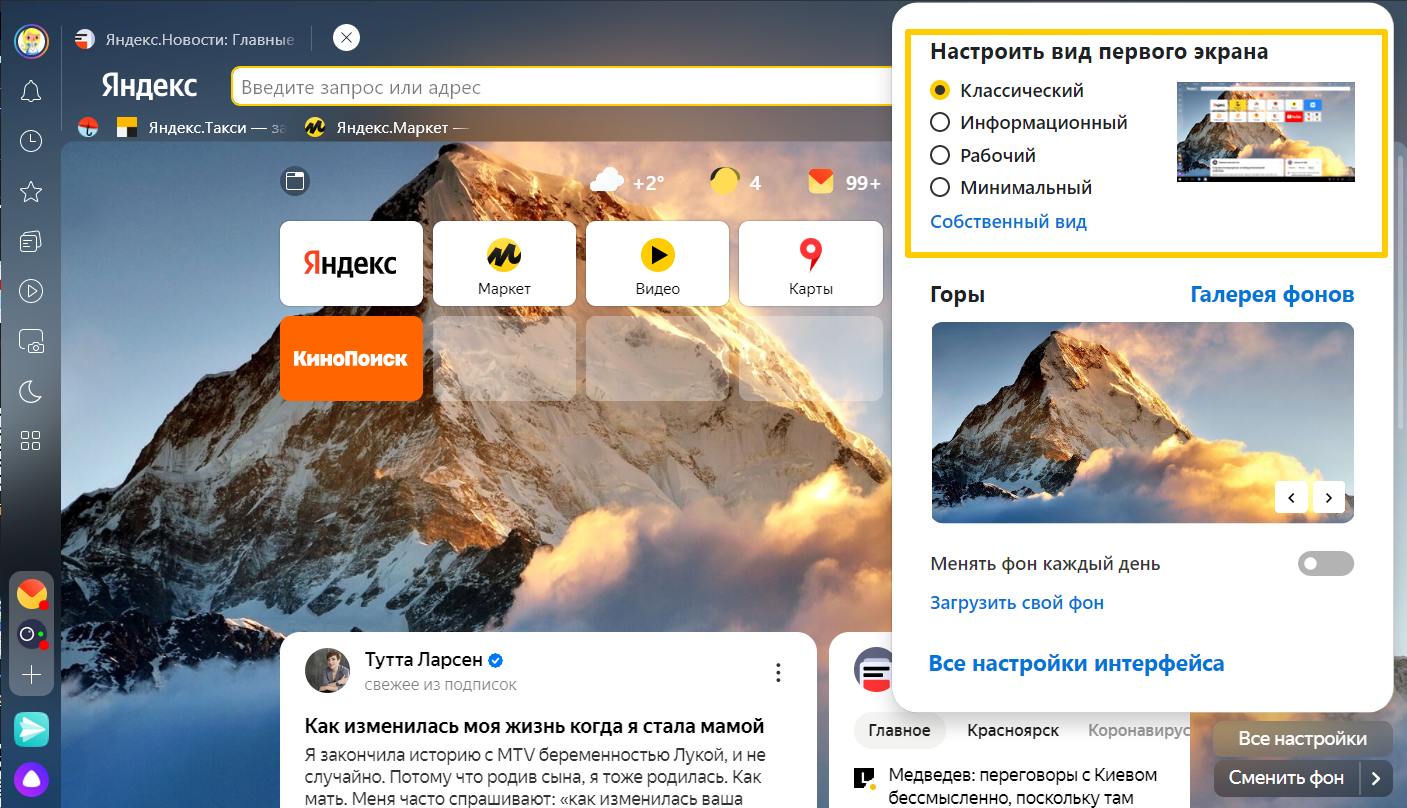Что значит открыть в новой вкладке
UX-ссылки | Новое окно или вкладка?
Jacob Nielsen и Anna Kaley
Для того, чтобы решить, открывать ссылки в новом окне или новой вкладке, внимательно изучите контекст, в котором действует пользователь, а также его задачи и последующие шаги.
Избегать открытия новых окон браузера является строгим правилом веб-юзабилити еще с 1999 года. Сегодня это правило распространяется и на новые вкладки в браузере, и на это что есть ряд причин:
Есть одна весомая причина, чтобы открывать страницу в новом окне — когда пользователю необходимо обращаться к контенту текущей страницы, чтобы выполнить задание в новом окне или вкладке.
Например, если пользователь изучает сложную тему, такую как медицина, ему может понадобиться материал курса в одном окне, а информация о лекарствах и дозировках — в другом. В подобных ситуациях пользователю будет удобно обращаться ко второму окну во время работы в первом — при условии, что два окна могут отображаться рядом на одном экране.
Студент-медик готовится к экзамену, параллельно используя два окна браузера. После того как ссылки из материалов курса открылись в новом окне, он изменил размер окон, чтобы поместить их на одном экране. Можно также заметить, что в правом окне браузера открыто несколько вкладок, что позволяет быстро переключаться между необходимой информацией.
Обычно в пользу открытия ссылок в новой вкладке или окне браузера приводится два аргумента:
Ожидания, потребности и реакции пользователя не зависят от формата файла или типа ссылки, поэтому нельзя обобщить правило, когда стоит открывать ссылки в новом окне или вкладке, а когда нет. Это решение больше связано с контекстом пользователей, их задачами и тем, что они будут делать дальше с контентом, размещенным по ссылке.
В недавнем исследовании было выяснено, что реакция пользователей на открытие ссылок в новом окне/вкладке зависят от следующих факторов:
— Использование нескольких вкладок браузера для отслеживания элементов.
— Использование исходной вкладки браузера в качестве отправной точки для других.
Пользователь использует папку Google Диска как отправную точку для доступа к формам и документам, каждый из которых открывается в новой вкладке браузера. После завершения своей задачи, пользователь закрывает вкладку и возвращается к исходной, чтобы перейти к следующей вкладке.
Для следующих типов задач пользователи не оценили переход на новую вкладку или окно браузера:
По этим причинам важно следить за тем, чтобы пользователи понимали свою задачу, контекст использования и среду, прежде чем открывать страницу в новой вкладке или окне. Возможные задачи пользователя могут быть слишком разными и невозможно знать наверняка, какое решение будет лучшим. Если вы решите открыть ссылку в новой вкладке или окне браузера, используйте контекстные сообщения или иконки, чтобы пользователи знали об этом заранее.
Зачастую пользователи сбиваются с толку, когда веб-сайты перенаправляют на документы, отличные от HTML, такие как PDF-файлы, документы Word, электронные таблицы и презентации, вместо контента непосредственно на веб-странице. Это связано с тем, что такие форматы файлов предлагают значительно отличающийся пользовательский интерфейс от обычных HTML-страниц. Поэтому рекомендуется не использовать другие форматы файлов, а размещать всю информацию на HTML веб-сайтах.
В ситуациях, когда все же приходится использовать ссылки на другие форматы файлов, стоит учитывать следующие рекомендации:
Как правило, рекомендуется открывать ссылки в текущей вкладке или окне браузера. Тем не менее, если открытие новой вкладки/окна поможет пользователям в решении их задач, следует обратить внимание не только на тип ссылки и её контент, но и на другие факторы, которые можно выявить с помощью юзабилити тестов, контекстных запросов и полевых исследований.
Если исследования показывают, что пользователи склоняются к просмотру нескольких фрагментов контента в отдельных окнах браузера, вероятно, будет безопасно открывать эти ссылки в новых окнах. Если же пользователи полагаются на вкладку браузера как на отправную точку и возвращаются к ней позже, открывать ссылки в новых вкладках может быть оптимальным решением. Однако, если пользователи раздражаются и теряются при открытии новых вкладок или окон, тогда лучше открывать ссылки в той же вкладке и в том же окне.
Иными словами, не стоит перегружать пользователя новыми вкладками и окнами только потому что вам кажется, что это может помочь пользователям. Принимайте решения, основываясь на личных исследованиях и наблюдениях.
Больше интересных и актуальных статей ищите в нашем блоге и телеграм-канале.
Новая вкладка
Настроить дизайн
Теперь вы можете сами настроить внешний вид новой вкладки, выбрав подходящий вариант оформления:
Чтобы выбрать режим:
Также вы можете изменить фон браузера, отключить рекламу под Табло.
На новой вкладке вы можете изменить вид Табло и ленты Дзена:
Информеры и уведомления
Информеры позволяют быстро перейти к Погоде, Пробкам, Почте и Плюсу.
Сервисы Яндекса отправляют уведомления об изменениях погоды, чрезвычайных ситуациях и других событиях.
Чтобы изменить список информеров и уведомлений:
Новая вкладка
Когда вы нажимаете значок 
Настроить дизайн
Теперь вы можете сами настроить внешний вид новой вкладки, выбрав подходящий вариант оформления:
Чтобы выбрать режим:
Также вы можете изменить фон браузера, отключить рекламу под Табло.
На новой вкладке вы можете изменить вид Табло и ленты Дзена:
Информеры и уведомления
Информеры позволяют быстро перейти к Погоде, Пробкам, Почте и Плюсу.
Сервисы Яндекса отправляют уведомления об изменениях погоды, чрезвычайных ситуациях и других событиях.
Чтобы изменить список информеров и уведомлений:
LiveInternetLiveInternet
—Метки
—Музыка
—Рубрики
—Приложения
—Поиск по дневнику
—Подписка по e-mail
—Статистика
Для начинающих. Что такое вкладки и как с ними работать?
Основы работы в интернете
Начнем с браузеров. Браузер – это программа, с помощью которой Вы лазите в интернете – смотрите сайты, скачиваете фильмы, игры, программы, проверяете веб-почту, узнаете прогноз погоды на завтра и т.д. Сейчас для Windowsиспользуются в основном следующие четыре браузера:


С 99-процентной вероятностью можно утверждать, что у Вас на рабочем столе есть один из этих значков, и с его помощью Вы и выходите в интернет.
Далее я кратко рассмотрю основные элементы браузера на примере Оперы (ну нравится мне она, ничего не могу с собой поделать :))).
Адресная строка. Там, где на картинке написано www.kudz.ru, там и располагается адресная строка. В нее, Вы не поверите, вводят адрес сайта, на который хотят попасть. Как правило, вполне достаточно ввести адрес наподобие yandex.ru, google.comили kudz.ru, нажать после ввода Enterна клавиатуре, и Вы попадете на нужный сайт. Хотя иногда нужно вводить адрес как www.yandex.ru. Как понять, что и когда нужно вводить? Опытным путем, это самое простое.
Слева от адресной строки расположены кнопки управления:
стрелки назад-вперед позволяют перемещаться по посещенным страницам. Предположим, вы сейчас на сайте yandex.ru находитесь (т.е. написали в адресной строке yandex.ru и нажали Enter). Потом Вам взгрустнулось и Вы решили перейти на сайт google.ru. Перешли, т.е. написали в адресной строке google.ru и нажали Enter. РАНЬШЕ Вы были на yandex, СЕЙЧАС Вы находитесь на google, следите за мыслью? Теперь, Если Вы нажмете на кнопку со стрелкой назад, Вы попадете обратно на yandex, если после этого Вам снова взгрустнется и Вы снова захотите на google– Вам нужно будет нажать на кнопку со стрелкой вперед. Попробуйте, не бойтесь – такие перемещения иногда сильно облегчают жизнь.
Круговая стрелка – это кнопка «Обновить». Нажав на нее, Вы убедительно попросите браузер загрузить из интернета и показать Вам самую новую, последнюю версию страницы. Зачем это нужно? Интернет – это очень динамичная вещь, и информация в нем постоянно обновляется. Вот смотрите Вы курсы акций, например. Зашли на какой-нибудь биржевой сайт, нашли страничку, где есть курсы акций, и смотрите на них. Минуту смотрите, вторую, десятую… А потом Вы думаете – «А чего это я на старые цифры-то смотрю? Акции каждую секунду меняются, а у меня данные десятиминутной давности! Дай-ка я обновлю их!». Нажимаете на кнопку «Обновить» и получаете курсы акций на нынешний момент.
Остальные кнопки вряд ли представляют для Вас практический интерес.
Теперь перейдем к сайтам и страницам.
Сайт – это место в интернете, кем-то созданное, созданное ДЛЯ ЧЕГО-ТО, объединяющее как правило, множество разных материалов (но посвященных одной теме) и имеющее свой адрес.
Например, kudz.ru – это сайт, созданный мной, посвященный компьютерным курсам разной направленности, и у него есть адрес – kudz.ru.
yandex.ru – это сайт, созданный большущей такой серьезной компанией, специализирующийся на поиске в интернете информации и предоставлении разных интересных сервисов посетителям, и у него есть адрес – yandex.ru.
Страница – это составной элемент сайта. Т.е. любой сайт – хоть самый маленький, хоть гигантский – состоит из страничек. Каждая страница тоже имеет свой адрес, но в этот адрес ВСЕГДА включается имя сайта. Никаких адресов страниц Вам, естественно, помнить и знать не нужно – еще чего, память забивать!
Вам вполне достаточно знать адрес сайта – а уж по всем остальным страницам Вы сможете пройти с помощью ссылок.
Ссылка – это такая строчка текста, выделенная особым цветом (как правило, синим, хотя бывают и любые другие) и подчеркнутая. А еще при наведении на нее мыши указатель мышки меняет вид. И если, наведя на ссылку указатель, вы еще и нажмете левую кнопку мыши, то Вы перейдете на ту страницу, куда указывает эта ссылка.
Вот примеры ссылок:
Все эти подчеркнутые строчки текста – это ссылки. Кстати, ссылок полно и на самом сайте КУДЗ. Можете найти их и пощелкать по ним мышкой, и посмотреть что получится.
Работа с вкладками (удобное перемещение по страницам).
Что такое вкладки и зачем они нужны? Представьте себе, что Вы сидите в интернете, смотрите, например, сайт об автомобилях. Находитесь Вы на странице с каталогом автомобилей. И вот приглянулся Вам один из них. Вы щелкаете по нему левой кнопкой мышки и… переходите на страницу с ним, которая замещает страницу с каталогом автомобилей. Потом Вы решили посмотреть другую модель автомобиля. Что Вы сделаете? Нажмете на панели управления кнопку «Назад» и вернетесь в каталог. В нем уже выберете другую модель авто и щелкните уже по ней. И снова она заместит собой страницу с каталогом. Не очень удобно. А если Вы хотите открыть и сравнить две модели автомобиля между собой? По мощности там, по скорости… Ну это уж совсем неудобно будет – постоянно нажимать то «Назад», то «Вперед», щелкать мышкой то по одной модели автомобиля, то по второй… Одна морока и головная боль!
Разработчики браузеров, видимо, тоже так подумали-подумали и сделали всем пользователям классный подарок – вкладки. Благодаря им Вы можете в одном браузере открыть много страниц сразу. Итак, вверху экрана у Вас будет небольшая полоса вкладок – кнопок с названиями интернет-страниц. Посмотрите сейчас на верхнуюю часть своего браузера. Там должна быть как минимум одна вкладка. На картинке вкладки помечены красными стрелками.
Каждая вкладка – это одна страница. Отображается в основной части браузера только одна – та, которая сейчас активна.
На рисунке сейчас активной является с автомобилем JaguarXK, и ее содержимое показывается на основной части экрана. Чтобы другую вкладку сделать активной, нужно щелкнуть по ней левой кнопкой мышки. Только щелкайте, пожалуйста, по самой вкладке, а не по крестику! Многие по неизвестной причине нажимают именно на него, из-за чего вкладка закрывается, а потом удивляются…
Таким образом, вверху экрана у Вас, предположим открыто 3 вкладки, т.е. как бы 3 страницы. Первая с каталогом автомобилей, вторая – с одной моделью, третья – с другой моделью автомобиля. И вот с помощью мыши Вы можете практически мгновенно переключаться между этими вкладками-страницами. Щелкнули по одной – и Вы смотрите на AlfaRomeoSpider, щелкнули по другой – и Вы уже изучаете JaguarXK. Время переключения между вкладками исключительно мало, благодаря чему они очень удобны.
Как открывать новые вкладки? Есть два пути.
Посмотрите на рисунок, и Вы поймете, где эта кнопка находится в Опере. В других браузерах она может быть другого вида, но в любом случае она будет находиться либо слева, либо справа от самих вкладок. Попробуйте – Вы обязательно найдете ее!
Второй – это открывать страницы в новой вкладке. Например, Вы смотрите каталог автомобилей, и Вам приглянулся Ягуар. Вы хотите перейти на его страницу, НЕ ЗАКРЫВАЯ страницу с каталогом. Т.е. открыть Ягуар в новой вкладке. Для этого наведите указатель мыши на ссылку с приглянувшимся Вам Ягуаром, нажмите правую кнопку мыши и в выпадающем меню выберите «Открыть в новой вкладке».
Либо, что еще проще, просто щелкните по ссылке СРЕДНЕЙ кнопкой мыши. Чаще всего в роли средней кнопки выступает колесико мыши. Да-да, колесико можно не только крутить, но и нажимать, как обычную кнопку. Попробуйте и так, и сяк. И попереключайтесь между вкладками.
Как закрывать вкладки? Это совсем просто. Посмотрите внимательно на вкладку. В правой ее части Вы обязательно найдете крестик. Нажав на него, Вы закроете вкладку. Если хотите закрыть вообще все вкладки, можете на любой вкладке щелкнуть правой кнопкой мыши и в выпадающем меню выбрать «Закрыть все».
У меня вообще нет вкладок в браузере. К сожалению, может быть и такое (хотя и маловероятно). Это может быть только если Вы используете браузер InternetExplorerверсии 6 или ниже. Мой Вам совет – вообще не используйте его. Ставьте лучше Оперу или Мозилу.
Как сменить браузер (на Оперу, Мозилу, Хром)?
Опишу все для браузера Опера.
1. Открываете тот браузер, который у Вас есть (скорее всего, это Интернет Эксплорер).
2. Заходите на сайт opera.ru. Т.е. в адресной строке вводите opera.ruи нажимаете Enter.
3. Внимательно ждете, пока сайт загрузится.
4. На появившейся странице находите большущую кнопку «Загрузить Opera версии такой-то для Windows». Жмете на нее.
5. Перед Вами появляется окно, подобное представленному на картинке.
6. Появляется окно загрузки, в котором показывается время, которое осталось подождать. Терпеливо ждете (или нетерпеливо, это уж как хотите).
7. Когда время подойдет, скачанный файл установки автоматически запустится. Перед Вами возникнет окно установки Оперы. В нем СО ВСЕМ СОГЛАШАЕТЕСЬ, ВЕЗДЕ ГДЕ ТОЛЬКО МОЖНО жмете Далее, Да, Согласен, и все в таком духе. Никаких Отмен и Прервать НЕ НАЖИМАЕТЕ. Таким образом у Вас устанавливается Опера.
После этого на Вашем рабочем столе появляется значок Оперы. Теперь Вы можете прекрасно выходить в интернет через этот значок. Поздравляю! Можете таким образом скачать другой браузер, но просто имейте в виду, что все (вообще все) уроки будут рассмотрены на примере именно Оперы.
Процитировано 1 раз
Понравилось: 1 пользователю
Вкладка браузера
Вкладка браузера – это отдельно открытая веб-страница (сайт) в браузере. Вкладки можно разделить на активные и неактивные. Активной вкладкой называется та, на которую в данный момент смотрит пользователь. Они позволяют просматривать несколько сайтов в одном окне.
Наверху веб-обозревателя находится панель вкладок. На ней отображаются все открытые страницы в виде, похожем на книжные закладки. Активная вкладка выделена цветом или яркостью. При наведении курсора мыши на эти «закладки» появляется подсказка с названием страницы, открытой во вкладке.
Как открыть новую вкладку?
В современных браузерах упростился способ создания новой вкладки. Для этого справа, в самом конце панели, отображающей открытые вкладки, находится специальный значок (обычно «плюс»). Если на него кликнуть мышью, откроется новая вкладка. В разных web-обозревателях этот элемент может отображаться по-разному.
Также можно кликнуть по ссылке колесиком мышки, либо удерживая клавишу Ctrl щелкнуть левой кнопкой мыши.
Как открыть закрытую вкладку?
Иногда бывает, что пользователь случайно закрыл страницу и ему нужно восстановить доступ к ней. Для этого чаще всего используют:
1. Комбинацию из трех клавиш (например, Ctrl + Shift + T). Клавиши могут различаться для разных браузеров. Сочетание можно посмотреть в Помощи, или в пункте Файл главного меню.
Дополнительная информация
Перемещаться между вкладками можно не только кликая мышью, но и с помощью горячих клавиш: Ctrl+Tab и Ctrl+Shit+Tab.
Закрывать вкладки можно нажимая на крестик с правой стороны вкладки, или комбинацией Ctrl+W.
Новая вкладка
Настроить дизайн
Теперь вы можете сами настроить внешний вид новой вкладки, выбрав подходящий вариант оформления:
Чтобы выбрать режим:
Также вы можете изменить фон браузера, отключить рекламу под Табло.
На новой вкладке вы можете изменить вид Табло и ленты Дзена:
Информеры и уведомления
Информеры позволяют быстро перейти к Погоде, Пробкам, Почте и Плюсу.
Сервисы Яндекса отправляют уведомления об изменениях погоды, чрезвычайных ситуациях и других событиях.
Чтобы изменить список информеров и уведомлений:
Новая вкладка
Когда вы нажимаете значок 
Настроить дизайн
Теперь вы можете сами настроить внешний вид новой вкладки, выбрав подходящий вариант оформления:
Чтобы выбрать режим:
Также вы можете изменить фон браузера, отключить рекламу под Табло.
На новой вкладке вы можете изменить вид Табло и ленты Дзена:
Информеры и уведомления
Информеры позволяют быстро перейти к Погоде, Пробкам, Почте и Плюсу.
Сервисы Яндекса отправляют уведомления об изменениях погоды, чрезвычайных ситуациях и других событиях.
Чтобы изменить список информеров и уведомлений: