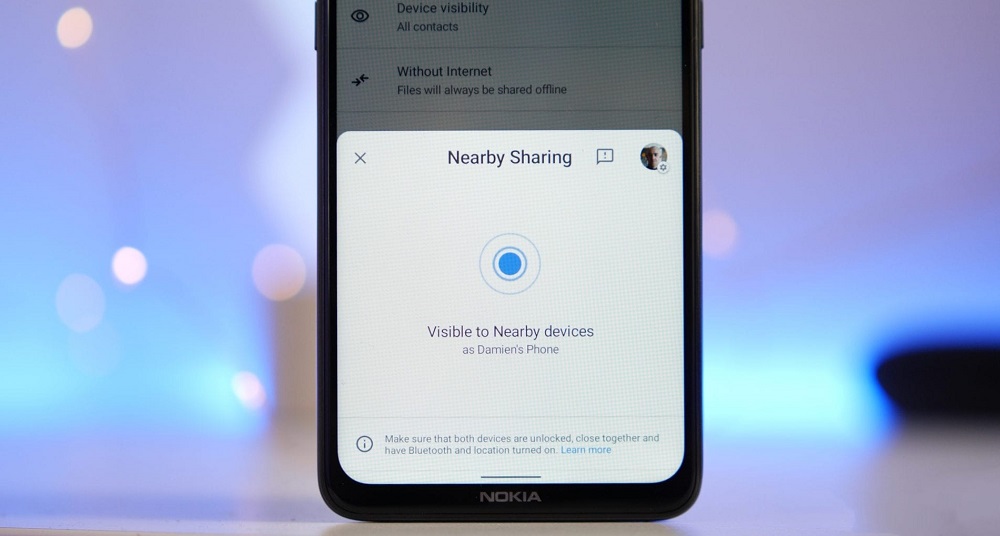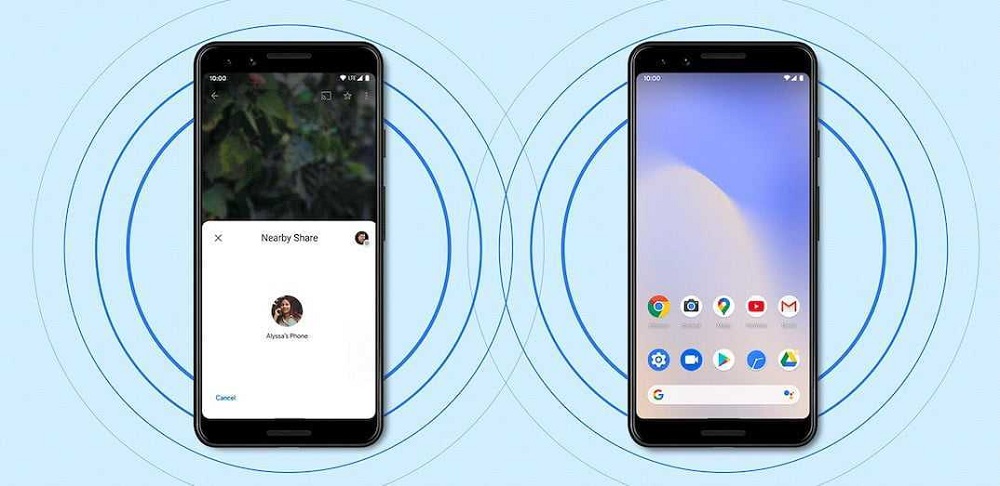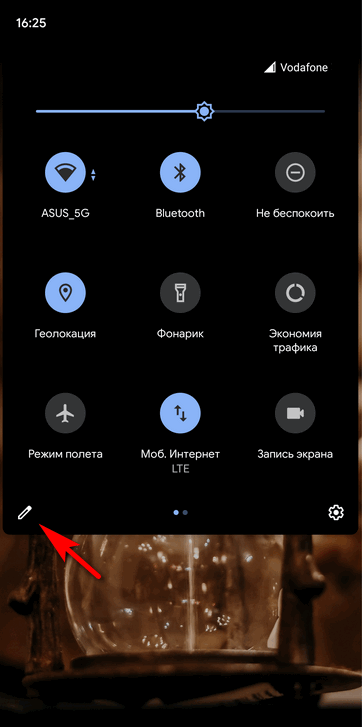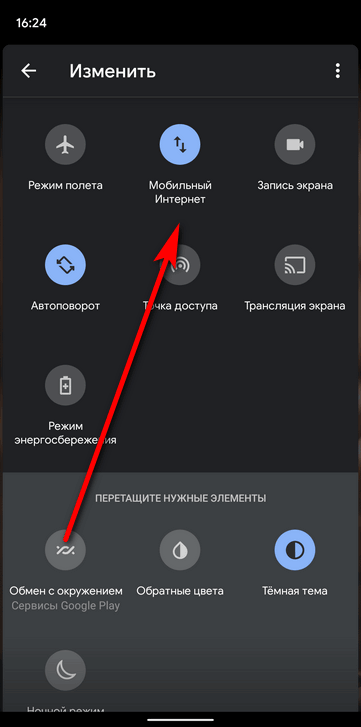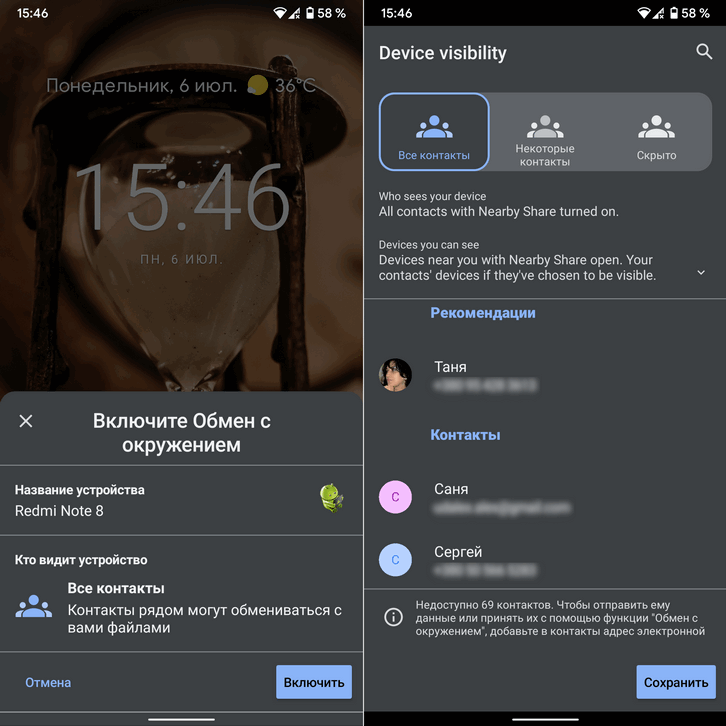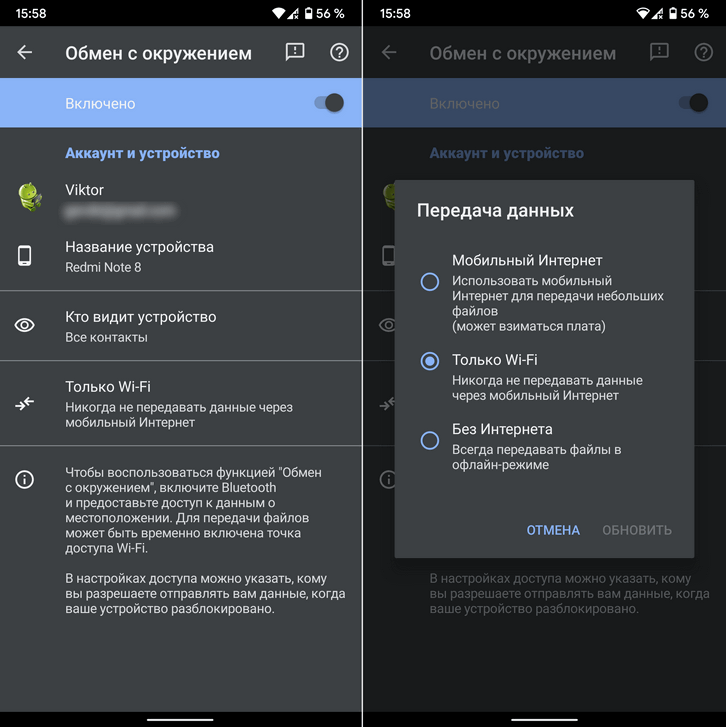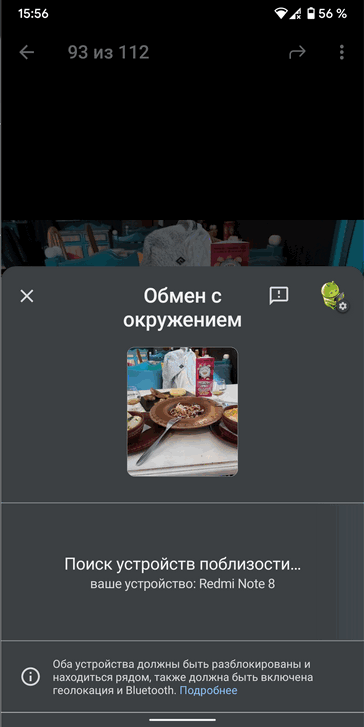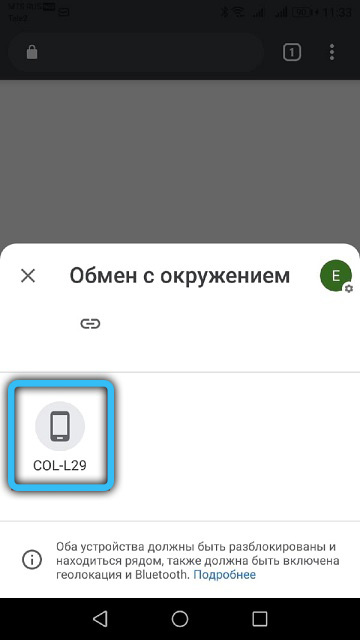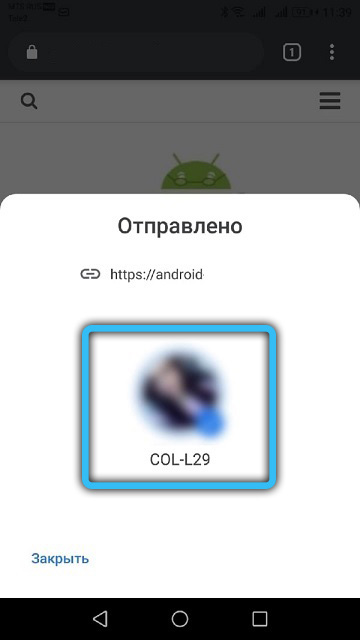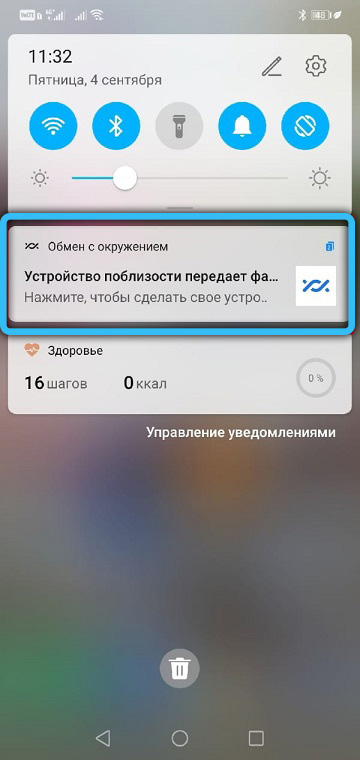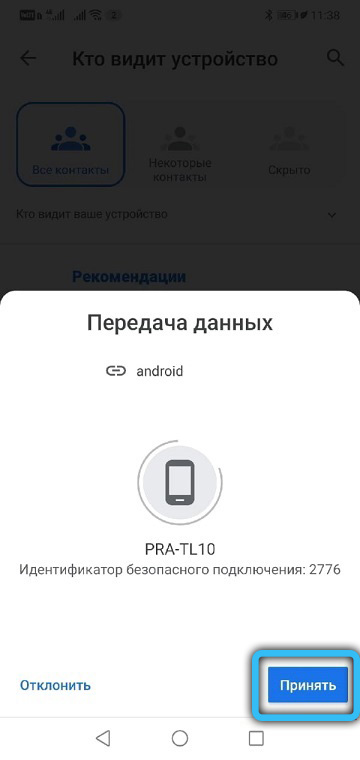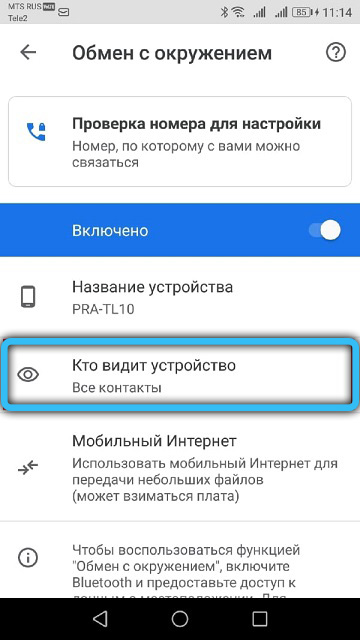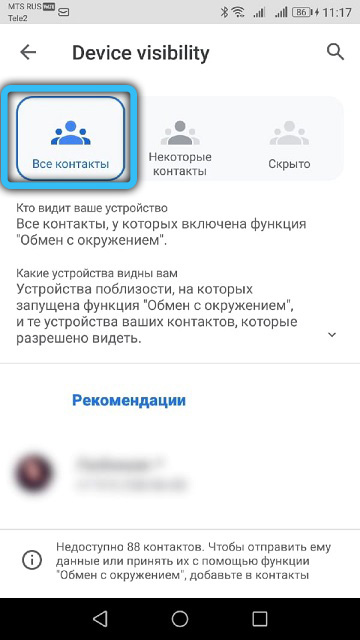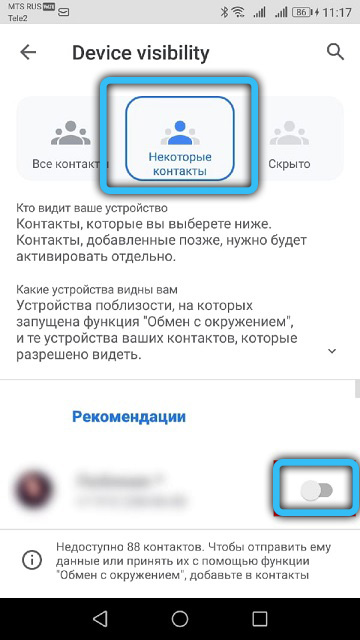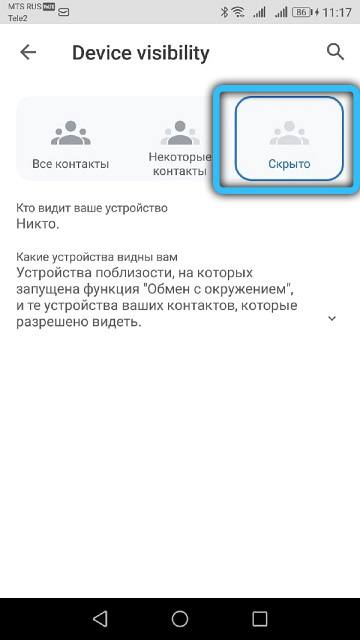Что значит открыть панель обмена контентом
Дистанционный урок
У педагогов появилась возможность проводить дистанционные уроки в интерфейсе МЭШ в формате видеоконференций.
Ссылка на урок генерируется автоматически и также автоматически отправляется всем участникам видеоконференции. Она доступна не ранее чем за 48 часов до начала онлайн-урока.
Переход в виртуальный класс можно выполнить за 5 минут до начала урока.
Технические требования к оборудованию:
Ознакомиться с инструкцией для учащихся вы можете здесь.
Ознакомиться с инструкцией для администраторов вы можете здесь.
Также для вас доступны видеоролики по работе с дистанционными уроками:
Авторизация в Microsoft Teams Дистанционный урок
через МЭШ: для учителя:
Подключение к системе видеоконференции
Рисунок 1. Раздел «Мое расписание»
Также вы можете выбрать класс и открыть журнал класса. Выберите дату проведения дистанционного урока и нажмите на нее (рис.2). С подробной информацией можете ознакомиться здесь.
Рисунок 2. Переход на страницу урока
Рисунок 3. Информация об уроке
У учителей и учащихся ссылка на виртуальный класс появится не ранее, чем за 48 часов. Переход по ссылке в виртуальный класс будет доступен за 5 минут до начала урока (рис.4).
Рисунок 4. Переход в виртуальный класс
Работа в браузере
Рисунок 5. Страница входа в виртуальный класс «Microsoft Teams»
ВАЖНО! Вариант входа в режиме «гость» предназначен только для учеников.
Рисунок 6. Выбор входа под своей учетной записью
Рисунок 7. Ввод учетной записи Microsoft
Логин от учетной записи Microsoft состоит из: [логин от учетной записи МЭШ]@[округ].obr.mos.ru.
Например, для учетной записи sedyhjua-2 необходимо ввести: sedyhjua-2@cao.obr.mos.ru.
Логин от учетной записи Microsoft можно посмотреть в профиле пользователя, выбрав «Управление аккаунтом → Контакты». Подробную информацию можно посмотреть здесь.
Для того чтобы узнать, какой округ ввести в логине, откройте файл «Домены» и найдите свою образовательную организацию.
Работа в Microsoft Teams возможна только при активированном аккаунте. Подробную информацию по активации можно посмотреть здесь.
Если вы забыли пароль от учетной записи МЭШ, то восстановить доступ можно перейдя по ссылке. После смены пароля учетные данные в Microsoft Teams будут обновлены в течение часа, поэтому заранее проверяйте доступ к дистанционным урокам.
Работа в приложении Microsoft Teams
Для надежной работы виртуального класса рекомендуем установить настольную версию приложения «Microsoft Teams» на компьютер. Для скачивания приложения нажмите здесь.
Рисунок 8. Страница входа в виртуальный класс «Microsoft Teams»
После ввода логина нажмите на кнопку «Вход» (рис.9) и введите пароль от учетной записи Microsoft. Активация через сервис «Microsoft» нужна только при первом входе в конференцию.
Рисунок 9. Вход в приложение Microsoft Teams под своей учетной записью Microsoft
Рисунок 10. Виртуальный класс «Microsoft Teams»
Возможности учителя в Microsoft Teams
В нижней части экрана расположена панель управления (рис.11), где вы можете выполнить следующие действия:
Рисунок 11. Панель управления
На панели управления нажмите на кнопку «Открыть панель обмена контентом», а далее нажмите на вкладку «Демонстрация экрана» (рис.12).
Рисунок 12. Демонстрация экрана
Выберите, какой доступ необходимо открыть:
Выберите нужное и нажмите на кнопку «Поделиться» (рис.13).
Рисунок 13. Кнопка «Поделиться»
Запустите презентацию или разместите нужный материал на экране. Красная рамка указывает на фрагмент экрана, который вы демонстрируете (рис.14).
Рисунок 14. Демонстрация экрана
Чтобы остановить демонстрацию наведите курсор на верхнюю часть экрана и нажмите на кнопку «Закрыть доступ» (рис.15).
Рисунок 15. Пиктограмма «Остановить демонстрацию»
Рисунок 16. Дополнительные действия
На панели управления нажмите на кнопку «Дополнительные действия» и выберите пункт «Показать параметры устройства».
С правой стороны откроется список параметров устройства.
Точка в углу кнопки 
При нажатии кнопки с правой стороны откроется чат. Вы можете писать сообщения в чат или отвечать знаками реакции на сообщения.
Если учащиеся зашли в видеоконференцию под ролью «Гость», необходимо допустить их к конференции.
Для этого на панели управления нажмите на кнопку «Показать участников» 
Нажмите на пиктограмму рядом с ФИО, чтобы допустить участника к собранию (рис.17).
Рисунок 17. Доступ участников к собранию
Если запросов несколько, нажмите на «Допустить всех», чтобы добавить всех желающих (рис.18).
Рисунок 18. Доступ нескольких участников к собранию
На панели управления откройте список участников. Выберите участника, которого хотите удалить из конференции и нажмите на пиктограмму с тремя точками 
Рисунок 19. Действия с участниками собрания
В выпадающем списке выберите пункт «Удалить из собрания» (рис.20).
Рисунок 20. Кнопка «Удалить из собрания»
Откройте список участников и нажмите на пиктограмму с тремя точками 
Рисунок 21. Дополнительные действия с участниками собрания
В открывшемся окне установите нужные переключатели в выбранных параметрах (рис.22). Выбранные параметры собрания будут действовать для всех участников видеоконференции.
Рисунок 22. Окно «Параметры собрания»
Откройте список участников и нажмите на пиктограмму с тремя точками 
Выберите пункт «Скачать список посещаемости».
Чтобы ученик смог запустить демонстрацию экрана рабочего стола, вам необходимо назначить его выступающим (предоставить доступ).
В списке участников выберите ученика, которому необходимо предоставить доступ, и наведите на него курсор мыши. Нажмите на пиктограмму с тремя точками.
В выпадающем списке выберите «Сделать выступающим» (рис.23).
Рисунок 23. Выбор пункта «Сделать выступающим»
Во всплывающем окне нажмите на кнопку «Изменить» (рис.24).
Рисунок. 24. Окно «Изменить список присутствующих»
Права учителя в Microsoft Teams
При переходе в виртуальный класс под своей учетной записью Microsoft вам автоматически присваивается роль «Выступающий». В этой роли вы имеете следующие права:
Если дистанционный урок был создан от имени виртуального учителя, вы входите в Microsoft Teams с правами «Выступающего», как и ваши ученики, вошедшие под своими учетными записями Microsoft.
Вам необходимо лишить учеников, вошедших под своими учетными записями, прав «Выступающего».
Для этого на панели управления нажмите на кнопку «Показать участников» 
С правой стороны экрана появится список участников.
Наведите на ученика курсор мыши и нажмите на пиктограмму с тремя точками 
Рисунок 25. Выбор пункта «Сделать участником»
В модальном окне нажмите на кнопку «Изменить» (рис.26).
Рисунок 26. Окно «Изменить роль»
Повторите данные действия для всех учеников класса.
Обращение к администратору образовательной организации
Если при работе с Microsoft Teams у вас возникли проблемы, вы можете обратиться за помощью к администратору школы.
Для приглашения администратора на дистанционный урок и помощи в ведении урока вам необходимо выполнить несколько действий.
С правой стороны экрана появится список участников собрания (рис.27).
Рисунок 27. Список участников собрания
Рисунок 28. Копирование ссылки на собрание
Таким образом вы дали права «Выступающего» администратору. Права «Выступающего» дают возможность:
Если у вас возникли проблемы с подключением к Microsoft Teams под своей учетной записью Microsoft, обратитесь к администратору школы. Он создаст новую видеоконференцию и разошлет ссылки на нее вам и вашим ученикам.
Дистанционный урок для учеников
У учащихся есть возможность подключаться к урокам дистанционно из электронного дневника.
Ссылка на урок генерируется автоматически и также автоматически отправляется всем участникам видеоконференции. Она доступна не ранее чем за 48 часов до начала онлайн-урока.
Вы можете ознакомиться с видеоинструкцией здесь:
Также ознакомьтесь с техническими требованиями к оборудованию:
Подключение к системе видеоконференции
Важно! Вход в электронный дневник должен осуществляться школьником через личную учётную запись. У родителей нет доступа к дистанционным урокам!
Для запуска дистанционного урока нужно выполнить несколько действий.
При первичном входе в МЭШ отобразится окно активации аккаунта. Подробнее об активации аккаунта вы можете узнать здесь.
Рекомендованные браузеры для работы с электронным дневником: Google Chrome и Яндекс.Браузер.
Рисунок 1. Раздел «Мой дневник»
Откроется страница с информацией об уроке (рис.2). Нажмите на кнопку «Присоединиться к уроку».
Рисунок 2. Информация об уроке
Ссылка на виртуальный класс появится не ранее чем за 48 часов. Переход по ссылке в виртуальный класс будет доступен за 5 минут до начала урока (рис.3).
Рисунок 3. Переход в виртуальный класс
Работа в браузере под своей учетной записью Microsoft
Рисунок 4. Страница входа в виртуальный класс Microsoft Teams
Рисунок 5. Вход под своей учетной записью Microsoft
Рисунок 6. Ввод логина от учётной записи Microsoft
Логин от учетной записи Microsoft состоит из: [логин от учетной записи МЭШ]@[округ].obr.mos.ru.
Например, для учетной записи student необходимо ввести: student@cao.obr.mos.ru.
Логин от учетной записи Microsoft можно посмотреть в профиле пользователя, выбрав «Управление аккаунтом → Контакты». Подробную информацию можно посмотреть здесь.
Для того чтобы узнать, какой округ ввести в учетной записи, откройте файл «Домены» и найдите свою образовательную организацию.
Работа в Microsoft Teams возможна только при активированном аккаунте. Подробную информацию по активации можно посмотреть здесь.
Если вы забыли пароль от учетной записи Microsoft, то восстановить доступ можно перейдя по ссылке. После смены пароля, учетные данные в Microsoft Teams будут обновлены в течение часа, поэтому заранее проверяйте доступ к дистанционным урокам.
Рисунок 7. Авторизация в Microsoft Teams
Работа в приложении Microsoft Teams под своей учетной записью Microsoft
Для надежной работы виртуального класса рекомендуем установить приложение «Microsoft Teams» на компьютер. Для скачивания приложения на компьютер нажмите здесь.
Для входа в виртуальный класс через мобильный телефон необходимо установить приложение «Microsoft Teams». Приложение на мобильные устройства можно бесплатно скачать в App Store и Google Play.


Для работы в приложении сервиса «Microsoft Teams» выберите «Открыть приложение Teams» (рис.8).
Рисунок 8. Страница входа в виртуальный класс «Microsoft Teams»
Введите логин от учетной записи Microsoft [логин от учетной записи МЭШ]@[округ].obr.mos.ru (рис.9).
Рисунок 9. Вход в приложение Microsoft Teams под своей учетной записью Microsoft
После ввода логина нажмите на кнопку «Вход» и введите пароль от учетной записи МЭШ.
Авторизация через сервис «Microsoft» нужна только при первом входе в конференцию.
Вход в Microsoft Teams в роли «Гость»
Если у вас возникли проблемы с учетной записью, вы можете подключиться к дистанционному уроку под ролью «Гость».
Все функций Microsoft Teams доступны только при входе под своей учетной записью Microsoft.
Для входа в режиме «Гость» введите ФИО и нажмите на кнопку «Присоединиться сейчас» (рис.10).
Рисунок 10. Вход в виртуальный класс под ролью «Гость»
В мобильной версии нажмите на кнопку «Присоединиться к собранию» (рис.11).
Рисунок 11. Вход в виртуальный класс под ролью «Гость» в мобильном приложении
Панель управления виртуального класса Microsoft Teams
После выбора способа входа в Microsoft Teams откроется страница виртуального класса Microsoft Teams (рис.12).
Рисунок 12. Виртуальный класс Microsoft Teams
В нижней части экрана расположена панель управления (рис.13), где вы можете выполнить следующие действия:
Рисунок 13. Панель управления
Возможности ученика в Microsoft Teams
Во время занятия вы можете:
Рисунок 14. «Поднять руку»
На панели управления нажмите на кнопку «Открыть панель обмена контентом», а далее нажмите на вкладку «Демонстрация экрана» (рис.15).
«Обмен с окружением» в Android: как пользоваться функцией
Близится время, когда смартфоны оснастят железом, которое практически не будет уступать таковому на компьютерах, а по некоторым параметрам (например, размеру оперативной памяти) они уже сравнялись. Тем удивительнее тот факт, что операционная система Android, несмотря на малый объём ядра, на порядок стабильнее любой версии Windows – вы можете активно использовать смартфон месяцами без перезагрузки. А попробуйте проделать такой фокус с ПК – и уже через день он начнёт так тормозить, что вы просто не сможете на нём работать.
При этом функционал Android постоянно расширяется, делая жизнь пользователей ещё комфортнее.
Именно для этих целей с недавних пор в составе этой мобильной ОС появился новый инструмент – Nearby Sharing. Что же это за зверь, для чего нужен и как им пользоваться? Давайте разбираться.
Что умеет функция «Обмен с окружением»
Строго говоря, она не относится к функционалу собственно Android – это разработка Google, но поскольку этот сервис интегрирован в операционную систему и обновляется самостоятельно (если автоматическое обновление включено), то обновлять систему не нужно, Nearby Sharing появится в ней автоматически. Другое дело, что он часто остаётся незамеченным или проигнорированным, и ведь действительно, поди догадайся, что скрывается за этим названием… Хотя в локализованных версиях функция имеет русскоязычное название – «Обмен с окружением».
Но что такое этот пресловутый «Обмен с окружением»? Основное предназначение функции – обмен данными (на самом деле файлами) между различными устройствами, и не только мобильными.
Аналогичный функционал имеется у iPhone (там функция называется Apple AirDrop), а с недавних пор аналог «Обмена окружением» появился и на телефонах Samsung Galaxy (функция Quick Share, или «быстрый обмен»), где её поддерживает ограниченное число моделей. На телефоне с Android модель не имеет значения – вы сможете использовать функцию и на бюджетном Honor, и на флагманских смартфонах.
Вы скажете, что передавать файлы можно и по Bluetooth, и используя Wi-Fi Direct. Всё так, но пользоваться «Обменом с окружением» намного проще, да и в скорости передачи данных этот способ выигрывает, поскольку здесь используется и Wi-Fi, и Bluetooth, а даже NFC, в зависимости от обстоятельств. Понятно, что NFC заметно проигрывает первым двум технологиям по скорости передачи файлов, но если необходимо обменяться небольшим текстом, то NFC может сработать даже быстрее.
Так или иначе, но основное преимущество Nearby Sharing – это возможность обмена данными без необходимости нахождения в зоне действия сети Wi-Fi. Используя эту функцию, можно быть уверенным в том, что скорость передачи файлов будет оптимальной и высокой. Фотографии объёмом до 4 МБ копируются практически мгновенно, а передача видео порядка 1 ГБ займёт около минуты.
Считается, что прототипом новой функции является AirDrop, но, в отличие от iPhone и Samsung, здесь обмен с окружением работает только на малых расстояниях, не более 30 см.
С одной стороны, это недостаток, с другой, не так уж плохо – по крайней мере, вы будете надёжно защищены от цифрового террора со стороны окружающих. И ещё раз напомним: Nearby Sharing не требует подключения к сети Wi-Fi и не расходует трафик. Беспокоиться стоит только о заряде аккумулятора.
Как включить/отключить функцию «Обмен с окружением»
Как только ваш Google-сервис обновится и на телефоне появится новая функция, она сразу активируется. То есть по умолчанию Nearby Sharing будет включенным. Если возникнет потребность отключить обмен, и соответствующая плитка не находится в шторке быстрых настроек Android, то есть вы даже не знаете, где искать функцию, отключить обмен с окружением можно следующим образом:
Как видите, ничего сложного. Точно таким же образом можно включить функцию. На этой же странице можно произвести несколько предварительных настроек, касающихся работы функции.
Но можно поступить и проще: пиктограмма с изображением двух перекрещенных дуг, которая отвечает за активацию/деактивацию «обмена с окружением», уже должна находиться в списке дополнительных значков шторки быстрых настроек. Чтобы попасть туда, необходимо открыть шторку и внизу нажать на карандаш.
После этого пиктограмму можно перетащить в верхнюю шторку, чтобы получить к ней быстрый доступ.
Независимо от того, каким способом вы включили функцию, если это было сделано впервые, вы попадёте на страницу настроек, где можно будет выбрать, кому дозволено видеть ваш смартфон для обмена файлами: всем контактам, только избранным контактам или никому.
Здесь же можно выбрать аккаунт, дать имя телефону, каким оно будет выглядеть на других устройствах – желательно, чтобы это было не название модели телефона, а способ понять, с кем будет происходить обмен данными.
Наконец, здесь можно включить передачу данных с использованием мобильной сети, хотя лучше этого не делать, если у вас лимитированный по трафику тариф.
Как передать файл на другое устройство
А теперь рассмотрим, как пользоваться «Обменом с окружением».
Допустим, вы сняли видео вашей выигранной партии в бильярд и хотите передать его своему партнёру по игре.
Действуем стандартным образом:
Если функция выключена, вам потребуется её активировать. Затем располагаете оба смартфона рядом (на расстоянии не более 30 сантиметров), запустится поиск устройств, и если телефон друга обнаружится, выбираем его. Останется нажать кнопку «Отправка» и дождаться окончания обмена данными.
Отметим, что передача начнётся только в том случае, если функция активирована на обоих смартфонах, и владелец второго лично дал согласие на обмен.
Как получить файл с другого смартфона
А теперь посмотрим, как работает «Обмен окружением» в обратном направлении. Здесь важен следующий нюанс: в настройках функции должна быть включена отсылка оповещений от других пользователей. В этом случае на экране мобильника появится уведомление, что вам хотят передать данные. Кликните по нему, чтобы согласиться на приём.
Если функция Nearby Sharing деактивирована, вам будет предложено включить её. Соглашаемся, ожидаем окончания передачи данных.
О выборе контактов, которые смогут отправлять вам файлы
Остановимся подробнее на том, как работает схема отправки данных в контексте выбора контрагентов.
Итак, если вы выбираете «Все контакты» в разделе настроек функции «Обмен с окружением», ваш смартфон станет видимым для всех ваших контактов, находящихся в непосредственной близости. Важное условие, о соблюдении которого настаивают разработчики: ваше устройство должно быть разблокировано.
При выборе пункта «Избранные контакты» обнаружить ваш телефон смогут только доверенные лица, список которых можно править в этих же настройках.
Наконец, при выборе пункта «Скрыто» возможность отправлять вам данные другие пользователи получат только в том случае, когда вы разрешите своего смартфона.
Устранение неполадок при работе функции
Сеанс обмена данными, особенно если он выполняется впервые, часто заканчивается неудачно. Причины могут быть разными. Рассмотрим основные из них и способы их устранения:
Функция «Обмен с окружением» — это, безусловно, полезная вещь. Особенно если возникла необходимость срочно передать контент на другое устройство, расположенное рядом. Если вы не хотите, чтобы новая функция понапрасну расходовала ресурсы вашего телефона, то не спешите её отключать, и вот почему: