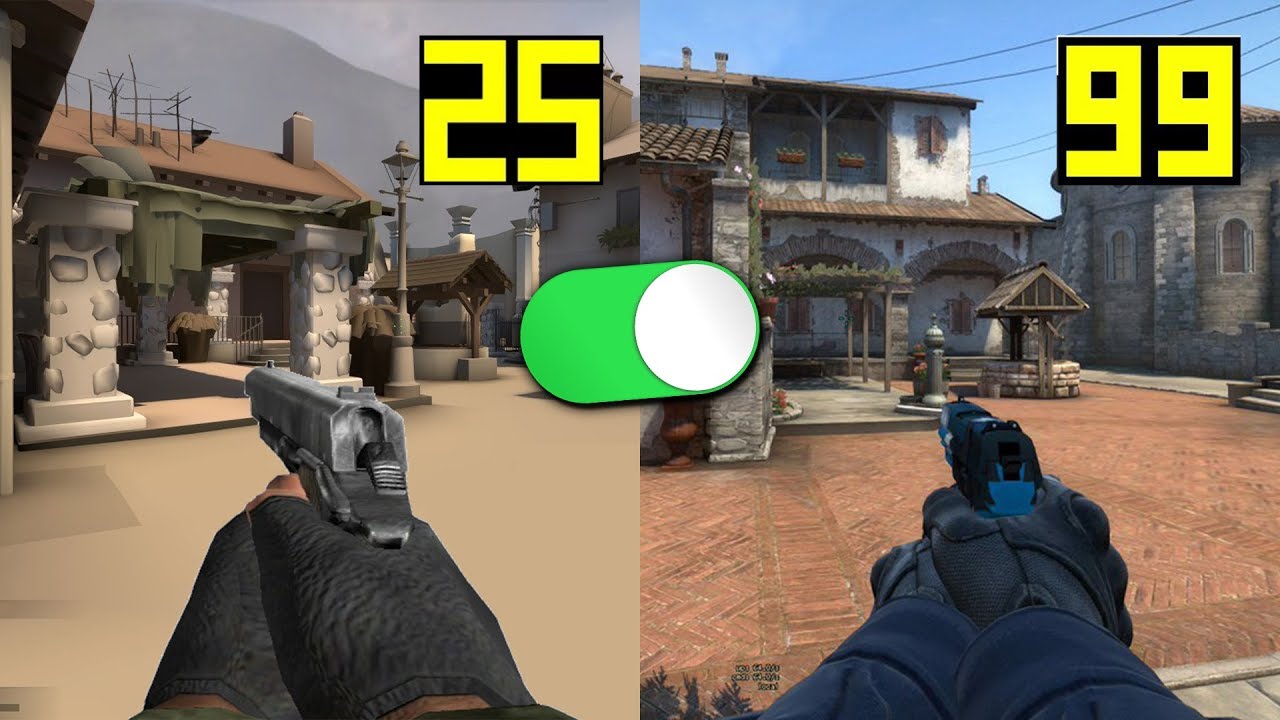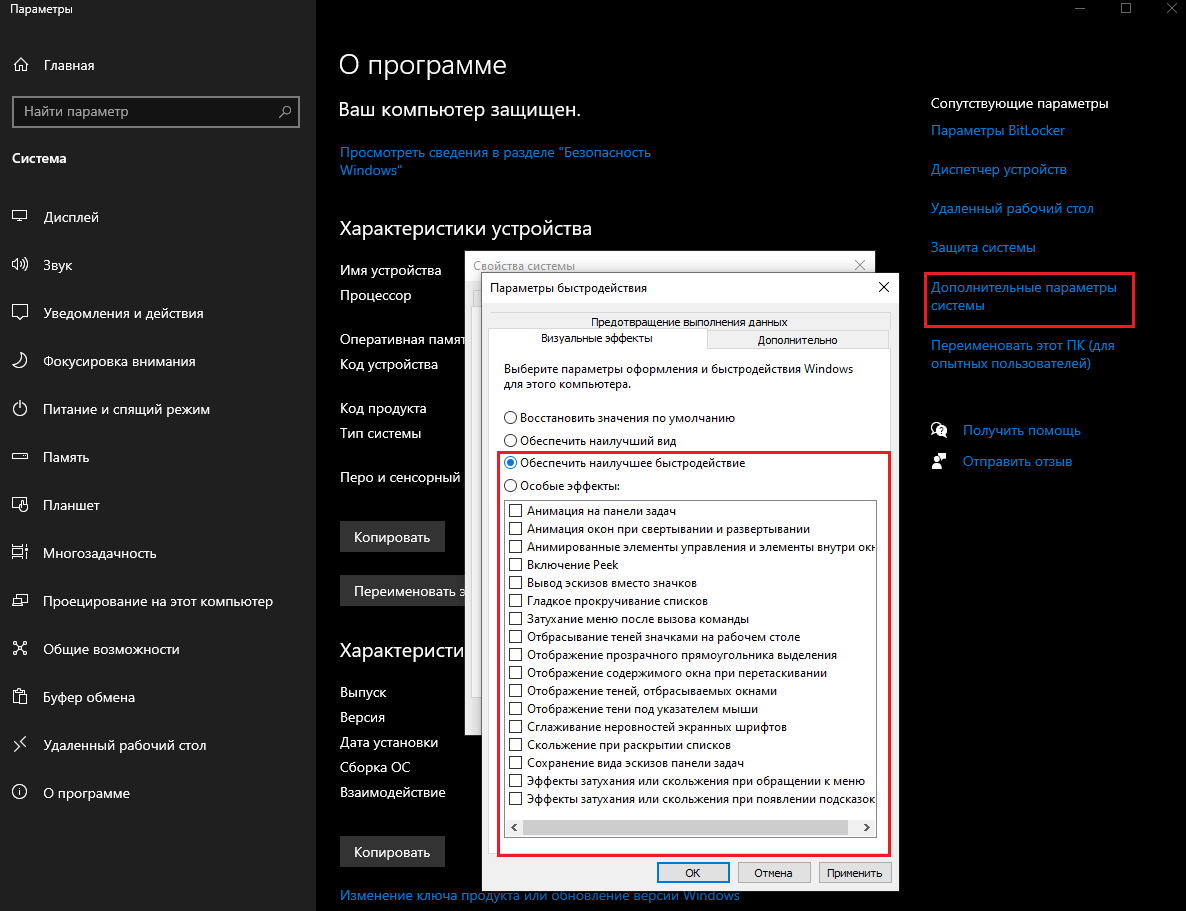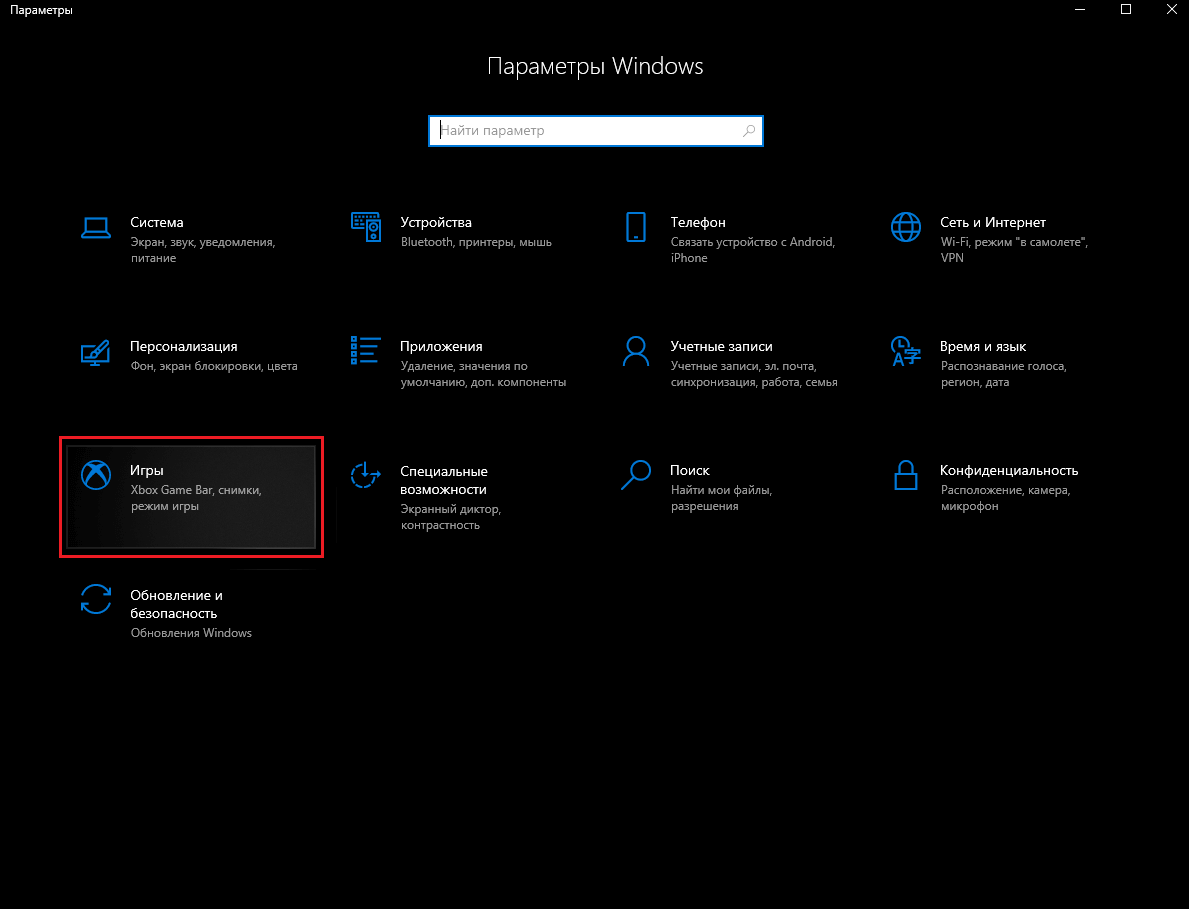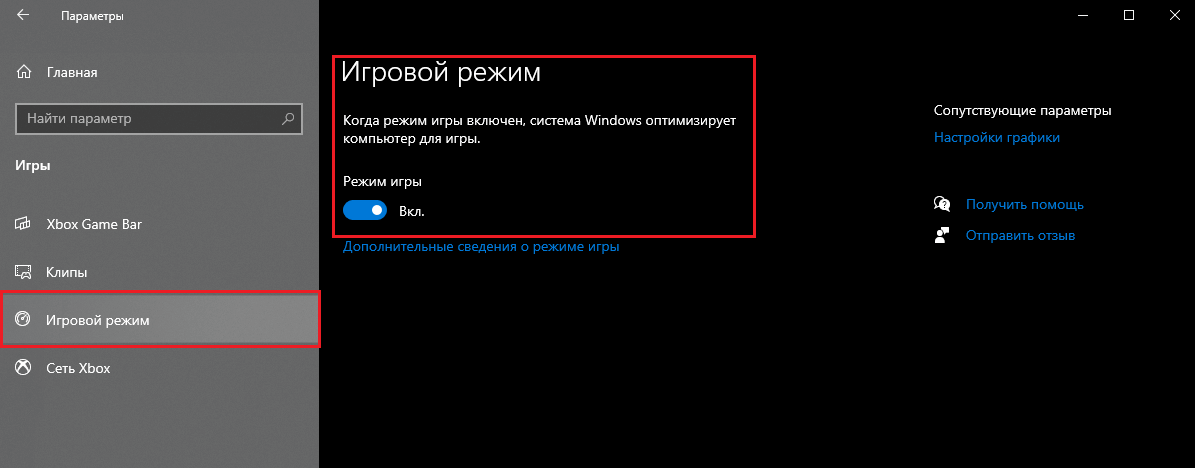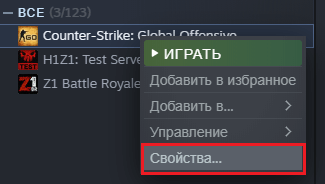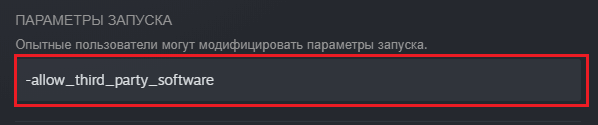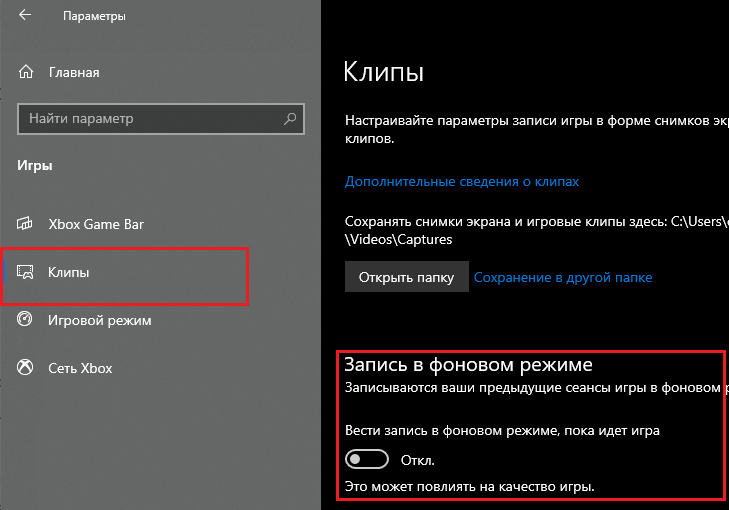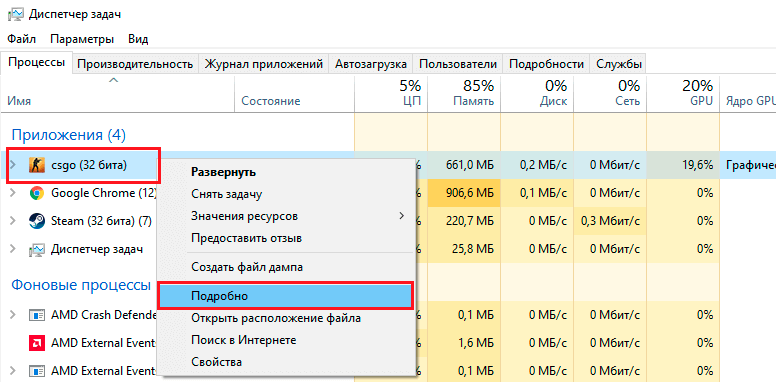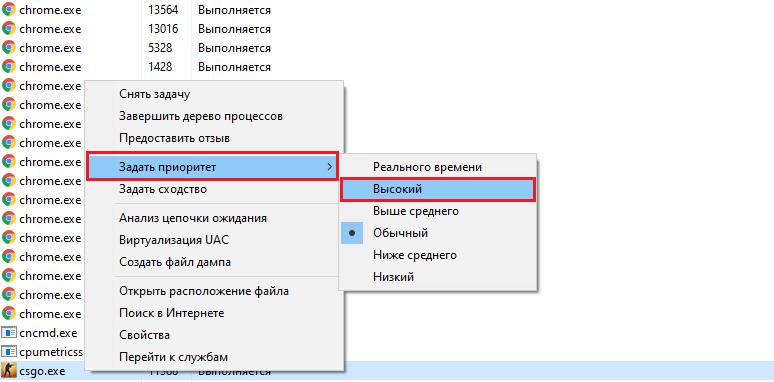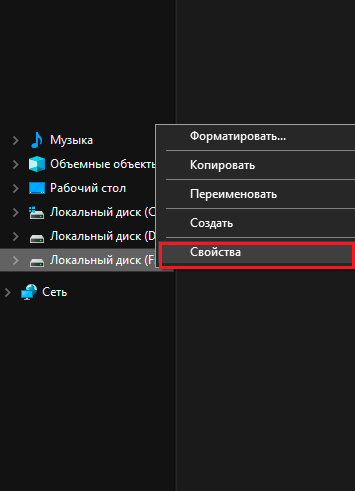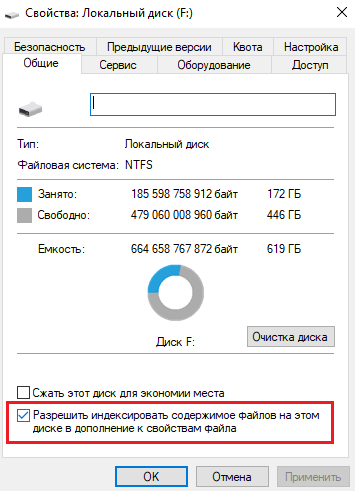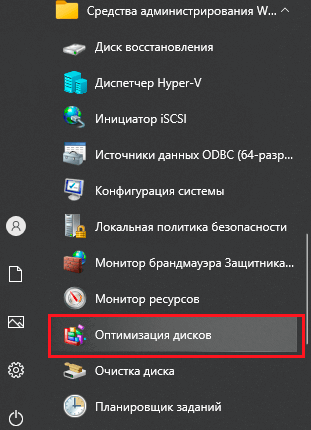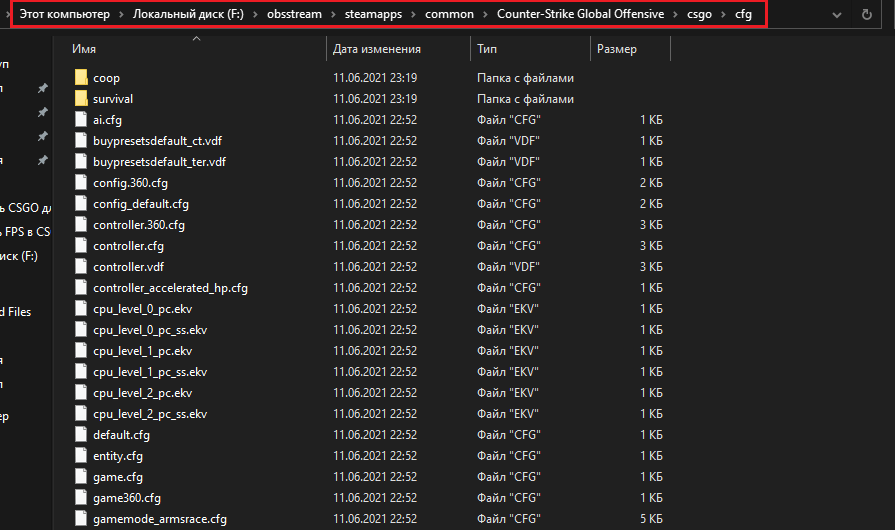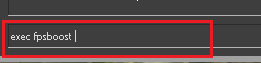Что значит отключить оптимизацию во весь экран в кс го
Отключение оптимизации в полноэкранном режиме Windows 10
В последних сборках Windows 10 появилась новая функция «Полноэкранная оптимизация«, направленная на улучшения игр.
При включении этой функции система может оптимизировать производительность игр и приложений, которые работают в режиме полного экрана. Однако, некоторые пользователи заметили, что оптимизация может работать неправильно и не повышает производительность приложения, а наоборот понижает. Если вы наблюдаете побочные эффекты от этой функции, то можно попробовать ее выключить. Как это сделать описано ниже.
Функция Полноэкранной оптимизации появилась в сборках Windows 10 17093 и выше и включена по умолчанию.
Как вы уже знаете, Windows 10 поставляется со специальной функцией режима игры, которая сделана специально для геймеров. Когда он включен, он повышает производительность и приоритет игр. Он определяет приоритеты ресурсов процессора и графики (GPU), чтобы сделать игру работать быстрее и плавнее. Новая Полноэкранная функция оптимизации является частью оптимизации игры в Windows 10.
Если у вас есть проблемы с производительностью игр с включенной функцией оптимизации, есть несколько способов отключить ее. Вы можете использовать параметры, настройки реестра или параметры совместимости для классических (не Магазин) игр.
Мы же рассмотрим вариант с отключением через системный реестр.
- В правом окне, изменить или создать новый 32-битный параметр типа DWORD — GameDVR_FSEBehavior. Установите значение 2 для отключения (0 — включение); Сохраняем, все.
Для применения изменений следует перезагрузить компьютер.
Почему вы должны отключить полноэкранные оптимизации в Windows 10
Microsoft хочет, чтобы пользователи Windows 10 наслаждались игрой на своих компьютерах. По этой причине компания оптимизировала операционную систему, чтобы найти идеальный баланс между конфигурациями оборудования пользователей и системными требованиями игр, в которых они работают.
К сожалению, многие сообщения предполагают, что, как это ни парадоксально, эта функция вызывает снижение FPS.
Полноэкранная оптимизация для Windows 10: ВКЛ или ВЫКЛ?
Поиски и чтение других постов в этом подразделе, похоже, это очень спорная тема. […] Я видел посты, в которых говорилось о том, что они совершенно определенно отключены в играх, таких как Overwatch и CS: GO.
С другой стороны, я видел посты инженеров MSFT и комментарии, в которых рассказывалось, насколько хороша эта функция и как это на самом деле должно немного улучшить производительность.
Использовать полноэкранные оптимизации или нет – вот в чем вопрос
Судя по отчетам пользователей, кажется, что лучшим решением будет просто отключить полноэкранные оптимизации. Многие геймеры назвали эту опцию странным гибридным полноэкранным эксклюзивным режимом отображения без полей, который не так хорош, как заявляет Microsoft.
Более того, некоторые игры особенно подвержены проблемам с низким FPS, когда игроки активируют полноэкранную оптимизацию. Если вы часто играете в Overwatch, CS: GO, Sundered и другие требовательные к процессору игры, отключение этой функции может фактически улучшить ваши игровые возможности.
Вот как вы можете отключить полноэкранные оптимизации:
Вы также можете снять флажок Показывать игровую панель, когда я играю в полноэкранные игры, которые Microsoft проверила ‘в игровом разделе приложения« Настройки ».
Для получения дополнительной информации о том, как исправить частые проблемы с играми в Windows 10, ознакомьтесь с шагами по устранению неполадок, перечисленными ниже:
Что значит отключить оптимизацию во весь экран в кс го
Вы сможете добиться идеальной плавности при движении мышкой, пропадет inputLag, фризы, поднимется FPS.
Руководство также подойдет и для ноутбуков.
Делайте все действия раздел за разделом.
NetFraemwork — программная платформа, выпущенная компанией Microsoft. Основой платформы является общеязыковая среда исполнения Common Language Runtime (CLR), которая подходит для разных языков программирования.
DirectPlay — сетевой программный интерфейс (API), обеспечивающий обслуживание на транспортном и сеансовом уровне. DirectPlay отвечает также за многоголосную связь в играх.
1) Заходим в BIOS материнской платы и ищем строку HEPT (High Precision Event Timer) и проверяем чтобы функция была ВКЛЮЧЕНА.
для удаления службы вводим:
sc delete SRT
С помощью программы TimerResolution можно проверить какой таймер стоит.
Вкладка Power management: Снимаем галки со всего.
ipconfig /flushdns
ipconfig /registerdns
ipconfig /release
ipconfig /renew
netsh winsock reset
После ввода перезагружаем компьютер
Настройка STEAM
Для комфортной работы с приложение предлагаю следующие настройки
Настройки для друзей:
Нажимаем на шестеренку под крестиком.
Если у вас 4ГБ ОЗУ и меньше вам может помочь такая процедура:
В параметрах ярлыка STEAM добавляем команды:
-no-browser open +steam://open/minigameslist
Убираем заставку в главном меню.
Находим путь:
\Steam\steamapps\common\Counter-Strike Global Offensive\csgo\panorama и переименовываем папку videos на другое название.
Запускаем CS
в консоли прописываем exec New
Скачиваем последние драйвера с официального сайта Nvidia [www.nvidia.ru]
GeForce Experience НЕ УСТАНАВЛИВАЕМ. Только графический драйвер
В нем присутствуют ненужные службы которые грузят систему.
4) Дисплей – Регулировка размеров и положение – Вкладка масштабирование – выбираем Во весь экран (При игре с расширением 4:3 картинка будет растянута на весь экран) Выполнить масштабирование – ДИСПЛЕЙ.
5) Параметры 3D – регулировка настроек изображения – Ставим пользовательские настройки с упором на производительность – нажимаем применить.
6) Управление параметрами 3D – глобальные параметры
7) Запускаем CS и сразу закрываем. Это необходимо чтобы в Nvidia отобразилось приложение csgo когда мы нажмем на кнопку добавить.
8) Управление параметрами 3D – Программные настройки – добавить – добавляем CS и производим настройку. Для всех остальных игр также придерживаемся таких же настроек
Скачиваем последние драйвера с официального сайта AMD Drivers [www.amd.com]
Запускаем панель
Заходим в раздел «игры»
Переходим в раздел «Общая графика»
Выставляем следующие параметры:
Как отключить полноэкранную оптимизацию в windows 10 2021
Новый режим отображения без полей был разработан Microsoft для того, чтобы пользователи могли быстро менять вкладки, повышать производительность и легко использовать Focus Assist, играя в свои любимые игры. Он заменяет старый полноэкранный эксклюзивный режим.
Вместо того, чтобы повысить производительность в играх, он вызывает задержки FPS для многих пользователей. Иронии? Параметр под названием Fullscreen Optimizations контролирует этот новый режим. Когда эта функция включена, вы увидите, что ваши игры открываются в гибридном представлении, где они работают в полноэкранном режиме без полей. И это касается не только игр, я испытал это на ряде приложений для Windows.
Посмотрим, как это можно отключить.
1. Отключите полноэкранное приложение для оптимизации
Этот метод больше подходит для отключения полноэкранной оптимизации для конкретной игры. Я бы порекомендовал это пользователям Windows 10, которые испытывают лаги при игре в игры FPS, такие как CS: GO и PUBG. В зависимости от марки и модели вашего компьютера, а также от настроек игры отключение указанной опции может обеспечить вам удобство работы.
Я делаю это для Tencent PUBG, потому что он отстает и не открывается правильно для меня. Щелкните правой кнопкой мыши по файлу запуска и выберите «Свойства». Кроме того, вы можете использовать сочетание клавиш ALT + ENTER для вызова свойств файла. Перейдите на вкладку «Совместимость» и установите флажок «Отключить полноэкранные оптимизации». Нажмите Apply и OK, когда закончите.
Если вы используете Windows 10 с несколькими учетными записями пользователей и хотите изменить настройки полноэкранной оптимизации для всех пользователей, то на вкладке «Совместимость» сначала нажмите «Изменить настройки для всех пользователей».
Теперь выберите «Отключить полноэкранную оптимизацию» и сохраните все настройки.
Вы можете сделать это для любой игры, которая отстает и вызывает проблемы в полноэкранном режиме. Обратите внимание, что эта задержка более очевидна и о ней часто сообщают о приложениях, которые не загружаются и не устанавливаются из официального магазина Windows 10. Теперь откройте игру и убедитесь, что вы все еще сталкиваетесь с лагами и открывается ли окно в эксклюзивном полноэкранном режиме или нет.
Также на
Как отсортировать файлы в Windows 10 по количеству и размеру
2. Редактор реестра для всех приложений
Изменение индивидуальных настроек полноэкранного режима оптимизации для каждой игры может быть трудоемким и обременительным. Если вы хотите сделать это для всех игр, установленных в вашей системе, лучше всего подойдет редактор реестра.
Нажмите на кнопку Windows на клавиатуре и найдите regedit. Нажмите на опцию редактора реестра, чтобы запустить приложение.
Вы должны искать строку GameConfigStore, которую вы можете легко найти, развернув следующую структуру папок.
Компьютер \ HKEY_CURRENT_USER \ System \ GameConfigStore
Оказавшись там, вы ищете запись DWORD с именем GameDVR_FSEBehaviorMode.
Здесь значением по умолчанию является «0», что означает, что полноэкранные оптимизации включены. Чтобы отключить его, вам нужно будет щелкнуть правой кнопкой мыши на записи и нажать кнопку «Изменить».
Во всплывающем окне измените значение данных с «0» на «2» и нажмите OK, когда закончите. Это должно относиться к вашим полноэкранным настройкам оптимизации в масштабе всей системы, поэтому вам не нужно делать это для каждой игры вручную.
Также на
Как исправить проблему с черной папкой в Windows 10
3. Отключить игровой бар и захваты
Вот бонусный совет для геймеров, которые устали от постоянного заикания во время игры в Overwatch или других высокопроизводительных играх. Запустите настройки Windows, нажав ярлык Windows + I или используя панель поиска. Нажмите на игру здесь.
В разделе «Игровая панель» необходимо отключить опцию «Запись игровых клипов, скриншотов и трансляцию с помощью игровой панели».
Пока вы занимаетесь этим, вам также следует отключить фоновую запись, если вы не хотите записывать и делиться своими игровыми навыками с другими. Вы должны включить его только тогда, когда вам нужно записывать видео или делать скриншоты. Зачем тратить ценные ресурсы на функции, которые нам не нужны или не нужны?
Нажмите «Захваты» и в разделе «Фоновая запись» снимите флажок «Запись в фоновом режиме, пока я играю в игру», если она еще не отключена.
Пусть игры начнутся
Хотя Microsoft признала ошибки и внесла некоторые изменения в настройки игры в октябрьском обновлении, некоторые пользователи все еще сталкиваются с этой проблемой. Отключение этих настроек также является хорошей идеей, если вы запускаете игры на машине с низкими характеристиками.
Далее: занимают ли игры много места на вашем Windows 10? Вот руководство о том, как сэкономить ценное пространство при установке новых игр.
Удалить оптимизацию доставки Файлы и вернуть потерянное место на диске
Узнайте, как удалить файлы оптимизации доставки Windows Update и вернуть потерянный диск пространство на ПК с Windows 10 с помощью очистки диска.
Как отключить или отключить смайлики в Skype на ПК с ОС Windows
Если вы хотите удалить, отключить или отключить смайлики в Skype Instant Messaging, тогда этот пост покажет вам, как это сделать на вашем ПК с Windows.
Как отключить или отключить микрофон в Windows 10
Если вы хотите отключить или отключить микрофон или микрофон в Windows 10/8/7, то это сообщение покажет вам, как это сделать легко.
Как Максимально Повысить FPS в CS:GO?
middle development FPS Booster
Как повысить FPS в CS:GO
Несмотря на тот факт, что всеми любимый Counter-Strike: Global Offensive вышел еще в далеком 2012-м году, игра достаточно требовательна к железу. Все дело в том, что она регулярно обновляется, а значит, расширяются карты, и улучшаются некоторые характеристики. Из-за этого падает FPS, даже на средних конфигурациях.
Дело не только в обновлениях, но еще настройках и показателях производительности персонального компьютера. Как повысить fps в cs go, чтобы количество фрагментов возросло, а картинка стала приятнее? Мы расскажем о главных приемах, которые не повредят ПО, «железу», и при этом увеличат среднее значение ФПС.
Переустановить ОС (Windows)
Чаще всего, именно из-за наличия лишних процессов, возникают проблемы с производительностью. Независимо от того, какой fps должен быть в cs go по вашему мнению, первое, что стоит сделать для беспрепятственной и приятной игры – переустановка Виндовс. Ведь чем дольше он работает без удаления, и последующей установки на чистое железо, тем больше процессов генерируется во время ее работы.
Если вы не знаете, как сделать буст фпс в кс го, и давно не сносили Windows, удалите, и установите систему на чистое устройство, так удастся нивелировать замедление, из-за наличия множества запущенных ненужных программ. После переустановки все будет функционировать шустрее.
Конфиг который повышает fps в кс го – настройка производительности Windows
Для улучшения работы компьютер, необходимо зайти на панель «Пуск», выбрать раздел «Компьютер», и в открытом окне нажать правой клавишей мыши в пустое место, выбрать вкладку «Свойства». Откроется окно, там нужно нажать «Дополнительные параметры системы», дальше «Параметры». Снять все имеющиеся галочки в разделе. Конечно, после этой процедуры внешний вид интерфейса операционной системы ухудшится, он не будет таким красивым, но значительно повысится производительность.
Включить игровой режим
Еще одна настройка fps cs go, позволяющая улучшить картинку – игровой режим, он появился в пакете Windows 10 Creators Update. Как утверждают разработчики, он гарантирует стабильность системы во время игры, выделяя больше ресурсов. Чтобы включить данный режим, следует открыть меню «Параметры» – «Игры», после чего перейти на «Игровой режим», и перевести тумблер в положение «Вкл.».
Параметры запуска: настройки для повышения fps в cs go
Одними из самых эффективных и элементарных способов улучшить параметры – консольные команды. Во вкладке «Параметры запуска CS:GO» они и прописываются. Путь к параметрам: библиотека-свойства игры-установка параметров запуска-установить параметры запуска.
Вот самые важные настройки, о которых нужно помнить:
Очистить устройство от пыли
Многие геймеры наблюдают в cs go низкий fps на мощном компе, и не понимают, что же случилось. Иногда все достаточно просто! Особенно, если долго не раскручивался, не проверялся ПК изнутри. Ведь накопленная пыль замедляет работу с каждым днём.
Как инородные частички влияют на железо? Во время циркуляции воздуха внутри устройства, вся пыль и другие инородные тельца распространяются по всему пространству.
Чтобы не повредить комплектующие и не нанести урон одной из важных плат, делать это надо очень аккуратно, с помощью мягкой щёточки и пылесоса. После завершения, удостоверьтесь, что всё находится на своих местах и правильно установлено.
Отключить запись игры
Как увеличить fps в cs go, не тратя на это много времени? В Windows 10 есть встроенный сервис Xbox DVR, с его помощью происходит запись игрового процесса в Steam, Origin, Xbox Live, и т.д.
Утилита функционирует незаметно для юзера, но серьезно нагружает систему, даже если не ведётся прямая трансляция и не создаются скрины. Xbox DVR отключается очень просто: достаточно зайти в «Параметры», перейти в раздел «Игры» – «Клипы», и перевести тумблер «Вести запись в фоновом режиме, пока идёт игра» в положение «Откл».
Установить высокий приоритет игры
Если вы не знаете, как повысить fps в кс го после запуска, мы вам расскажем! Запустив игру, нужно нажать сочетание клавиш CTRL+SHIFT+ESC, вызвав «Диспетчер Задач», после чего следует кликнуть правой кнопкой мыши по процессу csgo.exe, и нажать «Подробно». Если приоритет процессов уже менялся, сразу переходите на вкладку «Подробности». Здесь снова выбирайте csgo.exe процесс, кликайте правой клавишей, и в меню «Задать приоритет» указывайте «высокий». Так игра будет получать больше ресурсов от системы.
Запретить индексировать содержимое файлов
Индексация файлов проводится непрерывно, так что на неё тратится немало ресурсов. Отключить ее можно, зайдя в настройки жёсткого диска.
Наведите курсор на иконку диска, и нажмите правую кнопку мыши, выберите пункт «Свойства», в появившемся окне снимите галочку. Да, поиск данных на устройстве замедлится, но это то, **от чего зависит fps в cs go.
Выполнить дефрагментацию HDD
Если у вас не твердотельный накопитель памяти, а обычный жёсткий диск, это должно ускорить и улучшить процесс игры. Выполнить дефрагментацию можно без стороннего софта.
Запустите меню «Пуск», зайдите на «Средства администрирования», и выберите пункт «Оптимизация дисков» для нужного носителя.
Конфиг для увеличения fps cs go – хорошая возможность улучшить показатели в игре
Изначальная настройка параметров не может раскрыть потенциал «железа». Поэтому регулировать производительность точно необходимо, особенно, если у вас не очень мощный ПК.
Как правило, конфиг – самостоятельная единица, и после его установки, дополнительные настройки не понадобятся.
С чего начать? В первую очередь необходимо скачать fps config для cs go. Далее требуется:
После проделанных манипуляций появится уведомление об активации нового конфига.
Поиграться с настройками самой игры
Переходим к заключительному, самому простому и очевидному способу улучшить ФПС – поменять настройки CS:GO.
Посетив раздел «Параметры игры», вы можете самостоятельно настроить разного рода параметры, начиная с шейдеров и режима сглаживания, заканчивая детализацией текстур.
Один из лайфхаков от большинства профессиональных игроков – установка параметров графики не на самых высоких показателях, ведь максимальное качество графики «съедает» драгоценные FPS.
FPS Booster – спасительная программа, улучшающая параметры ПК
Если вы не знаете, как улучшить fps в cs go, и хотите это сделать без большой траты времени на все перечисленные выше способы, обратите внимание на эту специальную программу. Она помогает оптимизировать устройство, не только для Counter-Strike: Global Offensive, но и всех популярных игр, скорость работы которых зависит от фпс.
FPS Booster был создан для того, чтобы помочь всем пользователям оптимизировать работу ОС и «железа». Программа дает возможность пользователям, имеющим слабый компьютер, периодически играть в любимые игры. Она автоматически встраивается в автозапуск, чистит оперативную память в live-режиме, следит за перегревом деталей, так что ваш персональный компьютер будет работать шустрее.
Заинтересовались? Тогда качайте нашу программу для буста фпс в кс го, и наслаждайтесь быстрой работой вашего ПК или ноутбука прямо сейчас!